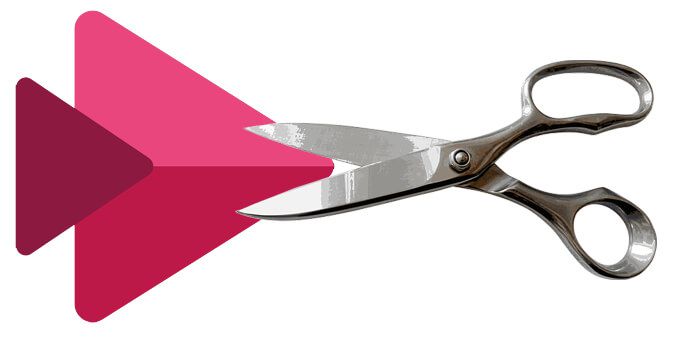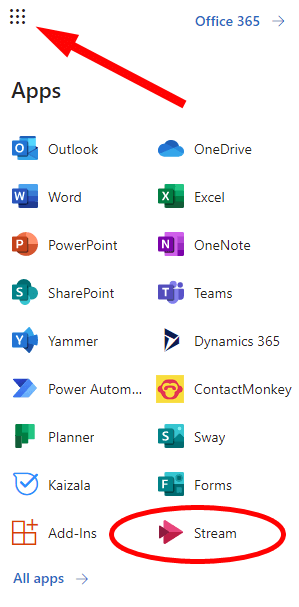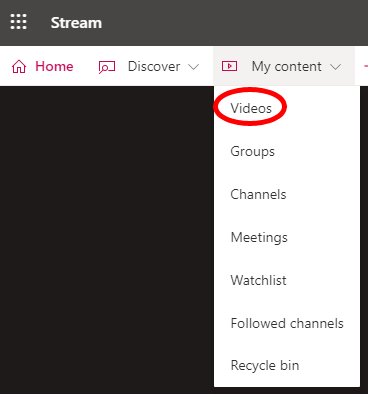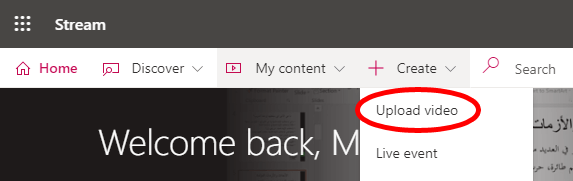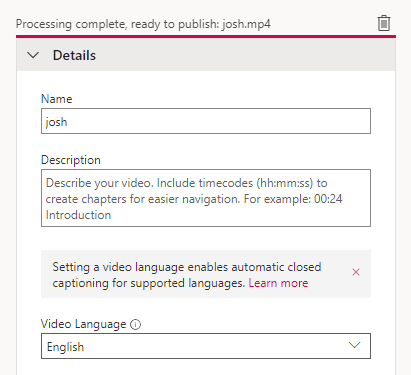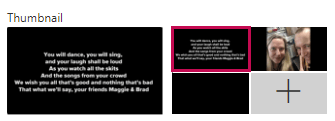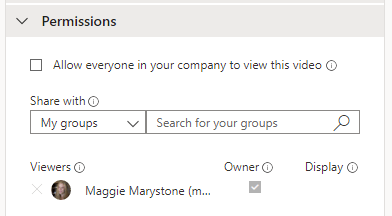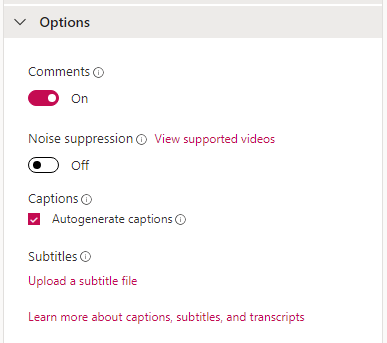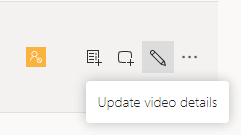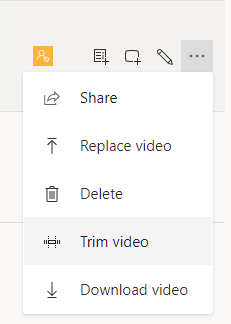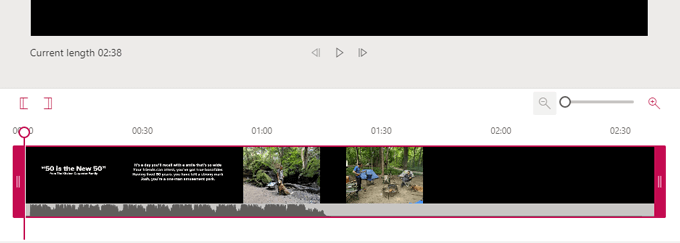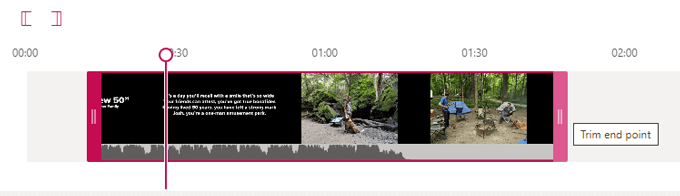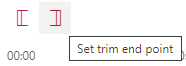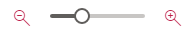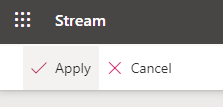Akış, kullanıcıların aynı kuruluştaki diğer kişilerle güvenli bir şekilde video görüntüleyebildiği, yükleyebildiği ve paylaşabildiği Microsoft'un video paylaşım hizmetidir. Yalnızca Microsoft 365 aboneleri tarafından kullanılabilir ve tarayıcı tabanlıdır - yani bağımsız bir Akış masaüstü uygulaması yoktur.
Microsoft Stream kesinlikle bir sağlam video düzenleyici, bir videonun başlangıcını ve / veya sonunu oldukça kolay bir şekilde kırpmanıza izin verir. Videonuz için yapmanız gereken tek düzenleme türü kırpma ise, Akış gayet iyi çalışacaktır.
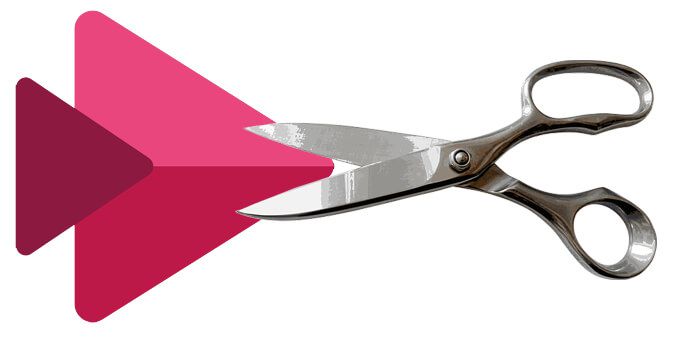
diğer yandan, daha yoğun video düzenleme yapmak istiyorsanız, film müzikleri, videonun ortasından kesme, b-roll ekleme ve geçişler gibi öğeleri işleyebilen bir daha iyi video düzenleyici ile daha iyi durumda olacaksınız
Videolarınızı Microsoft Stream'de Nasıl Bulunur
Başlamak için, kırpmak istediğiniz videoyu Microsoft Stream'de bulun veya yükleyin. Microsoft 365 platformundan kaydettiğiniz videolar, kaydettiğiniz tüm Microsoft Teams toplantılar veya Akış ile yaptığınız ekran kayıtları dahil olmak üzere otomatik olarak Microsoft Akışınıza kaydedilir.
Bir web tarayıcısında Microsoft 365 hesabınızda oturum açın, sayfanın sol üst köşesindeki dama tahtası simgesi aracılığıyla uygulama listesini açın ve >Akış.
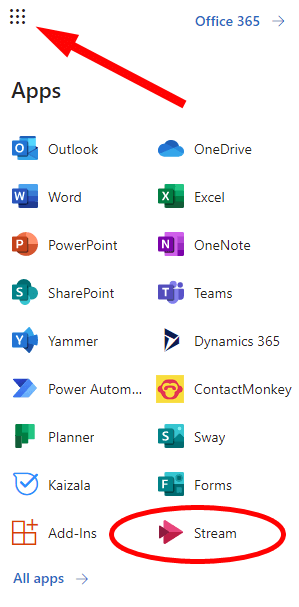
Ardından, menüden İçeriğim'i ve ardından Videolar' ı seçin .
Akışınıza kaydedilen tüm videoların bir listesini göreceksiniz.
Microsoft Stream'e Nasıl Video Yüklenir
Cihazınızdan Microsoft Stream'e video yüklemek istiyorsanız, bu videoyu kırpabilirsiniz.
In_content_1 tümü: [300x250] / dfp: [640x360]->
Oluşturmenüsünü seçin ve
Video Yükle'yi seçin.
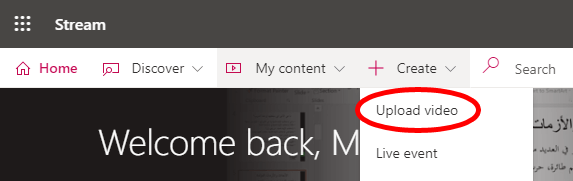
Uyarıya dikkat edin.

Yüklemek istediğiniz video dosyasını Akış tarayıcı penceresine sürükleyin veya dosyalarınıza göz atmakiçin bağlantıyı seçin ve seçin Yüklemek istediğiniz video.
Videonuz yüklendikten sonra bazı ayrıntılar ekleyebilirsiniz. Videonuza bir Adve Açıklamaverin. Otomatik kapalı açıklamalı alt yazıyı etkinleştirmek istiyorsanız, Video Diliniayarlayın.
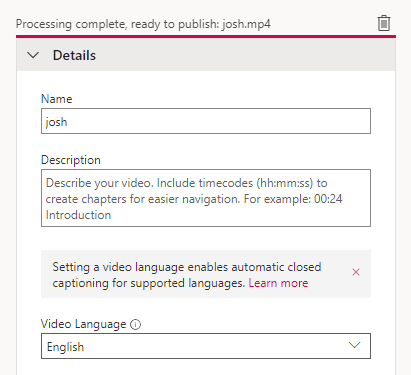
Videonuzun Küçük Resmiiçin hangi resmi kullanacağınızı da buradan seçebilirsiniz.
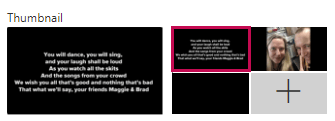
Videonuz için izinleri ayarlayın. Dikkat edin, çünkü videolar otomatik olarak kuruluşunuzdaki herkes tarafından görüntülenebilecek şekilde ayarlanmıştır! Görüntülemeyi kısıtlamak istiyorsanız bu kutunun işaretini kaldırın. Videonuzu belirli kişilerle, Microsoft Teams'deki belirli bir Kanalla veya bir grupla paylaşmayı seçebilirsiniz.
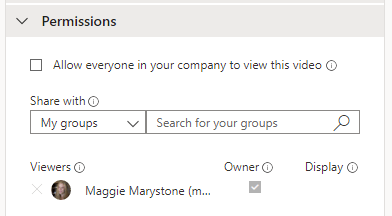
Ardından, videonuz için Seçenekleriayarlayın. Bunlar arasında yorumları açmak veya kapatmak, Gürültü bastırmayı açmak, otomatik oluşturulan altyazıları kullanmak veya bir altyazı dosyası yüklemek yer alır.
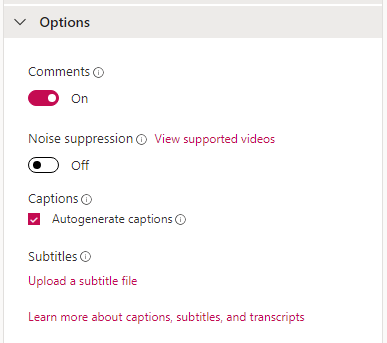
Her şey iyi göründüğünde, Yayınladüğmesini seçin.

(Not: Tüm bu ayrıntıları, izinleri ve seçenekleri daha sonra İçeriğim>Videolarve Video ayrıntılarını güncellesimgesini seçin.)
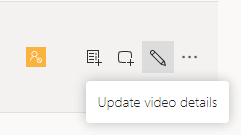
Videonuzu Microsoft Akışında Kırpma
Akışta kırpma özelliğini kullanmak için, desteklenen bir tarayıcı kullanmanız gerekir. Şu anda desteklenen tarayıcılar şunlardır:
Apple Safari 10 veya üzeri Mac OS 10.10 veya üzeri
Google Chrome Windows 7 veya üzeri ya da Mac OS 10.10 veya üzeri
Windows 10'da Microsoft Edge
Windows 8.1 veya üzeri Firefox sürüm 42 veya üzeri
Şimdi videonuzu bulup kırpma zamanı.
Önce İçeriğim>Videolar'ı ziyaret edin ve kırpmak istediğiniz videoyu bulun. Videonuzun sağındaki Diğer/ Üç Noktasimgesini seçin.
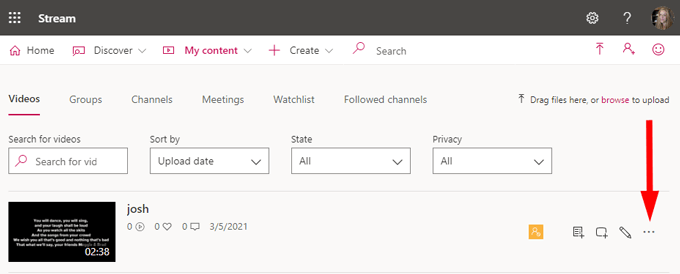
Videoyu kırp'ı seçin.
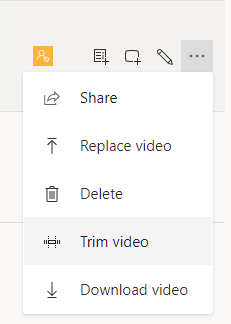
Akış, videonuzu açar. Geri sarma, oynatma ve ileri sarma kontrollerine sahip video oynatıcıyı göreceksiniz. Bunun altında videonun zaman çizelgesi var. Videonuzun uçlarını buradan kırpabilirsiniz.
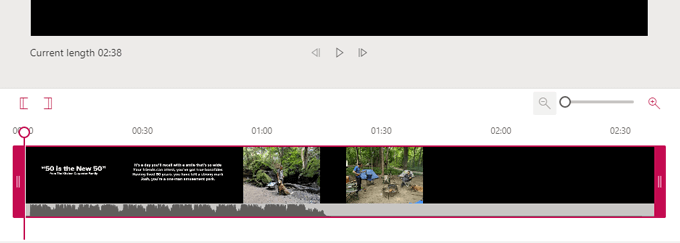
Kırpma noktalarını ayarlamak için pembe kırpma tutamaçlarını sola ve sağa sürükleyin. Esasen, zaman çizelgesinin soldakikırpma tutamacından önceveya sağdankırpma tutamacından sonragörünen herhangi bir bölümü, atılan.
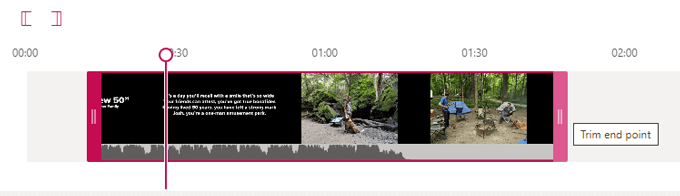
Üstte daire bulunan dikey pembe çizgi oynatma kafasıolarak adlandırılır. Video oynatılırken, oynatma kafası size zaman çizelgesinde nerede olduğunuzu gösterecektir. Oynatma kafasına bir kırpma noktası ayarlamak istiyorsanız, Kırpma başlangıç noktasını ayarlave Kırpma bitiş noktasını ayarladüğmelerini kullanın. Kırpma noktasını oynatma kafasının zaman çizelgesinde olduğu yere yaslarlar.
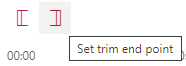
Büyüteç kaydırıcısını kullanarak zaman çizelgesini yakınlaştırabilir ve uzaklaştırabilirsiniz. Yakınlaştırma, kırpma başlangıç ve bitiş noktalarınızı ayarlarken daha hassas olmanıza yardımcı olacaktır.
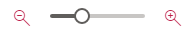
Videonuzdan memnun olduğunuzda, ekranın üst kısmındaki Uyguladüğmesini seçin. Akış, videonuzun bölümlerini kırpma başlangıç noktasından önce ve kırpma bitiş noktasından sonra kalıcı olarak atacaktır; bu nedenle, atılan bu bölümlere daha sonra ihtiyaç duyabileceğinizi düşünüyorsanız, videonun kırpılmamış bir sürümünün kaydedildiğinden emin olun.
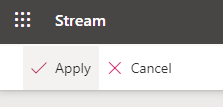
Geçeceği süre kırpılmış videonuzun kullanılabilir hale gelmesi videonun boyutuna ve bit hızına bağlı olacaktır. Videonun 360p sürümü hazır olur olmaz Akış, videoyu sizin (ve diğerlerinin) oynatması için kullanılabilir hale getirir.
Daha yüksek çözünürlüklü sürümler kodlandıkça, videonuz mevcut en yüksek çözünürlükte oynatılacaktır. İçeriğim>Videolar'a giderek kırpılmış videonuzu bulun .
İş Yerindeki Videolar Kalmak İçin Burada
Sanal toplantıların istisna değil norm olduğu dünya, paydaşların toplantı kayıtlarına ve diğer video sunumlarına erişimini sağlamak, toplantıya katılamasalar bile iş süreçleri ve kararları konusunda döngüde kalmalarına olanak tanır. Önemsiz sohbeti ve toplantı kayıtlarının başından ve sonundan itibaren ölü zamanı kesmek, videoları kırpmanın değerli olabileceğinin yalnızca bir örneğidir.
Ve elbette, diğer video türlerini de kırpmak için Akış'ı kullanabilirsiniz. Eğitim videoları, ürün tanıtımları ve ilk katılım videolarının tümü kırpmadan yararlanabilir.
İlgili Mesajlar: