Google Play Store, uygulamaları Android cihazlara yükleyin için en güvenli ve en hızlı ortamdır. Her Android kullanıcısı Play Store'u nasıl kullanacağını bilir, ancak mağazada işler ters gittiğinde herkes ne yapacağını bilemez.
Play Store uygulamaları cihazınıza indirmiyorsa veya yüklemiyorsa şu sayfaya bakın: sorunu çözmek için aşağıdaki çözümler. Her şeyden önce indirme işlemlerini iptal edin ve tekrar deneyin. Play Store'u kapatıp yeniden açmak da sorunu çözebilir.
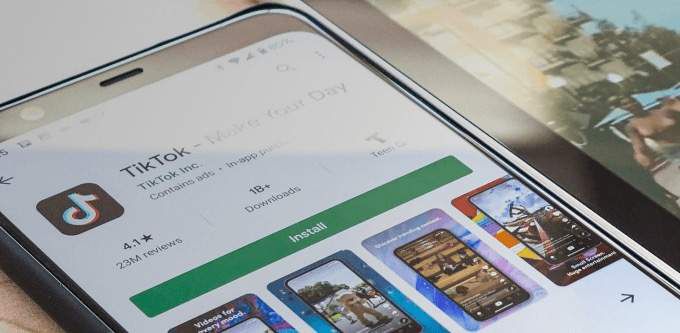
1. İnternet Bağlantınızı Kontrol Edin
Play Store'dan uygulama indirmek için güçlü bir hücresel veriye veya Wi-Fi bağlantısına ihtiyacınız var. Yükle veya Güncelle düğmesine dokunduğunuzda uygulamalar "indirme beklemede" aşamasında takılıyor yapın? İnternetinizin düzgün çalıştığını onaylayın. Tarayıcınızı başlatın ve rastgele bir web sitesini ziyaret edin. Web sayfası yüklenmezse, büyük olasılıkla internet bağlantınızda bir sorun vardır. Uçak modunu etkinleştir ve tekrar kapatın.
Uygulamaları mobil veriye indiremiyorsanız bir Wi-Fi bağlantısına geçin. Sorun Wi-Fi'da devam ederse, yeniden başlatın veya yönlendiricinizi sıfırlayın ve tekrar deneyin. Bir VPN bağlantısı, Google Play’in performansını da etkileyebilir. VPN uygulaması 'nızı (kullanıyorsanız) kapatın veya devre dışı bırakın ve bunun sorunu çözüp çözmediğini kontrol edin.
2. Tarih ve Saati Güncelleyin
Bazı sistem hizmetleri ve üçüncü taraf uygulamaları, yanlış veri ayarları nedeniyle arızalanabilir. Sistem ayarları menüsüne gidin (Ayarlar>Sistem>Tarih ve saat) ve cihazınızın ağ tarafından sağlanan tarih saat. Ayrıca Ağ tarafından sağlanan saat dilimini kullanseçeneğinde geçişi etkinleştirmelisiniz.
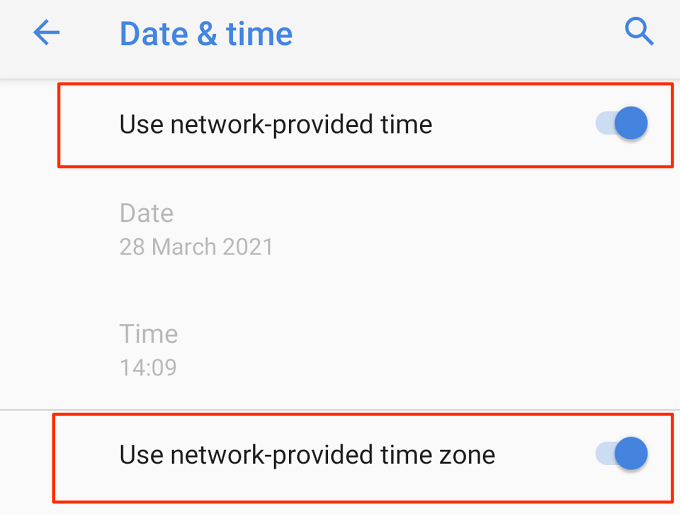
3. Cihazınızın Bluetooth'unu Devre Dışı Bırakın
Kulağa ne kadar tuhaf gelse de, benzer sorunları yaşayan birçok Android kullanıcısı Google Play Store ile Bluetooth'un devre dışı bırakılmasının etkili bir çözüm olarak işe yaradığını doğruladı. Cihazınızda Bluetooth'u bildirim merkezinden devre dışı bırakın veya Ayarlar>Bağlı cihazlar>Bağlantı tercihleri >Bluetoothseçeneğine gidin ve Bluetooth'u kapatın.
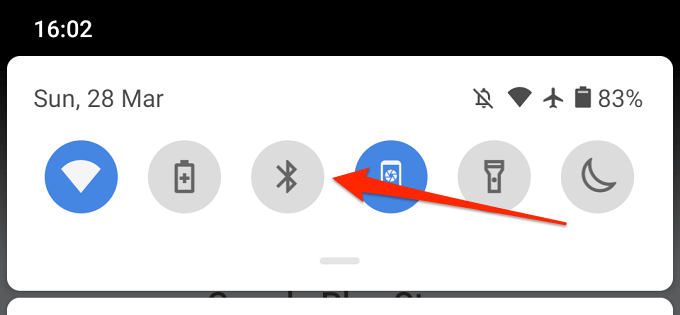
4. Depolama Alanını Boşaltın
Cihazınızın depolama alanı azaldığında bazı sistem işlevleri kullanılamaz hale gelir. Örneğin, Play Store yeni uygulamaları indiremeyebilir veya eski uygulamaları güncellemeyebilir. Bazı uygulamalar da yavaş çalışmaya ve ara sıra kullanım sırasında çökme başlayabilir .
Android, cihazınızın dahili depolama alanı azaldığında (veya 1 GB'den az boş olduğunda) bir bildirim görüntülese de, Ayarlar>Depolama, cihazınızın yeni uygulamaları barındırmak için yeterli depolama alanına sahip olup olmadığını öğrenmek için.
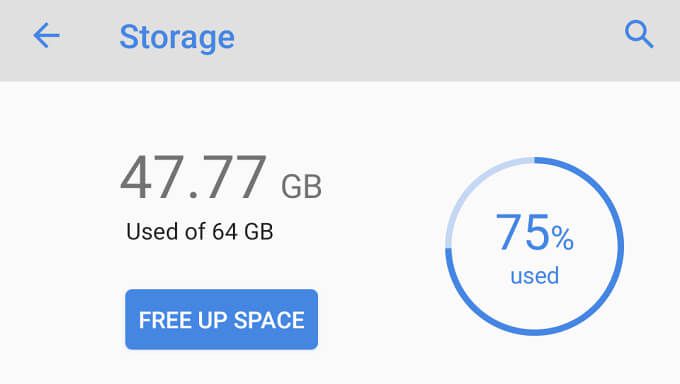
Ne kadar depolama alanı kullandığınızı ve ne kadarının kaldığını görmelisiniz. Depolama alanınız azalmışsa, cihazınızdaki yerleşik Gereksiz dosyaları kaldırmak için Android Cleaner, yinelenen dosyalar ve kullanılmayan uygulamaları kullanmak için Yer Açdüğmesine dokunun.
5. Play Store Önbelleğini ve Verilerini Temizle
Ayarlar>Uygulamalar ve bildirimler>Uygulama bilgileri(veya Bkz. tüm uygulamalar)>Google Play Store>Depolama ve önbellekve Önbelleği Temizle'ye dokunun.
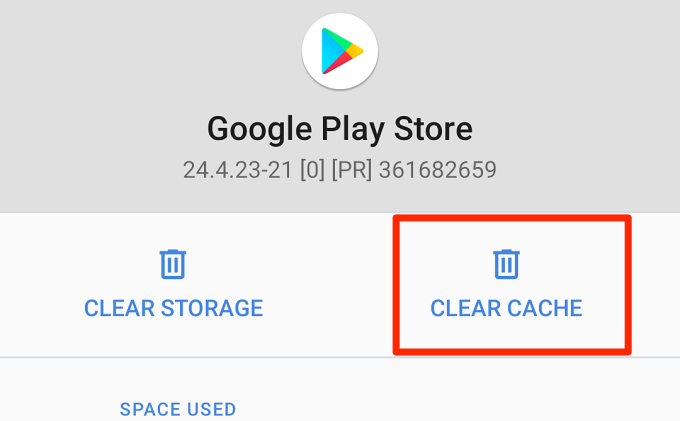
Play Store'un önbelleğini temizledikten sonra uygulamayı indirmeyi deneyin. Sorun devam ederse Play Store'un depolama sayfasına dönün ve Depolamayı temizlesimgesine dokunun.
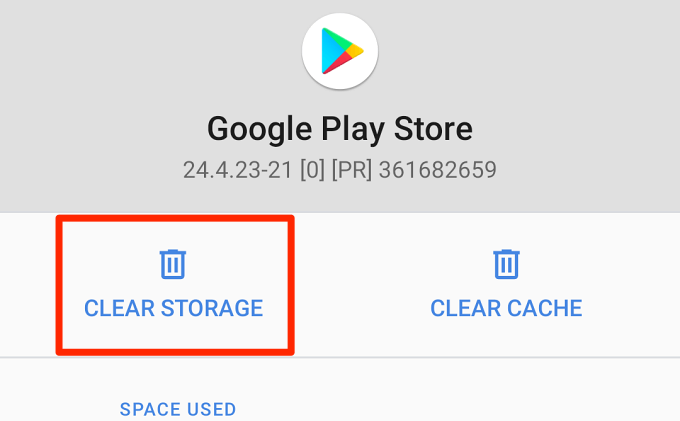
6. İndirme Yöneticisini Sıfırlayın
Google Play Store, uygulamaları Android İndirme Yöneticisi aracılığıyla cihazınıza indirir. Bu yerleşik indirici devre dışıysa veya düzgün çalışmıyorsa uygulamaları yükleyemez veya güncelleyemezsiniz. İndirme Yöneticisinin sıfırlanması, Play Store indirme hatalarının çözülmesine yardımcı olabilir. Tamamlamak için aşağıdaki adımları izleyin.
1. Ayarlar>Uygulama bilgileri(veya Tüm uygulamaları görün)seçeneğine gidin ve sağ üst köşedeki üç noktalı menü simgesine dokunun.
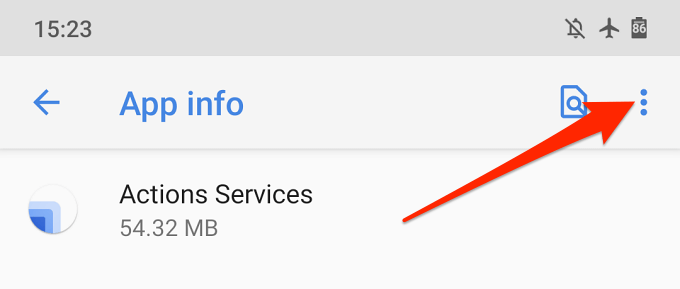
2. Sistemi göster'i seçin.
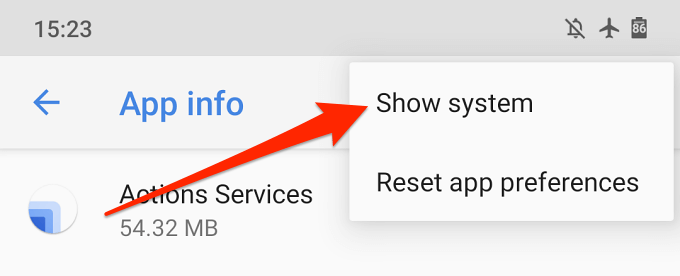
3. Uygulamalar arasında gezinin ve İndirme Yöneticisi'ne dokunun.
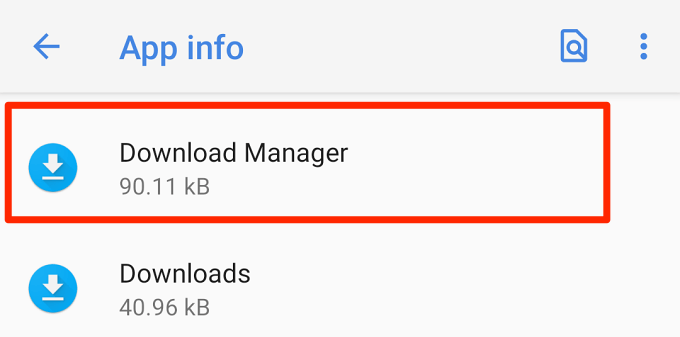
4. Depolama ve önbellek'i seçin.
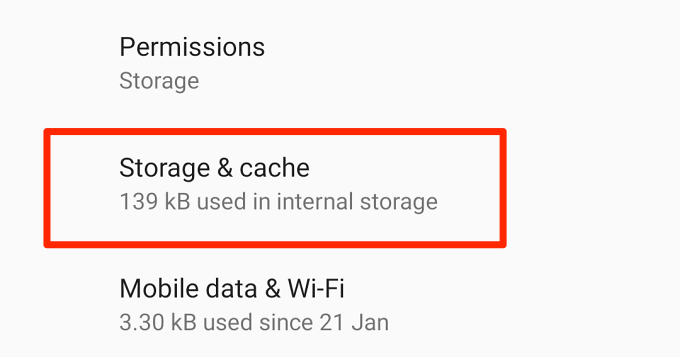
6. Önbelleği temizleve Depoyu Temizle'ye dokunun.
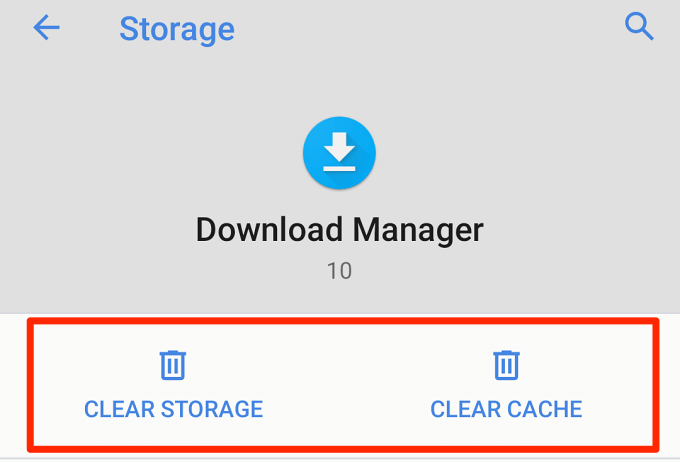
7. Devam etmek için onay isteminde Tamam'a dokunun.
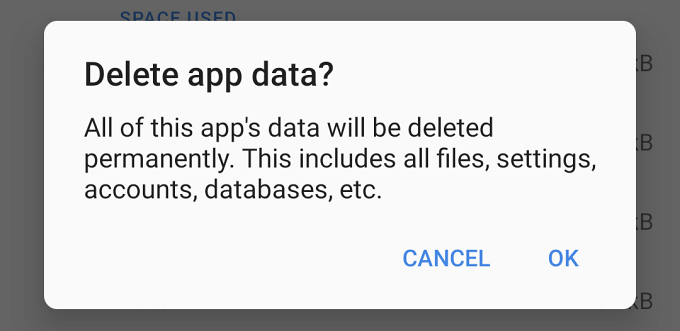
Play Store'u başlatın ve uygulamaları şimdi indirip güncelleyemeyeceğinizi kontrol edin.
7. Google Play Hizmetlerini Sıfırla
Google Play hizmetleri, tüm Google uygulamalarına ve hizmetlerine güç veren temel bir Android sistemidir. Play Store'da uygulamaları indirirken sorun yaşıyorsanız ve denediğiniz her şey başarısız olduysa, Google Play hizmetlerinin önbelleğini sıfırlamak işleri eski haline getirebilir.
Ayarlar>Uygulamalar ve bildirimler>Uygulama bilgileri(veya Tüm uygulamaları görün)>Google Play hizmetlerive Önbelleği temizle. Daha sonra, Depoyu Temizle'ye dokunun ve sonraki sayfada Tüm Verileri Temizle' yi seçin.
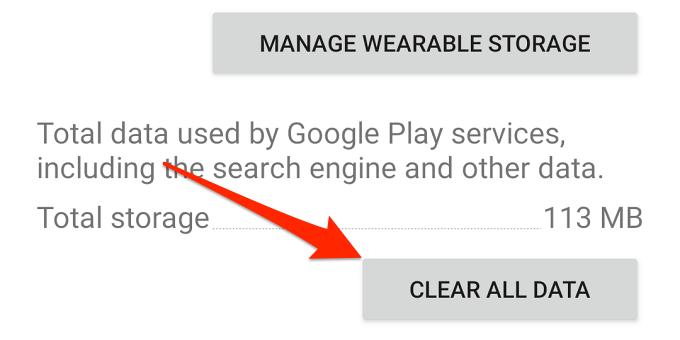
Cihazınız, Google Play hizmetlerini çalıştırmak için gerekli bazı sistem uygulamalarını indirecektir. Kurulum tamamlandığında Play Store'u açın ve Google Play hizmetlerini sıfırlamanın sorunu çözüp çözmediğini kontrol edin.
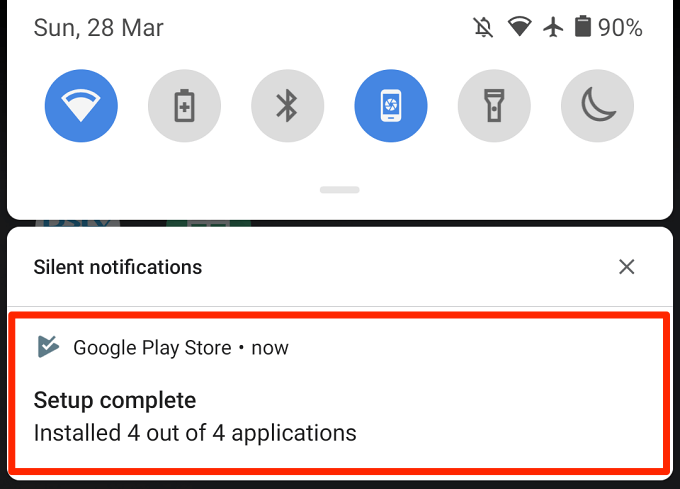
8. Play Store Güncellemelerini Kaldırma
Android, Google Play Store'u arka planda otomatik olarak günceller. Bu güncellemelerin bazıları hatasız olsa da, diğerleri bazen performans sorunlarına neden olan hatalarla birlikte gelir. Play Store'u fabrika varsayılan sürümüne geri döndürmek, bu hataları ortadan kaldırabilir ve mağazayı normale döndürebilir.
1. Play Store uygulama simgesine uzun basın ve bilgi (i) simgesinedokunun.
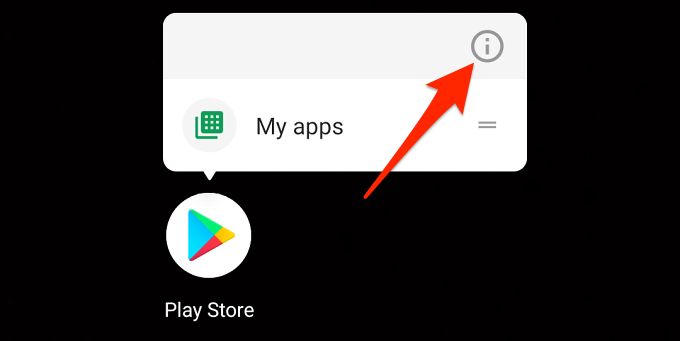
2. Üç noktalı menü simgesine dokunun.
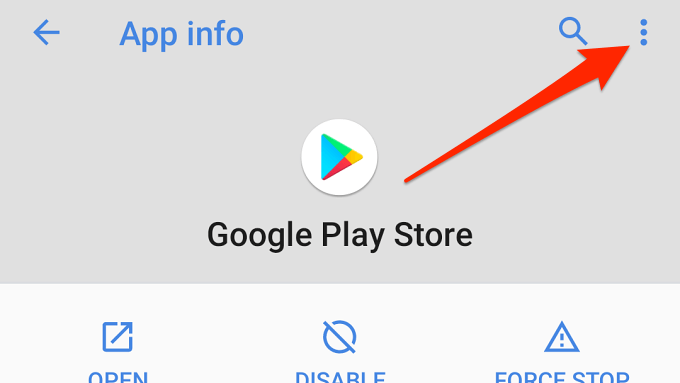
3. Güncellemeleri kaldır'ı seçin.
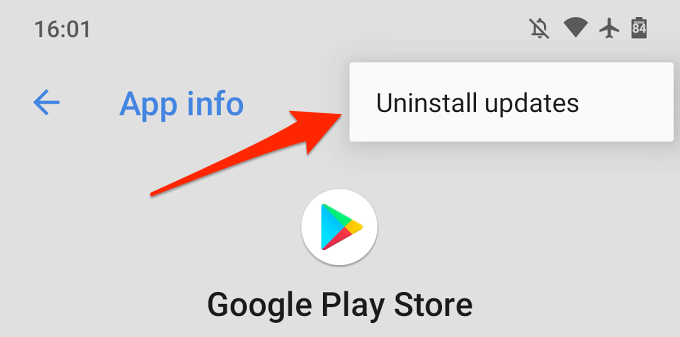
4. Devam etmek için istemde Tamam'a dokunun.
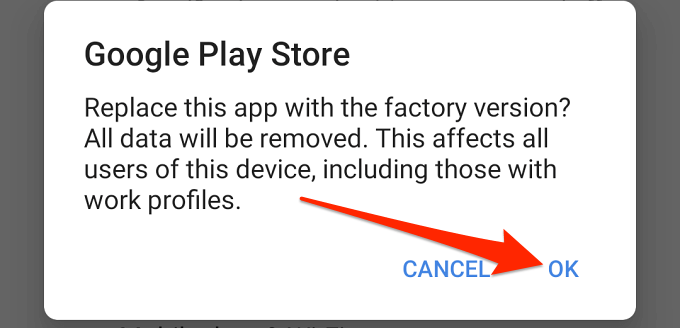
Daha sonra Google Play Store'u en son sürüme güncellemelisiniz. Play Store'u başlatın, menü simgesine dokunun ve Ayarlar>Play Store sürümünegidin.
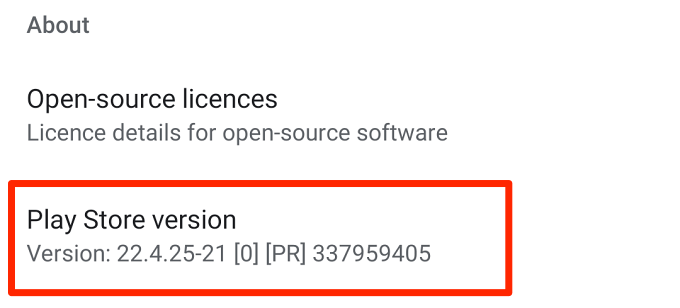
Cihazınız Google Play Store'un en son sürümünü arka planda indirip yükleyecektir.
9. Cihazınızı Yeniden Başlatın
Cihazınızın gücünü kapatıp açmak, Google Play mağazası indirilmezken düzeltmeye değer başka bir sorun giderme tekniğidir. Güç düğmesini basılı tutun ve güç seçeneklerinde Yeniden Başlat'a dokunun.
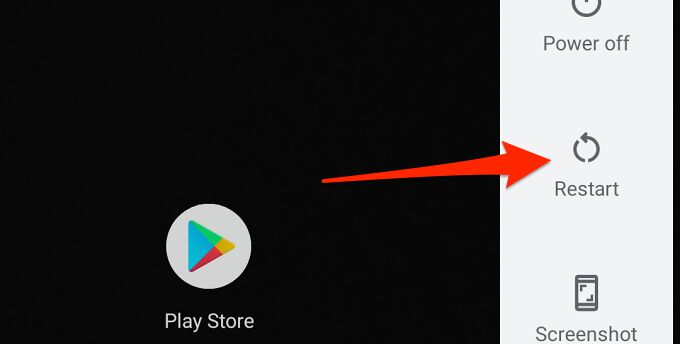
Güçlü bir Wi-Fi veya mobil veri bağlantısına bağlanın ve indirmeyi yeniden deneyin.
10. Cihazınızı Güncelleyin
En son Android güncellemesini yüklemek, Play Store'un uygulama indirmelerini ve güncellemelerini işlemesini durduran sorunları çözebilir. Cihazınız için bir yazılım güncellemesi olup olmadığını kontrol etmek için Ayarlar>Sistem>Gelişmiş>Sistem güncellemesiseçeneğine gidin.
11. Google Hesabınızı Yeniden Ekleyin
Bu, Google hesabınızdan çıkış yapmayı ve tekrar oturum açmayı gerektirir. Bu, Play Store'daki sorunu çözebilir, ancak hesabınızı kaldırmanın bazı verileri (kişiler, mesajlar, Google hesabınızla senkronize ettiğiniz takvim etkinlikleri vb.). Bu nedenle, Android cihazınızı yedekleyin olmanız önemlidir, böylece senkronize edilmemiş verileri kaybetmezsiniz.
Google hesabınızdan çıkış yapmak için Ayarlar>Accountsve Play Store'a bağlı Google hesabını seçin. Daha sonra, hesabın cihazınızla olan bağlantısını kesmek için Hesabı Kaldır'ı tıklayın.
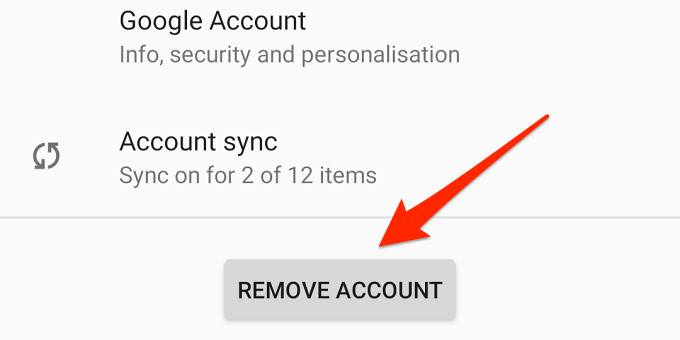
Hesaplar menüsünde, Hesap ekle'yi seçin ve hesabı yeniden eklemek için komut istemini izleyin.
Uygulamaları Sorunsuz Bir Şekilde İndirin ve Güncelleyin
Bu 11 sorun giderme tekniğinden en az birinin cihazınızda sihir yapacağından oldukça eminiz. Daha fazla çözüm için Google Play sorunlarını gidermeye ilişkin bu kılavuz 'e de bakmalısınız. Bu makaledeki önerilerin hiçbiri sorunu çözmezse, güvenilir üçüncü taraf APK web siteleri adresinden uygulamaları yükleyin.