anakart, bilgisayarınızın en önemli bileşenidir. Diğer tüm bileşenleri birbirine bağlar ve iletişim kurmalarını sağlar. Anakartlar GPU'lar veya CPU'lar kadar ilgi görmese de bilgisayarınızda hangi modelin bulunduğunu bilmek yine de önemlidir.
Bu kılavuzda, sahip olduğunuz anakartı beş hızlı yöntemle nasıl bulacağınızı öğreneceğiz.
Neden Bilmeniz Gerekiyor?
Hangi anakartı kullandığınız neden önemli? Özellikle sisteminizin herhangi bir bölümünü yükseltmek istediğinizde, bilgisayarınız hakkında bilmeniz gereken en önemli şey budur. Anakartınızın modelini biliyorsanız ne tür CPU, RAM, SSD veya HDD'yi kabul ettiğini kolayca öğrenebilirsiniz.
Örneğin, yalnızca anakartın CPU destek listesinden yeni bir CPU seçmeniz gerekmez, aynı zamanda o CPU'nun çalışması için bir BIOS güncellemesi işlemi yapmanız da gerekebilir. Hangi anakarta sahip olduğunuzu bilmiyorsanız hangi BIOS güncellemesini kuracağınızı bilemezsiniz.

Anakart Model Adlarını Anlama
Anakart model numaranızı ortaya çıkarma yöntemlerine bakmadan önce, onu nasıl tanımlayacağınızı bilmelisiniz. Anakart markaları arasında standart bir adlandırma kuralı yoktur ancak bazı ortak noktaları vardır.
Çoğu anakartın “GA-B85N ” gibi basit bir model koduna sahip olduğunu sıklıkla göreceksiniz. Ancak daha pahalı anakartların GIGABYTE B450 AORUS PRO WIFI gibi farklı adları olabilir.
Model adı ister biraz şifreli bir kod ister daha spesifik bir marka adı olsun, her ikisi de size genellikle anakartın "yonga seti" hakkında bazı ipuçları verir. Yani GA-B85N durumunda, eski B85 yonga setini temel alan bir anakarttır. B450 söz konusu olduğunda AMD B450 yonga setini kullanıyor.
Yonga setleri hakkında her şeyi AMD Ryzen CPU'nuz için En İyi Anakart Hangisidir?
'de okuyabilirsinizArtık bir anakart modeli adının neye benzediğine ve hatta ne anlama gelebileceğine dair daha iyi bir fikriniz olduğuna göre, onu arayabileceğiniz yere geçebiliriz.
Bilgisayarınızın Modelini Google'da Bulun
Önceden oluşturulmuş bir bilgisayar satın aldıysanız anakart modeli büyük olasılıkla çevrimiçi teknik özellikler sayfasında listelenmiştir. Bu bilgiyi Amazon gibi sitelerdeki bilgisayar ürün listesinde veya bilgisayarı toplayıp satan şirketin sitesinde bulabilirsiniz..
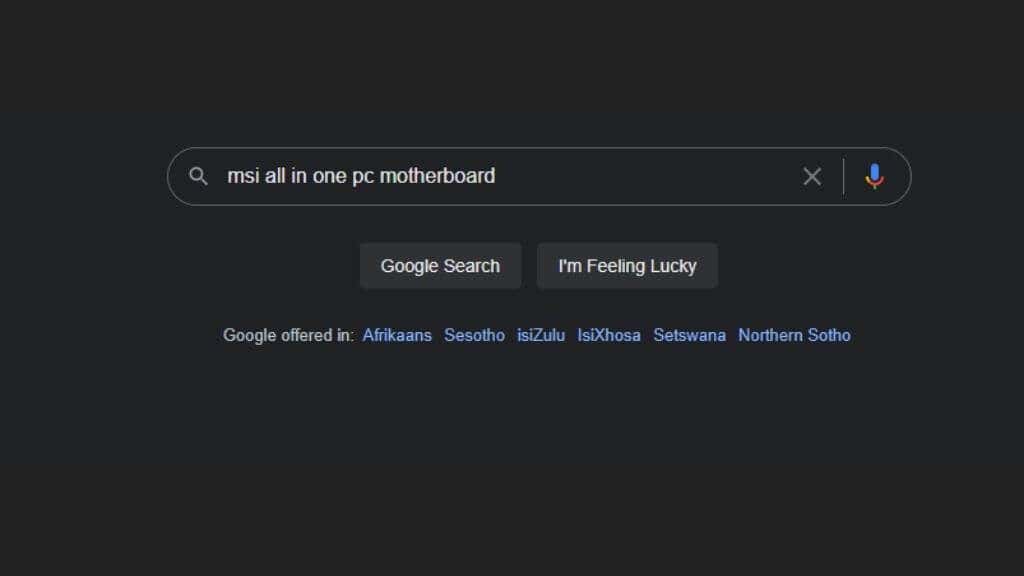
Önceden oluşturulmuş bilgisayarınızın anakart modelini bulamıyorsanız büyük ihtimalle ayrı olarak satılmayan bir OEM anakartıdır. Bu durumlarda, önceden oluşturulmuş bilgisayarın model adı anakart için bir vekil görevi görür.
Bu yine de ihtiyacınız olan bilgiyi bulmanıza yardımcı olmazsa yanıtınızı almak için her zaman bilgisayarın üreticisiyle iletişime geçme seçeneğiniz vardır.
Anakart'a bakın
Evet, bu kadar basit. OEM (Orijinal Ekipman Üreticisi) ve dizüstü bilgisayar anakartları dışında, model numarasını neredeyse her zaman anakartın üzerinde kalın harflerle basılmış olarak bulacaksınız. Hatta panoya farklı yerlerde birden fazla kez basılmış bile olabilir.
B450 AORUS PRO WIFI'ın şu resmine bakın:

Model numarasını anakart üzerinde yazılı olarak görebilirsiniz. Üretici sayfasını bulmak için Google'a yazmanız gereken tek şey budur.
Böyle bir model numarası görmüyorsanız, panelin kenarı boyunca basılı olan (genellikle) seri numarasını da arayabilirsiniz. OEM anakartsa gerçek bilgisayar modeli adını aramanız daha iyi olur.
Komut Satırını Kullanın
Genellikle Windows'taki Aygıt Yöneticisi'ni kullanarak donanımınızı tanımlamak kolaydır, ancak bu listeye bakarsanız anakartınızı orada bulamazsınız. İyi haber şu ki, bu bilgiyi bulmak için Komut istemi 'i kullanabilirsiniz.
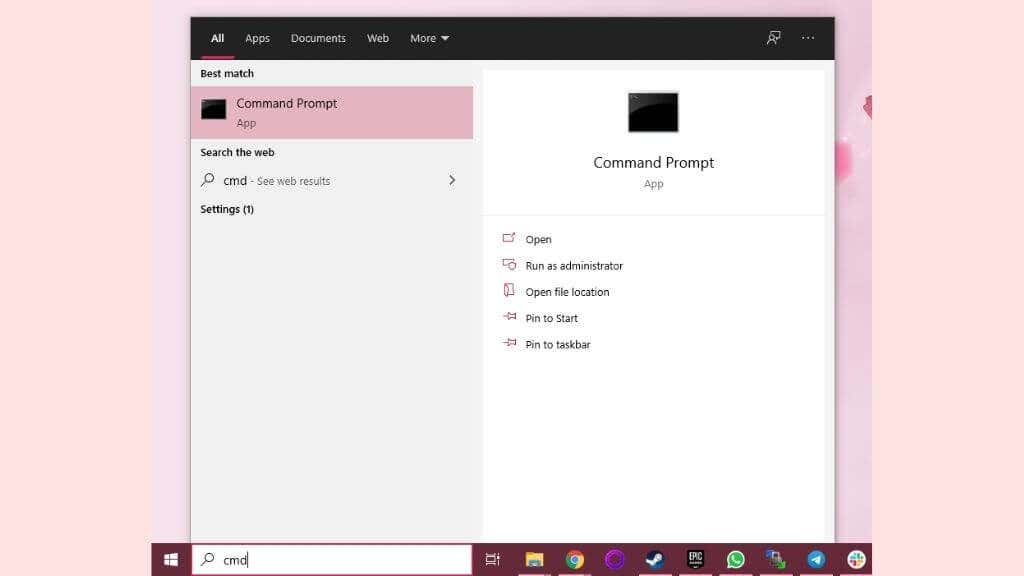
Çıktı size anakartınızın adını söyleyecektir. Bu durumda bir dizüstü bilgisayar kullanıyoruz, dolayısıyla anakartın adı aynı zamanda bilgisayarın adı da oluyor. Masaüstü sistemlerde durum genellikle böyle değildir.
Sistem Bilgileri Uygulamasını Kullanın
Komut İstemi, bir bilgisayarın anakartını bulmanın hızlı bir yoludur ve işletim sisteminin grafik arayüzüne değil, yalnızca Komut İstemine erişebildiğiniz durumlarda kullanışlıdır. Ancak önceki komutu kullanmaktan biraz çekiniyorsanız Anakart modelinizi görmek için Sistem Bilgileri uygulamasını da kullanabilirsiniz..
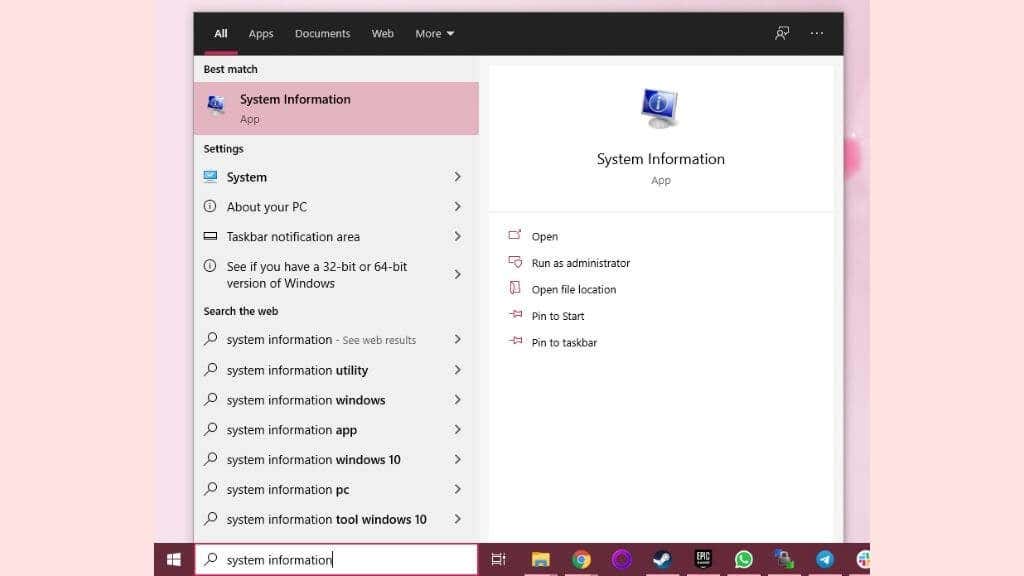
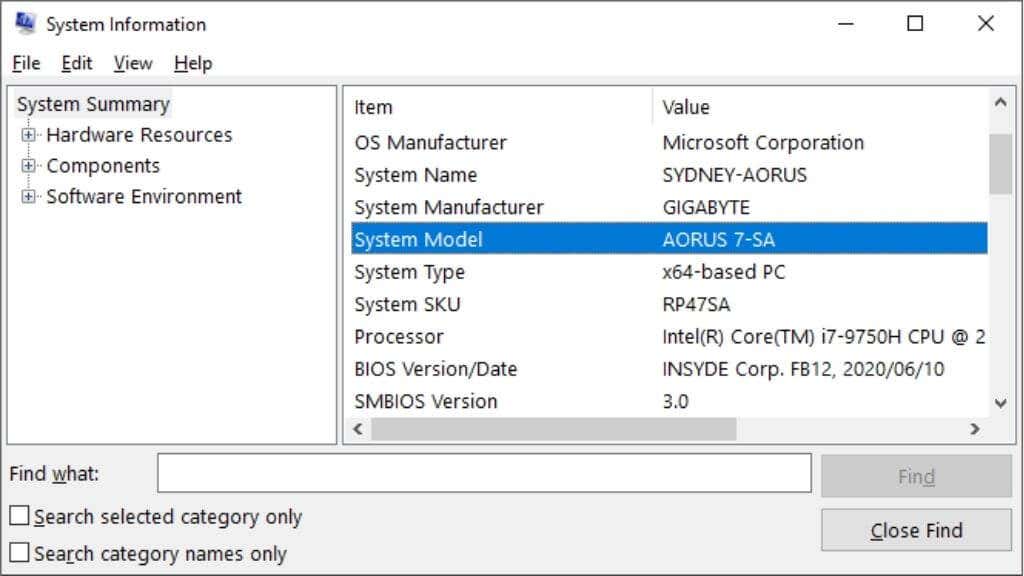
Bunun Komut İstemi yöntemini kullanarak elde ettiğimiz bilgilerin aynısı olduğunu ve aslında hem komutun hem de Sistem Bilgilerinin verileri aynı yerden aldığını fark edeceksiniz.
Üçüncü Taraf Uygulaması Kullanın
Birçok üçüncü taraf uygulama, sisteminiz hakkında hızlı bir şekilde bilgi toplayabilir ve bunları yukarıdaki yöntemlere göre daha kullanıcı dostu bir şekilde sunabilir. Özellikle hız aşırtma tutkunları ve oyuncular da dahil olmak üzere hayatın her kesiminden bilgisayar meraklılarının uzun süredir sistem bilgisi uygulaması olarak tercih ettiği CPU-Z 'yı tercih ediyoruz.
Tek yapmanız gereken uygulamayı indirip yüklemek. Daha sonra bilgisayarınızda çalıştırın. CPU-Z durumunda "Anakart" sekmesine geçmeniz gerekecek ve ardından bunu görmelisiniz.
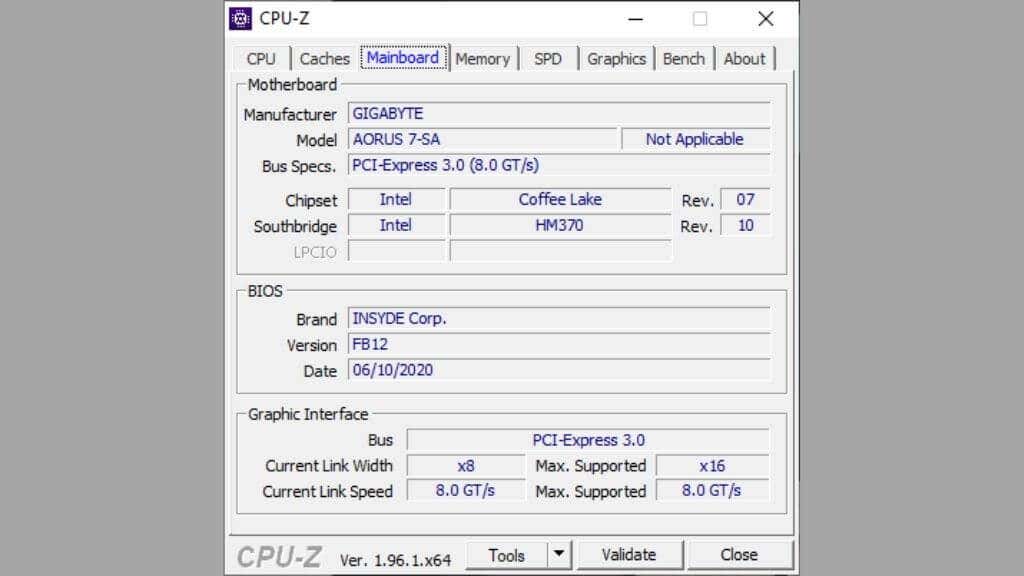
"Model" alanının altındaki bilgiler aradığınız şeydir, yani bu yeterince kolay!
Ancak devam etmeden önce CPU-Z size anakartınız hakkında model numarasından çok daha fazlasını söyleyebilir. Size yonga setini, PCIe Express hızını ve mevcut BIOS sürüm numaranızı gösterir. “Bellek” sekmesine bakarsanız, ne tür bir belleğin takılı olduğunu da görebilirsiniz. Bu bilgiyi bulmak için büyük olasılıkla anakart modelinizin adını arıyorsunuz. Durum buysa, aramanız burada sona erebilir.
.