Oyunlar veya video düzenleme programları gibi yazılım uygulamaları genellikle minimum GPU gereksinimini listeler. Bilgisayarınızın bu minimum değeri karşıladığından emin olmak için sisteminize hangi grafik kartını taktığınızı belirlemeniz gerekir.
Sahip olduğunuz grafik kartını kontrol etmenin birçok yolu vardır ve aşağıdakiler en kolay olanlardır.
Grafik Kartı Adlarını Anlama
Grafik kartınızla ilgili bilgileri çıkarmadan önce bu bilgilerin ne anlama geldiğini bilmeniz gerekir.
Örnek olarak Gigabyte AORUS GeForce RTX 3070 Master 8GB 'i kullanacağız ancak bu bilgi genel olarak tüm grafik kartları için geçerlidir.
GPU Markası
Kartın adının “Gigabyte” kısmı markadır. Bu kart Gigabyte tarafından üretilmiştir. Ancak bu durumda GPU'nun kendisi Nvidia tarafından yapılmıştır. Bu kafa karıştırıcı olabilir, ancak GPU yongalarının bir şirket tarafından üretilmesi ve kartın başka bir şirket tarafından birleştirilip satılması normaldir. Pek çok "anakart ortağı" var ancak şu anda dikkate değer yalnızca üç GPU markası var: Nvidia, AMD ve Intel.

Suları daha da bulandırmak için, üç GPU üreticisi de kendi kartlarını üretiyor; dolayısıyla bazen göreceğiniz tek marka adı budur. Son olarak AMD ve Intel de CPU üretiyor; dolayısıyla onların GPU'larının da bu ürünlere entegre olduğunu göreceksiniz.
Adın "Usta" kısmı başka bir marka bilinci oluşturma çalışmasıdır. Kart üreticileri kartlarına benzersiz adlar verir ve bazen bu adlar özel soğutmayı, GPU hız aşırtma işlemini veya standart tasarımın parçası olmayan başka bir ekstra özelliği belirtir.
GPU Model Numarası
Adın “RTX 3070” kısmı, grafik kartındaki spesifik GPU'yu ifade eder. Bu, kartın performans seviyesini belirlediği için en önemli bilgidir. Her üreticinin GPU'ları adlandırma tarzı vardır, ancak yazılım için minimum gereksinimler genellikle her üretici için belirli bir modeli belirtir.

Zor olan kısım, diğer hangi modellerin koşullarda belirtilenlere eşdeğer olduğunu bulmaktır. İyi bir yöntem, GPU'nuzu Google'da "vs." olarak aramaktır. Minimum gereksinimlerden birini seçin ve ardından gereksinimi karşılayıp karşılamadığınızı veya aşıp aşmadığınızı görmek için karşılaştırmalara veya derecelendirmelere bakın..
GPU Belleği
Son olarak "8 GB", VRAM (Video Rastgele Erişim Belleği) miktarını ifade eder. Bu oldukça basittir ve çalıştırmak istediğiniz yazılımın minimum gereksinimlerinde belirtilmiştir.
Artık bir grafik kartı modelini nasıl yorumlayacağınızı bildiğinize göre, GPU modelinizi bulmanın yollarına bakalım.
Cihaz Yöneticisini Kontrol Edin
GPU sürücüleri doğru şekilde kurulmuş cihazınızda hangi GPU modelini kurduğunuzu görmenin en kolay yolunun cihaz yöneticisindeki Ekran Bağdaştırıcısını kontrol etmek olduğunu varsayalım. GPU'nuz için sürücüleri yüklediniz yapmamış olsanız bile, Windows genellikle kartınız için genel bir sürücü yükler. Bu nedenle cihaz yöneticisinin yine de doğru model adını bildirmesi gerekir.
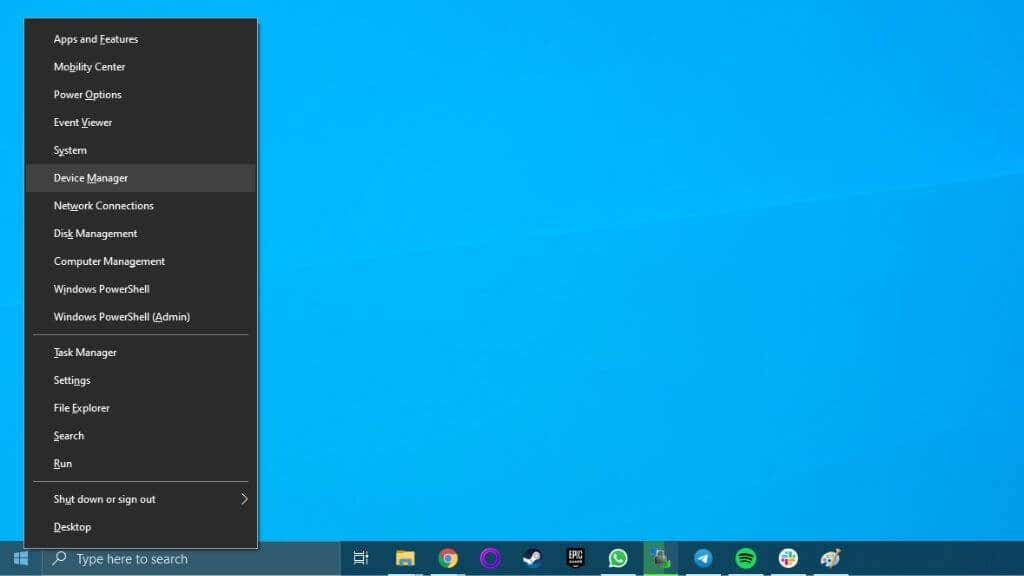
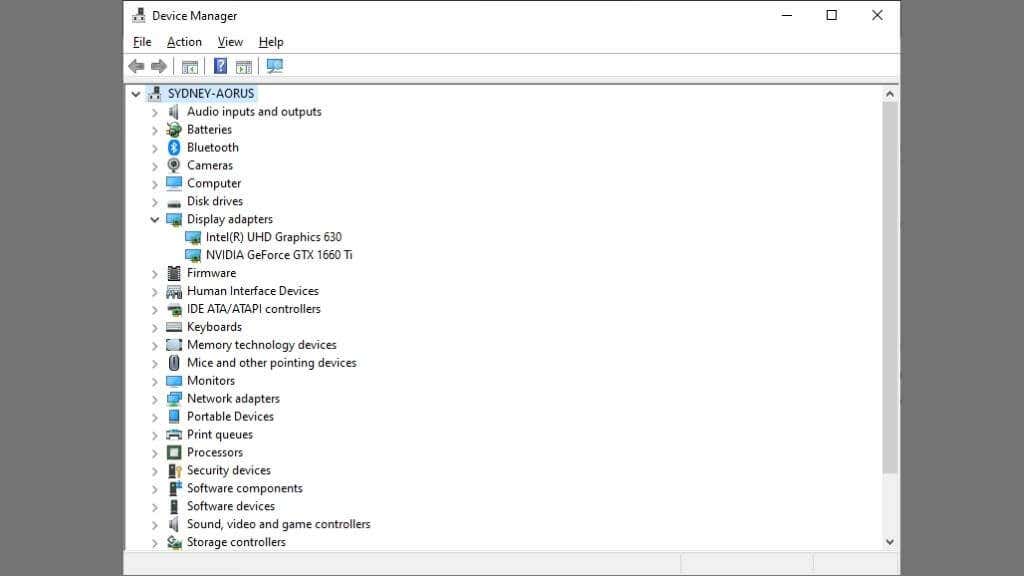
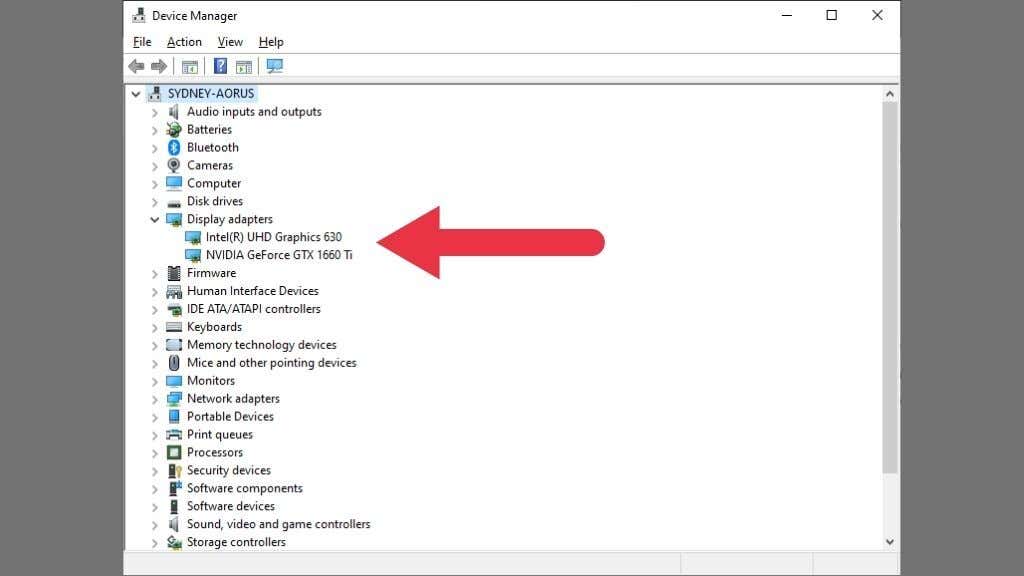
Bu örnekte listelenen iki GPU vardır. Bilgisayarlarda aynı anda birden fazla GPU bulunabilir. Burada entegre Intel GPU'yu ve ayrık Nvidia GPU'yu yan yana listelenmiş olarak görüyoruz. Güç tüketimini ve güç kullanımını dengelemek için yüksek performanslı dizüstü bilgisayarlar bu GPU'lar arasında dinamik olarak geçiş yapın.
Windows Görüntü Ayarlarını Kontrol Edin
Windows'un yerleşik Görüntü Ayarları aynı zamanda grafik kartınızın modelini de listeleyecektir.
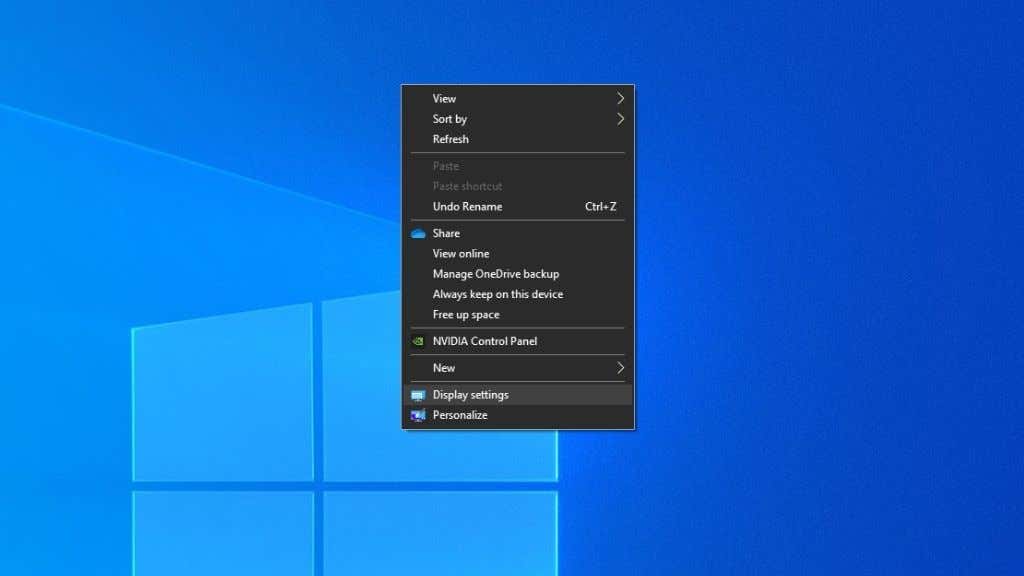
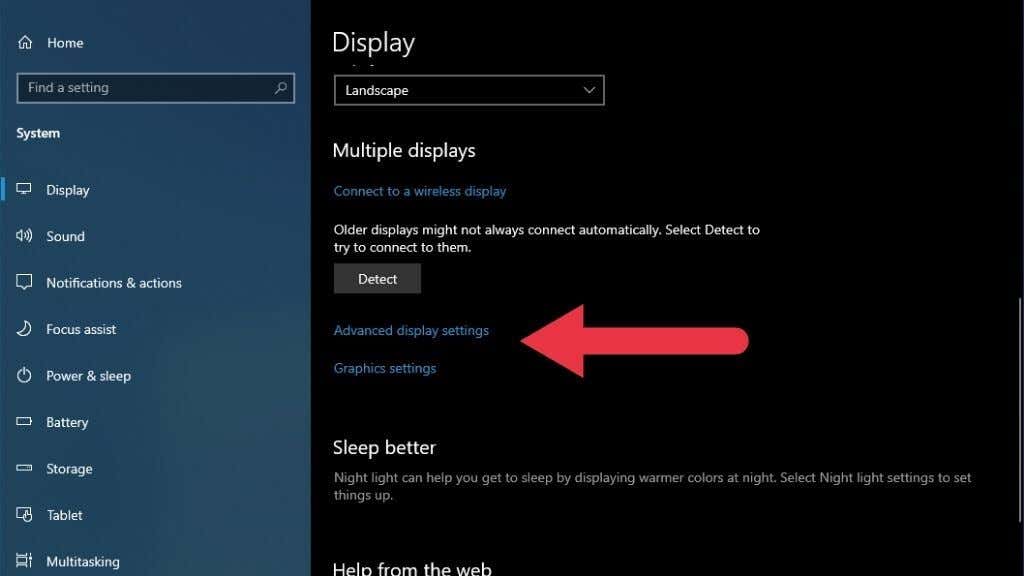
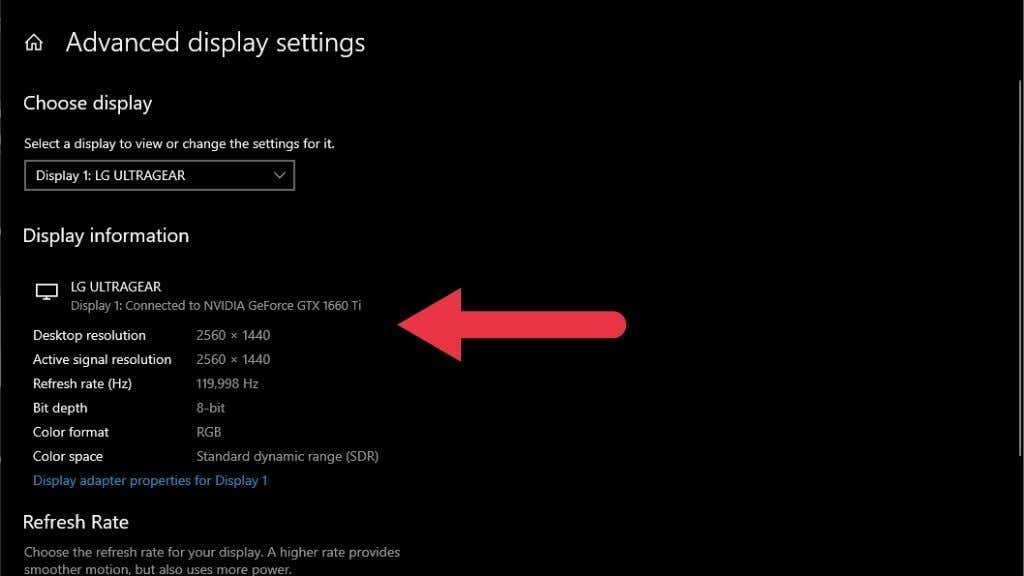
Bu yöntem size belirli bir ekrana bağlı GPU'yu gösterir. Farklı bir GPU'ya veya taşınabilir USB ekranı gibi bir şeye bağlı bir ekranın bilgilerini kontrol ediyorsanız, birincil grafik kartı bilgilerinizi göstermeyebilir.
GPU Yardımcı Programınızı Kullanın
Intel, AMD ve Nvidia GPU'ların hepsinin özel GPU yardımcı programları vardır. Bu yardımcı programlara masaüstüne sağ tıklayarak ve GPU üreticisinin markasını taşıyan seçeneği seçerek erişebilirsiniz. Bazı durumlarda entegre ve ayrı bir GPU'nuz varsa iki yardımcı programın listelendiğini görürsünüz.
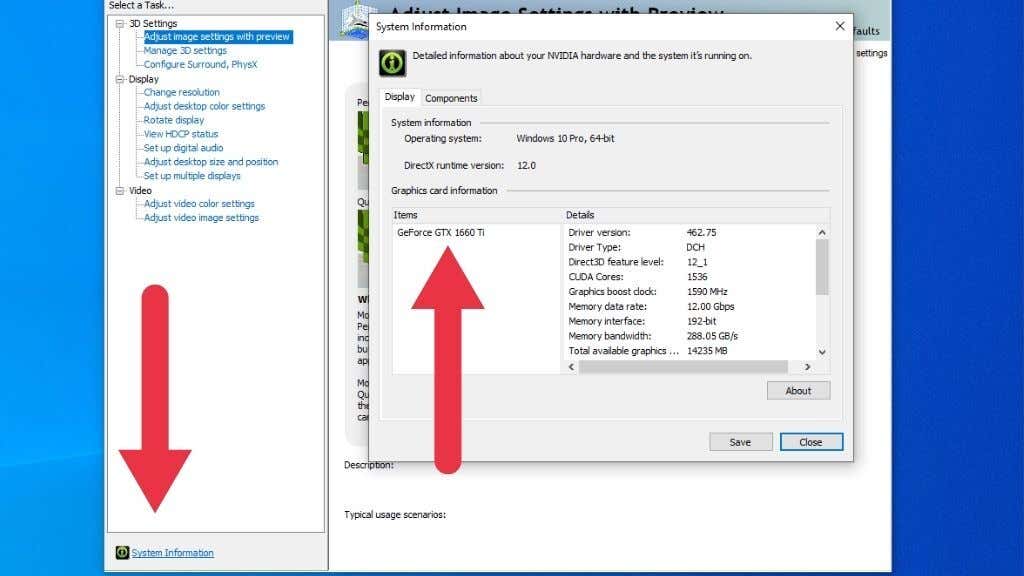 .
.
Bu örnekte Nvidia Kontrol Panelini kullanıyoruz. Sistem Bilgileri 'ni seçtiğinizde, model adı ve sahip olduğu VRAM miktarı da dahil olmak üzere GPU'nun teknik özelliklerinin tam listesini alırsınız. AMD ve Intel yardımcı programları benzer bilgilere sahiptir; dolayısıyla doğru bölümü hemen göremezseniz tam talimatlar için yardım dosyalarına bakın.
GPU-Z'yi kullanın
GPU-Z, grafik kartınızdan isteyebileceğiniz tüm bilgileri size gösteren popüler bir Windows için üçüncü taraf ayarlama yardımcı programı 'tır. GPU-Z 'yi indirip yüklemeniz yeterli. Daha sonra sahip olduğunuz grafik kartlarını ve detaylarını görmek için uygulamayı açın.
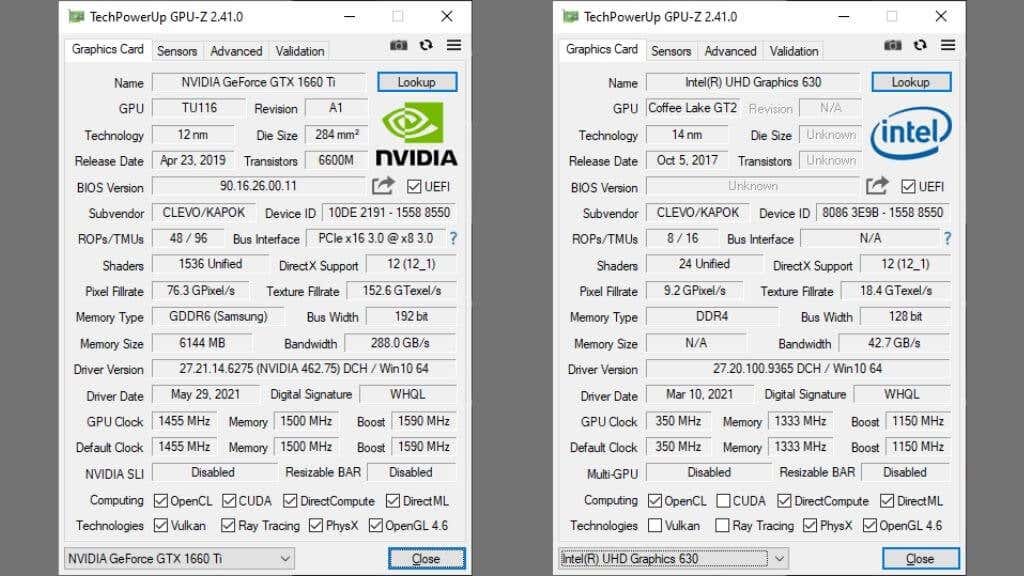
Pencerenin sol alt köşesinde, sisteminizdeki tüm GPU'ları listeleyen bir açılır menü göreceksiniz. Hakkında bilgi almak istediğiniz kartın seçildiğinden emin olun. Buradaki en önemli bilgi Ad ve Bellek Boyutu altındadır.
Bilgisayarınızın Modelini Çevrimiçi Arayın
Dizüstü veya önceden oluşturulmuş bir masaüstü bilgisayarınız varsa, genellikle bilgisayarın modelini arayabilir ve hangi GPU'nun listelendiğini görebilirsiniz. Aynı bilgisayarın versiyonlarında farklı grafik kartları bulunabileceğinden model numarasını tam olarak kullanmaya dikkat edin.
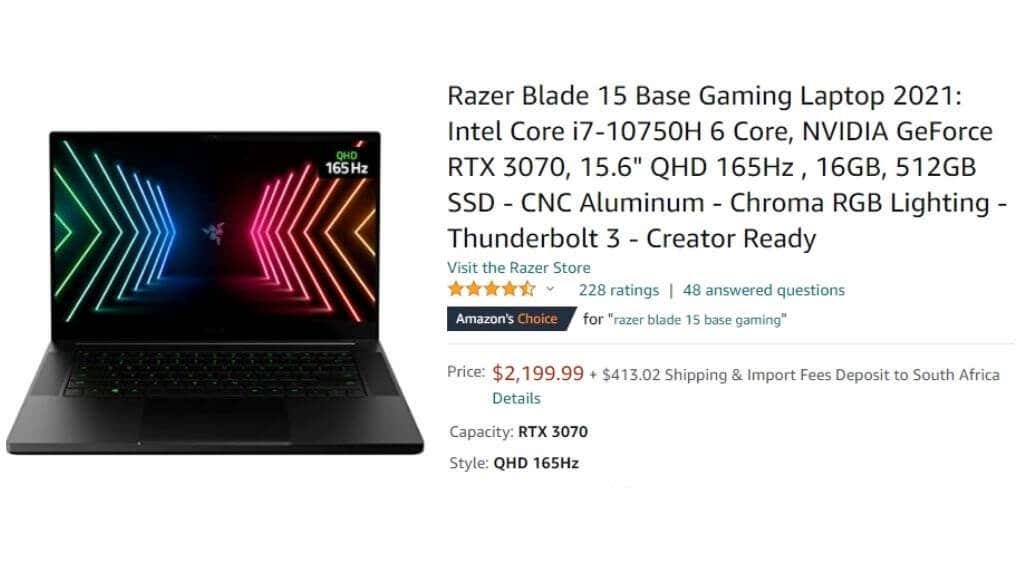
Bilgisayar modelinize ait web sitesi, hangisinin özellikle sizinkiyle birlikte geldiğini bilmenin hiçbir yolu olmadan, birden fazla grafik kartını da listeleyebilir. Daha sonra burada listelenen diğer yöntemlerden birine güvenmeniz gerekecektir.
Sistemdeki Çıkartmaları Kontrol Edin

Bu ipucu esas olarak dizüstü bilgisayarlar için geçerlidir, ancak bazı masaüstü sistemlerin dış yüzeylerinde temel özelliklerin listesini içeren bir etiket bulunur. Dizüstü bilgisayarlarda bu genellikle dizüstü bilgisayar gövdesinin alt köşelerinden birindedir. Bu çıkartmalardaki bilgileri aldıktan sonra, zamanla kirlenebilecekleri için bunları kaldırmayı düşünebilirsiniz.
Bilgisayarı Açın ve Bakın
Bilgisayarınızın türüne bağlı olarak bu yöntem kolay ya da zor olabilir. Örneğin, pencereli yan panele sahip bir oyun masaüstü sisteminiz varsa, pencereden bakıp kartın adını okuyabilirsiniz. Modern oyun kartlarının adı genellikle bir yerde kalın harflerle yazılır, ancak daha az gösterişli bir kartınız olsa bile model adı üzerinde bir yerde olacaktır..
İçini gösteren yan panele sahip bir bilgisayarınız yoksa söz konusu paneli çıkarmanız gerekebilir. Bunu yapmak için herhangi bir bilgisayar bileşeniyle uğraşmanıza gerek yok! Sistemin içine göz atmak için paneli çıkarıyorsunuz.

Dizüstü bilgisayarınız varsa bu pek işe yaramayacaktır, ancak masaüstü sistemlerin bileşenlerini tanımlamanın güvenilir bir yoludur. Kartın modeli açık bir dille belirtilmemişse, ısı emici örtüsünde veya devre kartında yazılı olan model numarasını arayın. Daha sonra ne çıkacağını görmek için bu model numarasını Google'da arayın.
Şu anda Sahip olduğunuz Grafik Kartını Kontrol Edin
Grafik kartınız hakkında daha fazla bilgi sahibi olmak, ölümün siyah ekranı veya sisteminizin yüklü grafik kartını algılayamıyor sorunu gibi sorunları çözmenize yardımcı olacaktır. Kartınızın hâlâ ihtiyaç duyduğunuz işi karşılayıp karşılamadığını merak ediyorsanız Ekran Kartı Karşılaştırması 'a gidin ve piyasadaki diğer kartlarla karşılaştırıldığında şu anda hangi sırada olduğunu görün.
.