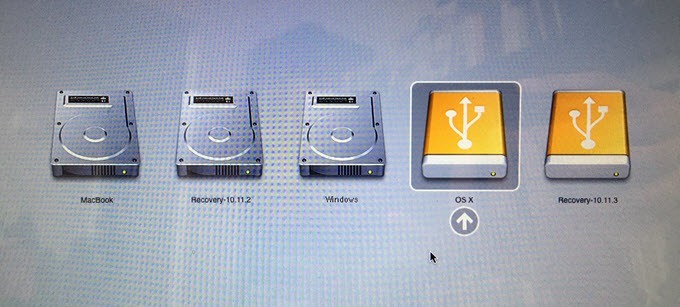Harici bir sabit sürücüye OS X kurmanın ve çalıştırmanın bir yolunu mu arıyorsunuz? Bu birkaç farklı nedenden dolayı faydalı olabilir. Öncelikle, herhangi bir ek Mac bilgisayarına gerek kalmadan OS X'in başka bir kopyasını çalıştırmanıza izin verir.
Ayrıca, harici sürücüde tam bir OS X kopyası çalıştırabileceğiniz için sorun giderme amacıyla kullanılabilir. diğer Mac'lerde veya bir çeşit sanal OS X olabilir. Nasıl yazabileceğinizi yazdım VMware Fusion'da OS X'i yükleyin, ancak bu Mac'inizde yer kaplıyor. Harici bir sürücü kullanarak, Mac'inizde yer açabilirsiniz, ancak USB 2.0 kullanıyorsanız biraz daha yavaş olabilir.
Bu makalede, gereksinimlerinizi ve kurulum adımlarını inceleyeceğim. OS X harici bir sabit sürücüye.
Harici Sabit Diski Biçimlendir
Yapmanız gereken ilk şey, harici sabit sürücüyü düzgün biçimlendirmek. Dosya formatı Mac OS X Journaled olmalı ve GUID bölüm haritasını kullanmanız gerekir. Bunu yapmak için Disk Yardımcı Programı'nı açın ve sürücüyü Mac'inize bağlayın.
Harici soldaki menüde, harici sabit sürücünüze tıklayın ve sonra Sildüğmesine tıklayın. Sürücüyü silmeden önce herhangi bir veriyi yedeklediğinizden emin olun. Sil'i tıklattığınızda, bazı seçenekleri yapılandırabileceğiniz bir iletişim kutusu açılır.
Sürücünüze bir ad verin, OS'yi seçin. Şemaiçin Biçimve GUID Bölümü Map için X Genişletilmiş (Günlük). Sürücünün silinmesi ve yeniden biçimlendirilmesi için sadece bir iki dakika sürmesi gerekir. Artık sürücünüz OS X için hazır.
Install OS X
OS X'i harici sabit diskinize yükleyebileceğiniz iki yol vardır: OS X'den OS X'i yeniden yükleyerek. Yardımcı programlar ekran görüntüsünü veya App Store'dan OS X'i indirip yükleyiciyi çalıştırarak. Sizin için çalışmadığı durumda size iki yöntem göstereceğim.
En kolay yol, App Store'dan OS X'i indirmektir. App Store'u açtığınızda, OS X'in en son sürümü için sağda bir bağlantı göreceksiniz (El Capitan bu yazıdan itibaren).
Devam edip yükleyiciyi indirmeye başlamak için İndirdüğmesini tıklayın. Yüklü OS X sürümü zaten varsa, devam etmek isteyip istemediğinizi soran bir mesaj göreceksiniz. Devam Et'i tıklamanız yeterli.
İndirildikten sonra, Uygulamalarklasöründe bulunan yükleyiciyi çift tıklayın.
OS X'i hangi diske yükleyeceğinizi soran ekrana ulaşıncaya kadar lisans sözleşmesini, vs. geçmeye devam edin. Varsayılan olarak, MacBook olarak ayarlanır.
Tüm Diskleri Gösterdüğmesini tıklayın ve göreceksiniz. Mac’deki farklı diskler ve bölümler için bir simge. Harici sabit disk OS X'i adlandırdım ve ortada görünür.
Ayrıca kullandığı için harici bir sabit disk olduğunu da söyleyebilirsiniz. Turuncu sabit sürücü ile simgesi. Devam Et'i tıklayın ve yüklemeyi tamamlamak için talimatları izleyin. Yüklemeniz sırasında bilgisayarınızın yeniden başlatılabileceğini ve herhangi bir işlem yapmanız gerekmediğini unutmayın. OS X, OS X'in dahili sürümüne ön yükleme yapmak yerine otomatik olarak harici sabit sürücüye yüklenmeye devam edecektir.
Bu makalenin sonunda, size harici sabit sürücüye nasıl önyükleme yapacağınızı göstereceğim, böylece App Store yöntemini kullanarak sona erdiyseniz atlayın. Varsayılan olarak Mac'in, siz değiştirene kadar doğrudan harici sabit sürücüye önyükleme yapmaya başlayacağını unutmayın.
OS X'i yüklemek için ikinci yöntem, Mac'i yeniden başlatmak ve COMMAND tuşunu basılı tutmaktır. + Rtuşları. Bu, OS X Kurtarma'yı yükleyecektir.
OS X Yardımcı Programları ekranı görünecek ve burada OS X'i yeniden yüklemek istediğinizde. Yine, bazı temel ekranlardan geçeceksiniz, ancak sabit disk ekranına geldiğinizde, Tüm Diskleri Göster'i tekrar tıklayın.
Bu yöntemi kullanarak Apple ID'nizi ve parolanızı kullanarak giriş yapmanız gerekir, böylece tüm OS X yükleyicilerinin Apple'ın sunucularından indirilebilmesi sağlanır. Hangi yöntemi seçerseniz seçin, OS X'i harici sabit sürücünüze yüklemek için 15 ila 30+ dakika arasında bir zaman alacaktır.
OS X yüklenirken, bilgisayarınız birkaç kez yeniden başlatılacaktır. Sonunda OS X'e geçtiğinde, harici sürücünüzün çalıştığı süredir. Dahili ve harici sürücü arasında ileri geri gitmek için bilgisayarınızı yeniden başlatmanız ve OPTIONtuşunu basılı tutmanız gerekir.
Bunu yaptığınızda, en az dört simge görmelisiniz. Benim durumumda, beş tane var çünkü Windows, Boot Camp kullanarak yüklendi. Her neyse, gri MacBookve Kurtarma 10.11.2simgeleri dahili OS X'im ve turuncu OS Xve Kurtarma 10.11 içindir. 3, harici sürücümde yüklü olan sürüm içindir.
Hangi sürücüyü önyüklemeyi seçmek için ok tuşlarını kullanın ve sonra Enter'a basın. Yeni bir Mac'iniz ve USB 3.0'ı destekleyen bir USB sürücünüz varsa, her şey oldukça hızlı çalışmalıdır. Genel olarak, bu oldukça basit bir süreç ve her şeyin işe yaraması için bir saatten az sürdü. Herhangi bir sorunuz varsa yorum yapmaktan çekinmeyin. Tadını çıkarın!