Ekran paylaşımı uygulamaları, nerede olduğunuza bakmaksızın bilgisayar sorunları olan insanlara yardım etmek için çok kullanışlıdır. Bu, aile üyelerine bilgisayar sorunları konusunda yardım etmeyi veya dünyanın her yerinden sorunları olan çalışma arkadaşlarına yardım etmeyi içerebilir.
Bazı ekran paylaşım uygulamaları, siz veya diğerinin video konferansını başlatan bulut tabanlı basit uygulamalardır. Kişi kendi ekranını paylaşır ve daha sonra konferanstaki diğer kişiye kontrol sunar. Diğer ekran paylaşım uygulamaları, bağlı olduğunuz diğer bilgisayarın dosya sistemine de erişmenizi sağlayan tam işlevli uzaktan destek uygulamalarıdır.

Seçtiğiniz ekran paylaşım uygulaması, ne yapmak istediğinize ve uzaktaki sistemde neye erişmeniz gerektiğine bağlı olarak değişir.
1. TeamViewer
TeamViewer'ı listenin en üstünde olmayan ekran paylaşım uygulamaları listesi yok. Uzaktan destek için çok popüler, yaygın olarak kullanılan bir uygulama.
O kadar popüler ki, herkesin ticari olmayan kullanım için kullanabileceği ücretsiz bir sürümü var. Ayrıca kullanımı son derece kolaydır.
İlk TeamViewer yükleyicisini indirin ve çalıştırın 'i yaptığınızda, tam sürüm kurma (Temel kurulum) veya sadece başka bir bilgisayardan uzaktan erişim için servis (katılımsız).
In_content_1 tümü: [300x250] / dfp: [640x360]->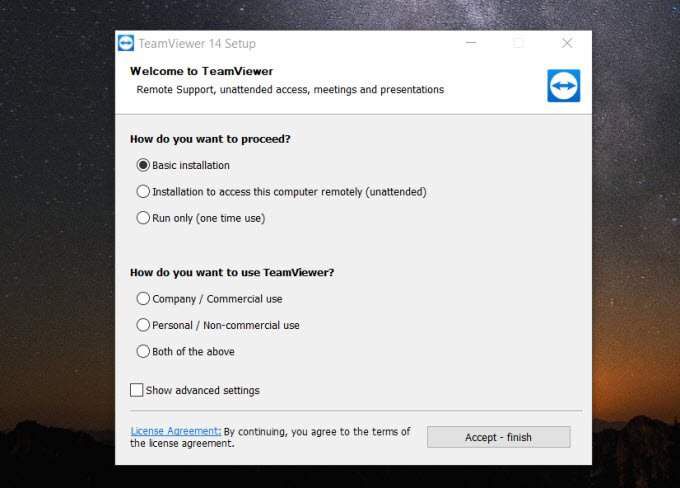
İdeal olarak, uzak bilgisayara erişmeye çalıştığınız bilgisayara temel yüklemeyi yükleyin. Ardından, uzak bilgisayarda, uzaktaki kullanıcının “katılımsız” seçeneğini kullanarak TeamViewer'ı indirip yüklemesini sağlayın.
Önceki kurulum ekranında Gelişmiş Ayarlar'ı seçtiyseniz, TeamViewer ile birlikte gelen bazı gelişmiş özelliklerin etkinleştirilmesi seçeneği. Bunlar, uzaktan yazdırmak için bir yazıcı sürücüsü, bir VPN özelliği veya TeamViewer oturumlarını Outlook'un içinden etkinleştirmek için bir eklenti içerir.
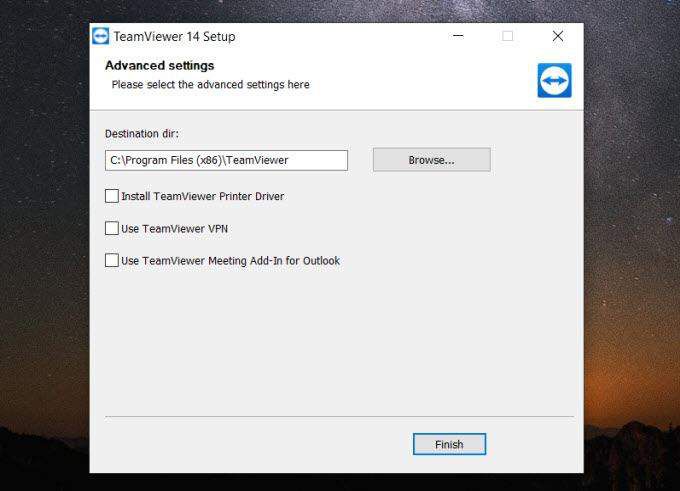
TeamViewer kullanarak başka bir bilgisayara bağlanmanın en kolay yolu, adınız ağda olmanızdır. Bu durumda, İş Ortağı Kimliğialtında açılan menüyü seçin.
Listede, TeamViewer hesabınızla giriş yapmış olan uzak bilgisayarları görürsünüz. Uzaktaki bilgisayarı anında bağlamak ve görüntülemek için bu bilgisayarı seçebilirsiniz.
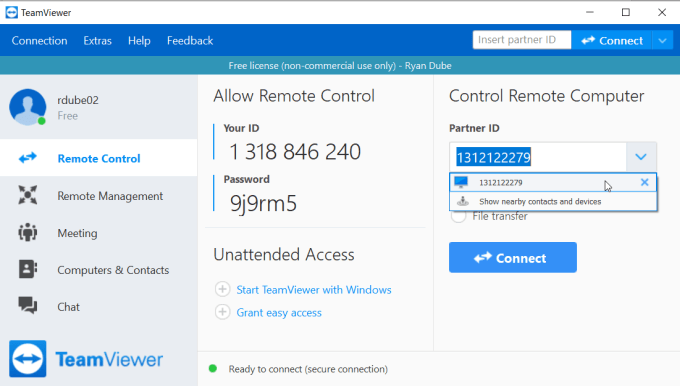
Uzaktaki bilgisayarda, kullanıcının uzaktan bağlanmasına izin verildiğini onaylaması gerekir.
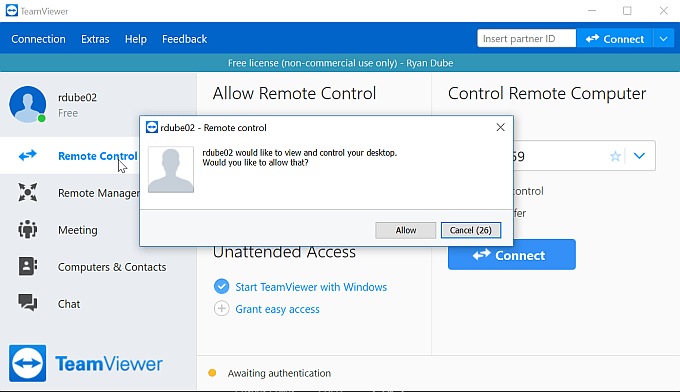
İzin ver'i tıkladığınızda, uzak ekranlarını görebilir ve kontrol edebilirsiniz.
TeamViewer hesabınızla uzak TeamViewer yüklemesinde oturum açarsanız, yapmanız gereken tek şey uzaktaki bu uzak bilgisayara, bağlantı işleminin passwordas kısmını yazın.
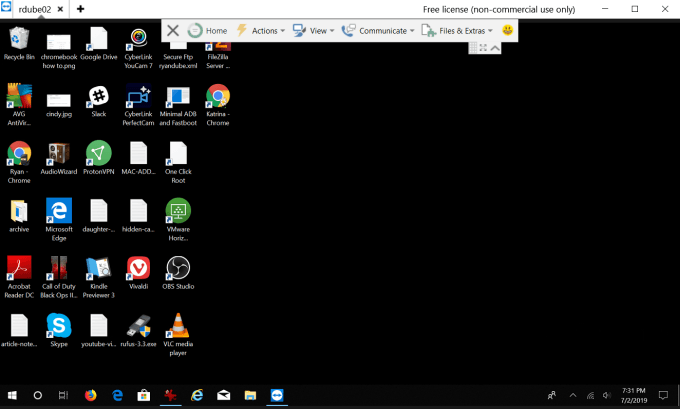
Pencereyi, uzaktaki bilgisayarı kullanmanıza ve uzaktaki kullanıcıyla iletişim kurmanıza yardımcı olacak çeşitli işlevler için kullanabileceğiniz bir kontrol panelini fark edeceksiniz.
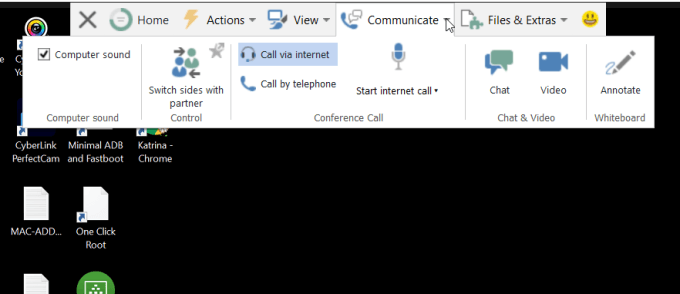
Bu özelliklerden bazıları:
Gördüğünüz gibi, TeamViewer tam özellikli ve çok Uzaktaki bir bilgisayara uzaktan bağlanmak ve kontrol etmek için güçlü bir araç.
2. Windows Hızlı Yardım
Uzak ekran paylaşımı için yalnızca ücretsiz değil, aynı zamanda Windows ile birlikte gelen bir başka kullanışlı araç da Windows Hızlı Yardım aracıdır.
Başka bir kişiye yardım ediyorsanız, Windows'un en son sürümünü kullanır; Hızlı Yardım aracını çalıştırdığınızdan emin olmanız yeterlidir.
Aracı açmak için Başlatmenüsünü seçin, yazın HızlıYardım'ı ve açmak için Hızlı Yardım aracını seçin.
Bir kez açıldığında, başlamak için Başka bir kişiye yardım et' i seçin.
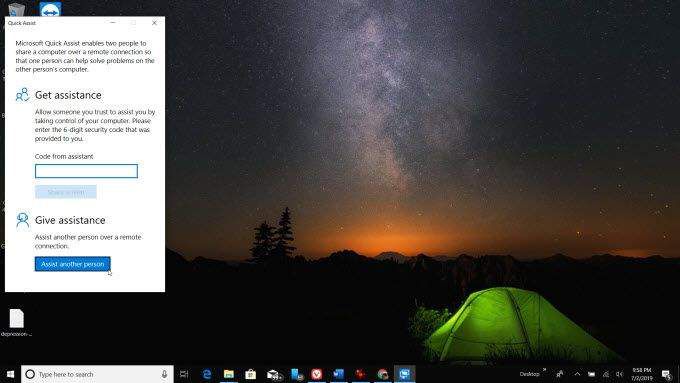
Giriş yapmanız gerekecek devam etmek için Microsoft hesabınız. Bilgisayarınızı ilk kurduğunuzda, muhtemelen bir Microsoft hesabı oluşturmanız gerekiyordu. Burada kullanmak isteyeceğiniz ad bu.
İşiniz bittiğinde, uzaktaki kullanıcıya sağlayabileceğiniz bir güvenlik kodu göreceksiniz.
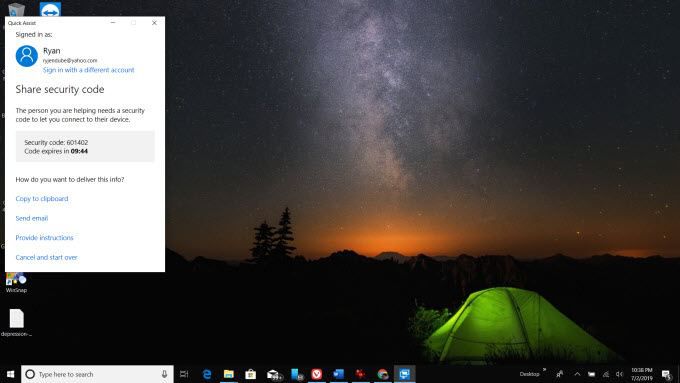
Theremote kullanıcısının yalnızca kodu yazması ve Ekranı paylaş'ı seçmesi gerekir.
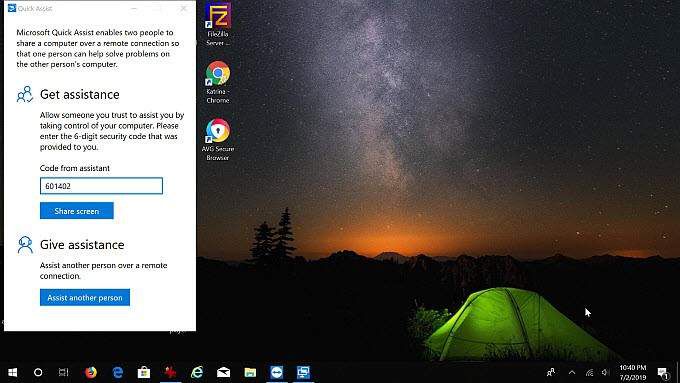
Sonra, gerekir bağlanmanıza izin vermek için İzin Ver'i seçin.
Bilgisayarınızda, bağlantıyı tamamlamak için Devam Et' i seçin.
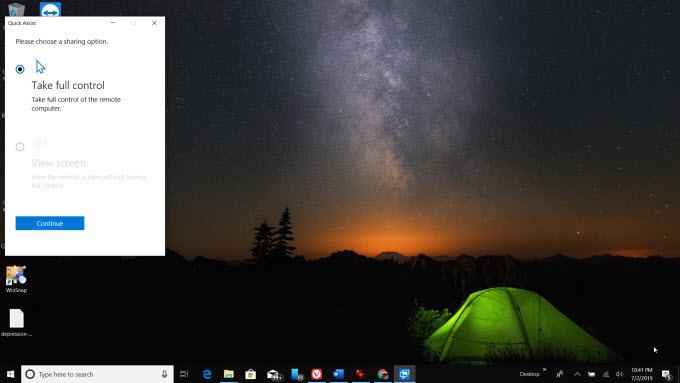
Sonunda, iki bilgisayar birbirine bağlanacak ve tam olarak göreceksiniz Kullanıcının gördüklerini gösteren ekran görüntüsü.
Artık kontrolü ele alabilir, fareyi hareket ettirebilir ve uzaktaki herhangi bir kişiye yardım edebilirsiniz.Sahip oldukları sorunlar.
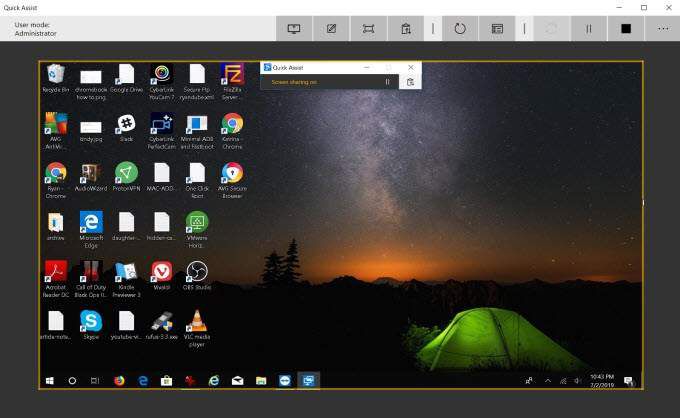
Paylaşılan ekranın en üst menüsünde, uzaktaki bilgisayarlarda kullanabileceğiniz bir kontrol paneli bulunur.
WindowsQuick Assist, En kolay (ve ücretsiz!) ekran paylaşım yöntemleri. Hızlı, kolay ve neredeyse herkesin bir Windows bilgisayarı var.
3. Skype
Skype, video konferans söz konusu olduğunda daima kral olmuştur. Ve elbette, birisinin masaüstünü görüntülemek için kullanabileceğiniz herhangi bir video konferans yazılımı, ideal bir uzaktan destek aracı sağlar.
Skype'ın ücretsiz sürümü, kullanıcıyı arayarak ve ekranını paylaşarak uzak masaüstüne bağlanmak için iyidir sen. Profilinin üzerindeki video kamera simgesini seçerek video konferans başlatabilirsiniz.
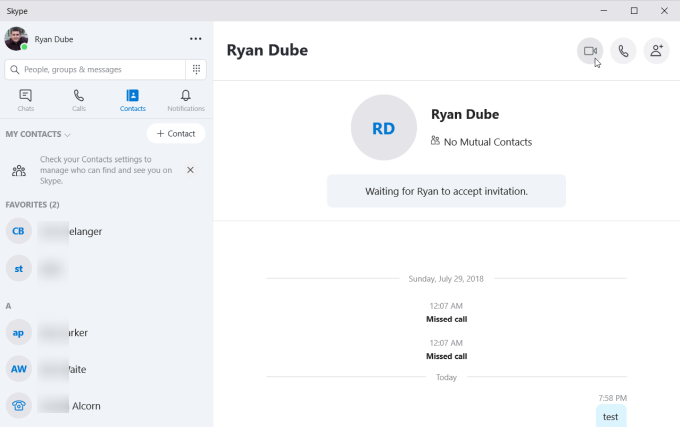
Video konferansa katıldığınızda, katılımcılar (ikiden fazla mümkündür), masaüstünde toplantıdaki herkesle hemen paylaşımda bulunmak için ekranın altındaki Paylaşım Ekranı simgesini seçebilir.
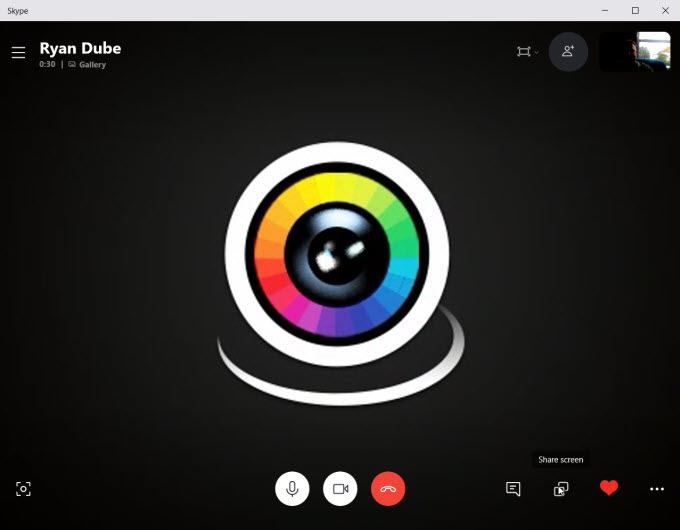
Uzaktaki ekranlarda konferanstaki diğer insanlarla paylaşmayı tamamlamak için ekranın altındaki Ekranı Paylaş düğmesini seçmeniz gerekebilir.
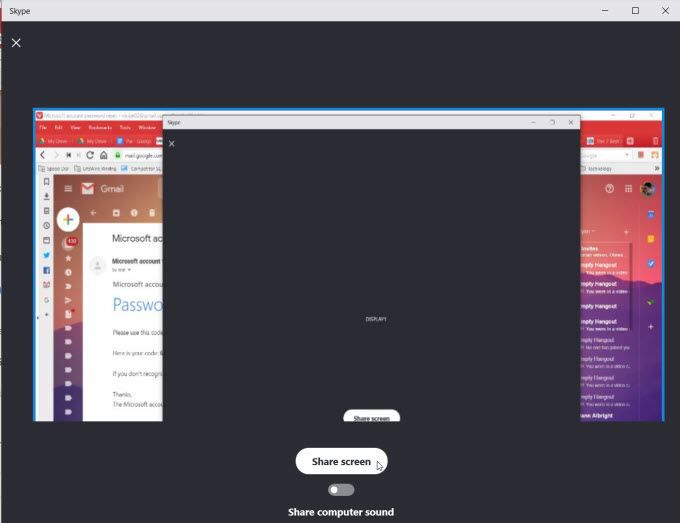
Ekranda paylaşıldığı zaman, konferanstaki diğer kişiler bilgisayar sorunlarını gidermek için sorun giderme ipuçlarını kullanarak ekranı paylaşan kişileri yürüyebilir.
Skypescreen paylaşım kalitesi mükemmel ve ekran güncellemeleri hızlı.
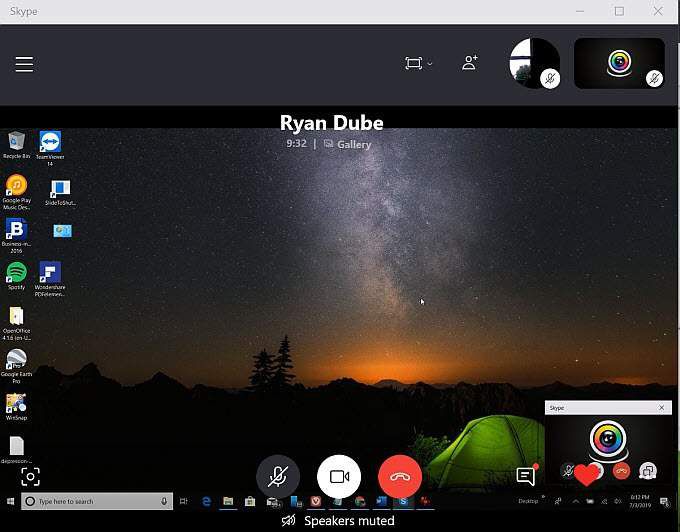
Skype'ın ücretsiz sürümüyle uzaktan destek sunmak, fareyi kontrol eden ekranını paylaşan kişi ile bir araya getirilen seslendirme işlemlerini içermelidir.
Ancak, Skype'ın premium veya ticari sürümüyle, görüşme listesindeki diğer insanlara kontrol sağlamak için ekranınızı paylaşırken bir seçenek görürsünüz.
4. Join.Me
Kullanımı kolay bir uygulamayı kullanarak bir ekran paylaşım oturumu yapmak istiyorsanız, Join.Me ile yanlış gidemezsiniz.
Join ile kayıt olduğunuzda .Me, ekran paylaşım oturumlarınızda kullanmak için bir web bağlantısı oluşturabilirsiniz. Oturumunuzu başlatmak için Toplantı Başlat'ın altındaki Başlat' ı tıklayabilirsiniz.
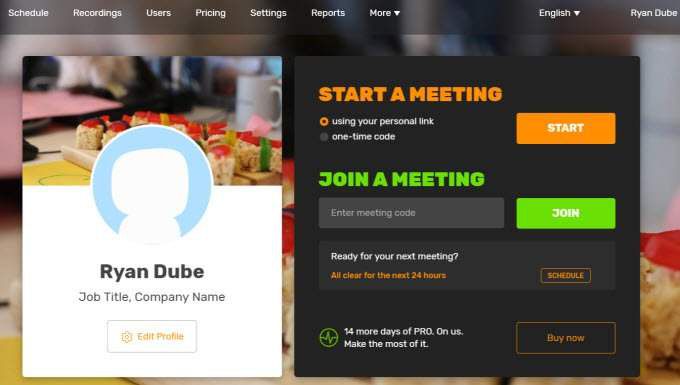
İstediğiniz sayıda gönderebilirsiniz kullanıcılarına özel join.me linkini ver, böylece seninle toplantıya katılabilirler.
Bağlantıyı kendinize bir IM’de kendiniz gönderebilir veya bir e-posta gönder'i seçin.Kullanıcıya bağlantı kodunu içeren bir e-posta göndermek için bağlantı.
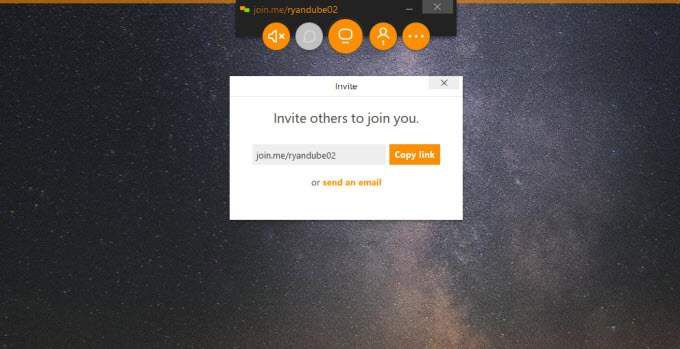
Oturumunuza katılırken, onların thevideo konferansa katılmalarına izin vermek için izin ver'i seçmeniz gerekir.
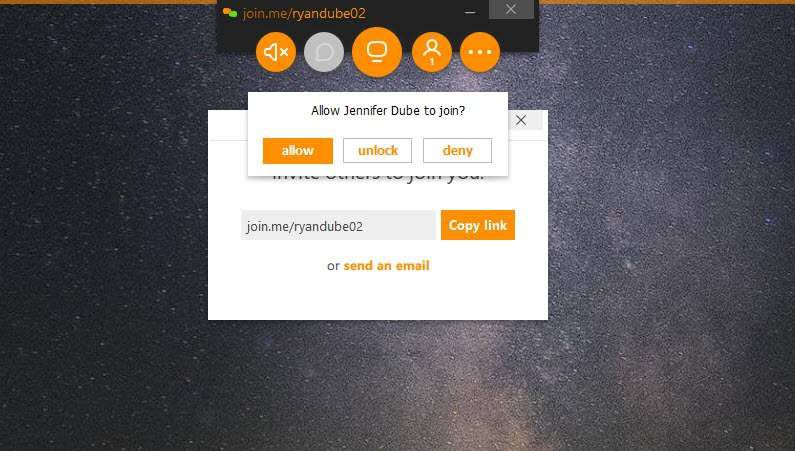
Skype'ın aksine, Join.Me'nin ücretsiz sürümü oturumunuzu paylaşmanızı ve oturumdaki diğer kullanıcılarla sohbet etmenizi sağlar . Bu, bilgisayarla ilgili sorun giderme konusunda yardıma ihtiyacı olan kişinin oturumu kurması ve kullanıcıları davet etmesi gerektiği anlamına gelir.
Ancak Join.Me'nin premium sürümü, fare kontrolünü oturumdaki herhangi bir kişiye geçirerek bir fikir ekranı paylaşımı yapmasını sağlar ve uzaktan sorun giderme aracı.
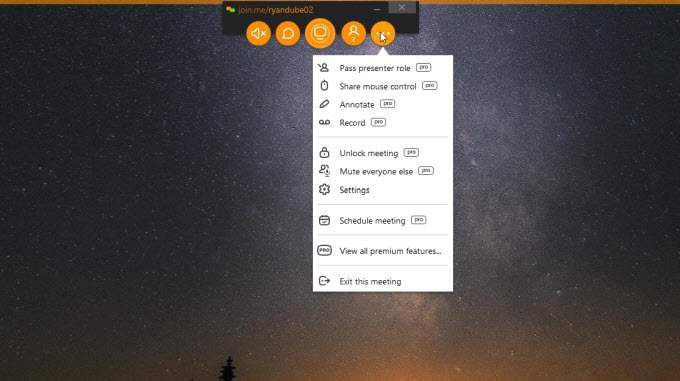
Diğer Pro özellikler, ekrana açıklama eklemeyi ve sorun giderme oturumunu kaydetmeyi içerir.
5. Screenleap
Bilgisayarınıza ekran paylaşımı amacıyla tam teşekküllü bir uygulama yüklemek istemiyorsanız, Screenleap iyi bir çözümdür. Google uzantısı olarak kurulur ve ekranınızı internet üzerinden herkesle birkaç saniye içinde hızlı bir şekilde paylaşmanıza olanak tanır.
Uygulamayı ilk çalıştırdığınızda, Open ScreenleapStart Uygulamasını Açınve İlişkilendirilmiş uygulamada her zaman bu tür bağlantıları aç'ı etkinleştirin.
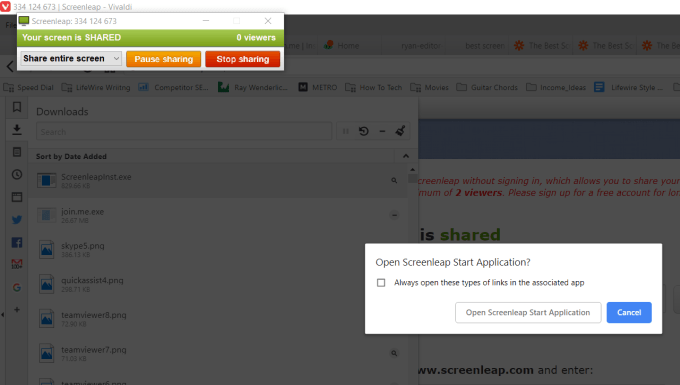
Uygulamayı başlattığınızda, açılır listeyi kullanarak paylaştığınız değişiklikleri değiştirebilirsiniz. Masaüstünüzün tamamını paylaşın veya sadece arectangle içinde çizdiğiniz bir kısmı paylaşın.
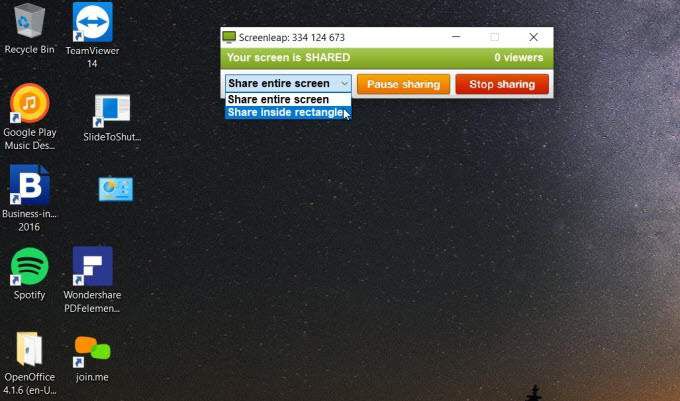
Screenleap oturumunuzu göreceksiniz Yukarıda listelenen bir kod var. Kimseye screenleap.com adresini ziyaret etmesini, özel kodu yazmasını ve paylaşılan ekran oturumunuzu görmek için Ekranı görüntüle'yi seçebilirsiniz.
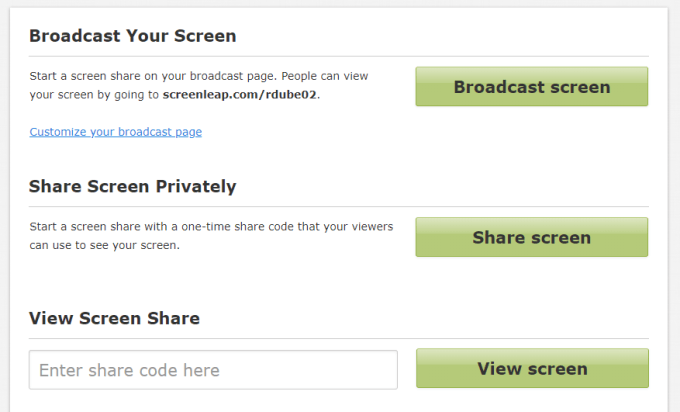
Bu uygulamayı kullanarak ekranınızı kapatıp paylaşın, Screenleap.com.'dan iki seçeneğiniz var. masaüstünüzü URL bağlantınız olan herhangi biriyle paylaşın (e-postanızla bir hesap açmanız gerekir). Veya ekranınızı hemen paylaşmak ve ekranınızı paylaşmak istediğiniz kişiye göndermek üzere kodunu almak için Ekranı paylaş'ı seçebilirsiniz.
Ekran paylaşımı iyi çalışıyor, ancak İletim çoktan geciktiğinden beri tarayıcınızdan uzak kullanıcının tarayıcısına gelen bazı gecikmeler.
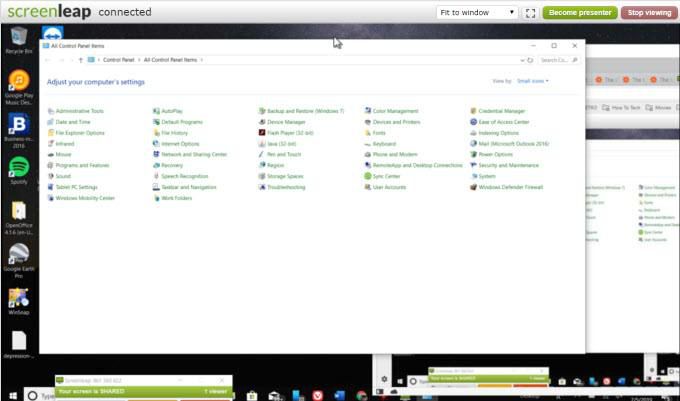
Ayrıca, ekranın ekrana eklenmesi tamamen çıplak olduğu için, bu uygulamayı kullanarak başka bir bilgisayarı uzaktan kontrol edemezsiniz. Ekranı uzaktan görüntülerken ve diğer kullanıcı sorun giderme adımlarını konuşurken, telefonda konuşmanız gerekir.
Screenleap'in ücretsiz sürümü, her gün 40 dakikaya varan ekran paylaşımına olanak tanır; bu, ücretsiz yazılım için biraz fazladır.
6 .CrankWheel
CrankWheel, ekranınızı uzaktan paylaşmanıza izin veren başka bir Chrome eklentisidir. CrankWheel'i diğerlerinden ayıran şeylerden biri, son derece hafif olması. Kurulum birkaç saniye sürer.
Ayrıca, ekranınızı paylaşmak için üç ana yöntem sunar.
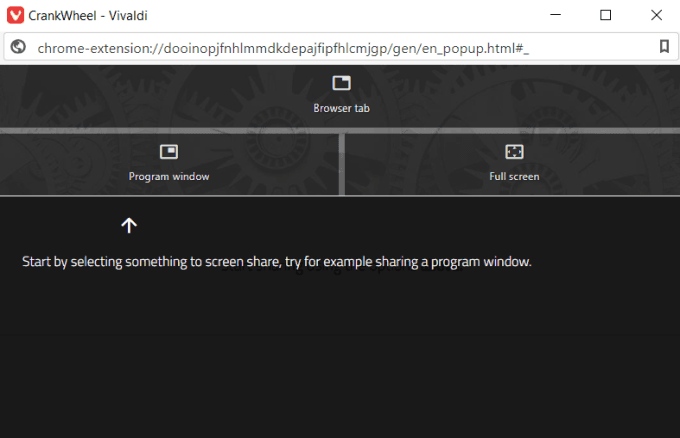
Bu seçeneklerden herhangi birini seçtiğinizde, hangi kullanıcı ya da uygulamayı paylaşmak istediğinizi seçmenize olanak tanıyan bir açılır pencere göreceksiniz.
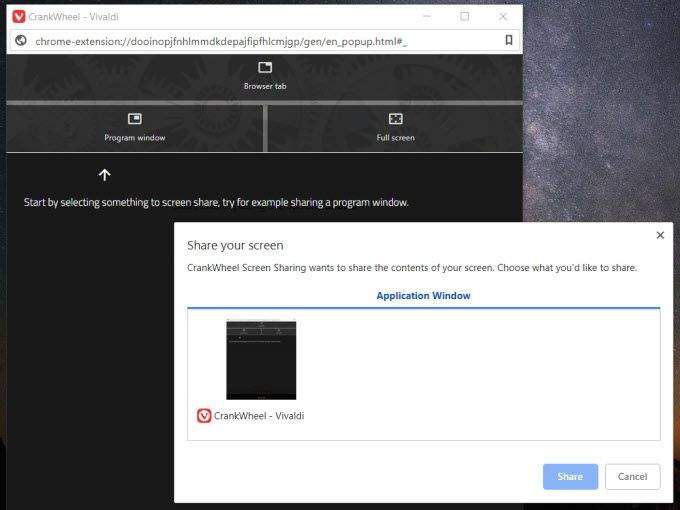
Ekranı paylaşmanın iki yolu vardır. Diğer kullanıcının telefon numarasını yazıp paylaşım bağlantısına sahip bir SMS gönderebilir veya paylaşım bağlantısını kopyalayıp e-postayla gönderebilir veya uzaktaki kullanıcıya kendiniz anlık mesajla gönderebilirsiniz.
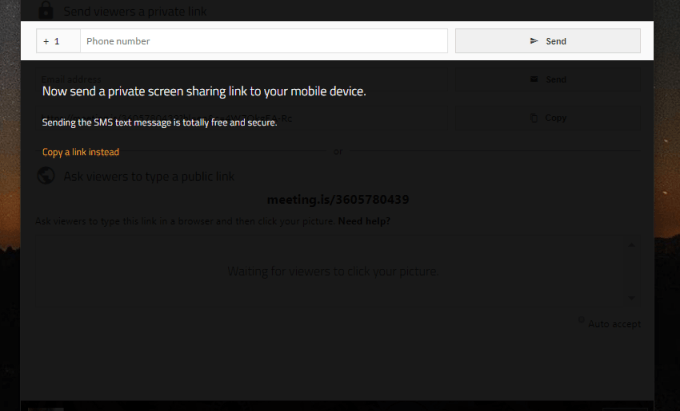
Diğer kullanıcı bağlantıyı tarayıcılarına girdiğinde, ekranın hemen görüntülenmesini sağlar. paylaşıyorsunuz.
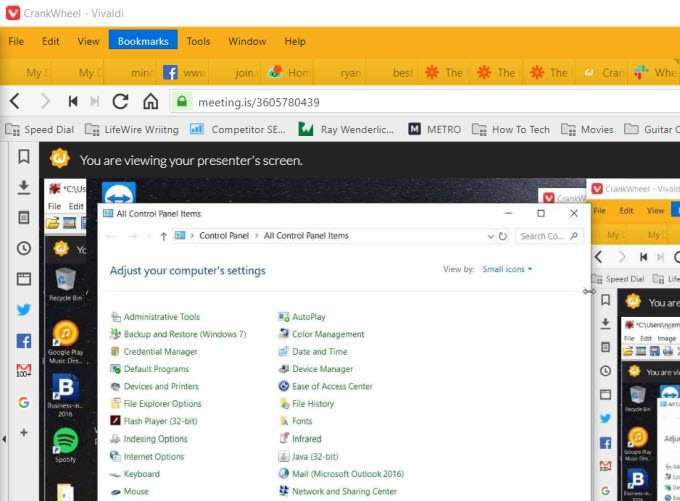
Bu muhtemelen ekranınızı paylaşmanın ve kullanıcıların PC'nize uzaktan bağlanmasını veya başka birinin bilgisayarına uzaktan bağlanmasını sağlamanın en hızlı ve en kolay yollarından biridir.
CrankWheel'in ücretsiz sürümü, ayda 25 ücretsiz uzaktan ekran paylaşım oturumuna olanak tanır; bu, aileniz ve arkadaşlarınızla ilgili genel sorun giderme yardımı için fazlasıyla yeterli olmalıdır.