Bilgisayarlar her zaman parçalanır ve ölür. Bu gerçek bir hayat. Aslında, şu anda bunu yazdığım Windows bilgisayarı büyüyor ve atılıyor ve muhtemelen kısa sürede yaşam mücadelesini bırakacak. 7 yıl sonra, zamanı geldi.
Bu yüzden her zamansabit sürücünüzdeki her şeyi ikincil bir sabit sürücüye yedekleyin. Bugünlerde titizlikle değişim için Amazon'dan bir 1TB + sürücü satın alabilirsiniz ve bilgisayarınızı gece yarısı kestiğini görmek için bir sabah uyandığınızda mükemmel bir sigorta poliçesidir.
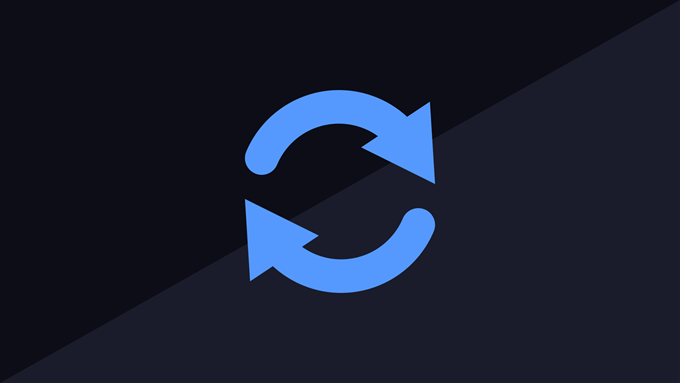
Ama asıl yedeklemeyi yapmak için hangi programı kullanmalısınız? Bir Google araması sayısız olasılık ortaya koyuyor, ancak her zaman doğrudan kaynağa gitmeye inandım. Başka bir deyişle, bir Windows PC için bir Microsoft programı kullanın. Kendi işletim sistemleri için neyin en iyisi olduğunu herkesten daha iyi bilirler.
Bunu aklımda tutarak, size ücretsiz SyncToy 2.1. Windows'un çeşitli sürümleri boyunca oldukça bir süredir var. Ancak yine de (bence) Windows PC'nizi yedeklemenin en kolay yolu olmaya devam ediyor. Ayrıca diğer taşınabilir sürücüleri, USB çubukları ve SD kartları da yedekleyebilirsiniz.
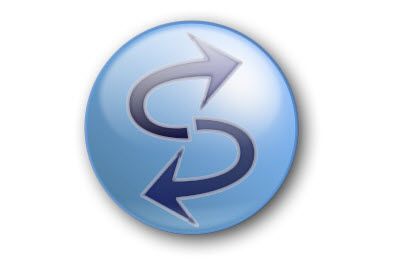
SyncToy'u İlk Kez Kurma
SyncToy'un dezavantajı, bir takvime göre çalışacak şekilde yedekleme yapabileceğiniz anlamına gelir. Bunun yerine düğmesine manuel olarak tıklayıp başlatmanız gerekir. Ama dürüst olmak gerekirse, bu şekilde seviyorum. İstersen bana bir kontrol ucube diyorsun ama otomasyon olması gereken kadar değil.
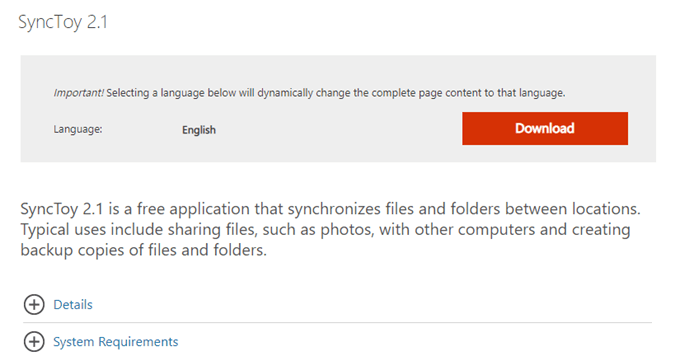
Kurulumu kolaydır. İki sürümü vardır - biri Windows'un 32 bit sürümü için, diğeri ise Windows'un 64 bit sürümü için. İndirme sayfasından doğru olanı seçin ve başka bir Windows programında yaptığınız gibi kurun.
In_content_1 tümü: [300x250] / dfp: [640x360]->Klasör Çifti Oluşturma
SyncToy’u ilk defa açtığınızda, “klasör çifti” olarak adlandırılan şeyi oluşturmanız gerekir. Bu, yedeklemek istediğiniz klasörü ve yedeklenmesini istediğiniz yeri belirtir. ZatenSyncToy kullandığım için zaten ayarlanmış bir klasör çiftim var.
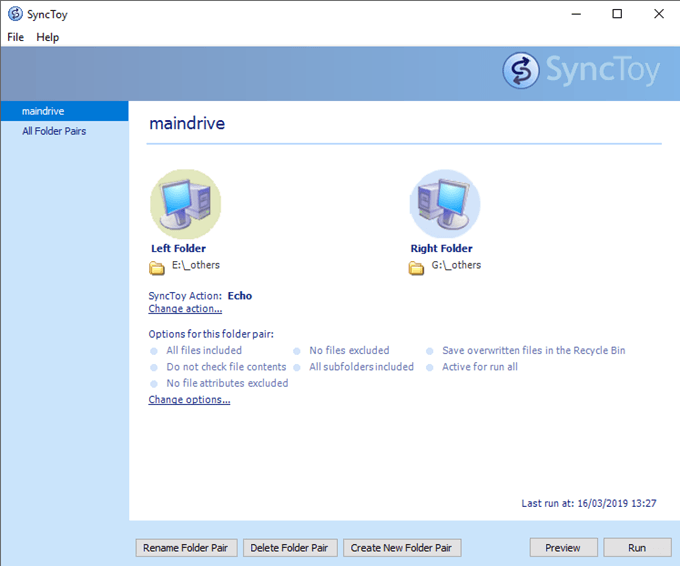
Ancak bir kurulumunuz olmadığını ve iTunes müzik kitaplığınızı bilgisayarınızdan bir yedekleme sürücüsüyle senkronize etmek istediğinizi varsayalım. Bunun nasıl yapılacağına bakalım.
İlk önce pencerenin altındaki "CreateNew Klasör Çifti" seçeneğini tıklayın. Bunu göreceksiniz.
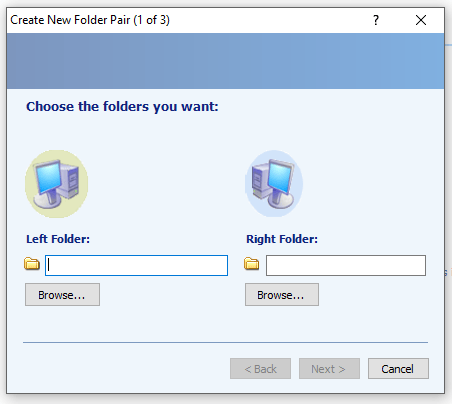
Senkronize etmek istediğiniz sol klasör ve bu klasör diğer sürücüdeki yedek klasördür.
Öyleyse sol klasörle başlayalım. “Gözat…” düğmesine tıklayın ve senkronize etmek istediğiniz klasöre gidin. Bir tıklamayla vurgulayın ve “Tamam” seçeneğine tıklayın.
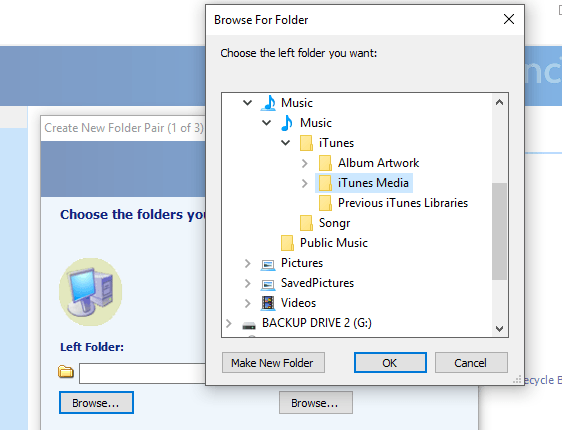
Şimdi, verilerinizin gitmesini istediğiniz doğru klasörle aynı şeyi yapın. İsterseniz burada yeni bir klasör oluşturabileceğinizi unutmayın. Her şeyi içine sokmak için bir “müzik” klasörü yaptım.
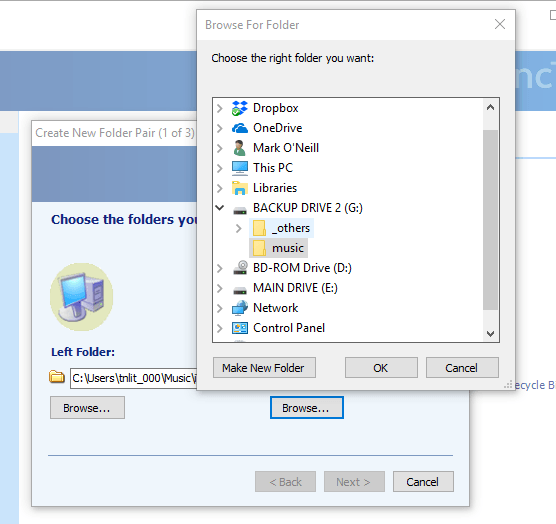
Klasör konumunu SyncToy'a kaydetmek için Tamam'ı tıklayın. Daha sonra SyncToy’un klasör çiftindeki klasörleri göreceksiniz.
Doğru görünmüyorsa, tekrar “Gözat” ı tıklayın ve doğru olana kadar tekrar yapın.
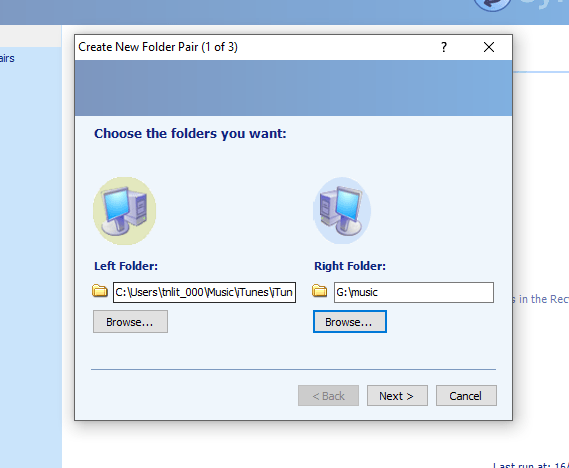
Şimdi en çok gelmek için" İleri"ye tıklayın Tüm sürecin önemli bir kısmı.
Nasıl çalışmasını istediğinize bağlı olarak üç eşitleme seçeneği var. Ben şahsen “Echo” kullanıyorum ama kısaca kendi kararınızı verebildiğiniz üç soya da bakalım.
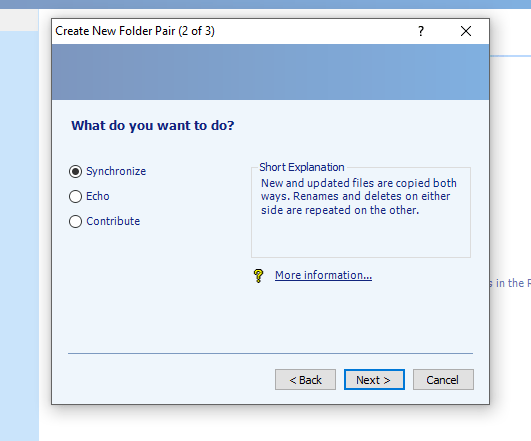
Tek istediğim, sabit sürücünün yedeklenmesi için olduğundan, ileri geri senkronizasyona ihtiyacım yok. . Ne de yakında dağınık kaos yaratacak bir yedekleme sürücüsünde silmeye gerek yok! Theother elindeki “Yankı” sadece yedekleme sürücüsünü, sürücüde yaptığım değişiklikleri ne olursa olsun günceller.
Ancak dediğim gibi, size ihtiyaca bağlı olarak kendi seçiminizi yapın. Ancak, akıllıca seçin, çünkü değiştirmeniz gerekirse, yanlışlıkla üzerine yazıldığında verilerini değerlendirebilirsiniz.
Karar verdiğinizde, “İleri” düğmesini tıklayın. Bu, klasör klasörünüzü adlandırdığınız ekrana götürür. Belli ki yedeği açıklayan bir şeyi adlandırın. Bu durumda, “müzik”.
İşlemi tamamlamak için şimdi “Sonlandır” ı tıklayın.
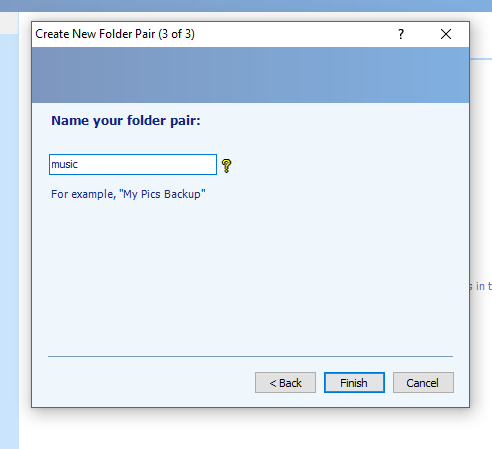
Bu tamamlanmış klasör çiftinin göründüğü şeydir.
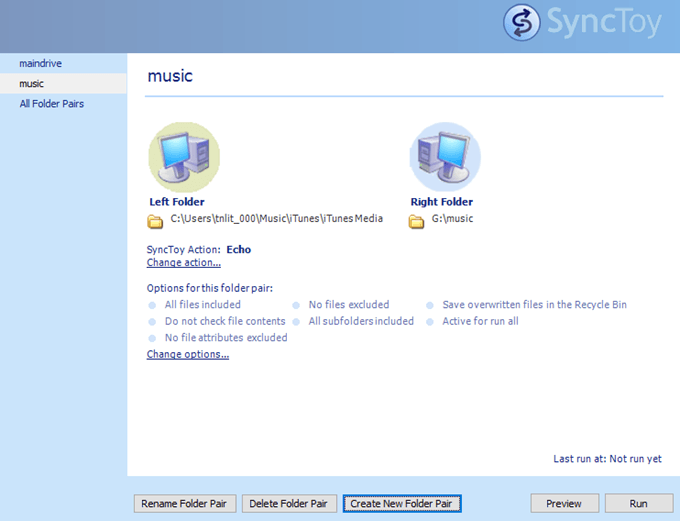
Aşağıya doğru “Seçenekler” fark edeceksiniz ancak bu seçeneklere daha önce hiç dokunmadım. Belirli dosyaları ve alt klasörleri bırakmayı seçebilir, dosya içeriğini kontrol etmekle birlikte çöp kutusuna atılan dosyaları koyabilirsiniz.
SyncToy'u Çalıştırmak
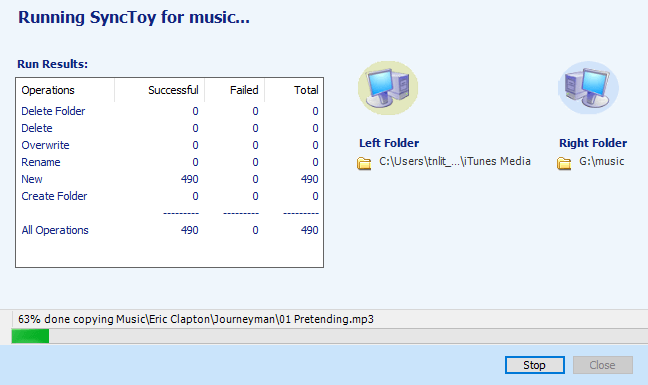
SyncToy'u çalıştırmak sol sütundaki istenen Klasör Çiftini vurgulamak ve ardından sağ alt kısımdaki “Çalıştır” ı seçmek için basit bir durumdur.
SyncToy'un neler yapabileceğini önizlemek istiyorsanız, “Önizleme” düğmesini tıklatabilir ve SyncToy kuru bir işlem yapar, sizi neyin kaldırdığını veya değiştireceğini gösterir.
Beğendim Basit ve kullanımı kolay programlar.SyncToy, kullandığım yıllar boyunca beni asla hayal kırıklığına uğratmadı ve umutsuzca ya da sizi yarı yolda bırakmayacak.