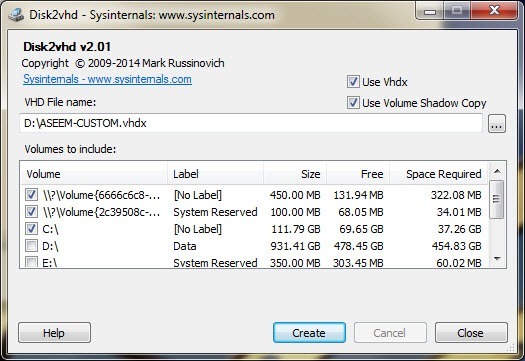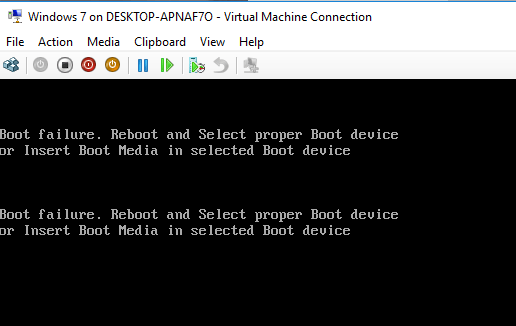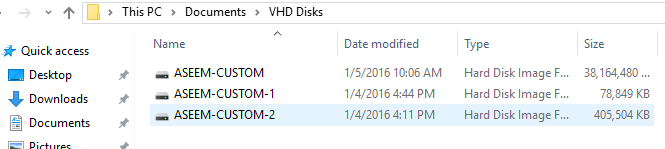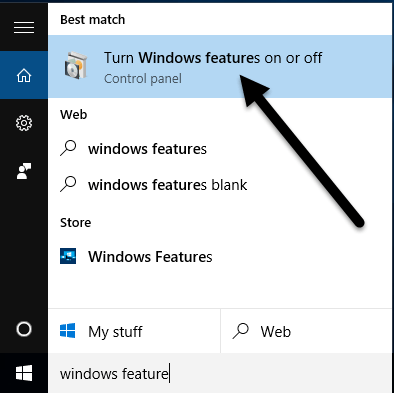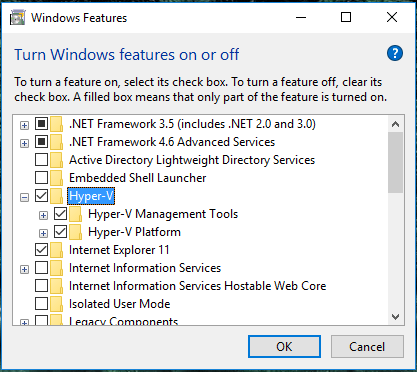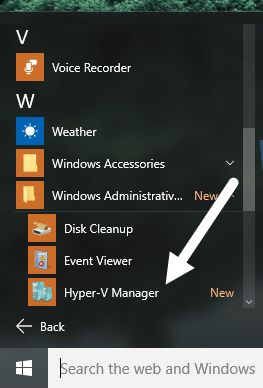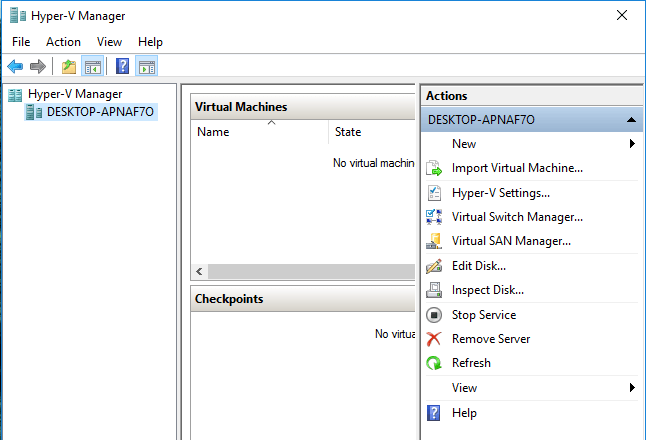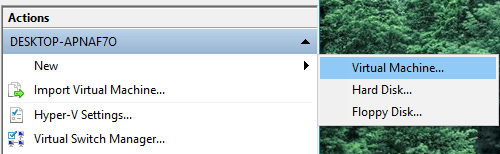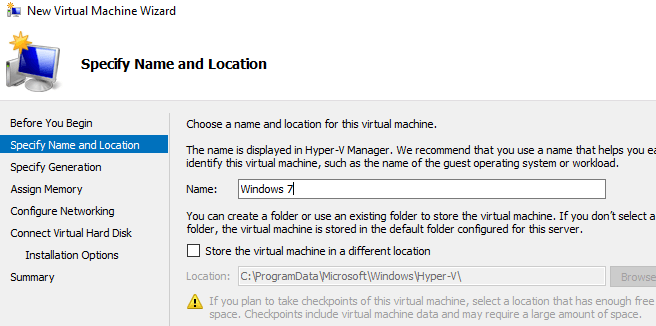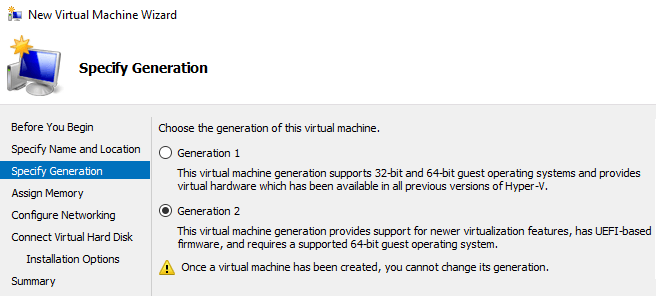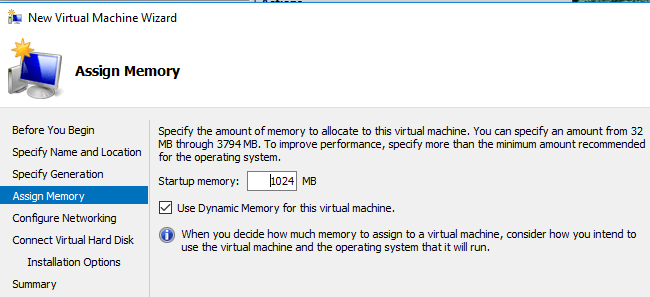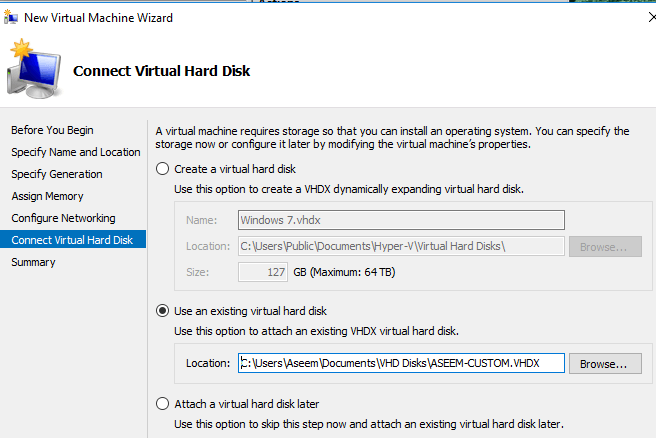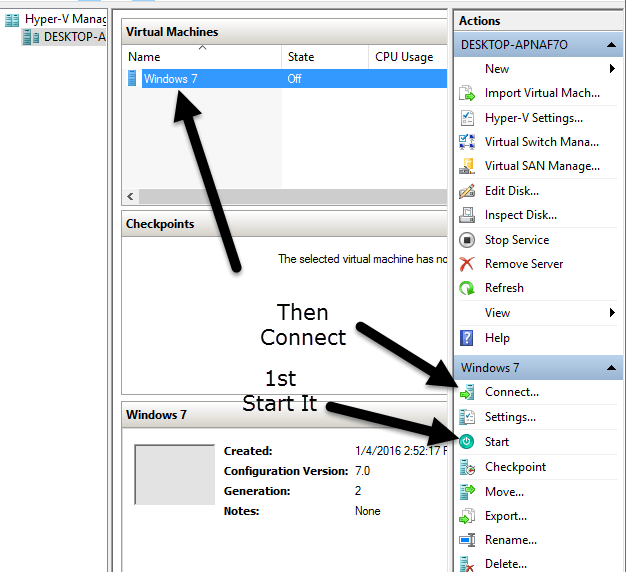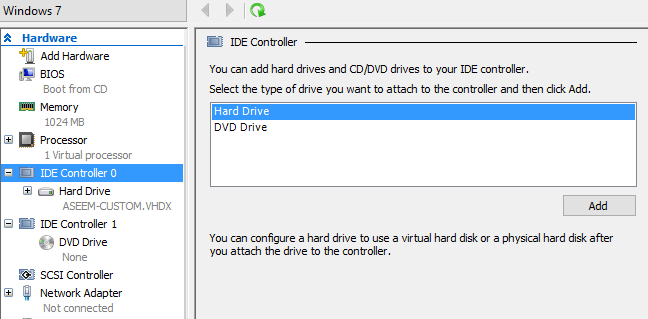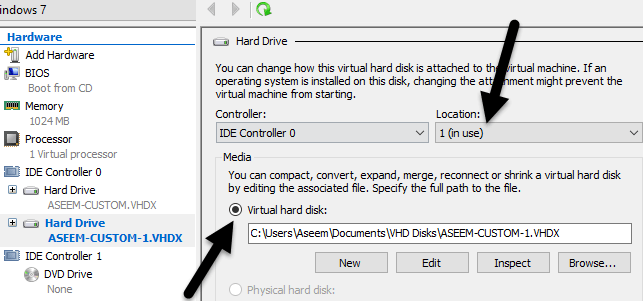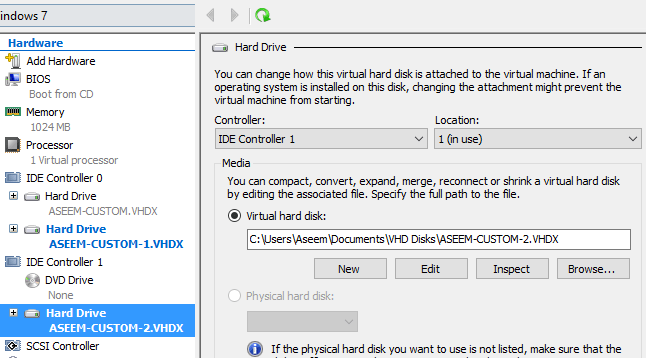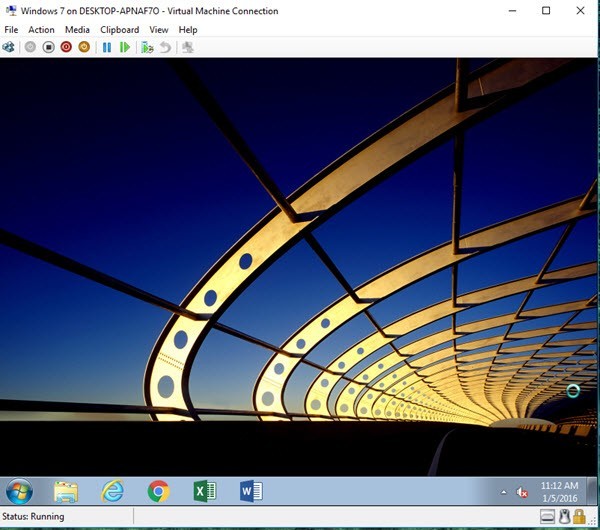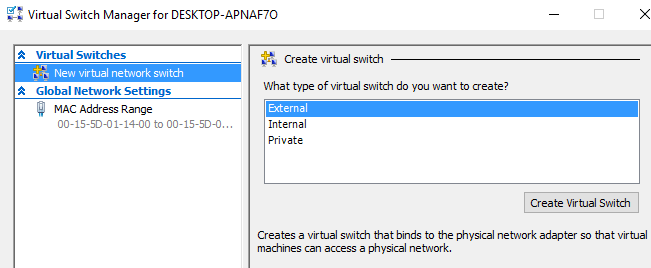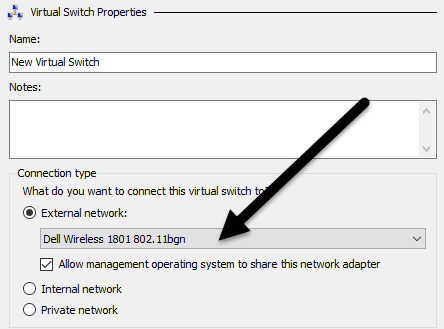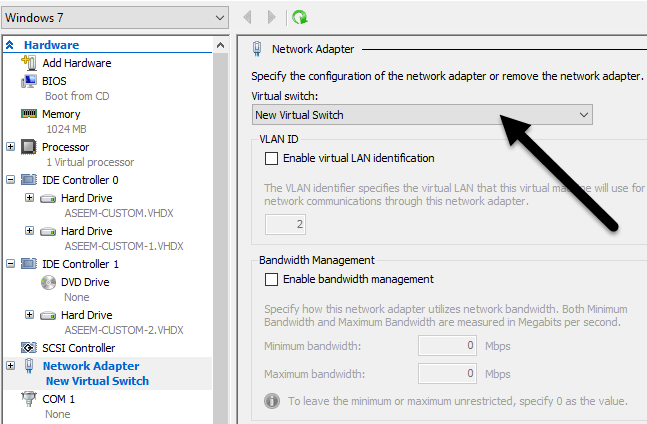Kendinizi virüslerden, kötü amaçlı yazılımlardan ve casus yazılımlardan korumanın harika bir yolu, normal Windows PC'niz yerine Internet'te gezinmek için bir sanal makine kullanmaktır. Peki sanal bir makine nedir? Temelde Windows'un adı verilen başka bir kopyasında çalışan bir Windows kopyasıdır.
Windows'un sanal sürümü sadece büyük bir dosyadır ve Windows bilgisayarınızda çalışan özel bir yazılımdır (sanallaştırma yazılımı). Sahte bilgisayar, böylece Windows çalıştırabilirsiniz. Sanal makinede yaptığınız her şey, ana işletim sisteminizi etkilemez. Böylece, sanal makineye 10 virüs yükleyebilir ve ana işletim sisteminiz güvende olabilir.
Sanal makineler hakkında ne güzel, onları sıfırlayabilirsiniz. Dolayısıyla, sanal makineye göz atarken bir virüs alırsanız, ilk yüklediğinizde ve yeniden başladığınızda sanal makineyi varsayılan duruma sıfırlayabilirsiniz. Ayrıca, gizliliğinizi artırmanın harika bir yoludur, çünkü sanal makinede yaptığınız her şeyi basitçe silebilirsiniz.
Başlamadan önce, gereksinimler hakkında konuşalım. Orada VMWare, Parallels, VirtualBox, vb gibi birçok yazılım sanallaştırma aracı var, ama ben sadece Microsoft yazılımı ile uğraşmak için gidiyorum. Bunun işe yaraması için iki şeye ihtiyacınız vardır:
Ayrıca Windows XP, Vista ve 7'yi kullanabilseniz bile Sanal makine olarak, bir Windows 8.1 veya Windows 10 makinesini dönüştürebilirsiniz, çünkü Hyper-V'nin daha eski işletim sistemleri için desteklediği en yüksek çözünürlük 1600 × 1200'dür. Bu gerçekten sinir bozucu ve Microsoft'un bu sorunu düzeltmek için neden bu kadar rahatsız etmediğini bilmiyorum. Her neyse, bu sadece yüksek çözünürlüklü monitörler için bir sorun.
Windows işletim sistemini VHD'ye dönüştürme
Kolay kısımla başlayalım: Windows'un mevcut sürümünüzü sanal bir makineye dönüştürme ( VHD veya VHDX dosyası). Bunu yapmak için yukarıda belirtilen Disk2VHD aracını indirin ve EXE dosyasını çalıştırın.
Çalıştırdığınızda, Yukarıdaki VHDX dosyasını kaydetmek istediğiniz konumu ve hangi birimleri eklemek istediğinizi seçmek yerine burada yapmanız gereken pek bir şey yok.
Eğer büyük bir sabit sürücünüz varsa, sadece dosyayı Windows ile aynı bölüme saklamasına izin verin. Değilse, ikinci bir sabit sürücü veya harici bir USB sabit sürücü gibi başka bir yer seçin. Varsayılan olarak, bilgisayarınızda bulduğu tüm birimleri seçecektir, bu aslında istemeyebilir.
Benim durumumda, bilgisayara bağlı birkaç sabit sürücüm var. 37.26 GB boyutunda C: \ birimini seçmek istiyorum. Ayrıca, Windows'u yüklediğinizde oluşturduğunuz diğer birimleri de (büyük olasılıkla Önyüklemebirimi ve Sistem Ayrılmışbirimi) seçtiğinizden emin olmak istersiniz. Bunlar genellikle çok küçük: Benim durumumda, Sistem Ayrılmış ses sadece 34 MB ve etiketsiz olan diğer birim sadece 322.08 MB.
Ana Windows birimine ek olarak bu diğer birimleri de seçmeniz çok önemlidir, çünkü eğer yapmazsanız, işletim sistemi Hyper-V'ye yüklediğinizde önyükleme yapmaz. Bunun yerine, bir Önyükleme Hatasıiletisi alırsınız! Bunun nedeni, bu iki ekstra cilt, Windows'un bulunduğu sistemin nasıl olduğunu ve nasıl önyükleme yapacağını anlatmasıdır.
Büyük olasılıkla biraz zaman alacaktır. Windows bölümünüzün ne kadar büyük olduğuna bağlı olarak VHDX dosyası. Tamamlandığında, gerçekten büyük bir dosya ve iki küçük dosyaya sahip olacaksınız.
Windows 8.1 / 10’a Hyper-V’i kurun
Ardından, Hyper-V araçlarını Windows 8.1 veya Windows 10 Pro'ya yüklemeliyiz. Ana sürümleriniz varsa, Hyper-V'yi yüklemeden önce Pro'ya yükseltmeniz gerekir. Başlat'a tıklayın ve windows özellikleriyazın.
Üstte, Windows özelliklerini aç açık veya kapalı. Yüklemek istediğiniz ekstra öğeleri kontrol edebileceğiniz bir pencere görünecektir. Devam edin ve Hyper-Vkutusunu işaretleyin. Hyper-V Yönetim Araçlarıve Hyper-V Platformuiçin kutuları otomatik olarak işaretlemelidir.
Tamam'a tıklayın ve Windows'un özellikleri yüklemesine izin verin. Ayrıca bilgisayarınızı yeniden başlatmanız gerekecektir. Yeniden başlattığınızda, Başlat'ı, Tüm Uygulamalar' ı tıklayın ve ardından Windows Yönetim Araçları'na ilerleyin. Orada Hyper-V Yöneticisi'yi görmelisiniz. Ayrıca, Başlat'ı tıklayıp, arama yapmak için Hyper-V'yi yazabilirsiniz.
Hyper-V'yi Yapılandırma
Şimdi eğlence bölümü için! Hyper-V ile başlayalım. Devam edin ve Hyper-V Manager'ı açın ve boş bir çalışma alanı göreceksiniz.
En soldaki sunucu Bilgisayarın adı ol. Orta bölümde sanal makineler ve kontrol noktaları listesi bulunmaktadır. Sağ tarafta, sol taraftaki bölümlerde hangi öğenin seçildiğine bağlı olarak değişen bir dinamik menünüz var. Başlamak için en soldaki bilgisayar adını seçin.
Şimdi en sağdaki Yeni'i tıklayın. >ve sonra Sanal Makine. Bu yeni sanal makine sihirbazını getirecek. İlk adım, sanal makinenize bir isim vermektir.
Ardından, sanal makine için nesli seçmek zorundasınız. Windows'un 64 bitlik bir sürümünü bir sanal makineye dönüştürüyorsanız ve bilgisayar donanımınız UEFI'yi destekliyorsa, devam edin ve daha gelişmiş özelliklere izin verdiğinden 2. Nesil'i seçin. Windows'un 32 bit sürümleri için Nesil 1kullanın veya makineniz eski BIOS kullanıyorsa. Generation 2, Windows 8.1 veya Windows 10'u sanallaştırırken geniş ekranlı ekranları da destekler.
Tüm bunların ne anlama geldiğini bilmiyorsanız, güvenli tarafta olmak için 1. Nesil'i seçin. Sanal makine önyükleme yapamazsa, kolayca silebilir ve bu işlemi tekrar başlatabilirsiniz. Farklı bir jenerasyon seçin ve uygun şekilde önyükleme yapıp yapmadığını görün. Hyper-V içindeki sanal makinenin silinmesi, orijinal VHDX dosyalarınızı silmez.
Bir sonraki ekranda, sanal makinenize atamak istediğiniz bellek miktarını seçmeniz gerekir. 1024 MB varsayılan değerinde bıraktım, ancak ana makinenizde yeterli RAM varsa bunu artırabilirsiniz.
Git Şimdilik Ağı Yapılandırekranını şimdilik atlayın ve daha sonra bunu yapmak zorunda kalacağız. Şimdilik, Bağlı Değil'de bırakın. Sanal Sabit Diski Bağlaekranında, Varolan bir sanal sabit diski kullan'ı seçmeniz gerekir.
Göz atdüğmesini tıklayın ve gerçek Windows bölümünüzü temsil eden VHDX görüntüsünü seçin. Bu gerçekten büyük VHDX dosyası olmalı. Daha sonra göstereceğim sihirbazdan sonra diğer iki VHDX sürücüsünü el ile eklememiz gerekecek. Bu noktada, özeti gözden geçirin ve Son'u tıklayın.
Artık Sanal Makineleraltında listelenen yeni bir öğeyi görmelisiniz. Bunu tıklarsanız, sağdaki bölmede de bir grup daha seçenek görürsünüz.
Sanal makineyi başlatmak için, seçin ve sonra Başlat'ı tıklayın. Devletsütunu Çalışıyorolarak değişecektir. Sanal makinenin yanında, Bağlan'ı tıklayın. Bunu şimdi yaptıysanız, makalenin başında belirttiğim hata mesajını görürsünüz: Önyükleme hatası. Diğer sabit sürücüleri eklememiz gerekiyor.
Sanal makineyi seçip Kapat'ı tıklayın. Sonra Ayarlarbağlantısını tıklayın. Sol tarafta IDE Controller 0ve IDE Controller 1'i görmelisiniz. İlk önce Denetleyici 0'ı tıklayın. 2. Nesil'i seçtiyseniz, yalnızca SCSI Denetleyicisinigöreceksiniz.
İlk VHDX dosyasını göreceksiniz. biz sihirbazda ekledik zaten listelenmiştir. Şimdi ikinci ve üçüncü dosyaları eklemeliyiz. Sabit Sürücü'nin seçili olduğundan emin olun ve ardından Ekle
' yi tıklayın.0alanı ilk VHDX dosyanız tarafından alındığından, 1kutusunu otomatik olarak seçmelisiniz. Her bir IDE Controller sadece sürücü eklemek için iki yuvaya sahiptir. Sanal sabit disk'i tıklayın ve ikinci VHDX dosyanızı seçin.
Şimdi IDE Denetleyici 1' e tıklayın ve ardından Ekle'yi tıklayın. düğmesine tekrar bas. Burada aynı şeyi yapın, ancak üçüncü VHDX dosyanızı seçin.
Şimdi üç VHDX dosyası ekledik, Tamam'ı tıklayabiliriz ve sanal makinemizi başlatın. Bu sefer Windows yüklemesiyle bir ekran görüntüsü almalısınız!
Ağ Yapılandırması
Son olarak, ağ kurmamız gerekiyor Sanal makine için yerel ağa ve internete bağlanabilirsiniz. Bunu yapmak için, sağ menünün en üstünde Sanal Anahtar Yöneticisi'ni tıklayın.
Yeni sanal ağ anahtarı'nı tıklayın ve ardından liste kutusundan Harici' i seçin. Son olarak, üzerinde Oluştur Sanal Anahtarı.
İsterseniz sanal Düğmeyi bir ad verin ve sonra da seçim açılır kutudan doğru ağı. Birden fazla ağ kartınız varsa, ağa ve internete bağlı olanı seçin. Anahtarınız oluşturulduktan sonra, sanal makineyi kullanmasını söylemeliyiz. Bunu yapmak için, Ayarlarsağ bölmede bağlantı.
Ağ Bağdaştırıcısı'nı tıklayın ve ardından önceki adımda oluşturduğunuz yeni sanal anahtarı seçin. Bu kadar! Artık sanal makine başlattığınızda, bu ana bilgisayar üzerinden ağ erişimi almalısınız.
Umarım, bu makale mevcut PC ve aynı çalışabilen bir sanal makine haline dönüştürmek yardımcı olur Isterseniz PC veya başka bir PC. Bu süreçte yanlış gidebilecek pek çok şey var, bu yüzden sorun yaşarsanız yorum yapmaktan çekinmeyin. Tadını çıkarın!