Ağınıza bağlı cihazların MAC adreslerini bilmek, ağı yönetmenize, bağlantı hızını artırmanıza ve yetkisiz erişimi engellemek yardımcı olabilir. "MAC adresi" terimi size garip veya yeni geliyorsa, bu ayrıntılı kılavuzu MAC adresinin ne olduğunu açıklamak, önemini, diğer ağ tanımlayıcılarından nasıl farklı olduğunu ve bir bilgisayarın veya bir bilgisayarın MAC adresinin nasıl bulunacağını inceleyin. Mac.
Bu kılavuzda öğreneceğiniz şey, iOS (iPhone ve iPad) ve Android destekli cihazların MAC adresini bulmak için farklı yöntemlerdir. Artı olarak, cihazınızın MAC adresini kolayca nasıl değiştireceğinizi de göstereceğiz.
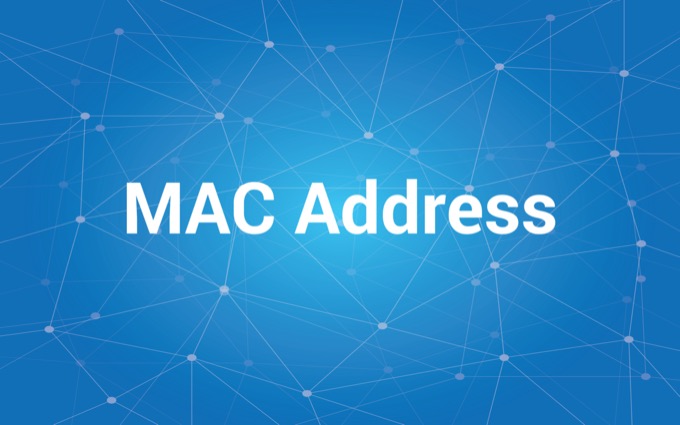
Statik Vs. Rastgele MAC Adresleri: Tüm Bilmeniz Gerekenler
Cihazınızın birden fazla MAC adresi olabilir: bir "Statik" ve "Rastgele" MAC adresi. "Statik" adres cihazın donanımına bağlanırken "Rastgele" adres ağ operatörlerinin, ISS'lerin ve web sitelerinin çevrimiçi etkinliklerinizi izlemesini önlemek için cihazınızın işletim sistemi tarafından oluşturulur.
Statik bir MAC adresi kalıcıdır, rastgele MAC adresleri ise katıldığınız her ağ için farklılık gösterir. Varsayılan olarak, hem iOS hem de Android, cihazınıza atanan kalıcı MAC adresini (üretici tarafından) gizler ve yeni bir ağa bağlanırken rastgele bir MAC adresi oluşturur.
Android (sürüm 10 veya daha yenisi) kullanır katıldığınız her Wi-Fi ağı için yeni MAC adresleri atamak için bir "MAC Adres Rastgeleleştirme" teknolojisi. iOS'ta (sürüm 14 veya daha yenisi), bu özellik "Özel Wi-Fi Adresi" olarak bilinir. Çeşitli ağlarda farklı MAC adresleri kullanmak, ağ sağlayıcılarının sizi izlemesini zorlaştırır.
Aşağıda, telefon üreticilerinin neden MAC adreslerini rastgele seçtiğini derinlemesine inceleyeceğiz. Ancak şimdilik, cihazınızın statik ve rastgele MAC adresini nasıl kontrol edeceğinizi gösterelim.
Bir iPhone'un MAC Adresini Bulma
iOS, MAC adresi adını veya etiketini benimsemez. iPhone ve iPad'inizde bulacağınız şey bir "Wi-Fi Adresi"dir. Ama merak etmeyin ikisi de aynı anlama geliyor.
iPhone'unuza Apple tarafından atanan statik MAC adresini kontrol etmek için, Ayarlar>Genel>Hakkında'ya gidin ve kontrol edin. Wi-Fi Adresisatırı.
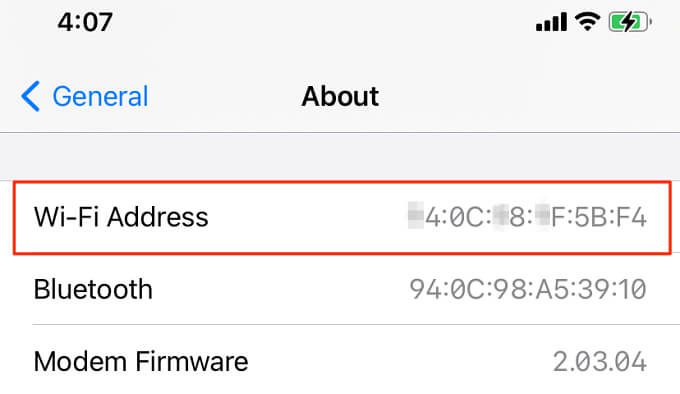
Özel MAC adresini Wi-Fi ayarları menüsünden veya yönlendiricinizin iOS uygulamasından bulabilirsiniz.
iOS Wi-Fi Ayarları Menüsünü kontrol edin
iPhone'unuzun rastgele MAC adresini almanın en hızlı yolu Wi-Fi Ayarları menüsündendir. Ayarlaruygulamasını açın, Kablosuz'u seçin ve etkin Wi-Fi ağının yanındaki Bilgisimgesine dokunun.
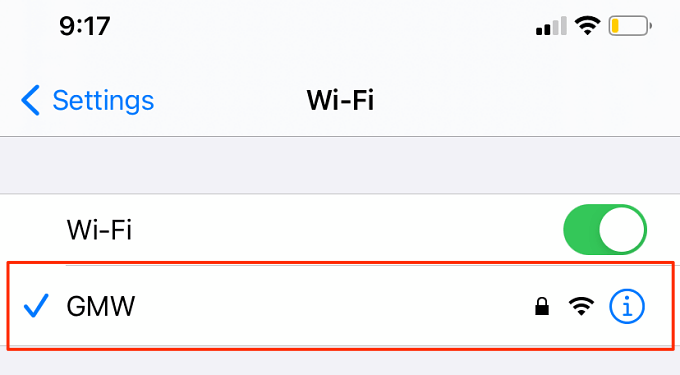
iPhone'unuzun rastgele MAC adresini Wi-Fi Adresisatırında bulacaksınız.
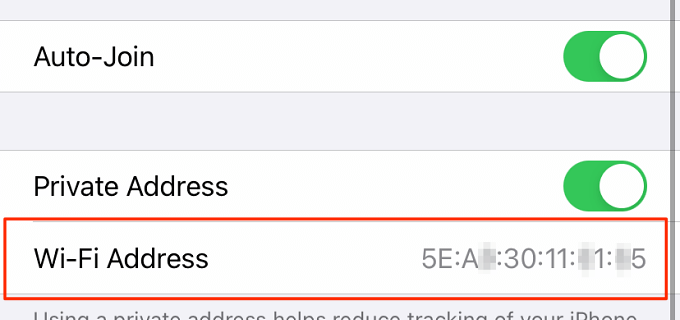
Yönlendirici Uygulamanızı Kontrol Edin
Wi-Fi yönlendiricinizin özel bir mobil uygulaması varsa, uygulama aracılığıyla iPhone'unuzun rastgele MAC adresini kontrol edebilmeniz gerekir. iPhone'unuzu Wi-Fi ağına bağlayın ve yönlendiricinizin iOS uygulamasını başlatın.
Yönlendiricinizin markasına veya modeline ve yönlendirici uygulamasının arayüzüne bağlı olarak, şu bölümlerden herhangi birinde bağlı cihazların rastgele veya statik MAC adresini bulacaksınız: Cihaz Yönetimi, Ağ Yönetimi, WLAN yönetimi, Cihaz Bilgileri, vb.
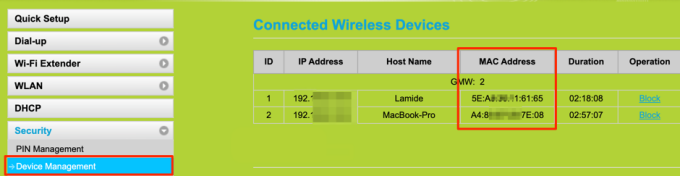
Bu bölümlerin hiçbirinde cihazınızın MAC adresini bulamıyor musunuz? Yönlendiricinin talimat kılavuzuna bakın veya uygulama geliştiricileri ile iletişime geçin.
Android MAC Adresini Bulma
iOS ile karşılaştırıldığında, Android, MAC adreslerini kontrol etmek için daha fazla seçenek sunar. Cihazınızın kalıcı (statik) MAC adresini Ayarlar>Telefon hakkında>Wi-Fi MAC Adresi'nde bulabilirsiniz.
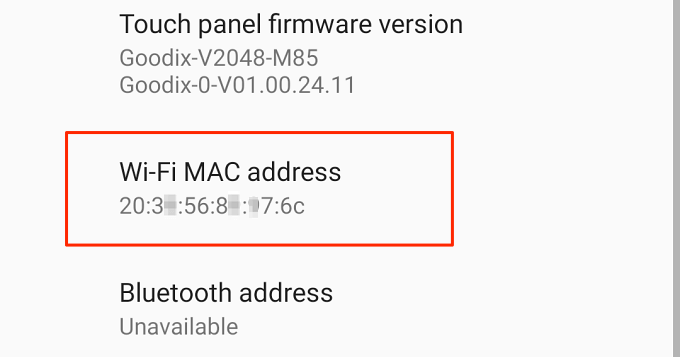
Alternatif olarak, ağ ayarları menüsünü kontrol edin veya üçüncü taraf ağ uygulamalarını kullanın.
Android Ağ Ayarları Menüsünü kontrol edin
Telefonunuzu bir Wi-Fi ağına bağlayın, Android Ayarları uygulamasını başlatın ve aşağıdaki adımları izleyin.
1. Ağ ve İnternetmenüsünü açın ve Kablosuz'u seçin.
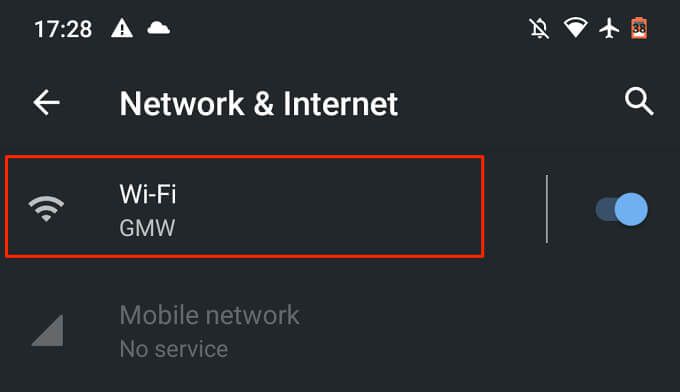
2. Etkin Wi-Fi ağını seçin veya ağ adının yanındaki dişli çark simgesinedokunun.
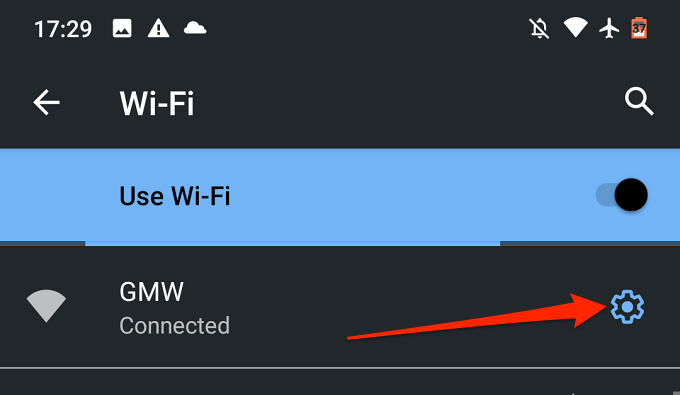
3. Gelişmişbölümünü genişletin.
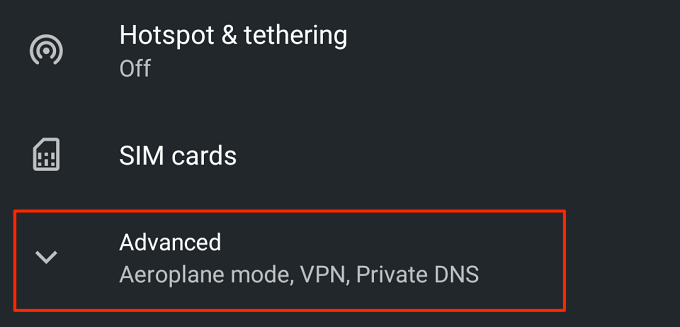
4. Cihazınızın rastgele MAC adresini görmek için Ağ Ayrıntılarıbölümüne gidin. IP adresi, Dns sunucusu vb. gibi ağla ilgili diğer bilgileri de bulacaksınız.
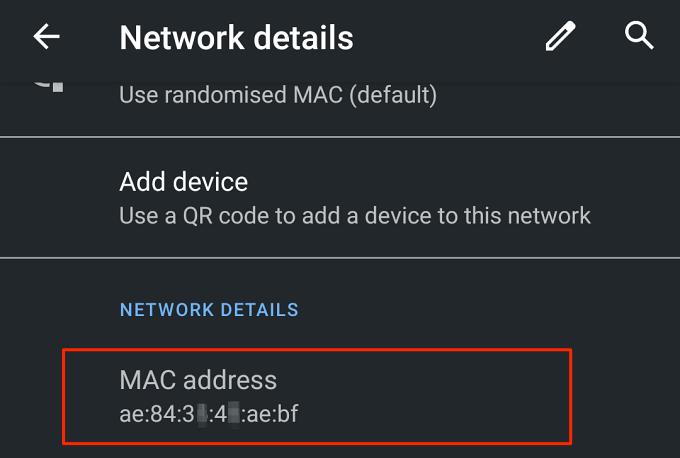
Hızlı İpucu:MAC adresine uzun basarak ve Kopyala'ya dokunarak cihazınızın MAC adresini kolayca kopyalayabilirsiniz.
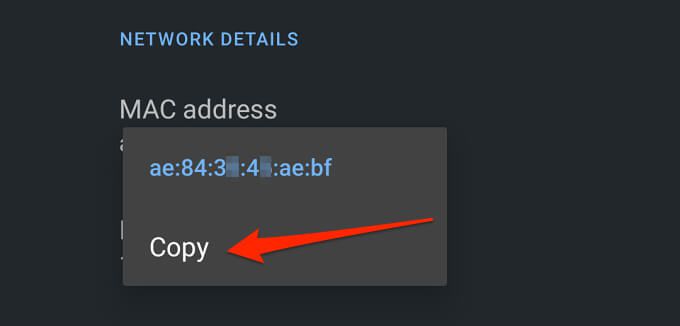
Üçüncü Taraf Wi Kullanın -Fi Analizörleri
Wi-Fi analizörleri (Wi-Fi tarayıcılar olarak da adlandırılır), Wi-Fi ağınızın durumu ve performansı hakkında kapsamlı bilgi sağlayan güçlü ağ araçlarıdır. Bir Wi-Fi analizörü uygulamasıyla, yönlendiricinizin sinyal gücünü internet kullanımını izlemek görebilir, yükleme ve indirme hızını kontrol edebilir, cihazınızın MAC rastgele adresini vb. görüntüleyebilirsiniz. Hatta bazı Wi-Fi tarayıcıları teşhis ve teşhise yardımcı olabilir. bağlantı sorunlarını giderme.
parmak, Google Play Store'da bulunan popüler ve ücretsiz bir ağ analiz aracıdır. Fing'i cihazınıza yükleyin, Cihazlarsekmesine gidin, Android cihazınızı seçin ve cihazın MAC adresini kontrol etmek için Ağ ayrıntılarıbölümüne gidin.
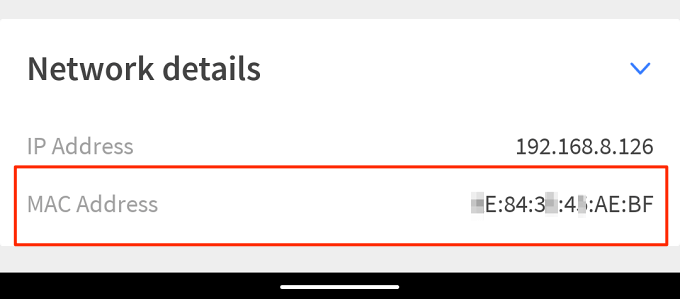
Ağ Analizörü, önerdiğimiz başka bir güvenilir Wi-Fi tarama uygulamasıdır. Wi-Fi ağınız ve bağlı cihazlarınız hakkında ayrıntılı bilgi görüntüleyen basit bir arayüz ile ücretsizdir. Uygulamayı yükleyin ve başlatın, cihazınızın MAC adresini görmek için Wi-Fi Ayrıntılarıbölümüne gidin. Cihazınızın panosuna kopyalamak için MAC adresine dokunun.
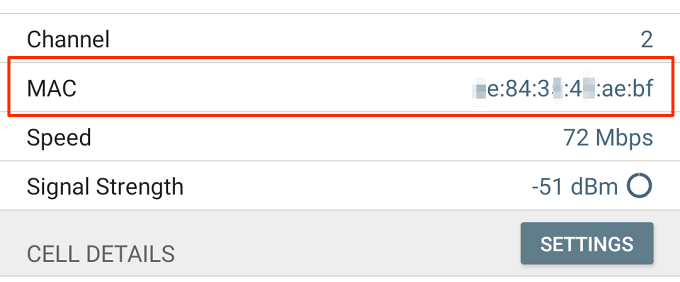
İyi bir işlevsellik ve kullanılabilirlik karışımına sahip diğer uygulamaları denemek ister misiniz? Bu en iyi Android Wi-Fi analizör uygulamaları derlemesine bakın.
Rastgele ve Özel MAC Adresini Devre Dışı Bırak
Cihazınızın tüm Wi-Fi ağlarında aynı MAC adresini kullanmasını istiyorsanız Fi ağları, MAC adresi rastgele seçimini devre dışı bırakmak işi halledecektir.
Android'de MAC Adresi Rastgeleleştirmesini Kapat
Android'de MAC adresi rastgele seçimini devre dışı bırakmak için bir Wi-Fi ağına katılın, bildirim merkezini açın ve Wi'ye uzun basın -Fi simgesi. Android cihazınızda rastgele seçilmiş MAC adreslerini devre dışı bırakmak için aşağıdaki adımlara geçin.
Etkin Wi-Fi ağının yanındaki dişli simgesinedokunun, Gelişmişaçılır menüsünü genişletin ve Gizlilik<'e dokunun /strong>seçeneği.
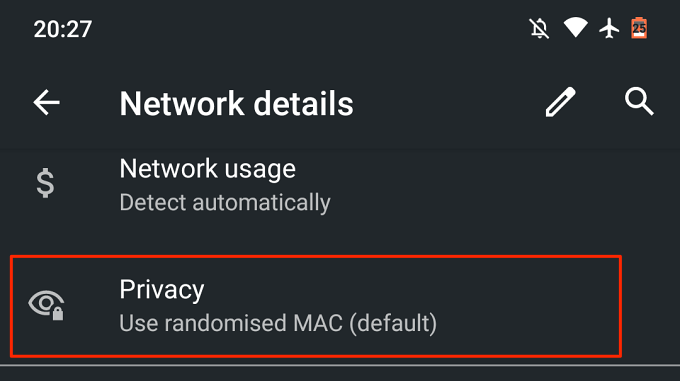
MAC adresi rastgele seçimini devre dışı bırakmak için Cihaz MAC'ini kullan'ı seçin.
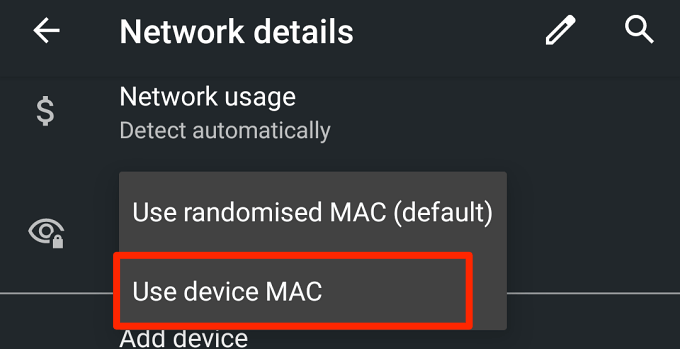
Android bağlantıyı sonlandıracak ancak yaklaşık 3-5 saniye içinde Wi-Fi ağına otomatik olarak yeniden katılacak.
iPhone'da Özel Wi-Fi Adresini Kapat
iOS için, Wi-Fi ayarları menüsüne gidin (Ayarlar>Wi-Fi), etkin Wi-Fi ağına dokunun ve Özel Adresseçeneği.
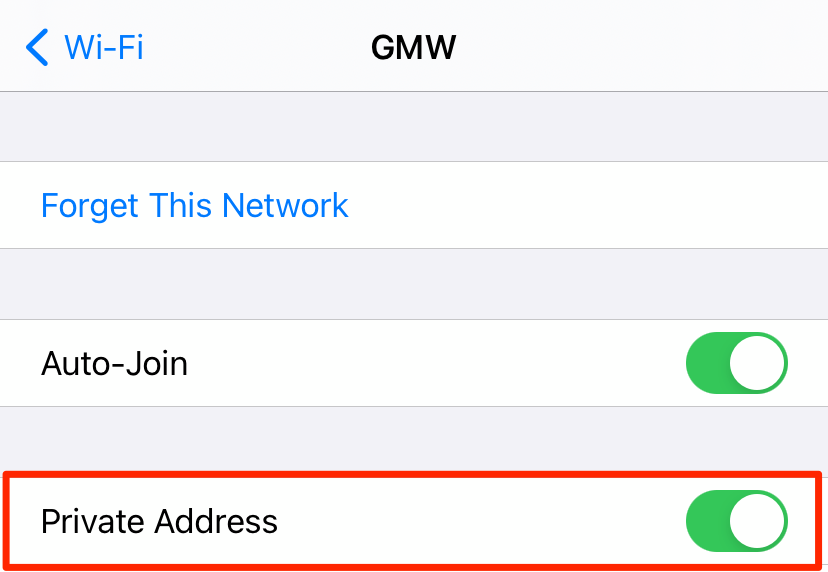
iOS ve Android'de MAC Adresi Nasıl Değiştirilir
iOS veya Android'inizin rastgele MAC adresini değiştirmek için , tek yapmanız gereken cihazınızdaki Wi-Fi ağını unutmak. Ağa yeniden katıldığınızda, cihazınızın işletim sistemi söz konusu ağ için yeni bir özel veya rastgele MAC adresi oluşturacaktır.
Android cihazınızda Wi-Fi ayarları menüsüne gidin, ağa uzun basın tıklayın ve Ağı unut'u seçin.
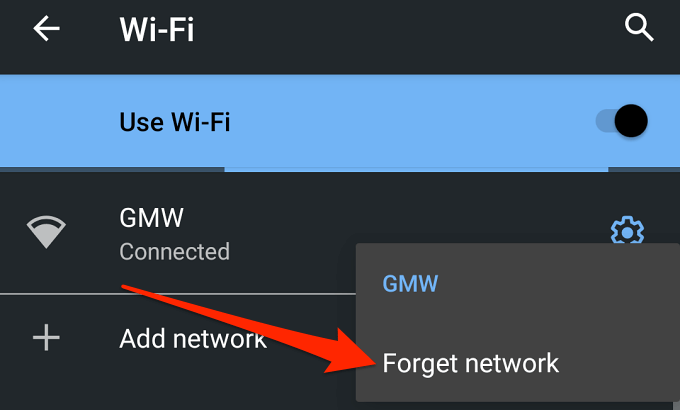
Alternatif olarak, ağın yanındaki dişli çark simgesineve ardından >Unutsimgesini.
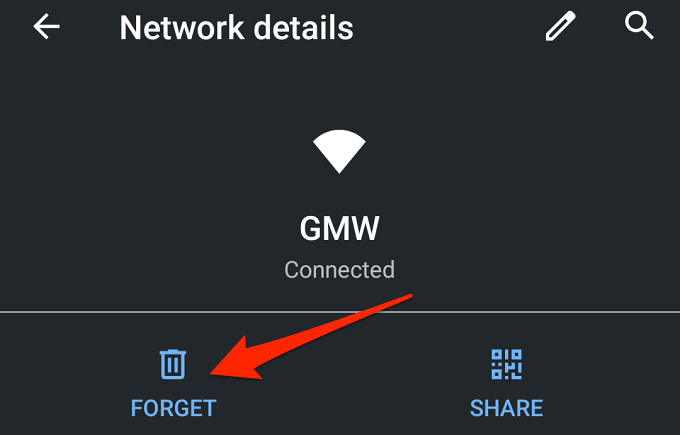
iPhone'da bir Wi-Fi ağını unutmak için Wi-Fi ayarları menüsünü açın, Wi-Fi ağını seçin ve simgesine dokunun. Bu Ağı Unutun.
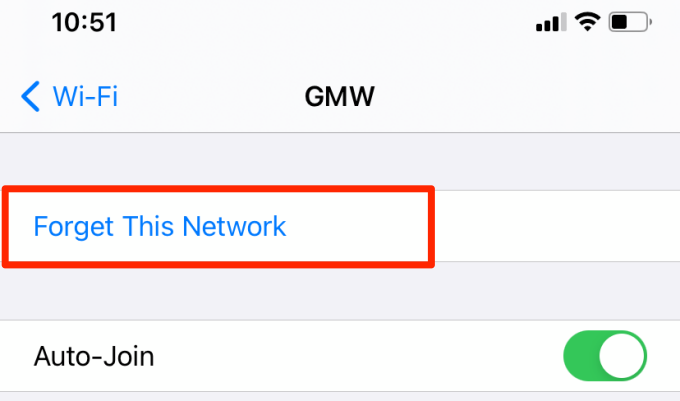
iOS ve MAC Adres Kısıtlaması
Neden hiçbirini listelemediğimizi merak ediyorsanız. Apple, üçüncü taraf uygulamaların iOS aygıtlarındaki MAC adreslerini görüntülemesine veya erişmesine artık izin vermiyor.
Bu kısıtlama iOS 11 'in tanıtılmasıyla başlamıştır. Android ve iOS'ta MAC adreslerini görüntüleme ve bunlara erişmeyle ilgili sorularınızı aşağıya bırakın. Sorularınızı mümkün olan en iyi şekilde yanıtlamaya çalışacağız.