Klavye kısayolları harika zaman tasarrufu sağlar - orada olduklarını bilmeniz şartıyla. Ubuntu, görevler arasında geçiş yapan ve herhangi bir pencereyle etkileşimi kolaylaştıran hızlı klavye özelliklerine sahiptir.
Herhangi bir klavye veya kısayol tuşu kısayolları ile olduğu gibi, öğrenmeleri zaman alır. Ancak, genellikle iş akışınızı daha verimli ve eğlenceli hale getirirler.
İşte en popüler Ubuntu klavye kısayollarından 10 tanesi ve neden bu kadar havalılar.
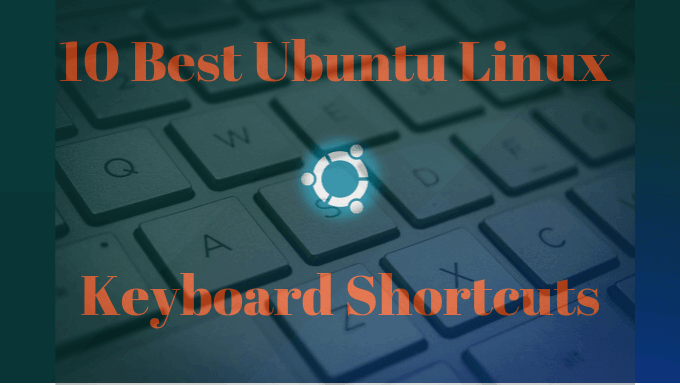
Süper Anahtar
Klavyede ara çubuğunun sol tarafındaki Süper anahtarı Ctrlve Alttuşları arasında bulabilirsiniz. Aynı zamanda Windows anahtarı da denir. Bazı klavyelerde iki tane var.
Süpertuşunu tıkladığınızda, Etkinlikler'in genel bir görünümü görüntülenir. Bu anahtar, bilgisayarınızda şu anda çalıştırmakta olduğunuz tüm uygulamaları gösterir.
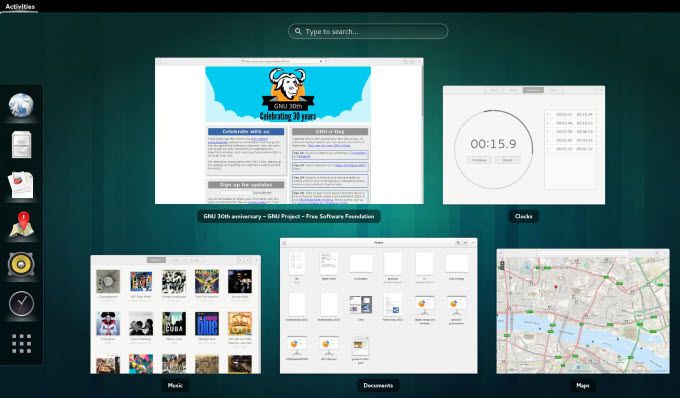
Ayrıca şunu da arayabilirsiniz:
In_content_1 tümü: [300x250] / dfp: [640x360]->Hangi Uygulamalara Bakın Sisteminize Yüklendi
Sisteminizde yüklü olan tüm uygulamaları görmek istediğiniz zamanlar olabilir (yalnızca çalışanları değil).
En hızlı yol, Süper + Akısayolunu kullanmaktır. Aşağıdaki ekran görüntüsü size uygulamaları nasıl da arayabileceğinizi gösterir.
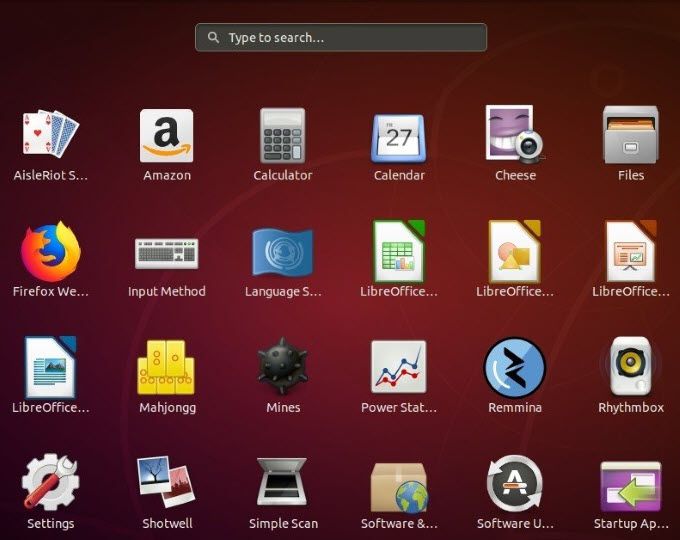
Uygulamaları Küçült ve Masaüstünü Göster
Bir şey yapmaya çalışırken masaüstü dağınıklığından rahatsızsanız, Ubuntu klavye kısayolunu kullanın Süper + D.
Açık pencereleri tıklamak veya küçültmek yerine, sadece masaüstünüzü gösterin.
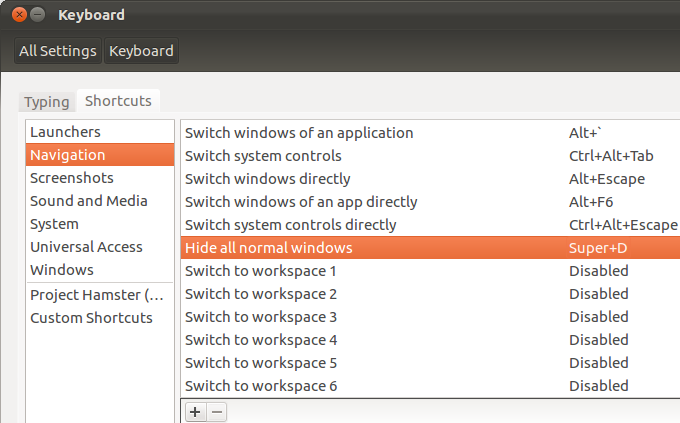
Çalışan tüm uygulama pencerelerini tekrar açmak için aynı kısayolu kullanın Süper + Do
Ubuntu Terminal Kısayolu
yeni bir terminal açmak 'e kısayol olarak Ctrl + Alt + Tkullanın.
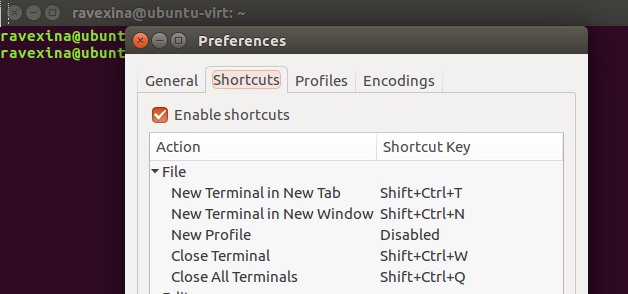
Çalışan komut satırlarını en az düzeyde kaydedebileceğiniz her zaman düşünün Bu Ubuntu klavye kısayolunu kullanma çabası, örneğin:
Ekranınızı Kilitleyin
Güvenlik nedeniyle, uzaktayken bilgisayarınızı kilitlemeniz iyi bir fikirdir. Ekranınızı kilitlemek, çalıştırmakta olduğunuz hiçbir işlemi veya uygulamayı durdurmaz.
Bunun yerine, kilitli ekranınızın arkasında çalışmaya devam ederler. Kilidi açmak için şifrenizi girmeniz gerekir.
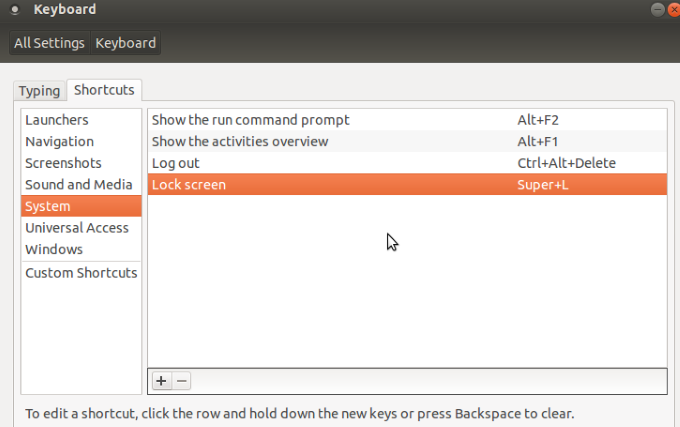
Ekranı hızlı bir şekilde kilitlemek için Süper + Lkısayolu. Bazı sistemlerde Ctrl + Alt + Lkullanılır.
Ekranınızı kilitlemeyi unutmuşsanız, kullanılmadığında otomatik olarak kilitlenmesini ayarlayabilirsiniz.
Oturumu Kapat veya Çık
Ubuntu'yu birden fazla kullanıcıyla kullanıyorsanız ve aralarında geçiş yapmanız gerekiyorsa, oturumunuzdan çıkış yapmanız tek yoldur. Çıkış yapmanın en hızlı yolu, Ctrl+D
Kısayolunu kullanmak, oturumu kapatmanın kullandığınız oturum ve uygulamaları sonlandıracağını unutmayın. Çalıştığınız şeyi kaybetmek istemiyorsanız, kullanıcıları oturumunuzu kapatmadan değiştirin.
Üstteki çubuktaki sistem menüsünü tıklayın ve kullanıcının adını seçin. Veya özel bir kısayol oluşturabilirsiniz.
Burada özel Ubuntu klavye kısayolları ayarlarının nasıl yapılacağı hakkında daha fazla bilgi edinebilirsiniz.
Klasör Kısayolları
Oluşturma Ctrl + Shiftkısayolunu kullanarak yeni bir klasör kolaydır.
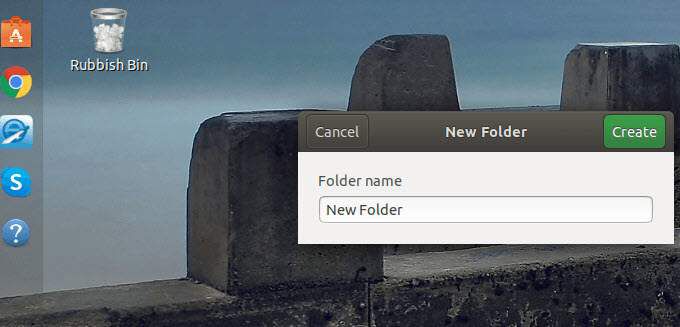
Klasörlerinizden herhangi birinin özelliklerini görmek için klasörü seçin ve Alt + Enterkısayolunu kullanın.
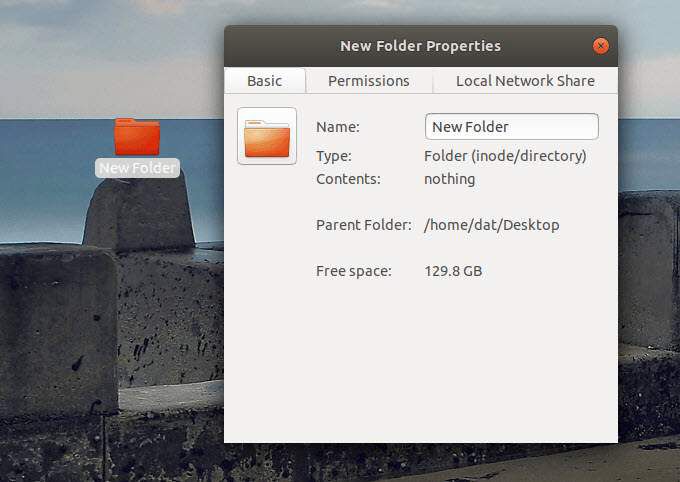
Bir klasörü yeniden adlandırmak istiyorsanız, onu seçin f2'yi kullanın ve ardından kullanmak istediğiniz yeni adı yazın.
Uygulamaları değiştirin
adresinde birden fazla uygulama çalıştırırken Aralarında geçiş yapmak için bir süre Alt + Tabveya Süper + Sekmekısayol tuş kombinasyonunu kullanın.
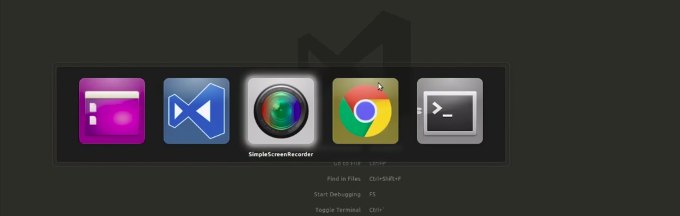
Süpertuşunu basılı tutun ve Sekmey'ye kadar anahtar Kullanmak istediğiniz uygulamayı bulabilirsiniz. Bulduğunuzda her iki tuşu da bırakın.
Uygulama değiştirici varsayılanı soldan sağa hareket etmektir. Uygulamaları sağdan sola taşımayı tercih ederseniz, Süper + Üst Karakter + Sekmekısayolunu kullanın.
Aynı görevi gerçekleştirmek için Süpertuşu yerine Alttuşu kullanılabilir.
Bildirim Tepsisi
GNOME gibi Linux dağıtımları, çeşitli etkinlikler ve sistemler için bir bildirim tepsisine sahiptir. Bu aynı zamanda sistem takviminizin bulunduğu yerdir.
Bildirim alanını açmak için Süper + Mklavye kısayolunu kullanın.
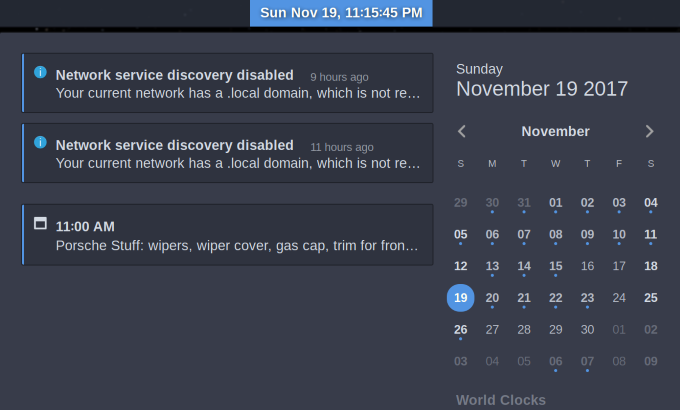
Tepsiyi kapatmak için aynı tuşları kullanın.
Hızlı Komut Çalıştır
Terminal açmak istemeyen Ubuntu kullanıcıları için hızlı komut çalıştırmak yerine Alt + F2tuşlarını kullanın.
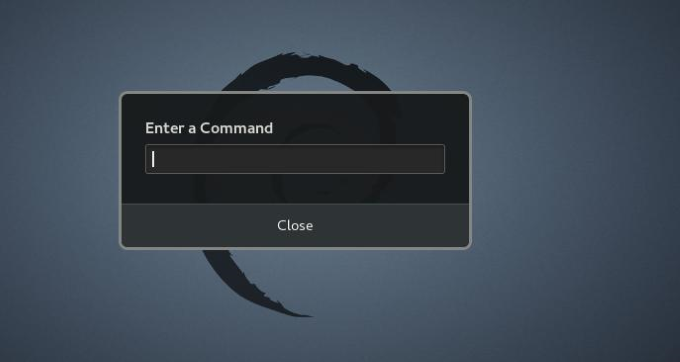
Yapabilecek uygulamaları kullanıyorsanız sadece terminalden çalıştırıldığında, bu özellikle yararlıdır.
Ubuntu klavye kısayollarını kullanmak verimliliği artırabilir ve verimliliği artırabilir. Hangi tuş vuruşlarının kombinasyonlarının gerçekleştirmek istediğiniz eylemleri tetikleyeceğini bilmek size zaman kazandıracak.