Windows 11 bilgisayarınızda kulaklık kullanırken sorun yaşıyorsanız bu eğitimdeki öneriler sorunu çözecektir. Her şeyden önce bilgisayarınızın sessize alınmadığını doğrulayın. Bilgisayarınızın sesini açmak ve ses çıkışı ses düzeyini artırmak için ses düğmesine basın.
Kablolu kulaklıklar veya kulaklıkların bağlantısı gevşekse arızalanır. Kulaklık kablonuzun kulaklık jakına veya USB bağlantı noktasına doğru şekilde takıldığından emin olun. Ayrıca ses jakındaki tüm kiri, tozu veya yabancı maddeleri temizleyin. Windows'ta kulaklık arızaları 'dan sorumlu diğer faktörler arasında güncel olmayan ses sürücüleri, yanlış ses düzeyi ayarları, ses geliştirme sorunları vb. yer alır. Şimdi çözümlere geçelim.
1. Kulaklığınızı Birincil Çalma Cihazı Haline Getirin
Kulaklığınızı bilgisayarınıza bağladığınızda Windows sesi otomatik olarak kulaklığınıza yönlendirmelidir. Ses yerleşik hoparlörlerden veya diğer cihazlardan çalınmaya devam ediyorsa kulaklığınızı birincil çıkış cihazı yapın.
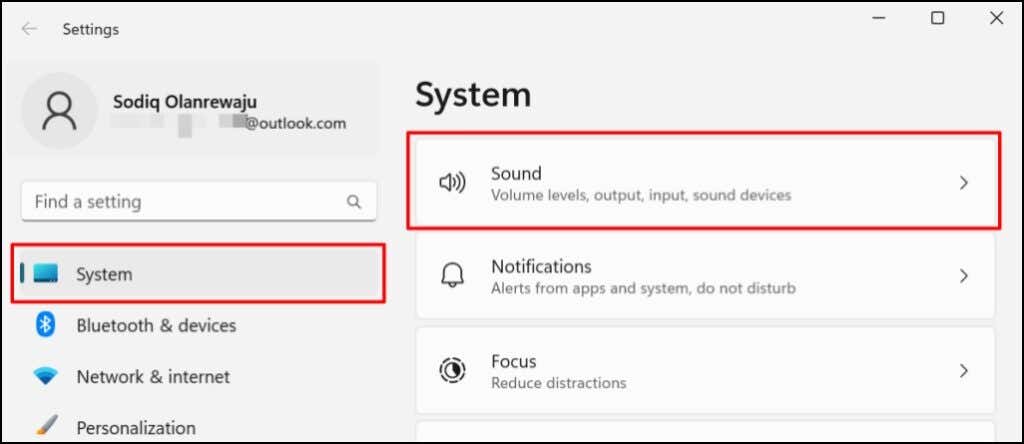
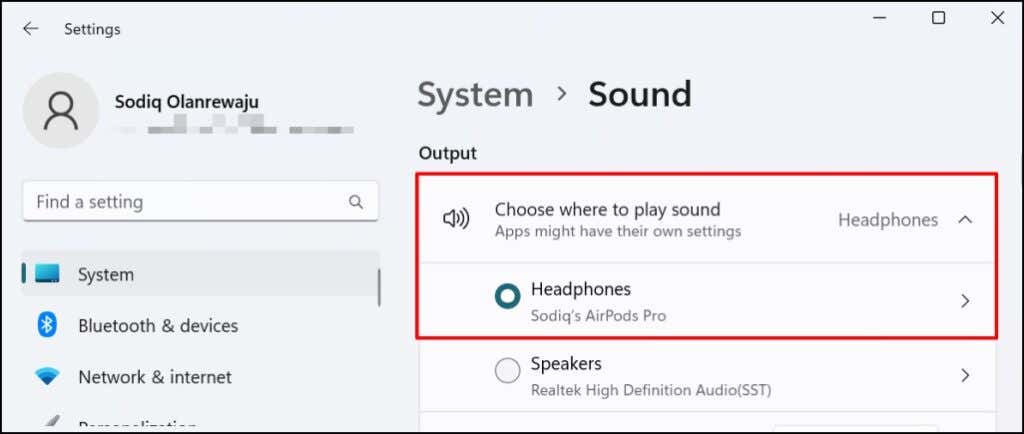
2. Windows'ta Kulaklığınızı Açın
Kulaklığınız çıkış cihazı olarak devre dışı bırakılırsa ses çıkışı üretmeyebilir. Bilgisayarınızın ayarlarını kontrol edin ve kulaklığın ses çıkışı için etkinleştirildiğinden emin olun.
Windows 11 Ayarlarında Kulaklıkları Etkinleştirin
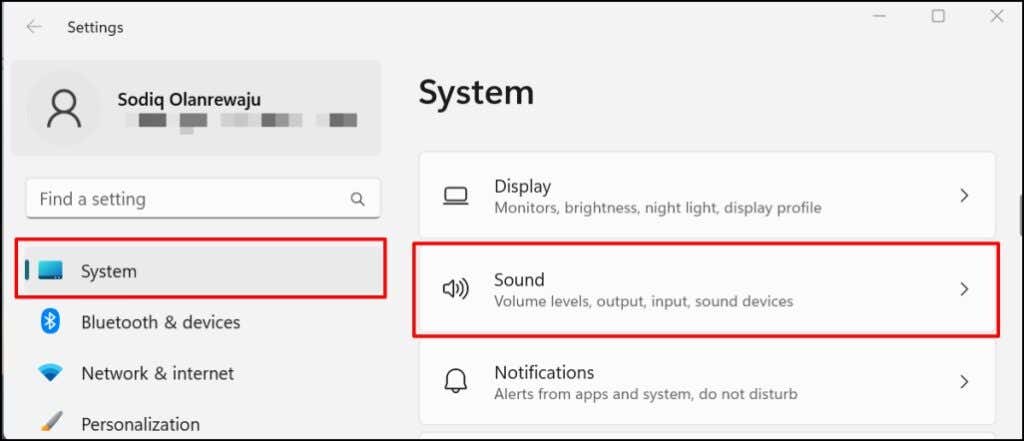
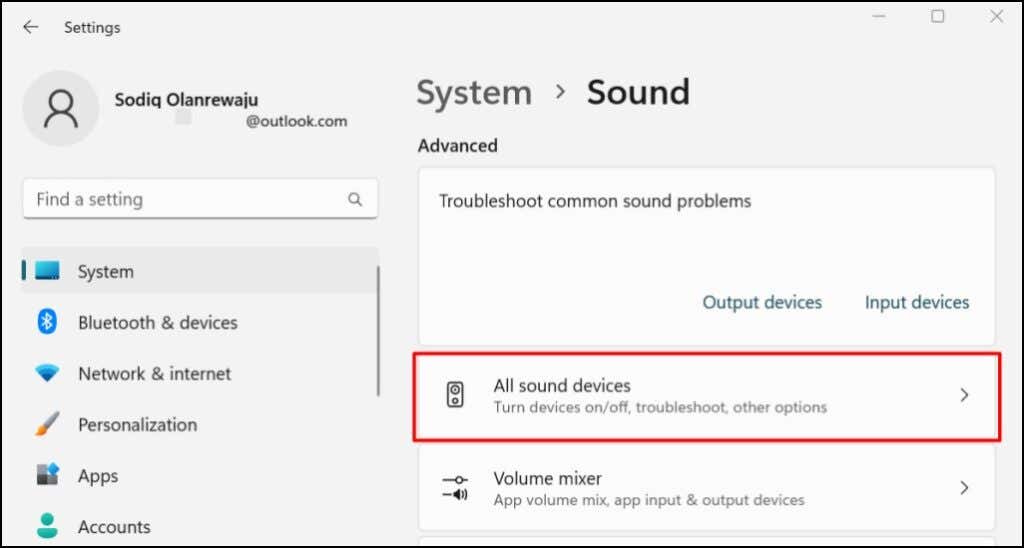
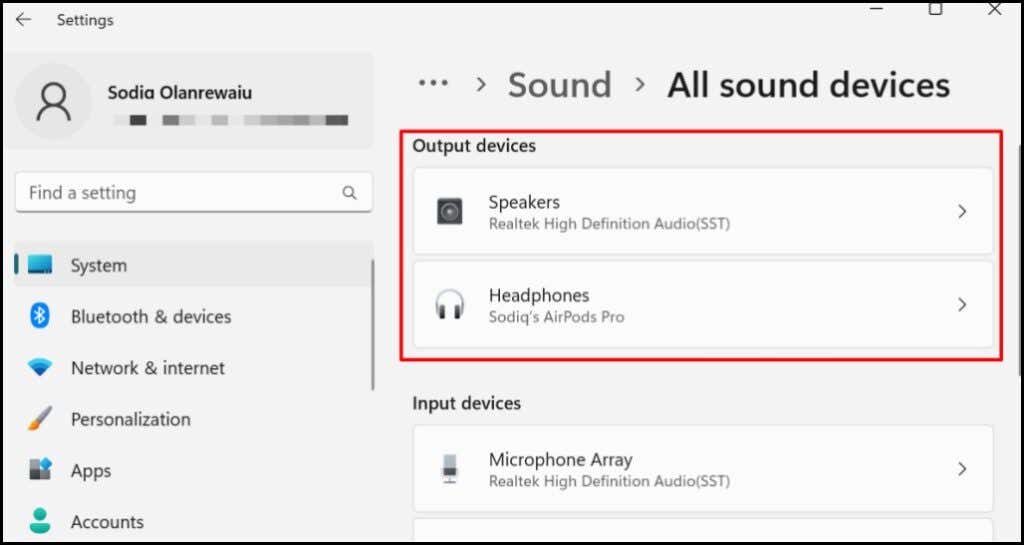
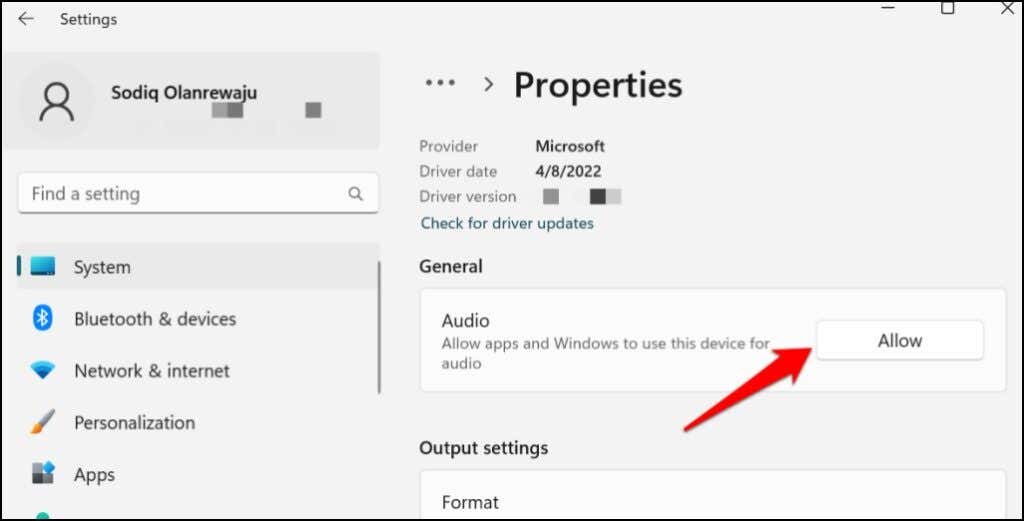
Denetim Masasında Kulaklıkları Etkinleştirin
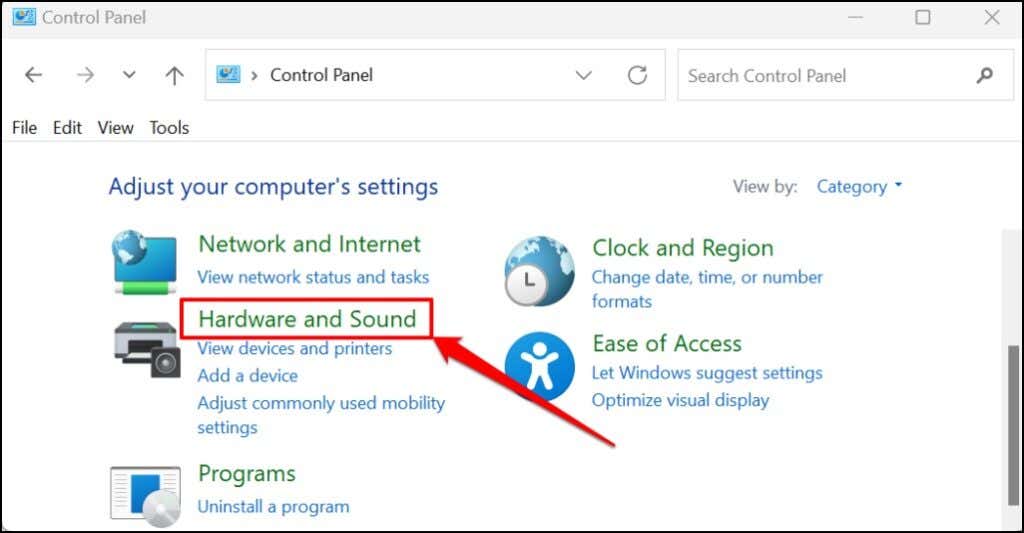

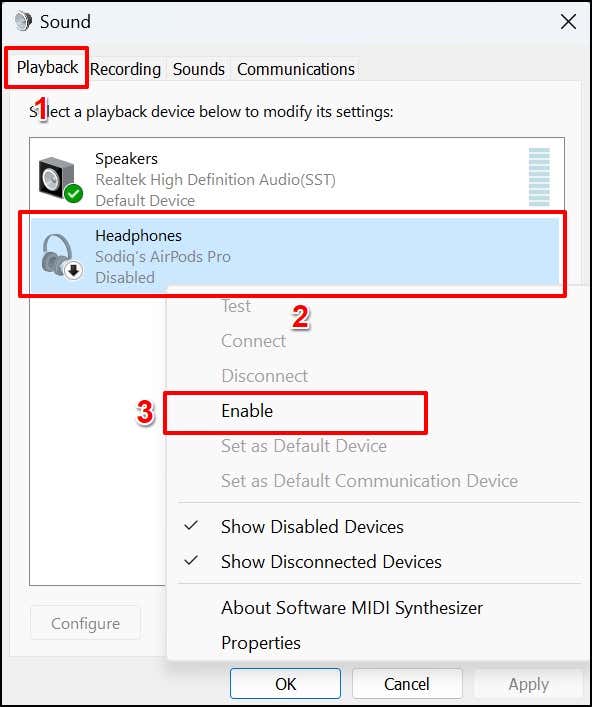
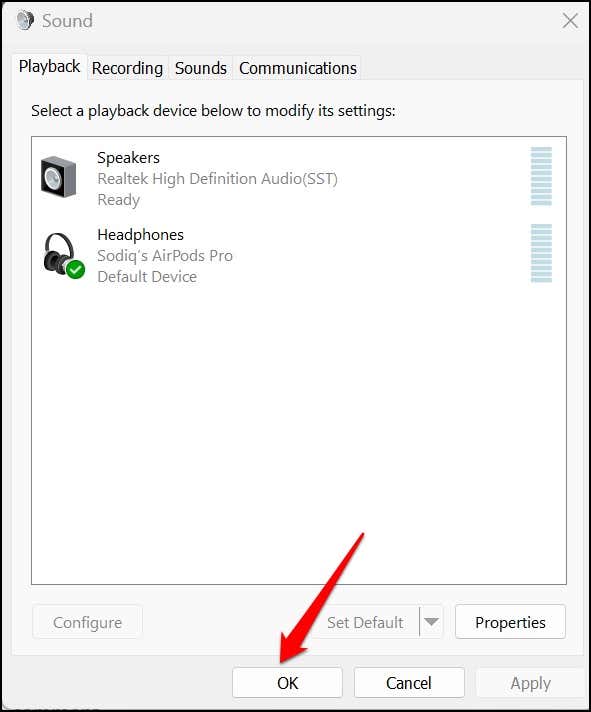
Herhangi bir uygulamada ses çalın veya video izleyin ve kulaklığınızın çalışıp çalışmadığını kontrol edin.
3. Ses Geliştirmelerini Etkinleştirme veya Devre Dışı Bırakma
Windows, ses çıkışını geliştirmek için kulaklığınıza otomatik olarak özel ses efektleri ekler. Harika bir özellik ama bazı kulaklık modellerinin performansını etkiliyor. Ses geliştirmeyi devre dışı bırakın ve bunun kulaklığınızın tekrar çalışıp çalışmadığını kontrol edin.
Ses geliştirmeyi açmak bazı Windows 11 kullanıcıları için mucizevi bir şekilde işe yaradı. Bilgisayarınızda "Ses geliştirmeleri" devre dışıysa açın ve bunun sorunu çözüp çözmediğini kontrol edin.
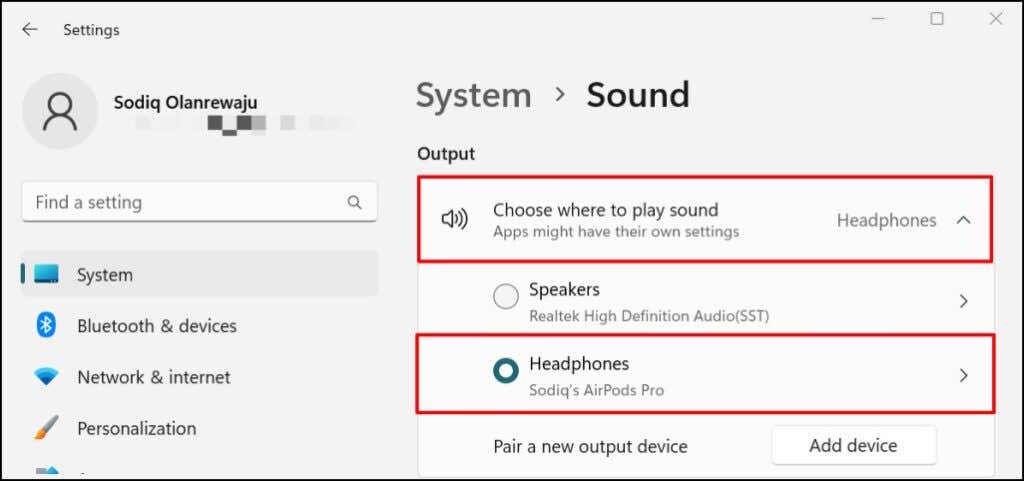
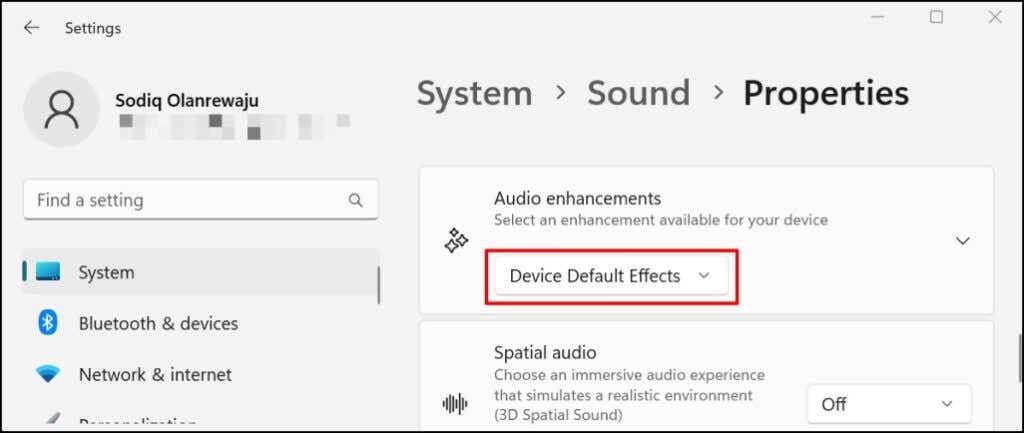
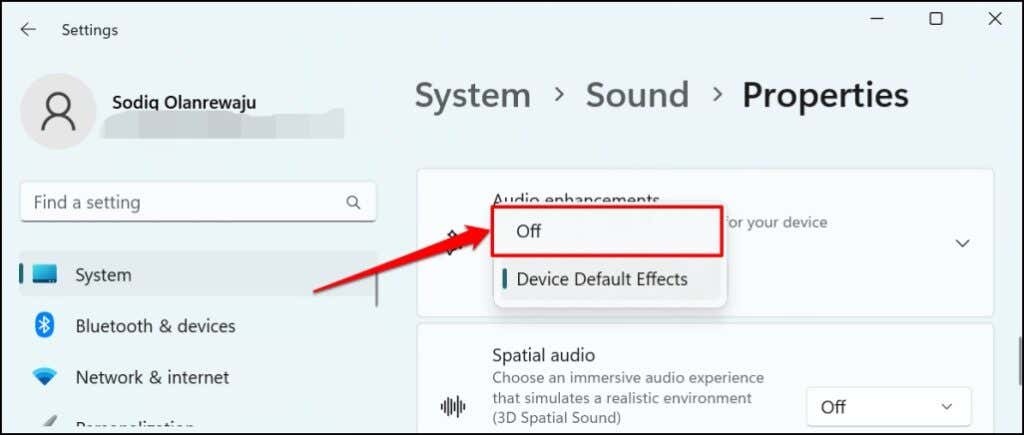
4. Mono Sesi Etkinleştir
Mono ses, kulaklığınızdan gelen ses çıkışını tek bir kanalda birleştiren bir Windows özelliğidir. Mono ses, kulaklığınızın ses kalitesini artırır ve duymayı kolaylaştırır.
kulaklıklar çatırtı sesleri çıkarıyor cihazınız herhangi bir ses üretmiyorsa mono sesi etkinleştirin.
Ayarlar >Sistem >Ses 'e gidin ve Mono ses 'i açın.
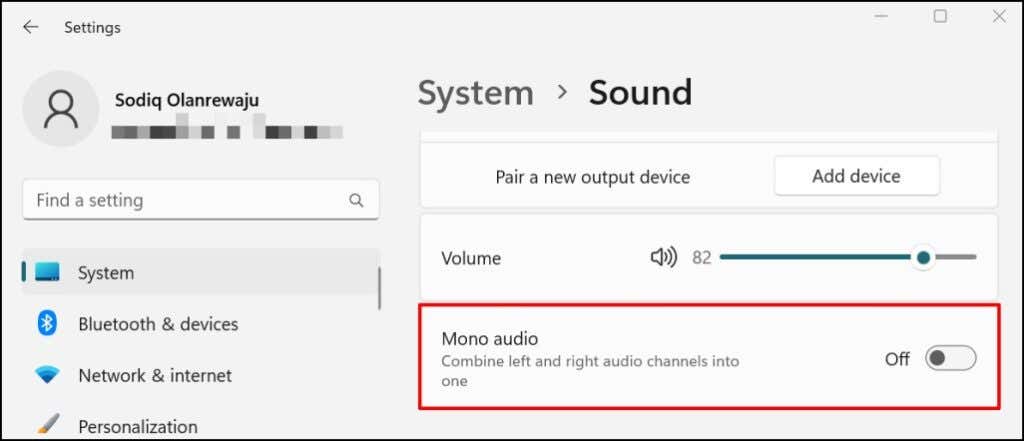
5. Uygulama İçi Ses Ayarlarını Ayarlayın
Bazen sorun kulaklığınızda değil, ses çalan uygulamalarda olabilir. Bazı medya oynatıcılarda (örneğin iTunes ve VLC), bilgisayarınızın çıkış ses seviyesinden bağımsız yerleşik ses denetleyicileri bulunur. Uygulamanızın ses kontrolünü veya ayarlarını kontrol edin ve ses çıkışının kapalı olmadığından veya en düşük seviyeye ayarlanmadığından emin olun..
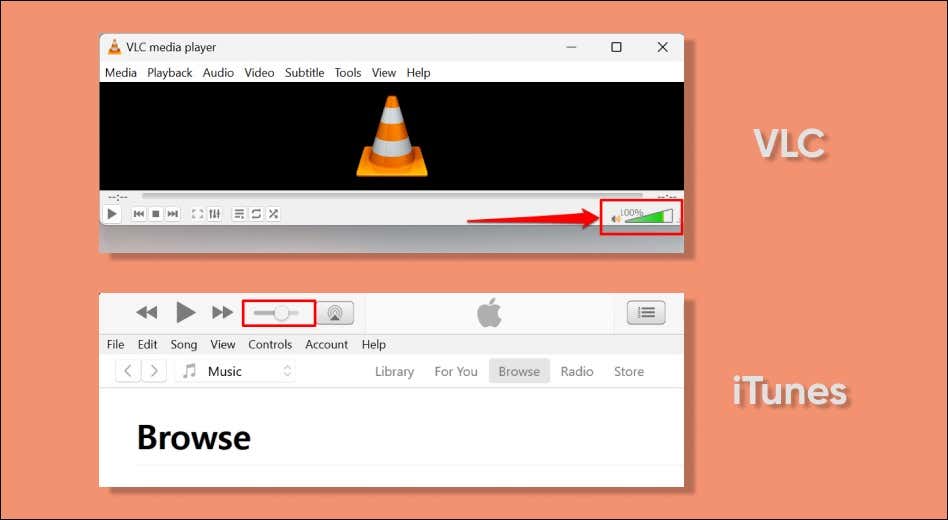
Kulaklığınızı birden fazla uygulamada test etmenizi de öneririz. Kulaklığınız belirli bir uygulamada çalışmıyorsa uygulamayı kapatıp yeniden açın ve tekrar deneyin. Uygulamanın güncellenmesi de sorunu çözebilir.
6. Ses Sorun Gidericisini çalıştırın
Windows ses sorun gidericisi kulaklığınızdaki sorunları teşhis edip düzeltebilir. Kulaklığı bilgisayarınıza bağlayın ve aşağıdaki adımları izleyin.
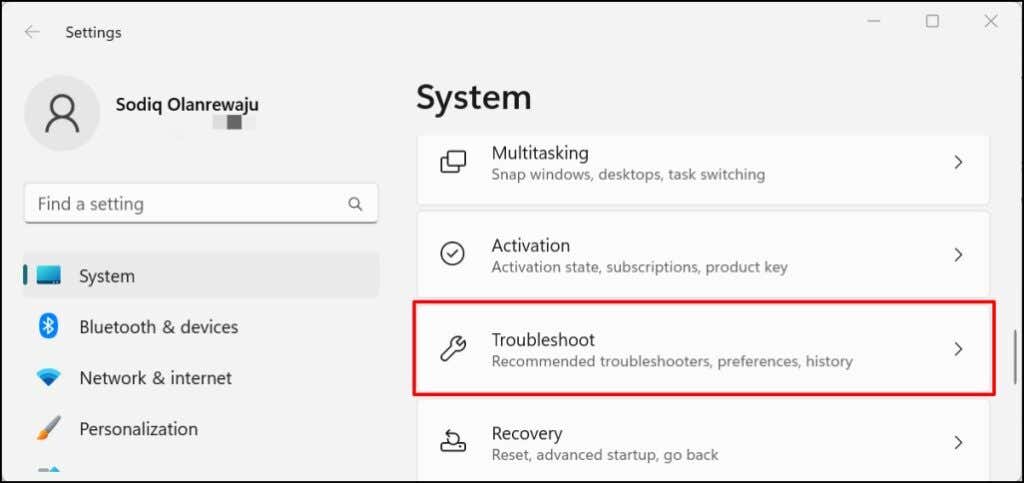
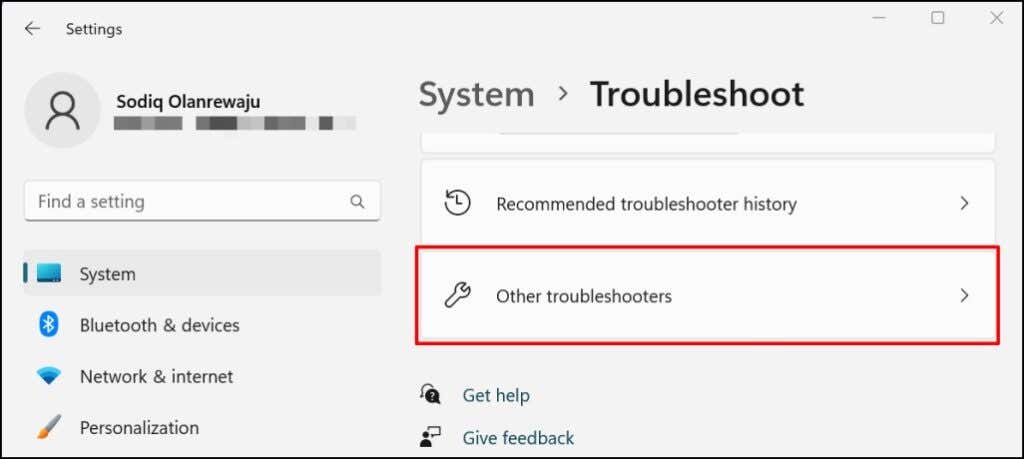
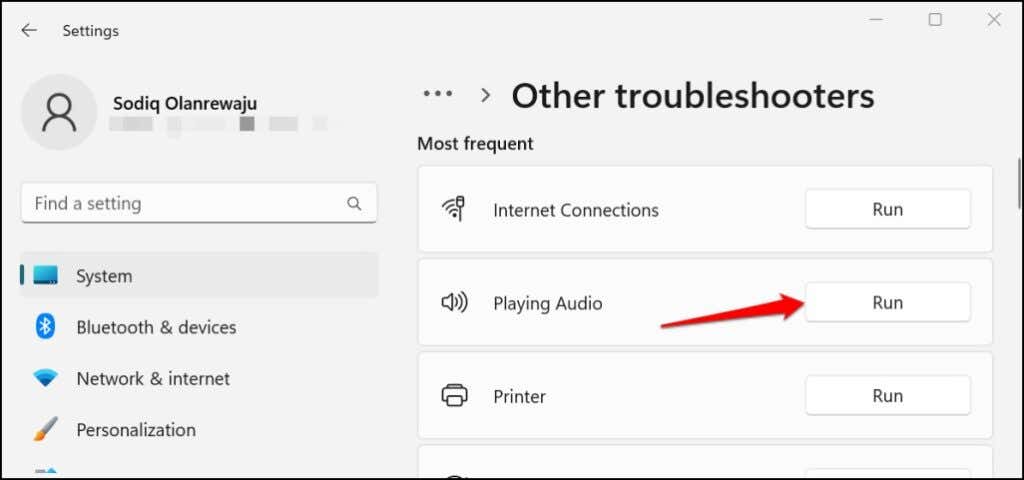
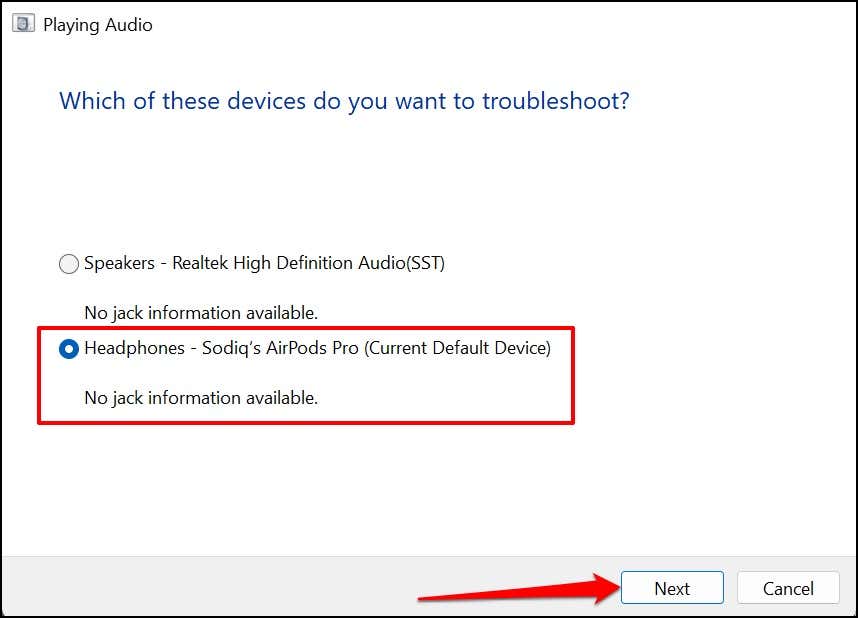
Sorun giderici olası sorunları kontrol edecek ve olası çözümler önerecektir. Örneğin test bilgisayarımızda sorun giderici ses geliştirmenin kapatılmasını önerdi.
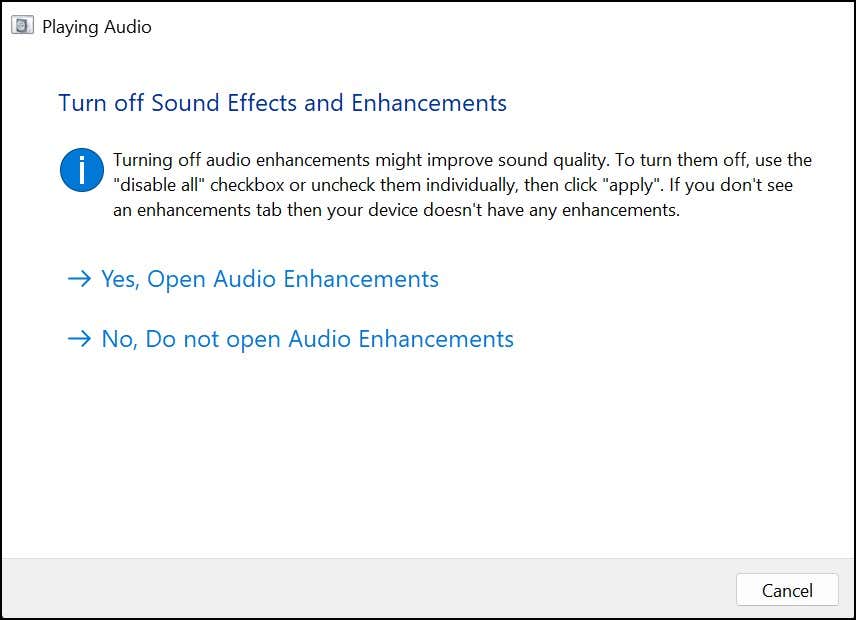
7. Windows Ses Hizmetlerini yeniden başlatın
“Windows Audio” ve “Windows Audio End Point Builder”, Windows bilgisayarlardaki ses aygıtlarına güç sağlayan sistem hizmetleridir. Bu hizmetlerden biri veya her ikisi yanıt vermezse veya devre dışı bırakılırsa kulaklığınız çalışmaz.
Her iki hizmetin de yeniden başlatılması Windows'ta kablolu ve kablosuz kulaklık sorunlarıyla ilgili sorunları düzeltme olabilir.
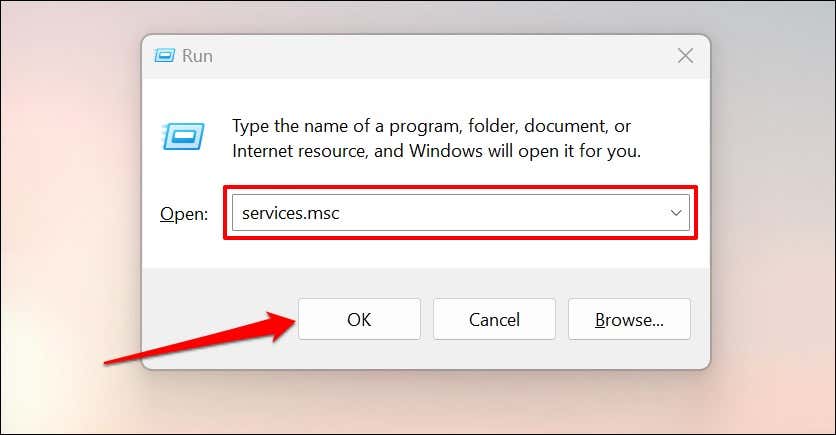
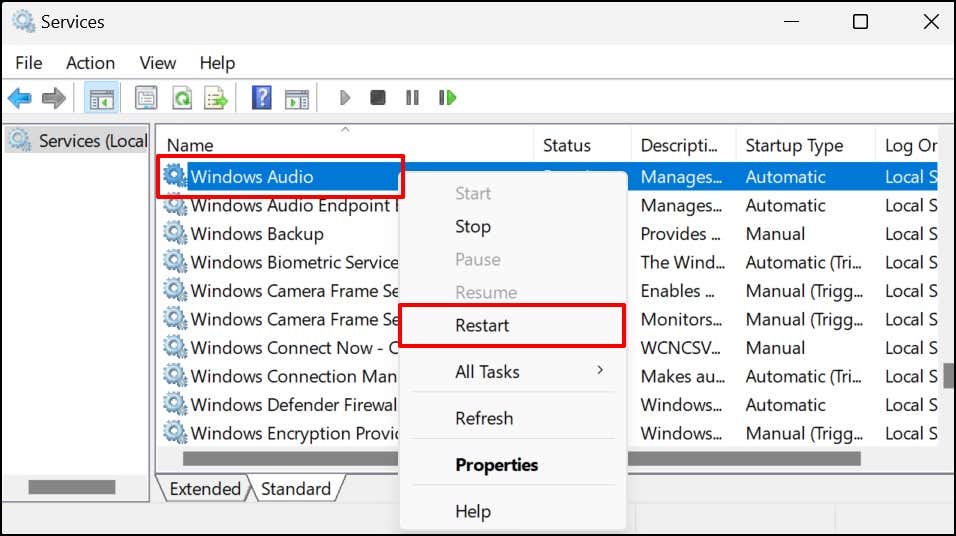
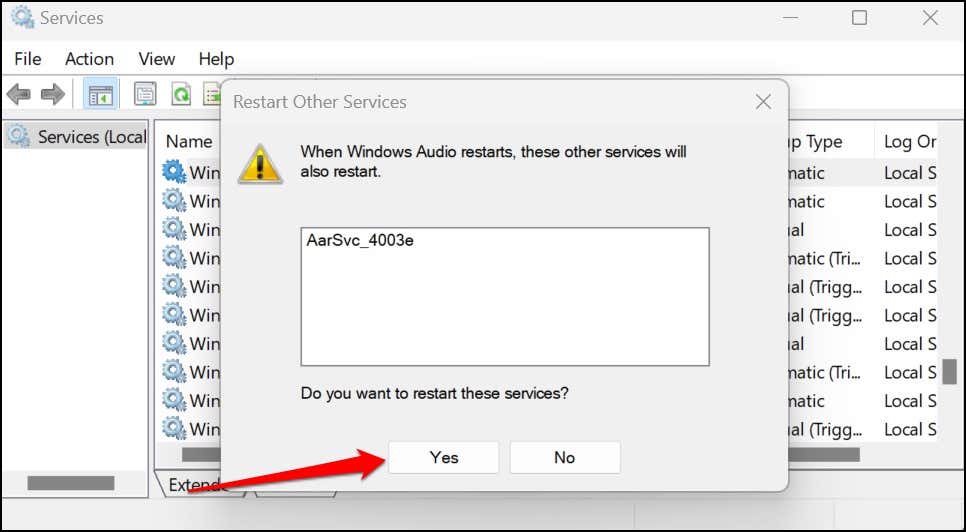
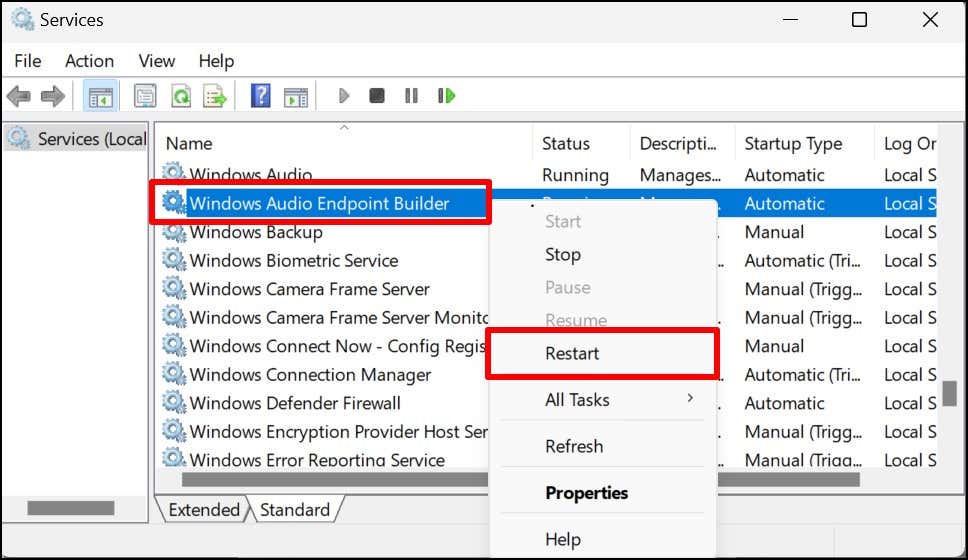
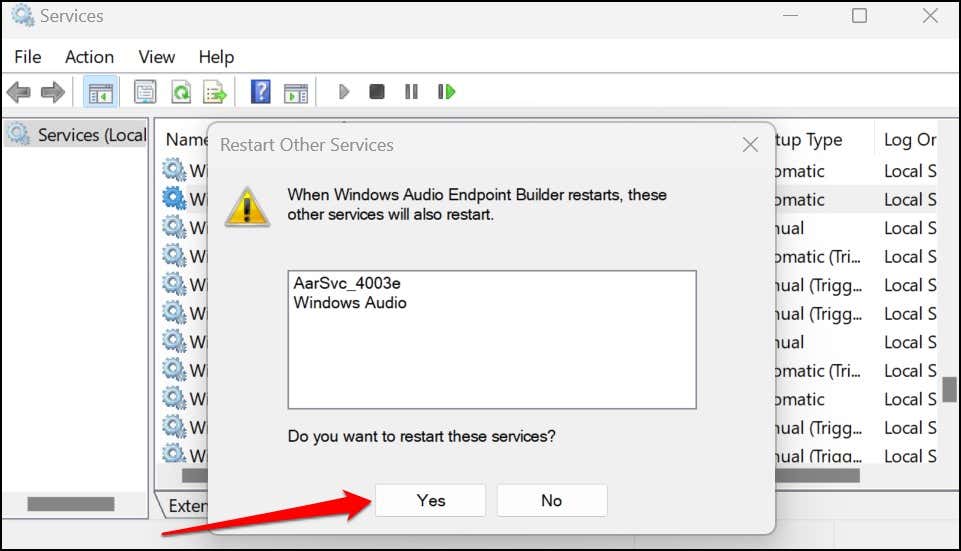
Windows Hizmetleri penceresini kapatın, bir ses veya video dosyasını oynatın ve kulaklığınızın artık düzgün çalışıp çalışmadığını kontrol edin..
8. Kulaklıkları Kayıt Cihazı Olarak Çıkarın
Bazı kulaklık modelleri, kayıt cihazı olarak kullanıldığında Windows 11'de çalışmaz. Windows 11 kullanıcıları kişiden bazıları, kulaklıklarını kayıt cihazı olarak devre dışı bırakarak çalıştırdılar.
Not: Kulaklığınızın kayıt işlevini devre dışı bıraktığınızda Windows, bilgisayarınızın yerleşik mikrofonu (veya harici mikrofon) aracılığıyla sesi yakalayacaktır.
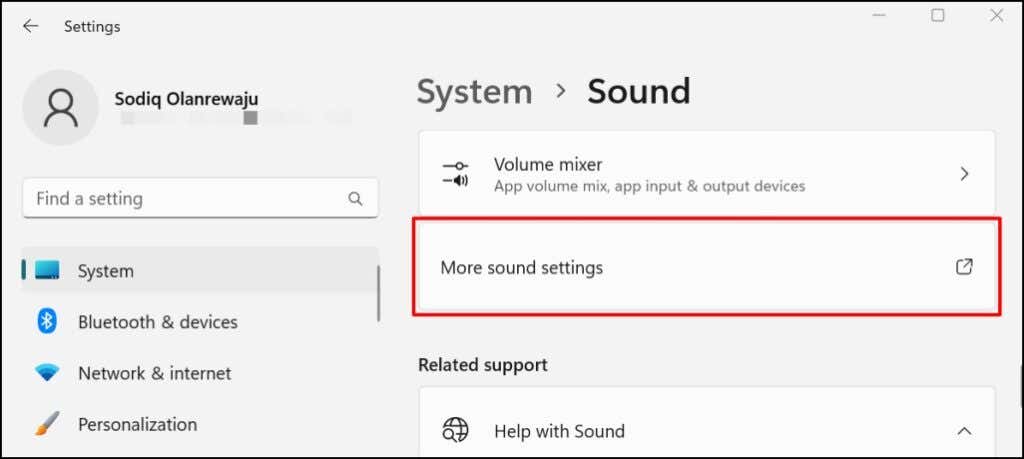
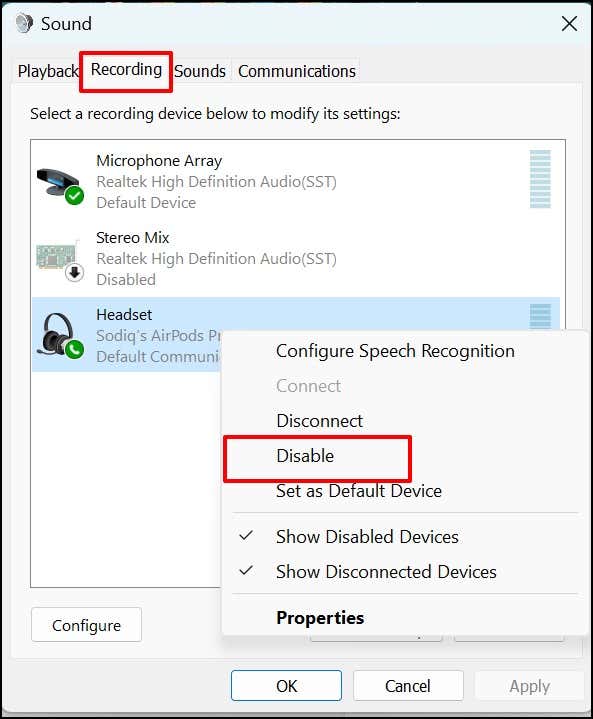
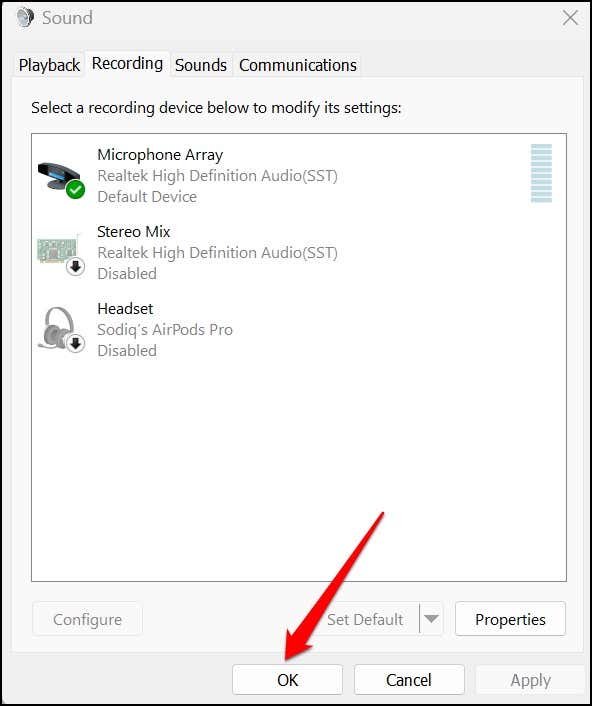
9. Ses Sürücülerini Kaldırma veya Güncelleme
Bilgisayarınızın ses sürücüleri hatalarla doluysa veya güncel değilse kulaklıklar arızalanacaktır. Bilgisayarınızı internete bağlayın ve ses sürücüsünü en son sürüme güncelleyin.
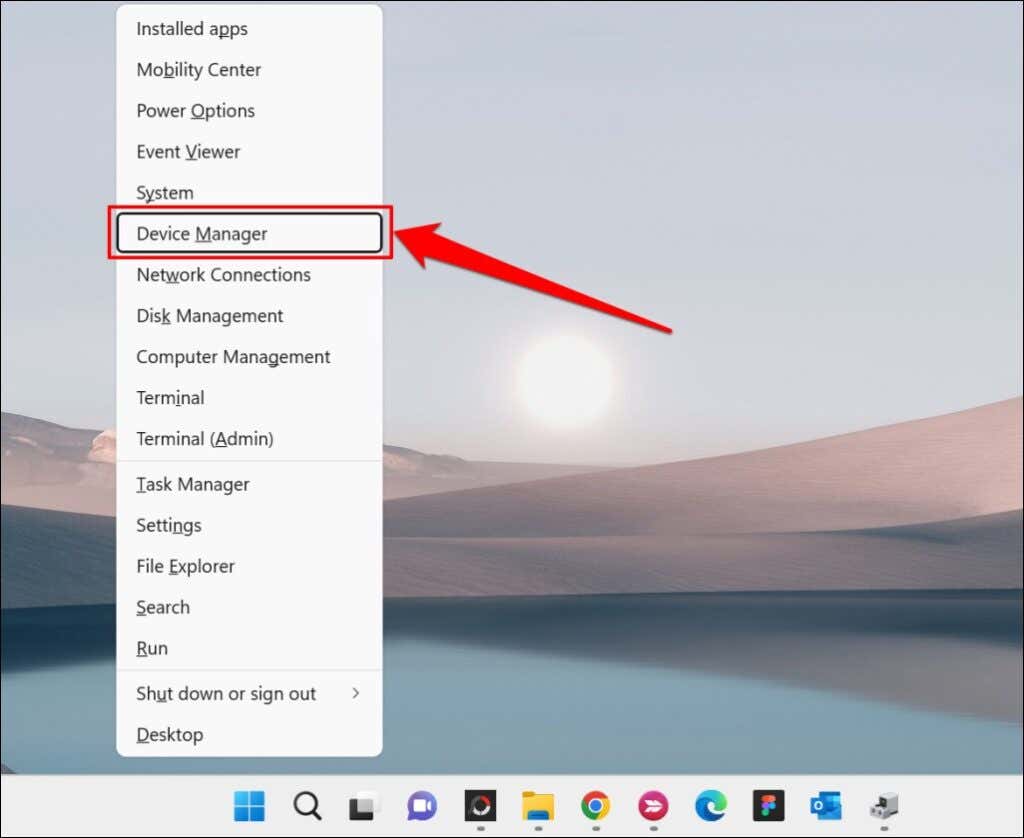
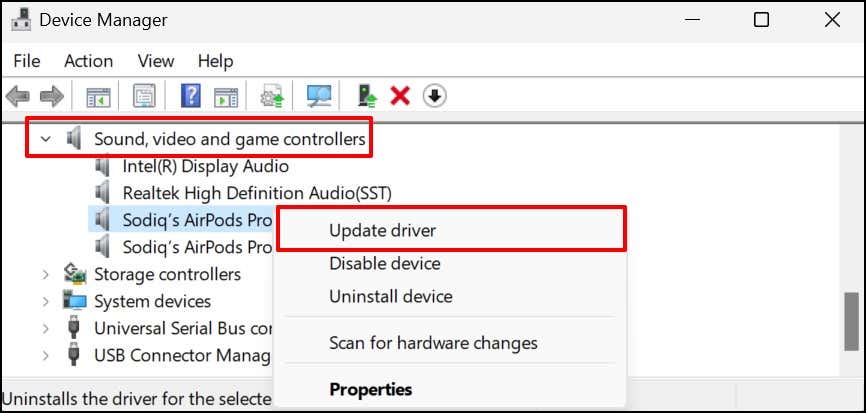
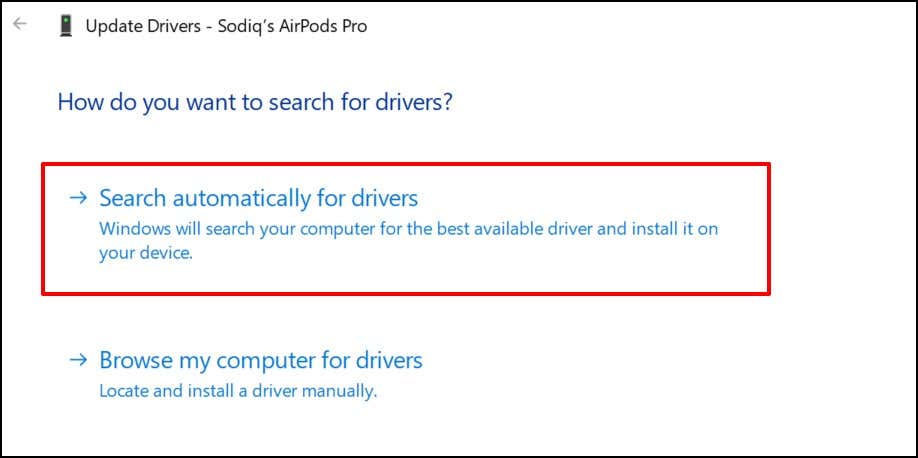
Windows kulaklığınızın sürücüsünün yeni sürümlerini internette ve bilgisayarınızda arar. Aygıt Yöneticisi güncel olduğunu söylüyorsa pencereyi kapatın ve sürücüyü kaldırın (4. adıma bakın). Bilgisayarınızı yeniden başlattığınızda Windows, ses sürücüsünün yeni bir kopyasını otomatik olarak yeniden yükleyecektir.
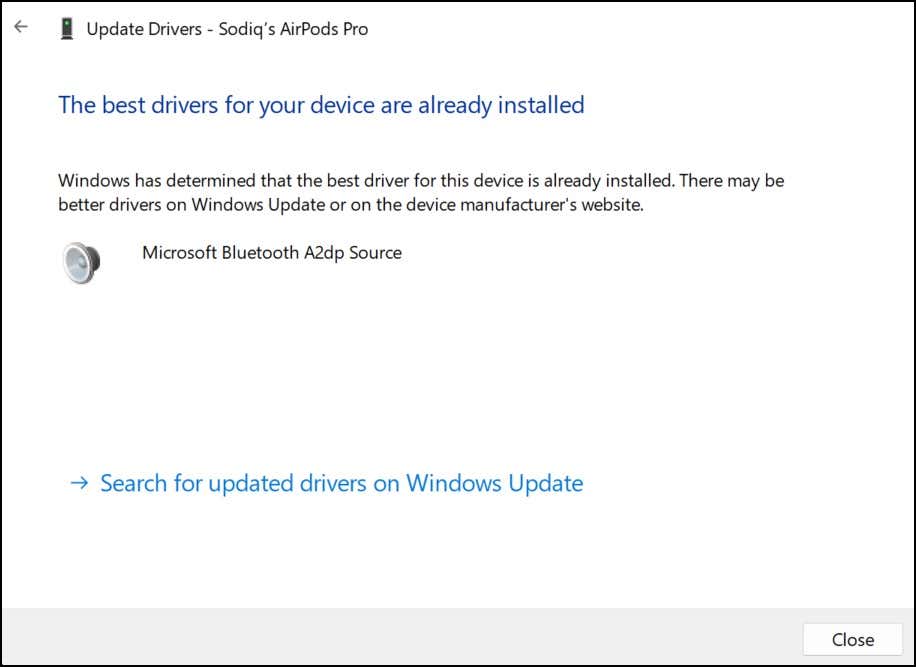
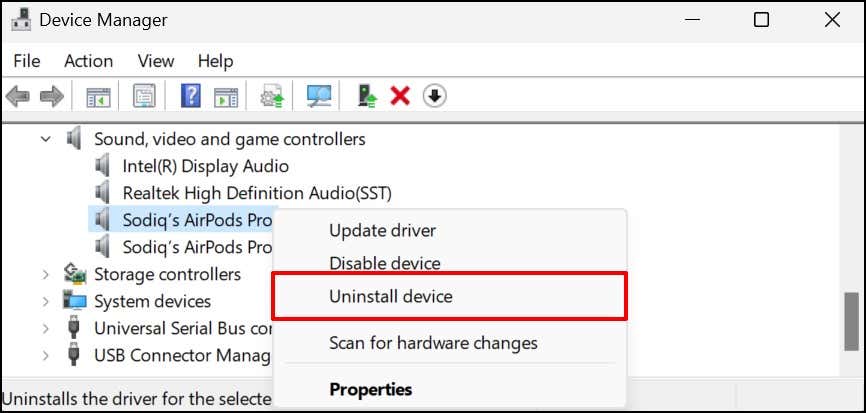
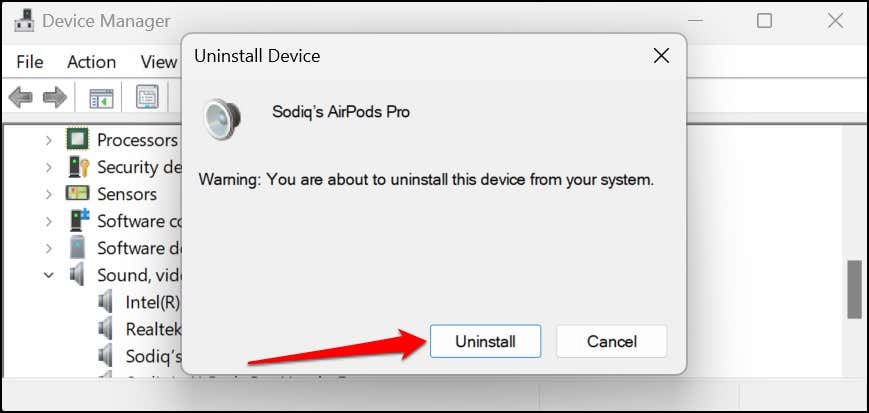
Kulaklık modelinize yönelik bir sürücü güncellemesi olup olmadığını kontrol etmek için kulaklık üreticinizin web sitesini de ziyaret etmenizi öneririz..
10. Windows'u güncelleyin
Windows Güncellemeleri bazen yeni ses sürücüsü sürümlerini içerir. Bu nedenle, bilgisayarınızın işletim sistemini güncellemek ve derleme sürümlerini yüklemek, kulaklığınızın ses kalitesini ve performansını düzeltebilir.
Ayarlar >Windows Güncelleme 'ye gidin ve Tümünü indir ve yükle 'yi seçin.
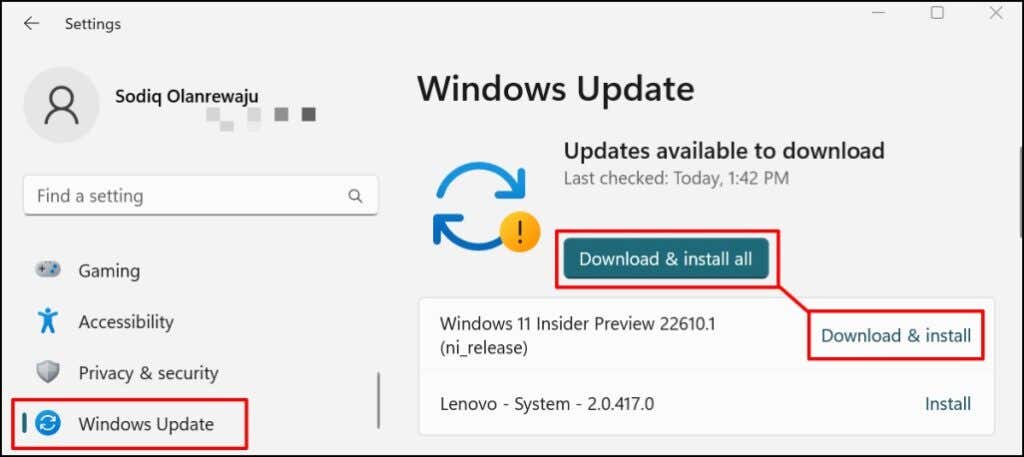
Kulaklıklarınızı Onarın
Son teknoloji Bluetooth kulaklıklar, mikrofonlu kulaklıklar ve kulaklıklar, güncel olmayan donanım yazılımı nedeniyle arızalanabilir. Donanımla ilgili hasar, kulaklığınızın çalışmamasının başka bir nedeni olabilir. Kulaklığınızın donanım yazılımını güncelleyin, fabrika ayarlarına sıfırlayın veya sorun devam ederse destek için üreticiyle iletişime geçin.
.