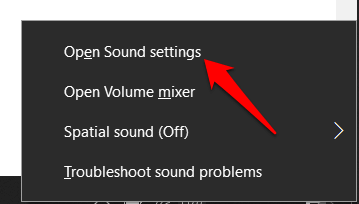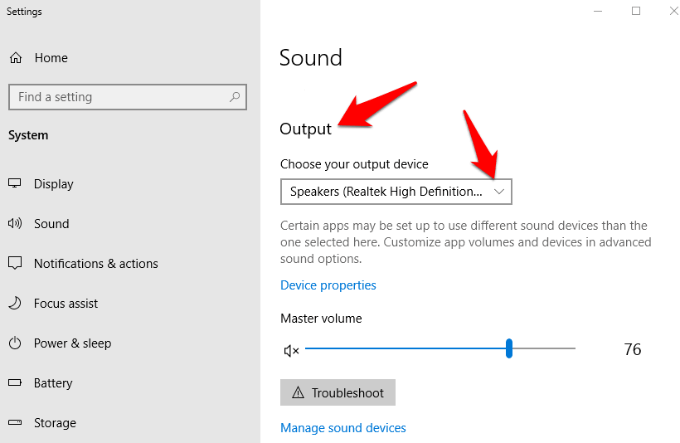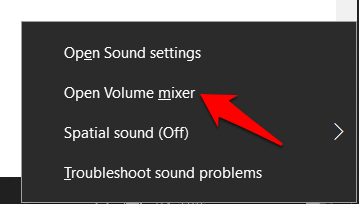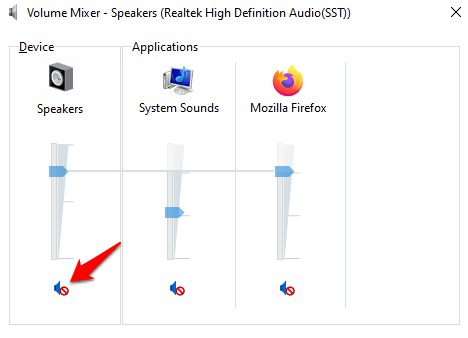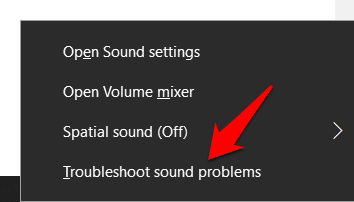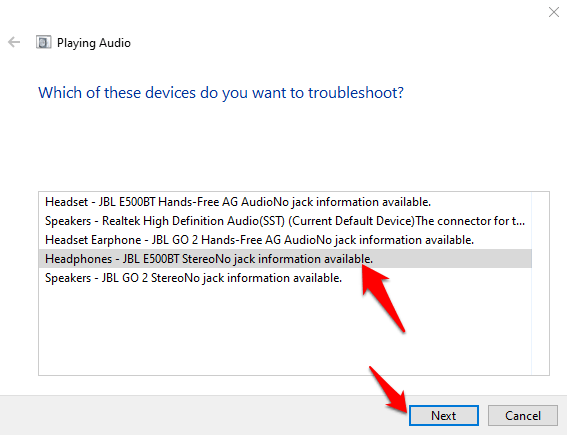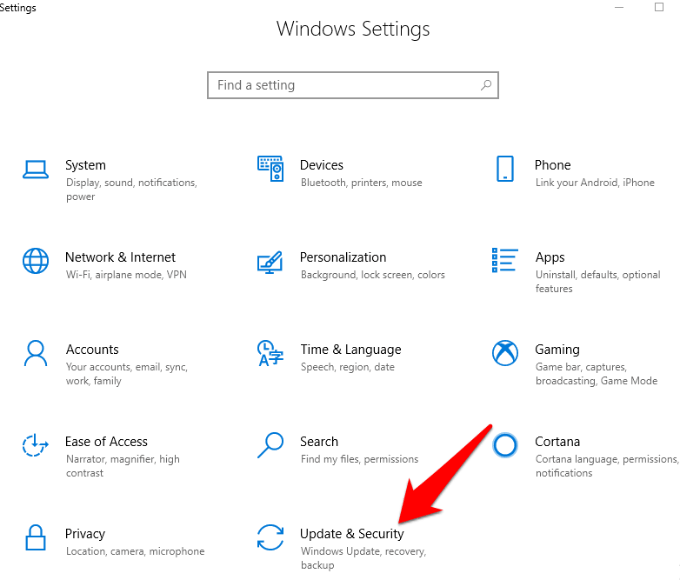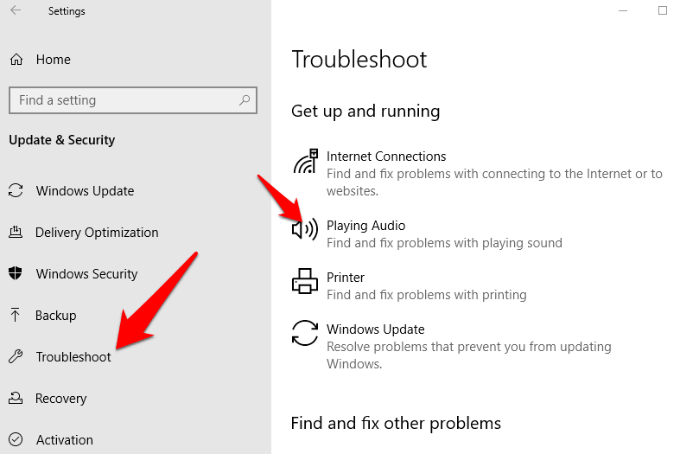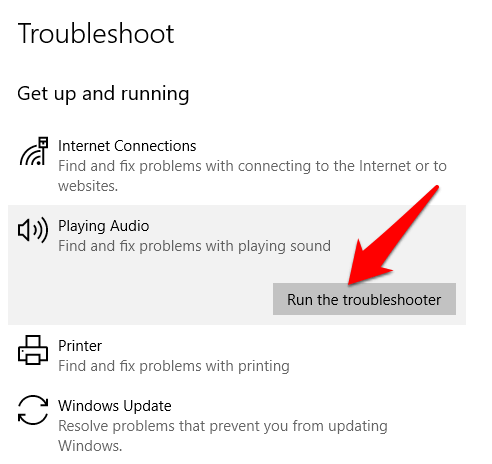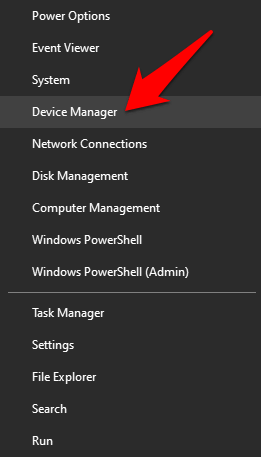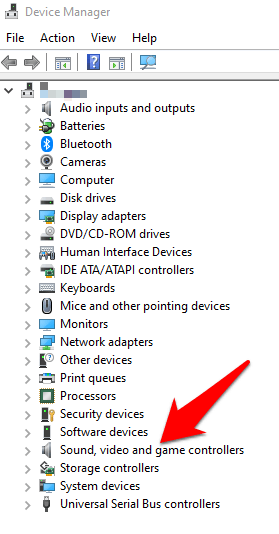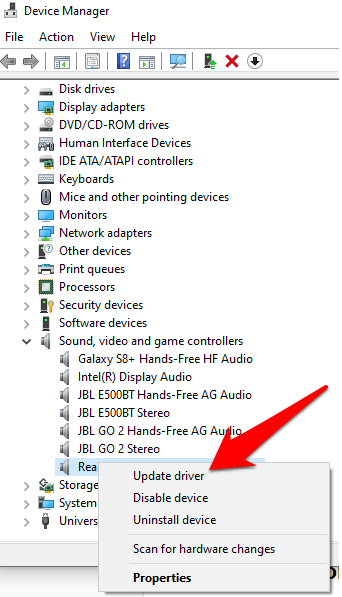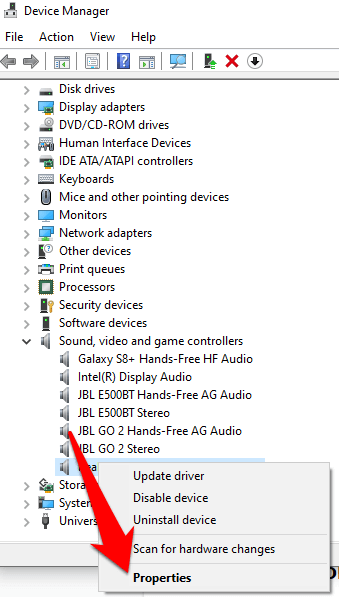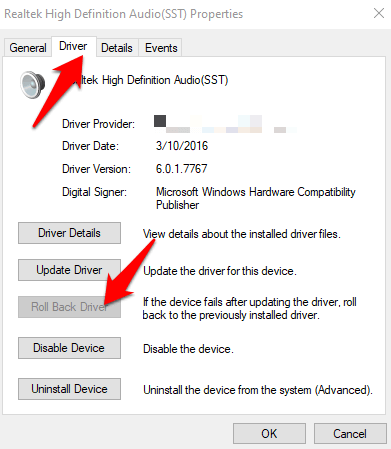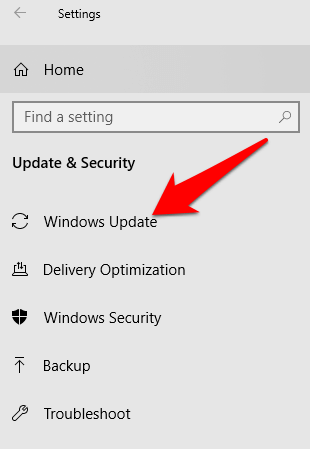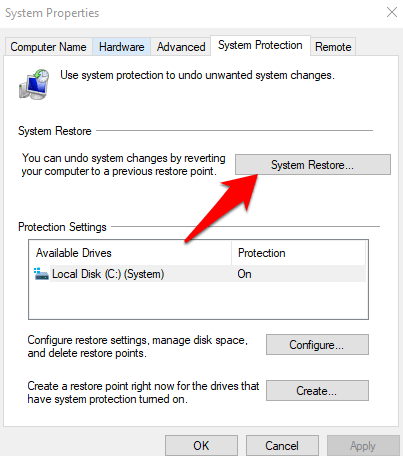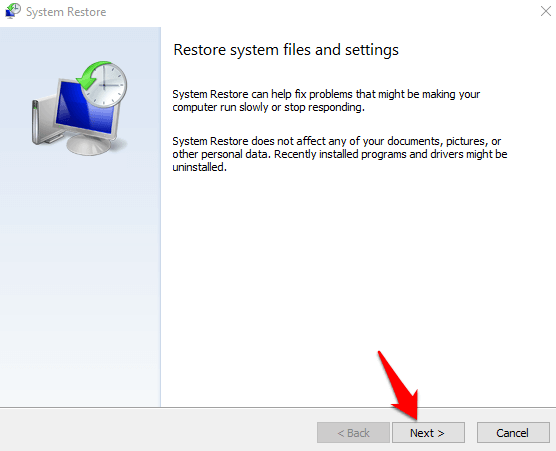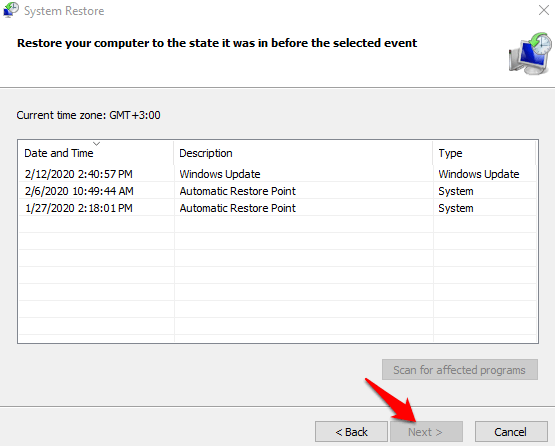Bir şey üzerinde çalışırken kulaklıklarımda müzik dinlemeyi severim çünkü kafamdaki konuşmayı durdurur ve eldeki işe odaklanmama yardımcı olur. Aynı zamanda beni rahat bir ruh haline sokuyor, bu yüzden zaman ve son tarihler ve tamamen verimliliğimi artırır hakkında stresli değilim. s>1. Ancak, zamanla, çiftimle yaşadığım bazı sorun giderme sorunlarına bazı hızlı düzeltmeleri ve diğer gelişmiş çözümleri bulmayı öğrendim.

Bu yazı, kulaklığınızın Windows'ta çalışmadığını gördüğünüzde yapabileceğiniz şeyleri denedim ve test edin.
Kulaklığın Windows'ta Çalışmamasının Nedenleri
Sık karşılaşılan bazı sorunlar kulaklığınızla hasarlı bir kablo, kulaklık girişi çalışmıyor, Bluetooth bağlantı sorunları, sesi video ile senkronize edememe veya gürültü iptali özelliğini açıp kapatma sayılabilir.
Bunlar olsa da birkaç sorun var, ancak mevcut kulaklık modellerinin sayısı kadar çeşitlilik gösterebilirler.

Windows'ta çalışmayan kulaklıkların nedenleri arasında uyumsuz işlem var sistemi ve sürücüleri veya Windows Update'i yükleme 'den sonra, bu da kulaklık ve bilgisayarınızdaki diğer bileşenleri kırabilir.
In_content_1 all: [300x250] / dfp: [640x360 ]ön>->
Windows 10 bilgisayarlarını 1903 güncellemesi ile güncelleyen çoğu kullanıcı bilgisayarlarının kulaklıklarını tanımadığını, bu nedenle hoparlörler hiçbir şey duyamadım iyi çalıştı.
Bu genellikle bir sistem sorunudur, ancak kulaklıklarla ilgili bir sorun olduğunu da gösterebilir.
Kulaklıkları Windows'ta Çalışmıyorken Onar
Ön kontroller
Windows Sorun Gidericiyi Kullan
Ses Sorun Gidericisini Kullan
Ses Sürücülerini Kontrol Et
Sürücüleri Güncelle veya Geri Al sürücüleri
Windows Güncellemelerini Güncelleme veya Geri Alma
Sistem Geri Yükleme Gerçekleştirin
Onarın veya Değiştirin
Ön Kontroller
kablolu kulaklıklar kullanıyorsanız ses jakınızı kontrol edin. Bilgisayarınızın yanında veya arkasında, genellikle kulaklık veya hoparlör simgesiyle ses çıkış bağlantı noktasını arayın ve kulaklık jakınızın düzgün bir şekilde takıldığından emin olun. Ayrıca sonuna kadar itmek için çıkarıp tekrar takabilirsiniz. tıkladığını hissediyorsunuz.
Kulaklığınız kablosuz ise, Windows'da Bluetooth'u açma ve ayrıca kulaklığınızda ve iki cihazı birlikte eşleştirin.
Kulaklığınızın Bluetooth üzerinden farklı bir cihaza bağlı olup olmadığını kontrol edin. Öyleyse, kapatın, kulaklığınızı takın ve tekrar çalışıp çalışmadıklarına bakın.
Bilgisayarınızı temizleyin ’nin kulaklık jakı. Toz, tüy ve kir jak ve kulaklıklar arasındaki bağlantıyı engelleyebilir. Bunu kontrol edin ve krikoyu, tiftik ve tozu almak için sürtünme alkolü ile nemlendirilmiş bir pamuklu çubukla temizleyin veya yakınız varsa basınçlı bir kutu kullanın. Kulaklığı tekrar takın ve çalışıp çalışmadığına bakın.
Kulaklığınızı varsayılan cihaz olarak ayarlayın. Kulaklığınızı takmış olabilirsiniz, ancak varsayılan ses cihazı olarak tanınmıyor. Bu durumda, bilgisayarınızın sistem tepsisindeki ses / ses simgesinisağ tıklayıp Ses Ayarlarını Aç'ı seçerek varsayılan cihaz olarak ayarlayın.
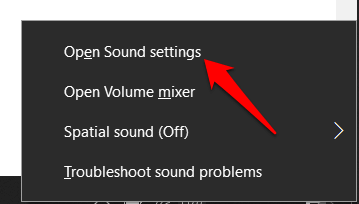 Çıktı
Çıktı'nın altındaki
Sesbölümünde, açılır menüden kulaklığınızı seçin.
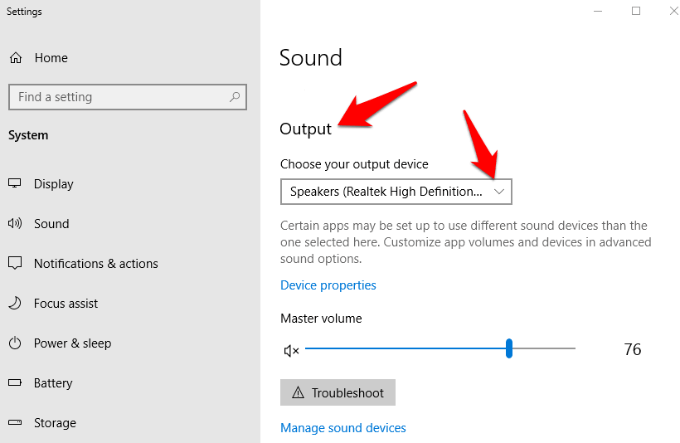 Kulaklıklarınızda Windows'un ses kontrollerinden bağımsız çalışan bir dahili ses kontrolü olabilir. Öyleyse, ses seviyesinin duyabileceğiniz kadar yüksek olup olmadığını kontrol edin.
Kulaklıklarınızda Windows'un ses kontrollerinden bağımsız çalışan bir dahili ses kontrolü olabilir. Öyleyse, ses seviyesinin duyabileceğiniz kadar yüksek olup olmadığını kontrol edin.
Ayrıca, görev çubuğunuzdaki Ses simgesini (hoparlör simgesi) sağ tıklayıp Ses Düzeyi Karıştırıcısını Açseçeneğini belirleyerek bilgisayarın ses düzeyi denetimlerini de kontrol edebilirsiniz. Kulaklığınızın sesini duymanız için yukarı kaydırın.
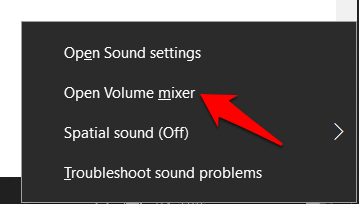 Windows ses kontrolü
Windows ses kontrolü'nde eğik çizgi bulunan kırmızı bir daire arayarak kulaklığınızın sesinin kapalı olup olmadığını kontrol edin. Öyleyse, sesi açmak için mikser sesinin altındaki hoparlöre dokunun.
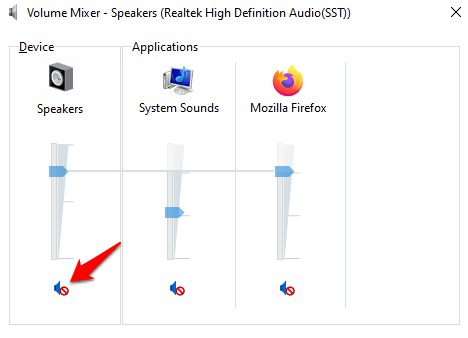 Kulaklığınızın ses seviyelerini dengeleyin. Bunu yapmak için Ses ayarları>Sesler'e gidin ve kulaklıklarınızın ses seviyesi ayarlarını doğrulamak için Seviyelersekmesini tıklayın. Denge düzeylerini ayarlamak için Denge'yi tıklayın.
Sorunun kulaklığınızla veya bilgisayarınızla ilgili olup olmadığını görmek için alternatif bir kulaklık seti kullanmayı deneyin. Kulaklık iyi durumda ise, sorun sürücüler, işletim sistemi veya bilgisayardaki diğer ayarlarla ilgili olabilir.
Ses geliştirmelerini kontrol edin. Bunu yapmak için Ses ayarları>Sesler>Geliştirmelersekmesine gidin ve Tüm geliştirmeleri devre dışı bırak'ı tıklayın. Önizleme'yi seçerek kulaklığınızı test edin. Geliştirmeler etkinleştirilirse bazı ses kartları çalışmayabilir.
Kulaklığınızın ses seviyelerini dengeleyin. Bunu yapmak için Ses ayarları>Sesler'e gidin ve kulaklıklarınızın ses seviyesi ayarlarını doğrulamak için Seviyelersekmesini tıklayın. Denge düzeylerini ayarlamak için Denge'yi tıklayın.
Sorunun kulaklığınızla veya bilgisayarınızla ilgili olup olmadığını görmek için alternatif bir kulaklık seti kullanmayı deneyin. Kulaklık iyi durumda ise, sorun sürücüler, işletim sistemi veya bilgisayardaki diğer ayarlarla ilgili olabilir.
Ses geliştirmelerini kontrol edin. Bunu yapmak için Ses ayarları>Sesler>Geliştirmelersekmesine gidin ve Tüm geliştirmeleri devre dışı bırak'ı tıklayın. Önizleme'yi seçerek kulaklığınızı test edin. Geliştirmeler etkinleştirilirse bazı ses kartları çalışmayabilir.
Windows Sorun Gidericiyi Kullan
Bunu yapmak için sesi sağ tıklayın / simgesini tıklayın ve Ses Sorunlarını Giderme'yi seçin.
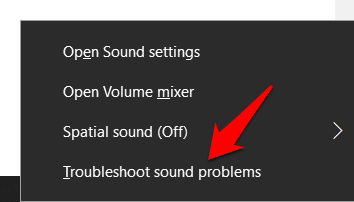
kulaklıklarınızıseçin ve sonra İleri'yi tıklayın.
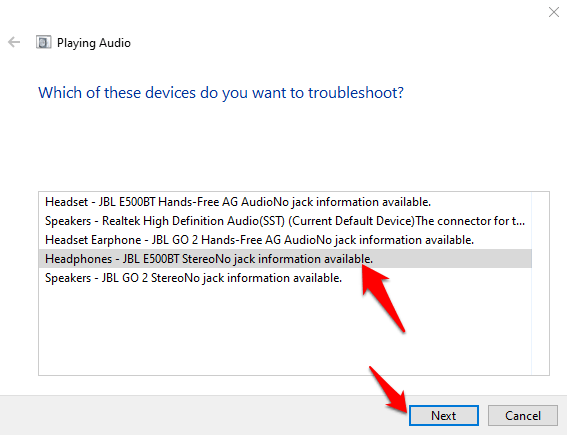
Ses geliştirmelerini açmanızı isteyen bir mesaj alırsanız, Hayır. Ses Geliştirmelerini Açmayın.
Ses Sorun Gidericisini Kullan
Bunu yapmak için seçeneğini tıklayarak Windows Ayarları'nı açın. Başlat>Ayarlar'ı ve ardından Güncelleme ve Güvenlik'i tıklayın.
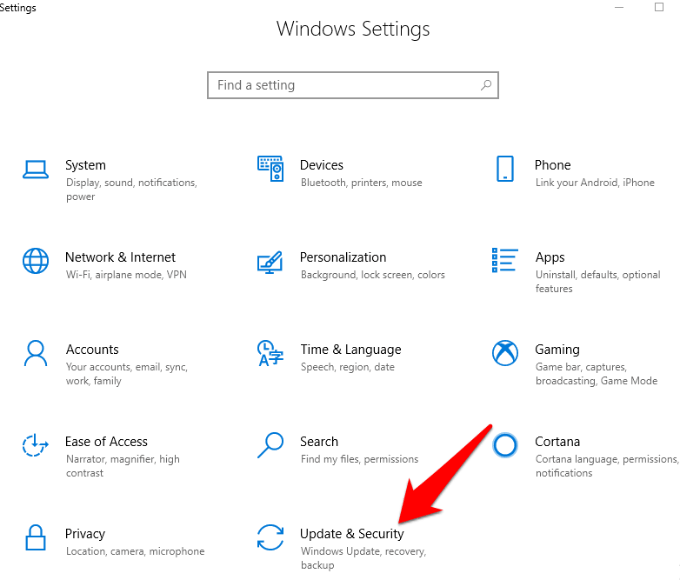 Sorun Gider'i tıklayın ve Ses Çalmaseçeneğini seçin.
Sorun Gider'i tıklayın ve Ses Çalmaseçeneğini seçin.
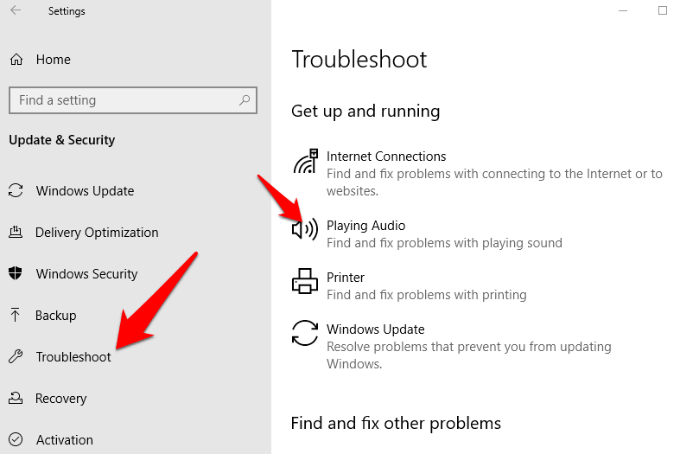 Sorun gidericiyi çalıştır
Sorun gidericiyi çalıştır'ı tıklayın ve ekranınızdaki talimatları izleyin.
Bilgisayarınızı yeniden başlatın. Ses ayarlarınızı ve diğer kontrolleri kontrol ettiyseniz ve hepsi iyi çalışıyorsa, kulaklıklarınızın Windows'ta çalışmamasına neden olabilecek yazılım hatalarını çözmek için bilgisayarınızı yeniden başlatmayı deneyin.
Ses Kartı Sürücülerini Güncelle
Bunu yapmak için Başlat>Aygıt Yöneticisi'ni sağ tıklayın.
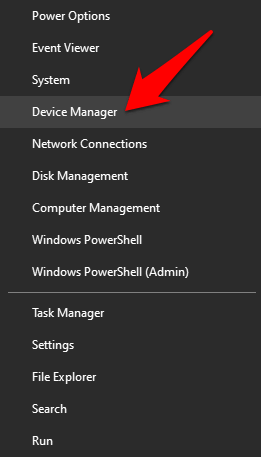 Cihaz yöneticisi penceresinde Ses, video ve oyun denetleyicilerikategorisini çift tıklayın.
Cihaz yöneticisi penceresinde Ses, video ve oyun denetleyicilerikategorisini çift tıklayın.
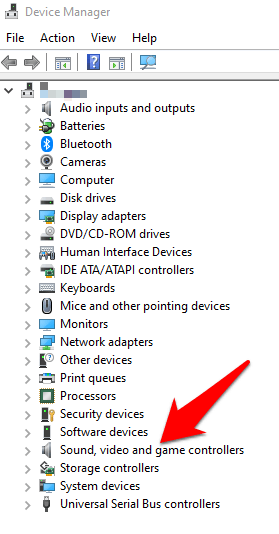 Kontrol edin ses kartı sürücünüz güncellenmişse. Değilse, sağ tıklayın ve Sürücüyü güncelle'yi seçin. Sistemin güncellenmiş sürücü yazılımını otomatik olarak aramasına veya bilgisayardan kendiniz yazılıma göz atabilirsiniz.
Kontrol edin ses kartı sürücünüz güncellenmişse. Değilse, sağ tıklayın ve Sürücüyü güncelle'yi seçin. Sistemin güncellenmiş sürücü yazılımını otomatik olarak aramasına veya bilgisayardan kendiniz yazılıma göz atabilirsiniz.
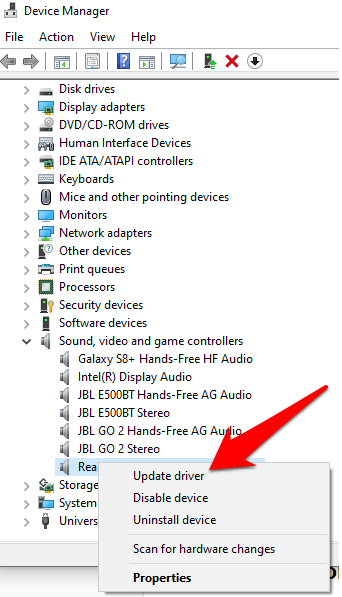 Alternatif olarak sürücüleri ses kartından indirebilirsiniz geliştirici veya üreticinin web sitesi. Kullandığınız Windows sürümü için en son sürücüyü indirdiğinizden emin olun ve daha sonra yüklemek için nereye indirdiğinizi unutmayın.
Alternatif olarak sürücüleri ses kartından indirebilirsiniz geliştirici veya üreticinin web sitesi. Kullandığınız Windows sürümü için en son sürücüyü indirdiğinizden emin olun ve daha sonra yüklemek için nereye indirdiğinizi unutmayın.
Geri Alma Sürücüleri
Windows Update'in kulaklığınızla sorunu tetiklemesi durumunda ses ve / veya Bluetooth sürücüleri eski bir sürüme geri alındı olabilir. Güncelleme yoksa, sürücüleri mevcut en yeni sürüme güncellemeniz gerekir.
Bir sürücüyü geri almak için şu adımları izleyin:
Sağ tıklayın Başlat>Aygıt Yöneticisi'ni seçin. Ses, video ve oyun denetleyicilerikategorisini çift tıklayın ve ses veya bluetooth sürücünüzü sağ tıklayın.
Özellikler'i seçin.
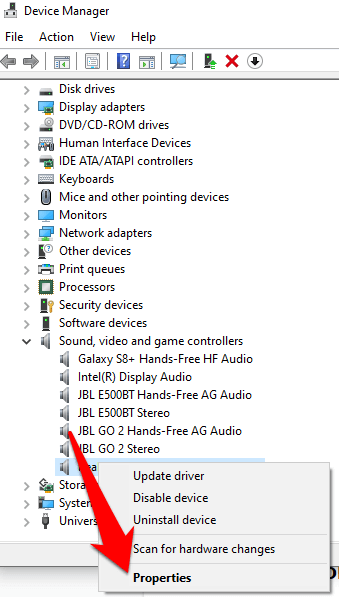 Sürücü
Sürücüsekmesini ve ardından
Geri alseçeneğini tıklayın.
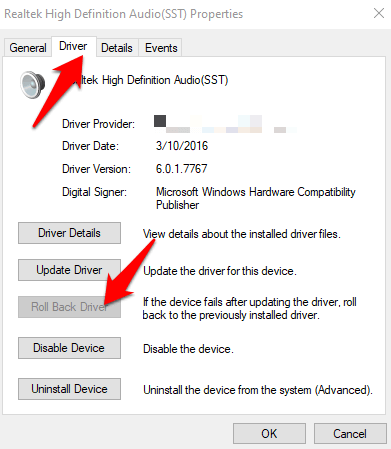
Not: Güncelleme yoksa, sürücüleri mevcut en yeni sürüme güncellemeniz gerekir.
En Son Windows Güncellemesini yükleyins
Windows Update yükledikten sonra kulaklığınızın Windows'ta çalışmadığını görürseniz, güncellemeyi kaldırın ve bilgisayarınızı yeniden başlatın.
Bunu yapmak için Ayarlar>Güncelleme ve Güvenlik'ye gidin ve sonra Windows Güncelleme' yi tıklayın.
Yüklü altında Güncellemeler, oradaki bağlantıdan son güncellemeleri kaldırın ve Güncellemeleri Gizle aracıyla gizleyin.
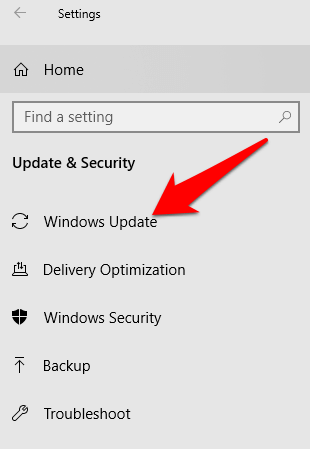
Alternatif olarak, Microsoft tarafından yayımlanan yeni güncellemeleri kontrol ederek bir yama al.
Sistem Geri Yükleme gerçekleştirin
Sistem Geri Yükleme sizi kulaklıklarınızla ilgili sorun başlamadan önce bulunduğunuz yere götürür.
Bunu arama çubuğuna Sistem Geri Yüklemeyazıp Bir Geri Yükleme Noktası Oluştur'u seçerek yapabilirsiniz.
Sistem Özellikleripenceresinde
Sistem Geri Yükleme'yi tıklayın.
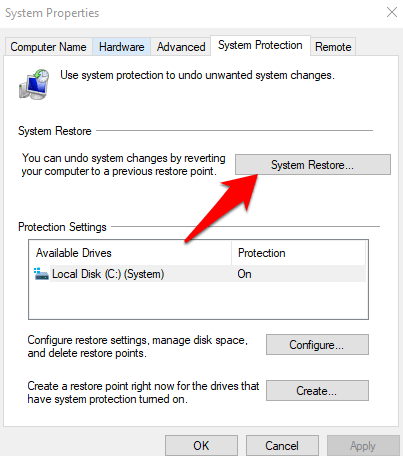 Ne zaman Sistem dosyalarını ve ayarlarını geri yüklepenceresini görürseniz, Sonraki/strong>.
Ne zaman Sistem dosyalarını ve ayarlarını geri yüklepenceresini görürseniz, Sonraki/strong>.
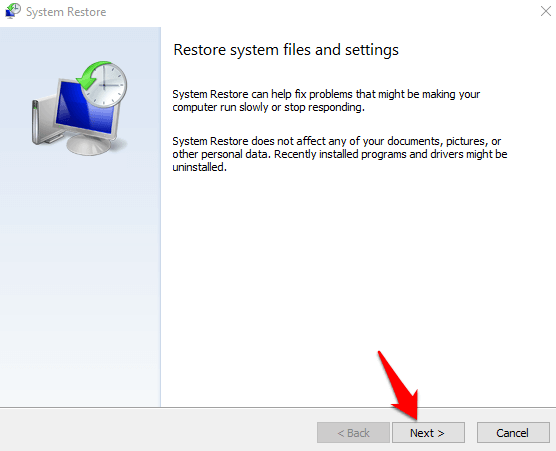 İstediğiniz geri yükleme noktasını seçin geri dönüp Sonraki/strong>.
İstediğiniz geri yükleme noktasını seçin geri dönüp Sonraki/strong>.
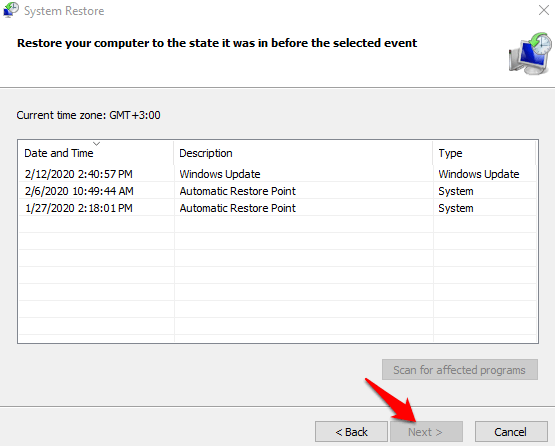
Onar veya Değiştir
Yukarıdaki düzeltmelerin hiçbiri Windows sorununda çalışmayan kulaklıkları çözmedi, hala garanti kapsamında ise bilgisayarınızı veya kulaklıklarınızı tamirciye götürebilirsiniz. Alternatif olarak, kulaklık sorunu varsa yenisini alın.
İlgili Mesajlar: