Çoğu Windows bilgisayar, akıllı telefonlar, hoparlörler, kulaklıklar, yazıcılar, kulakiçi kulaklıklar ve daha fazlası gibi cihazlarınızın çoğunu bağlamak için kullanabileceğiniz Bluetooth bağlantısı ile birlikte gelir.
Bilgisayarınızda Bluetooth yoksa, her zaman bir Bluetooth adaptörü kullanabilirsiniz. Cihazlarınız için Bluetooth bağlantısı kurmanın ucuz bir yoludur ve kurulumu kolaydır.
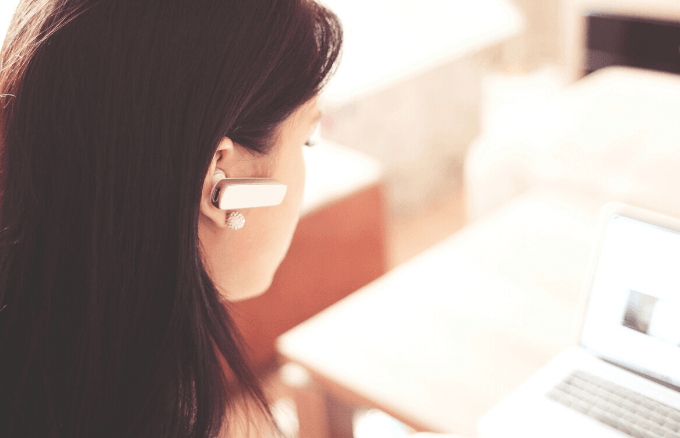
Bununla birlikte, Bluetooth, kullanımdayken cihazınızın pil ömrünü tüketme eğilimindedir ve açık bırakıldığında bir miktar gelir güvenlik riskleri. Bluetooth sınırlamaları için Bluetooth Nedir ve Ne İçin Sık Kullanılır? 'daki parçamızı okuyun.
Kablosuz ses için Bluetooth kullanmak istiyorsanız, bazı dosyaları aktar ' e veya kablosuz farenizi, klavyenizi kullanın veya diğer çevre birimleri için, Windows 10'da Bluetooth'u nasıl açacağınızla ilgili adım adım bir kılavuz.
Windows 10'da Bluetooth'u açma
Kullanabileceğiniz üç yöntem vardır. Windows 10'da bluetooth'u aç
Bunları teker teker ele alacağız.
In_content_1 tümü: [300x250] / dfp: [640x360]->1. Windows Ayarlarını Kullan
Bluetooth cihazınızı kullanmadan önce ilk adım, Windows 10'da Bluetooth ayarlarını yapılandırmaktır. Bunu yapmak için Başlatüğmesine tıklayarak Windows 10'daki Ayarlar uygulamasına gidin. strong>düğmesini tıklayın ve ardından Ayarlarsimgesini tıklayın.
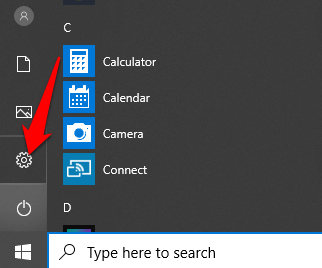
Sonra Cihazlar'ı tıklayın.
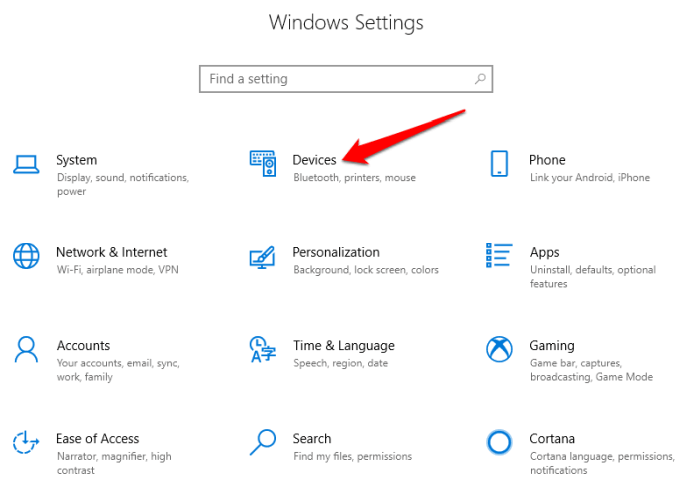
Bluetooth ve Diğer Cihazlar'ı tıklayın.
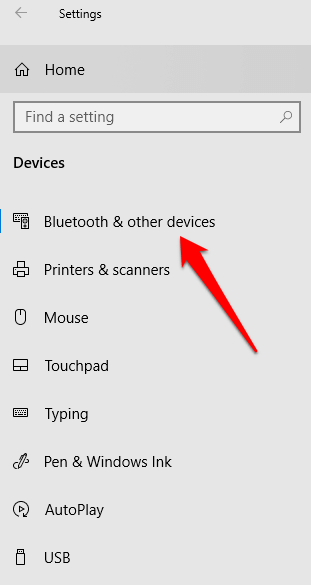
Not:Bluetooth geçişi Bluetooth ve Diğer cihazlarda mevcut değilse ayarlarında Windows bilgisayarınızda Bluetooth özelliği olmayabilir veya ilgili donanım tanınmıyor.
Diğer Daha fazla Bluetooth ayarı için İlgili Ayarlarbölümünün altındaki Bluetooth seçenekleri'ne dokunun. .
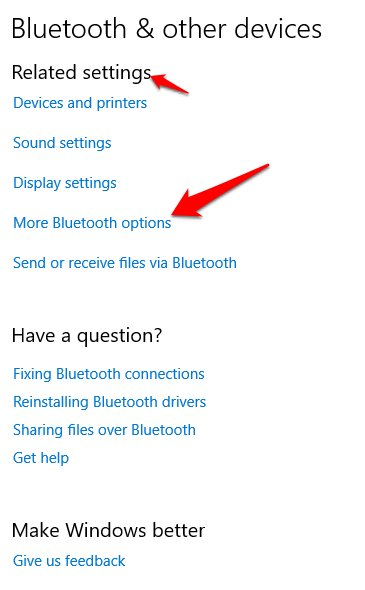
Sağ menüdeki seçenekleri görmek için pencereyi genişletebilirsiniz
2. Eylem Merkezi'nde Bluetooth'u açın
Windows 10'daki Eylem Merkezi hızlı ayarlara ve işlem yapılabilir uygulama bildirimlerine erişmenizi sağlar.
Eylem Merkezi simgesini görev çubuğunuzda en altta bulabilirsiniz ekranınızın sağ tarafında.
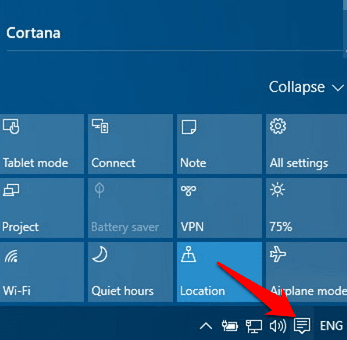
Tıkladığınızda hızlı ayarları ve uygulama bildirim simgelerini görürsünüz. Tüm Ayarlar'ı tıklayın.
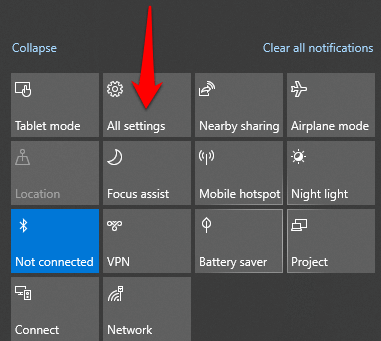
Ardından Cihazlar'ı tıklayın.
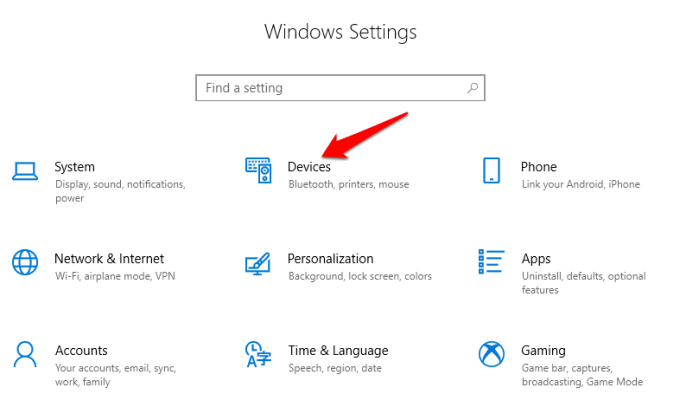
Bluetooth'u tıklayın ve diğer cihazlar'ı tıklayın.
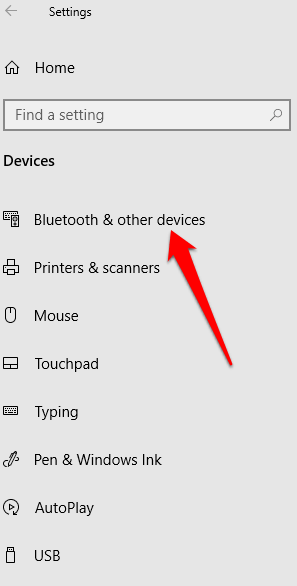
Bluetooth kaydırıcısını Açık konuma getirin.
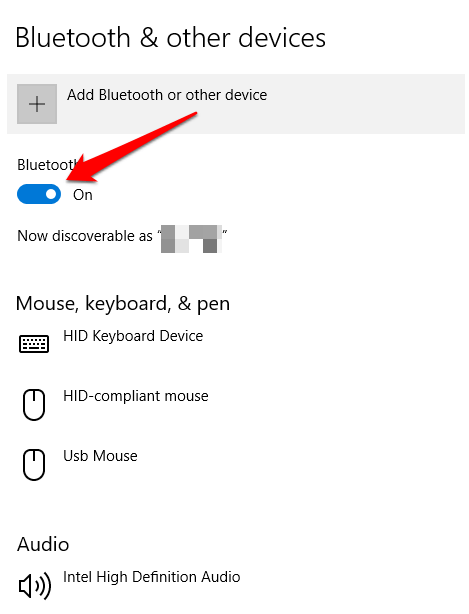
Bluetooth veya diğerlerini ekle'yi tıklayın cihaz>
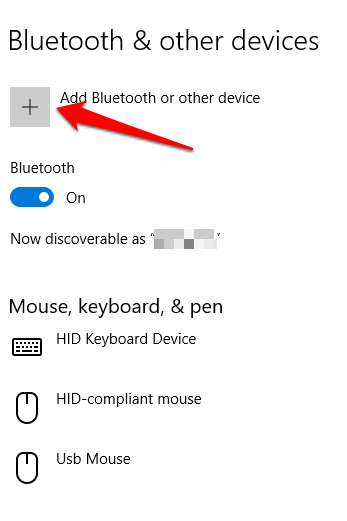
Bluetooth'u tıklayın. Windows kullanılabilir Bluetooth aygıtlarını aramaya başlayacaktır.
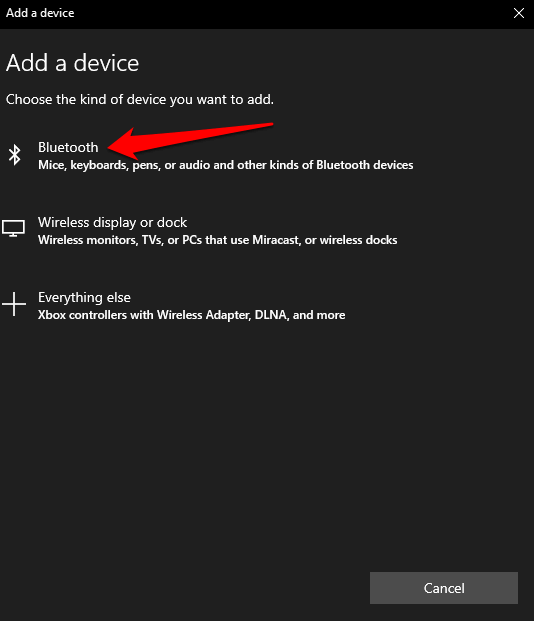
Diğer cihazınızda Bluetooth açıksa veya eşleme modundaysa, kullanılabilir cihazlar listesinde adının göründüğünü göreceksiniz. Buradan, eşleştirmek istediğiniz cihaza tıklayabilir veya dokunduğunuzda, bağlandıktan sonra bağlı çevre birimleri listenizin bir parçası olacaktır.
Alternatif olarak, Eylem Merkezi'ndeki Bluetooth düğmesine açın veya kapatın. Bağlı değilse, “Bağlı Değil” etiketine sahip Bluetooth simgesini görürsünüz. Gri renkteyse, Bluetooth kapalıdır. Üzerine tıklarsanız, düğme Bluetooth'un açık olduğunu belirten mavi renk alır (Bluetooth simgesi görev çubuğunuzda da görünecektir).
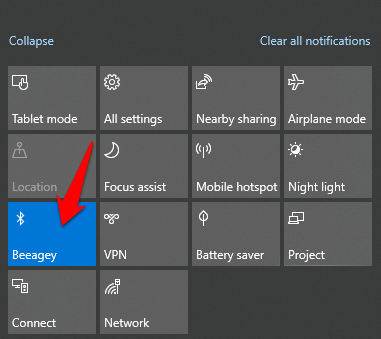
Not: Eşli Bluetooth cihazı, menzil içinde veya açıldığında otomatik olarak bağlanmalıdır.
Bluetooth'u bağlarken sorun yaşıyorsanız veya bilgisayarınızda veya cihazınızda çalışmazsa, Bluetooth bilgisayarınızda veya akıllı telefonunuzda çalışmadığında kullanılacak sorun giderme ipuçları.
Bir Bluetooth Aygıtını Windows PC'nize Bağlama
Bilgisayarınıza telefonlar, yazıcılar, hoparlörler, fareler ve klavyeler gibi birçok Bluetooth aygıtını bağlayabilirsiniz. diğerleri. Bilgisayarınızın çalışması için Bluetooth'a sahip olması gerekir, ancak çalışmıyorsa Bluetooth almak için bir USB Bluetooth adaptörü kullanmayı deneyin.
Bağlanabileceğiniz bazı yaygın cihazlara bakacağız. Bluetooth aracılığıyla Windows 10 çalıştıran bilgisayarınızda.
Yazıcı / Tarayıcı
Kullandığınız yazıcının veya tarayıcının türüne bağlı olarak, Bluetooth ayarını açın ve bulunabilir yapın.
Windows bilgisayarınızda Bluetooth'u açmak için yukarıdaki adımları kullanın (Ayarlar veya İşlem Merkezi aracılığıyla).
Sonra, Ayarlar'a gidin ve Cihazlar'ı tıklayın. Sol bölmedeki Yazıcılar ve Tarayıcılar'ı tıklayın.
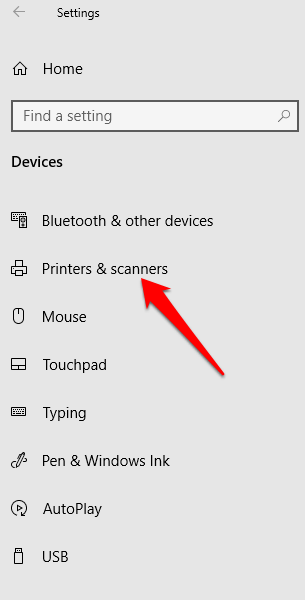
Yazıcı veya tarayıcı ekle'yi tıklayın. Windows yakındaki yazıcıları veya tarayıcıları arayacaktır.
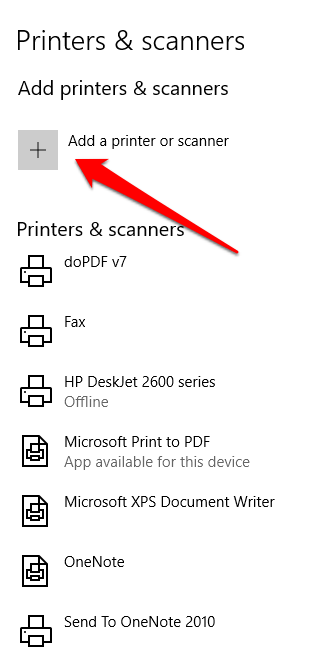
Kullanmak istediğiniz yazıcıyı veya tarayıcıyı tıklayın ve sonra Cihaz ekle'yi tıklayın.
Not: Yazıcınızı veya tarayıcınızı yüklerken sorun yaşıyorsanız Windows 10'da sık karşılaşılan yazıcı sorunları nasıl giderilir veya Windows 10'da kablosuz veya ağ yazıcısı nasıl eklenir kılavuzumuza bakın. Tarayıcınız çalışıyorsa, belgelerinizi taramak ve yönetmek için en iyi tarayıcı uygulamaları cihazlarımızdan birini deneyin.
Ses cihazları
Bir çift kulaklık, hoparlör veya başka bir kulaklık bağlamak istiyorsanız ses cihazını Windows PC'nize bağlayın, cihazı açın ve keşfedilebilir hale getirin (bunun yöntemi kullandığınız cihaza göre değişir).
Çoğu kablosuz hoparlörler 'da diğer kontrollerin yanında Bluetooth düğmesi bulunurken, kulaklıkların kulaklık üzerinde Bluetooth düğmesi bulunur. Nerede olduğunu öğrenmek için aygıt üreticisinin web sitesini veya pakette gelen kılavuzu kontrol edebilirsiniz.

İmaj kredisi: E. Bochere
Windows 10 bilgisayarınızda Bluetooth'u açın ve ardından Ayarlar>Cihazlar'a gidin ve Bluetooth ve Diğer cihazlar' ı tıklayın. Bluetooth'u açın. Alternatif olarak, İşlem Merkezi'ndeki Bluetooth düğmesini kullanın.
Not: İşlem Merkezi'ndeki Bluetooth düğmesini görmüyorsanız, Başlat>Ayarlar>Sistem .
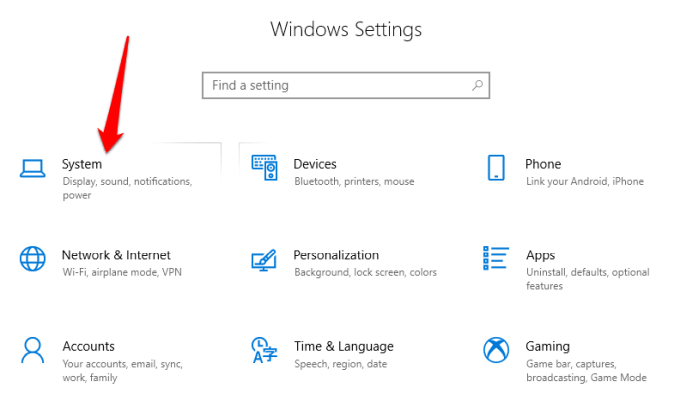
Bildirimler ve İşlemler'i tıklayın ve ardından Hızlı İşlemler>Hızlı İşlemlerinizi Düzenleyin' e gidin.
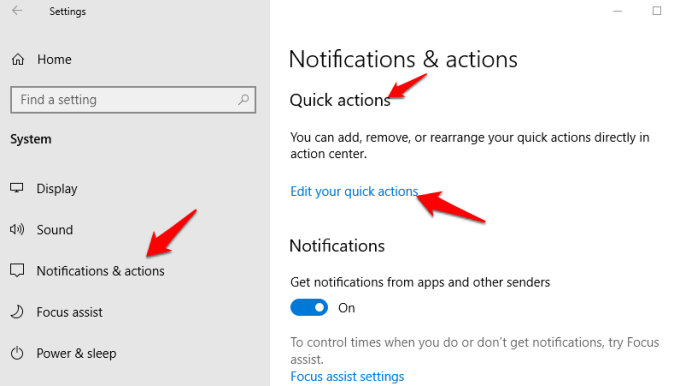
+ Ekle'yi tıklayın ve Eylem Merkezi'ndeki Hızlı ayarlara eklemek için Bluetooth'u seçin.
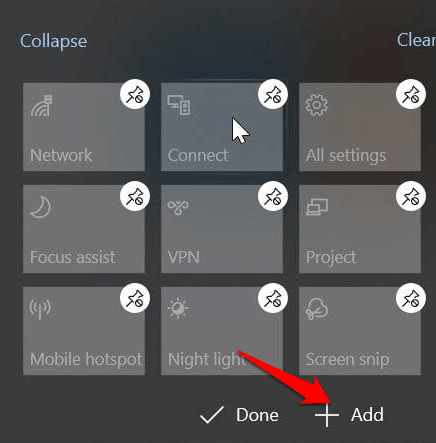
>Bağlan'ı tıklayın ve bilgisayarınızla eşleştirmek istediğiniz cihazı tıklayın. Bulunabilir cihazı Bluetooth ve diğer cihazlar sayfasındaki kullanılabilir cihazlar listesinde göreceksiniz.
Cihazlarınız eşleştirilecek ve bağlanacak ve müziğinizin, podcast'lerinizin veya filmlerinizin ve diğer medyanızın keyfini çıkarabilirsiniz. Bluetooth ses cihazınızı kullanın.
Fare, Klavye veya Diğer Çevre Birimleri

Çalışırken veya oyun oynarken kablosuz fare veya klavye kullanmak istiyorsanız, cihazı açmak için bulunabilir ve ardından Windows PC'nizde Bluetooth'u açın.
Mevcut Bluetooth cihazları listesinden cihazı seçin ve bilgisayarınızla eşleşip ikisi de bağlanana kadar bekleyin.
Swift Çifti Kullan
Hızlı Çift, Windows 10'da desteklenen Bluetooth aygıtlarını bilgisayarınızla eşleştirmenize ve böylece aygıtları eşleştirmek için gereken adımları azaltmanıza olanak tanıyan bir hizmettir. Cihaz Swift Çifti'ni de destekliyorsa, menzil içinde veya yakınında bulunabilmesi için bir bildirim alırsınız.
Swift Çifti kullanmak için cihazı açın ve keşfedilebilir yapın (bu yöntem, Üreticinin web sitesini ziyaret edebilir veya daha fazla bilgi için kılavuzu kullanabilirsiniz).
Ayarlar>Cihazlar>Bluetooth ve Diğer cihazlar'a gidin ve Swift Pair kullanarak bağlanmak için bildirimleri gösterkutusunu seçin.
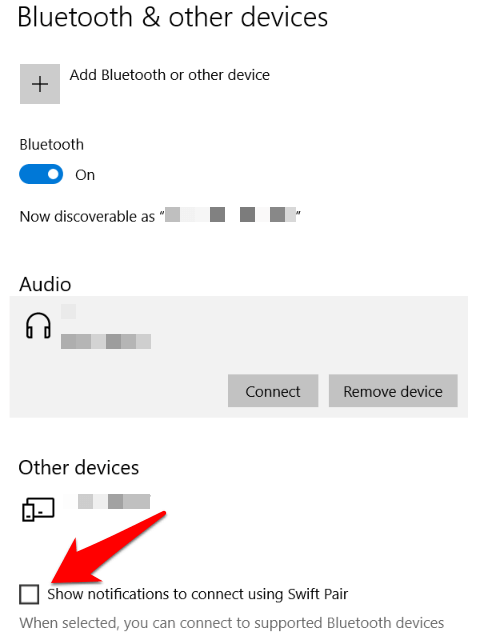
Evet'i seçin (Swift Swift'i ilk kez kullanıyorsanız). hizmet. “Yeni Bluetooth cihazı bulundu” bildirimi görüntülendiğinde Bağlan'ı tıklayın. Bağlandıktan sonra Kapat'ı tıklayın.
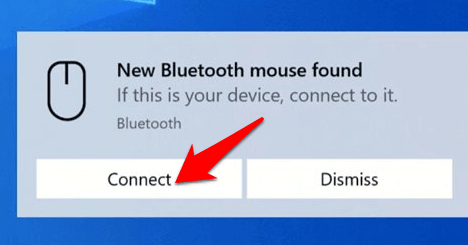
Kablosuz Özgürlüğün Keyfini Çıkarın
Umarız Windows 10'da Bluetooth'u nasıl açacağınızı ve tüm Bluetooth cihazlarınızı bilgisayarınızla nasıl eşleştireceğinizi umuyoruz. Artık Bluetooth aygıtından PC'nize dosya gönderme ve alma, podcastleri dinle, müzik ve diğer ses dosyalarını ve çok daha fazlasını yapabilirsiniz.