Web sayfalarını çevrimdışı okuma için kaydetmenin birçok yolu vardır. Sayfaları web tarayıcınızda (belki bir okuma listesinde) veya web sayfalarını tarayıcınızın dışına ekran görüntüsü olarak dışa aktarın, resimler, bir Word belgesi, PDF dosyaları vb. kaydedebilirsiniz.
PDF dosyalar taşınabilir, baskıya hazır ve kolayca paylaşılabilir. Bu öğreticide, bir web sayfasını Mac ve Windows cihazlarınızda PDF dosyası olarak nasıl kaydedeceğinizi öğreneceksiniz. Popüler web tarayıcıları (Google Chrome, Mozilla Firefox, Safari ve Microsoft Edge) ve saygın üçüncü taraf araçlara yönelik adımları ele alıyoruz.
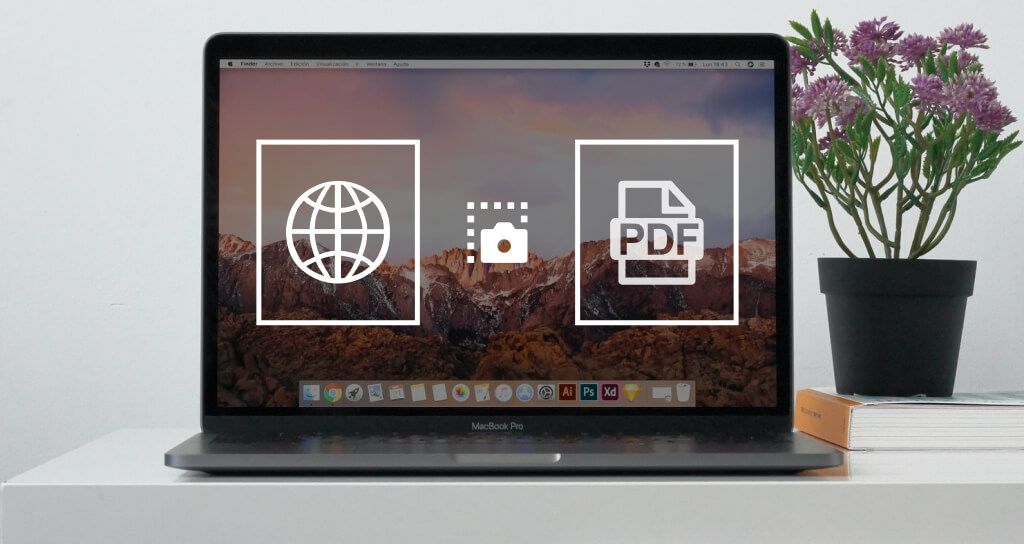
Kaydet Firefox'ta PDF olarak bir Web Sayfası
Firefox'un “Yazdırma aracı”, kullanıcıların web sayfalarını fiziksel kağıtlara (bir yazıcı aracılığıyla) yazdırmasına veya PDF olarak kaydetmesine olanak tanır. Bu aracı başlattığınızda, Firefox web sayfalarını farklı kağıt boyutlarına uyacak şekilde otomatik olarak optimize eder. Kolay tanımlama ve sıralama için her sayfaya ayrıca bir sayfa numarası atanır.
Alternatif olarak, hamburger menü simgesiniseçin ve Yazdır'ı seçin.
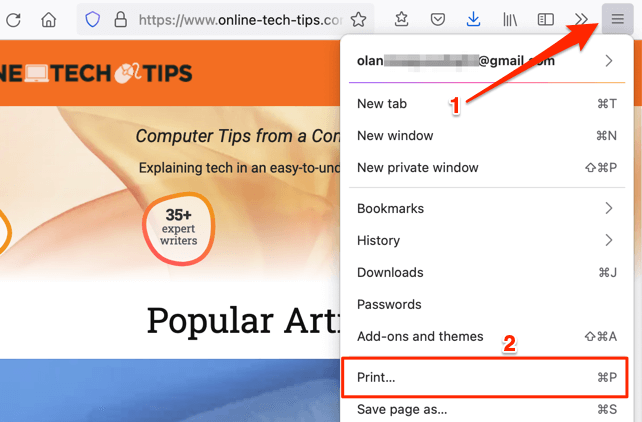
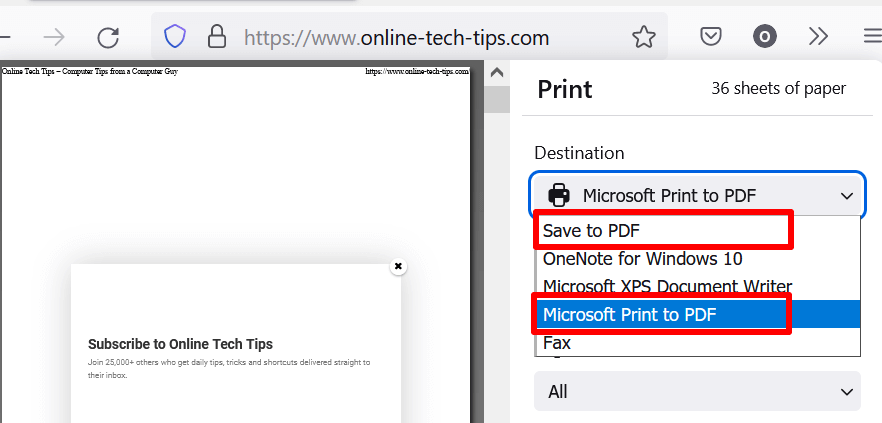
Ayrıca, PDF belgesinin web sayfasını dikey mi yoksa yatay yönde mi görüntülemesini istediğinizi seçebilirsiniz.
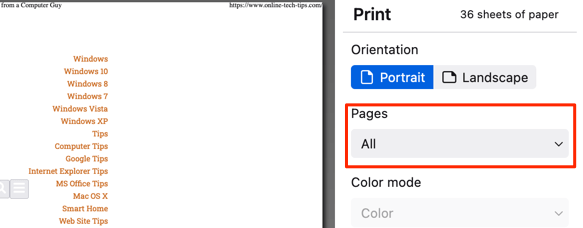
Aksi takdirde, Sayfalaraçılır düğmesini seçin, Özel'i seçin ve web sayfasının sayfa olarak kaydetmek istediğiniz bölümünü içeren sayfa numaralarını girin. PDF dosyası.
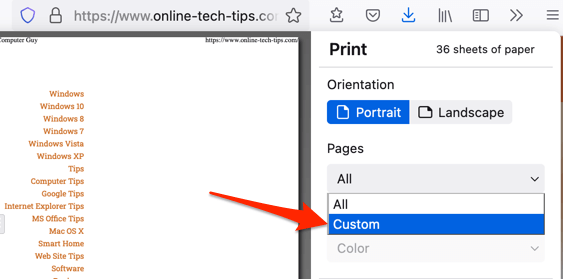
PDF dosyasına birden fazla sayfa eklemek için istediğiniz sayfaları belgeleyin ve virgülle ayırın.
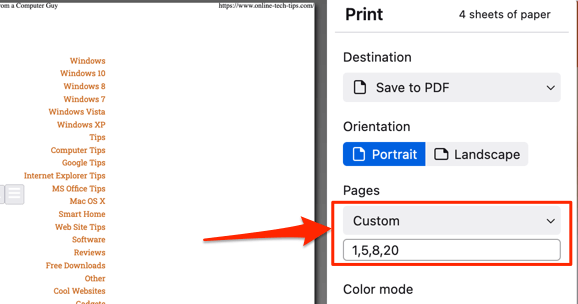
Daha da iyisi, PDF belgesinde istediğiniz sayfa aralığını seçmek için kısa çizgi kullanın. 8. sayfadan 15. sayfaya kadar ve 17. sayfadan 30. sayfaya kadar tek bir PDF belgesine kaydetmek istediğinizi varsayalım, Özel iletişim kutusuna 8-15, 17-30yazın.
Varsayılan olarak, Firefox'un yazdırma aracı, PDF dosyasına resim ve sayfa arka planı öğeleri eklemez. Yalnızca sayfanın metin bileşenini yakalar. Bu nedenle, sol taraftaki sayfa önizlemeleri resim göstermiyorsa, oluşturulan PDF'ye resim eklemek için "Arka planı yazdır"ı etkinleştirin (aşağıdaki 4. adıma bakın).
- Diğer ayarlaraçılır bölümünü genişletin.
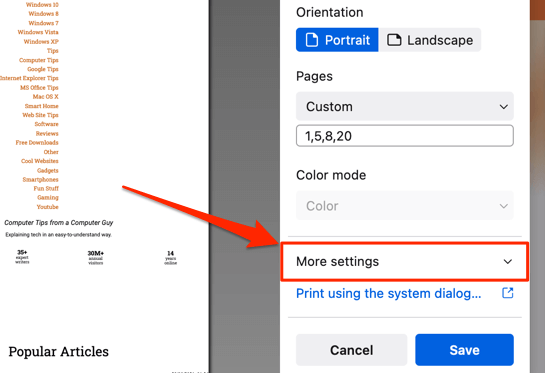
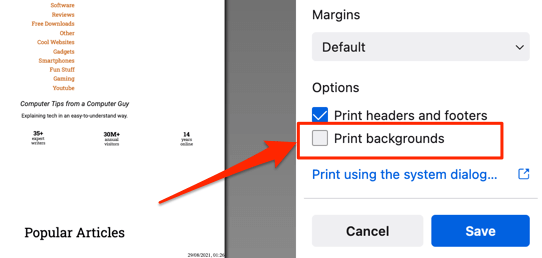
Bir Web Sayfasını Google Chrome'da PDF'ye Kaydetme
Chrome'un web sayfasından PDF'ye dönüştürme aracı da Yazdırma aracına yerleştirilmiştir ve adımlar Firefox'unkine benzerdir.
Chrome'un yazdırma aracını başlatmanın başka bir yolu, yazdırmak istediğiniz sayfada herhangi bir yeri sağ tıklayıp Yazdırmenüsünden.
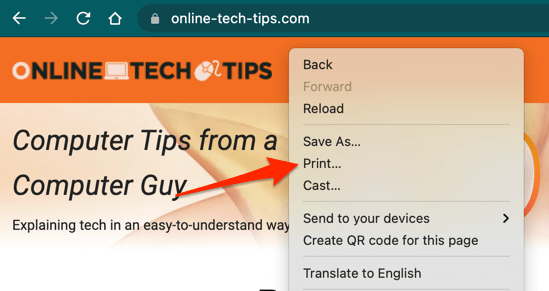
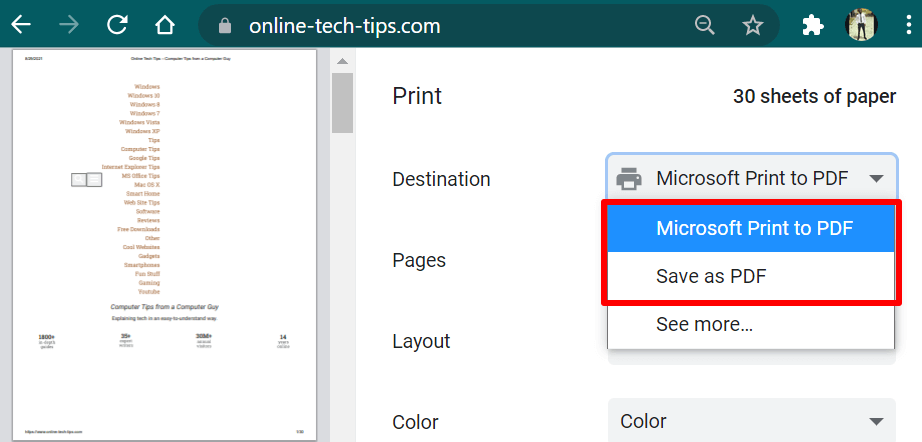
Her iki yazıcı seçeneği de web sayfasını ilgili tüm bileşenleri (bağlantılar, resimler, metinler vb.) içeren bir PDF belgesine dönüştürür.
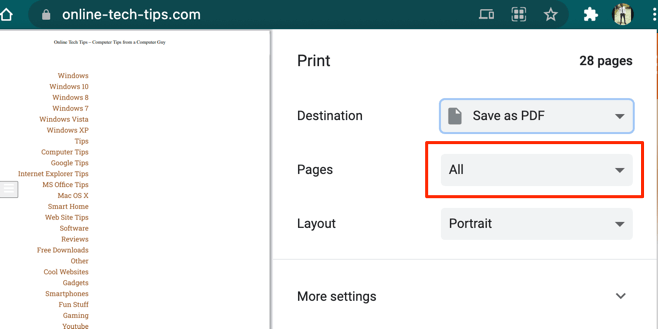
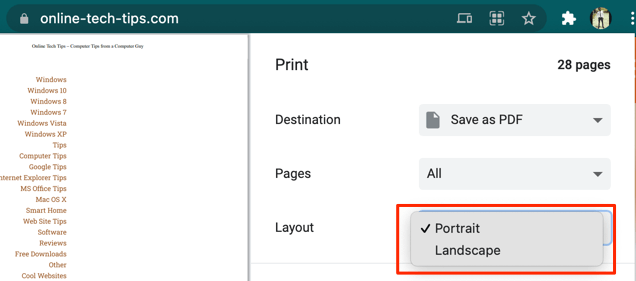
Windows için Chrome'da “ Kullanıcıların web sayfasının renk düzenini değiştirmelerini sağlayan Renk” özelliği. PDF'nin sitenin renk düzenini korumasını istiyorsanız Renk'i seçin. Siyah beyazseçeneği ise PDF'deki sayfalara tek renkli bir görünüm verir.
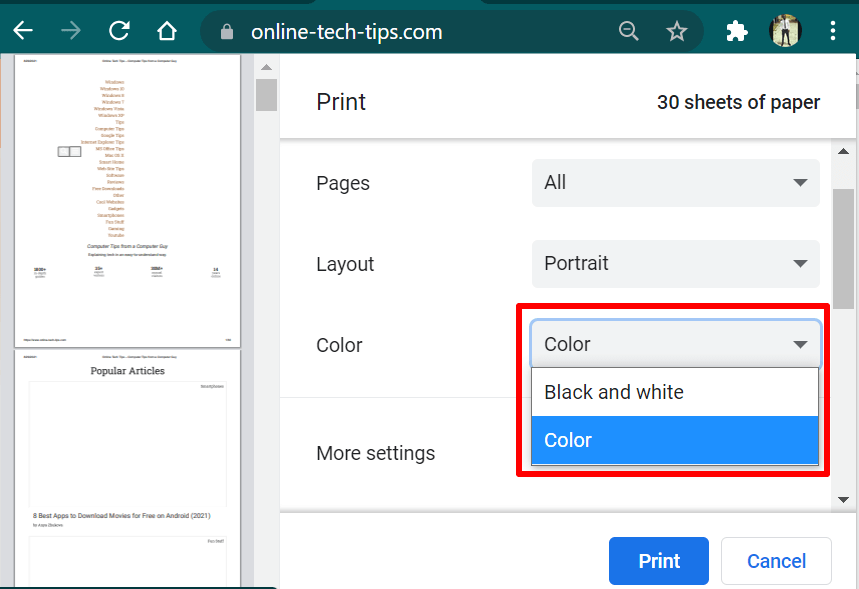
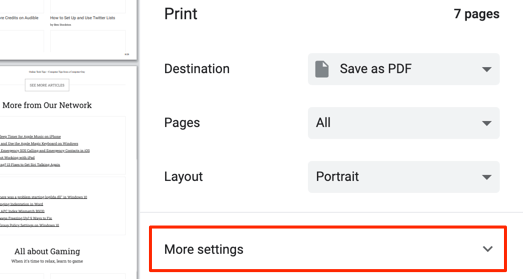
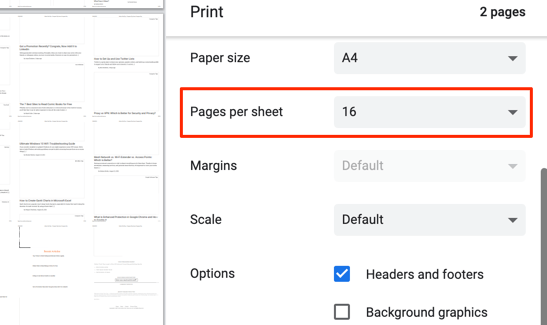
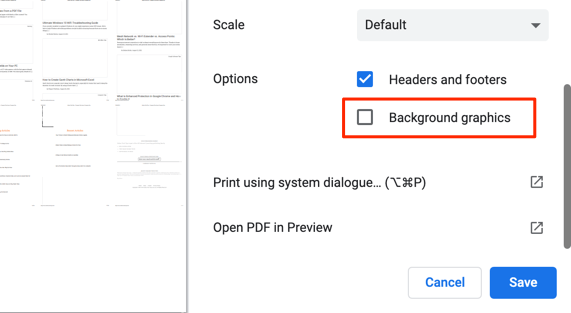
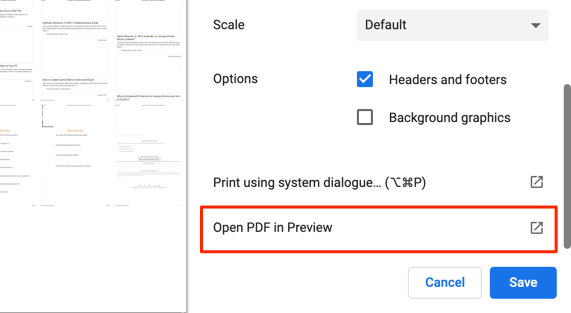
Bir Web Sayfasını şurada PDF'ye kaydedin Microsoft Edge
Google Chrome ve Microsoft Edge, her ikisi de Chromium tabanlı tarayıcılardır. Bu nedenle, web sayfalarını Chrome'da PDF dosyaları olarak kaydetme adımları Microsoft Edge ile aynıdır.
Kontrol+ Ptuşlarına (Windows'ta) veya Komut+ P(macOS'ta), PDF oluşturucuyu barındıran yazdırma aracını başlatır. Ayrıca, web sayfasını sağ tıklayıp bağlam menüsünden Yazdır'ı seçtiğinizde araca erişme seçeneğini de bulacaksınız.
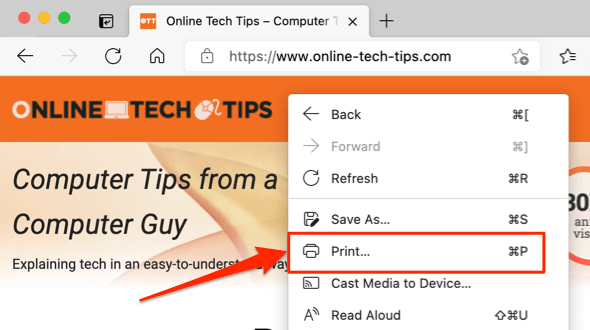
"Yazıcı" bölümünde PDF olarak kaydet'i (veya Windows cihazları için PDF'ye Microsoft Yazdır) seçin, tercih ettiğiniz sayfayı seçin düzen (Dikeyveya Yatay) ve belgede olmasını istediğiniz sayfaları seçin ve gelişmiş değişiklikler yapmak için Diğer ayarlaraçılır menüsünü seçin PDF'ye.
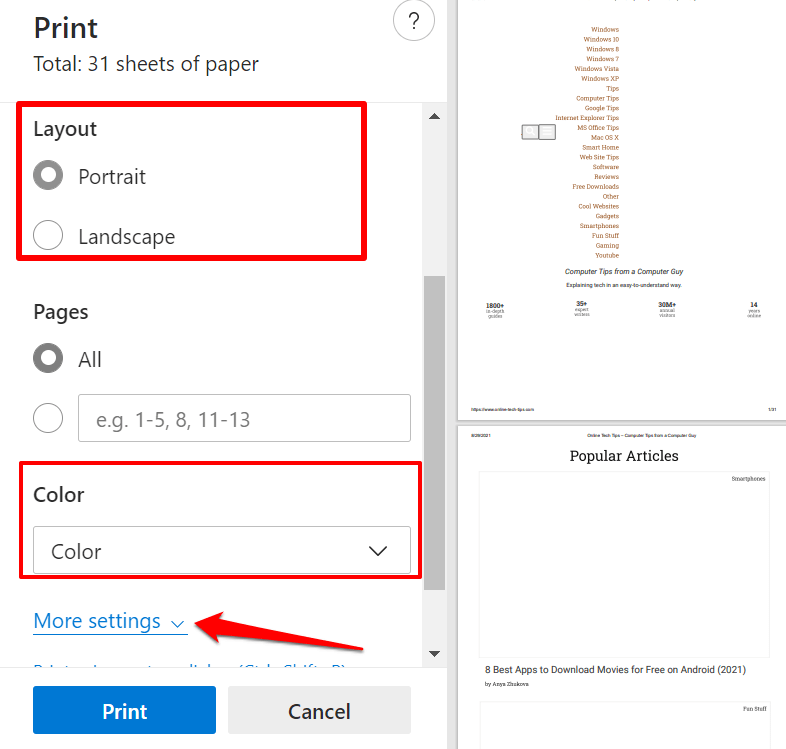
Google Chrome'da olduğu gibi, yaprak başına kaç sayfa, kağıt boyutu, (üst, alt ve yan) istediğinizi özelleştirmek için seçenekler bulacaksınız. kenar boşlukları, renk şeması (yalnızca Windows), vb. Görüntülerin ortaya çıkan PDF'ye dahil edilmesini istiyorsanız Arka plan grafiklerikutusunu işaretlemeyi unutmayın. PDF belgesini cihazınızda saklamak için Yazdır'ı seçin.
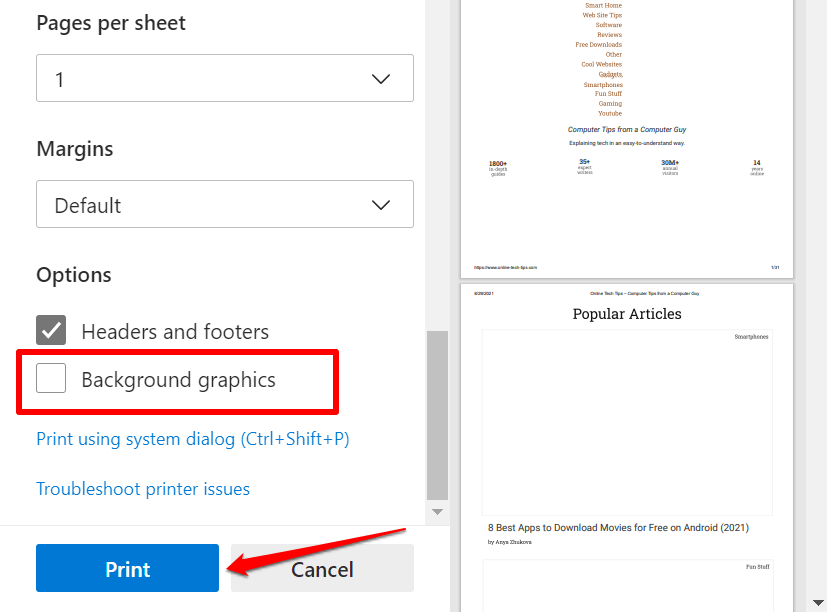
Bir Web Sayfasını Safari'de PDF olarak Kaydet
Dönüştürme Safari web sayfalarından PDF belgelerine kadar kolay. macOS tarayıcı Safari'de web sayfalarını PDF belgeleri olarak kaydetmenin iki yolu vardır. Sayfayı tek görünümlü bir PDF dosyası olarak dışa aktarabilir (Safari menü çubuğunda Dosya'yı ve PDF Olarak Dışa Aktar'ı seçin) veya çok sayfalı bir PDF olarak kaydedebilirsiniz. belge.
Sonuçtaki PDF'deki köprüler tıklanabilir olduğu için ikincisini öneriyoruz.
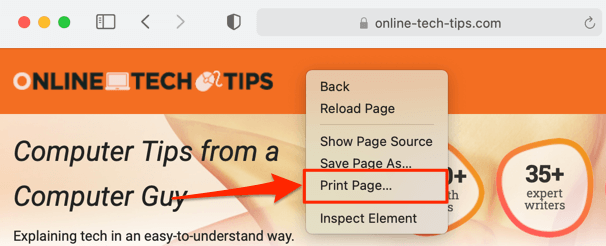
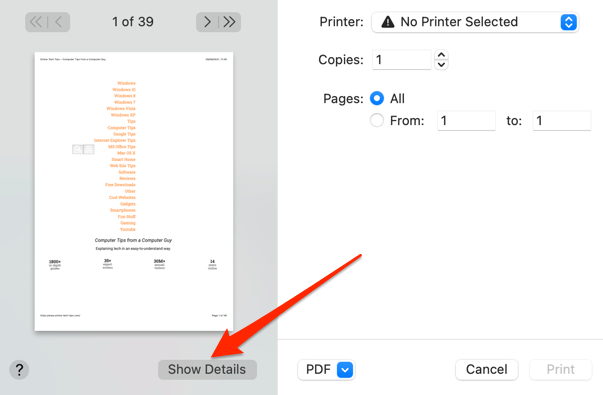
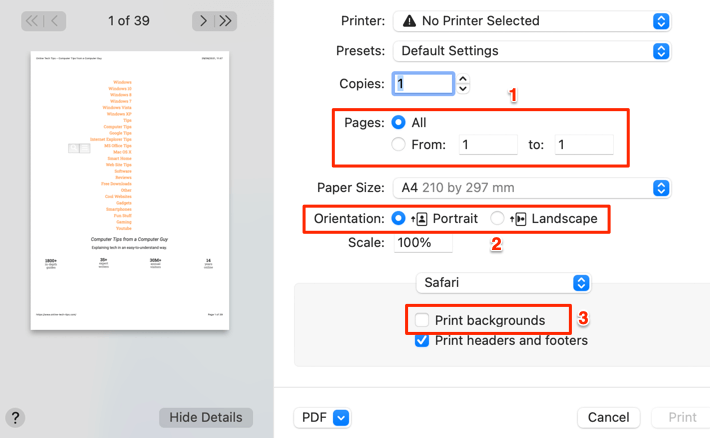
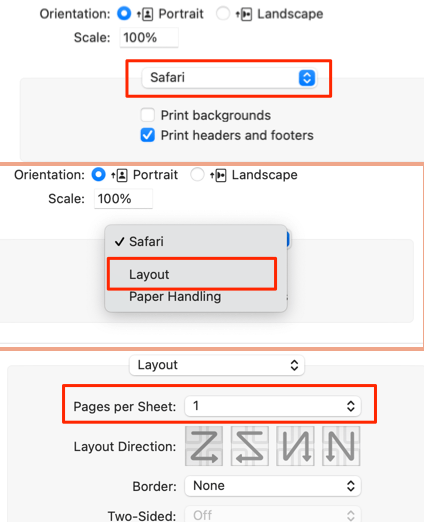
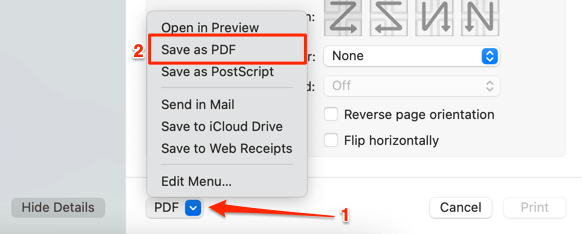
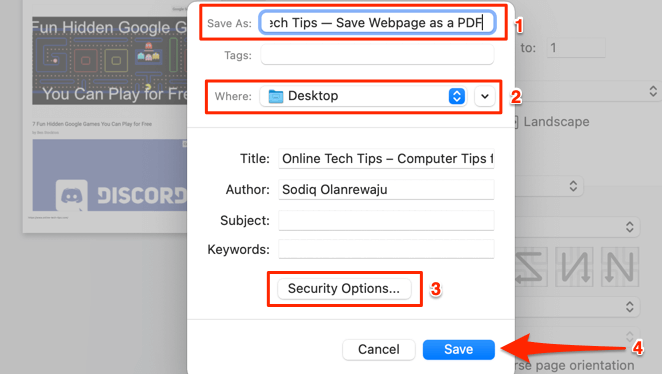
Çevrimiçi Araçları Kullanarak Web Sayfasını PDF Olarak Kaydet
Web tarayıcılarınızda yerleşik olarak bulunan PDF oluşturucular kullanışlıdır ve kullanımı son derece kolaydır. Ancak, yukarıda belirtilen tarayıcıları kullanmıyorsanız veya tarayıcınızın PDF oluşturucusu yoksa veya bir web sayfasını mobil cihazınıza PDF olarak kaydetmek istiyorsanız, çevrimiçi web sayfası dönüştürücüleri (gibi) 5ve BulutDönüştürme ) kullanışlı olacaktır.
Sejda için, iletişim kutusuna web sayfasının URL'sini girin ve HTML'yi şuraya dönüştür'ü seçin. PDFdüğmesine basın. Tarayıcınız, sağlanan URL'nin PDF biçimini otomatik olarak indirmelidir.
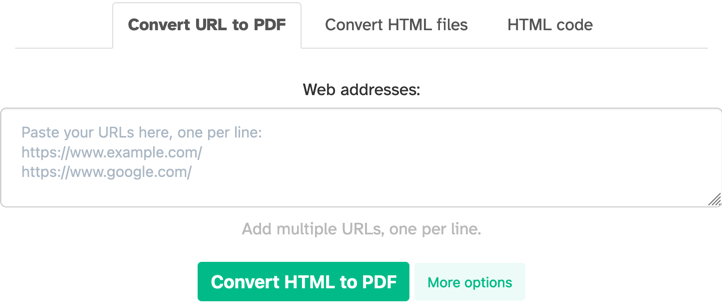
CloudConvert, web tarayıcılarının PDF oluşturucularında bulacağınız gelişmiş özelliklere sahip olduğu için favorimizdir. Yazdırmak istediğiniz sayfaları (veya sayfa aralığını) seçebilir, sayfa boyutunu özelleştirebilir, arka plan grafiklerini yazdırabilirsiniz, vb.
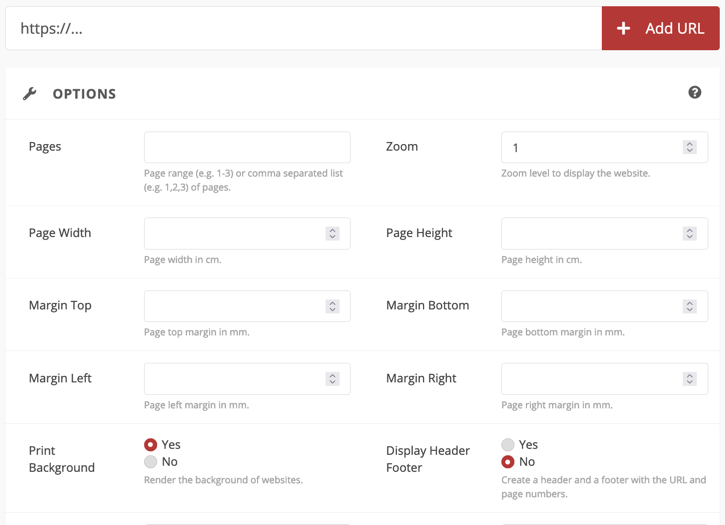
Yukarıda belirtilen teknikler ve araçlardan dışa aktarılan sonuçtaki PDF belgeleri, orijinal web sayfasının tüm bileşenlerine (metinler, resimler, reklamlar, köprüler ve diğer multimedya dosyaları) sahip olmalıdır. Öte yandan, gömülü videoların küçük resimleri veya son karesi dönüşüm noktasında web sayfasında görüntülenecektir.