Windows 10'dan Windows 11'e yükseltme yapmaktan heyecanlı mısınız? Microsoft, bir süre önce Windows 11 otomatik güncellemesini minimum sistem gereksinimlerini karşılayan tüm bilgisayarlara sunmuştu.
Ancak bilgisayarınız henüz güncellemeyi almadıysa veya sürekli internet erişimi olmayan bir makineniz varsa, medya oluşturma aracıyla Windows'un yeni sürümünü yine de indirmek isteyebilirsiniz.
Önce Güncellemeleri Kontrol Edin
Windows'u indirmeden önce, Windows Update bölümünü kontrol ederek bilgisayarınızda zaten mevcut olup olmadığını ve bildirimi kaçırıp kaçırmadığınızı kontrol edin. Bunu Windows 10'da Başlat Menüsü'nde güncellemeleri kontrol et araması yaparak ve ardından en iyi eşleşmeyi seçerek yapabilirsiniz.
Güncelleme mevcut değilse Windows 11'i indirmeniz gerekir. Bilgisayarınızın yeni işletim sistemini indirmek için minimum sistem gereksinimlerini karşılayıp karşılamadığını doğrulayarak başlayın.
Bilgisayarınızı Minimum Sağlık Gereksinimleri Açısından Kontrol Edin
Bilgisayarınıza Windows 11 yükleyip yükleyemeyeceğinizi kontrol etmek için birkaç yöntem var. Ancak en kolay yol PC Sağlık Kontrolü uygulaması 'i kullanmaktır. Programı indirip yükleyin ve çalıştırın, ardından Şimdi kontrol et düğmesini tıklayın.
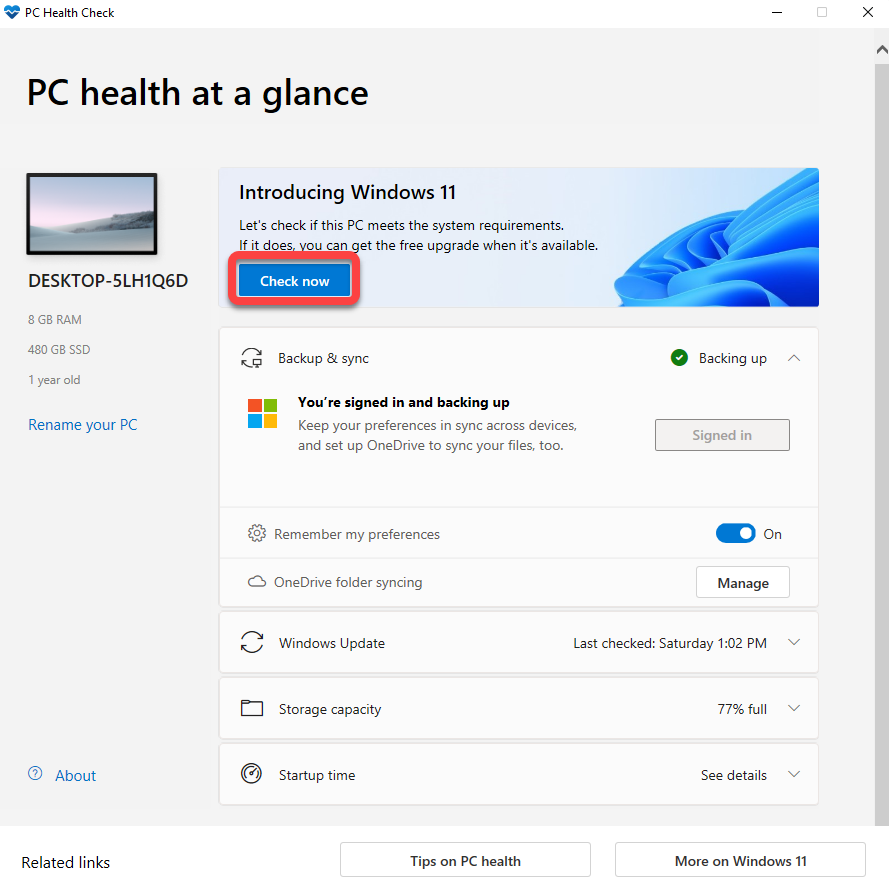
Uygulama, desteklenen bir CPU'nun, işlemcideki çekirdek sayısının ve saat hızının ve TPM'nin (Güvenilir Platform Modülü ) kontrol edilmesini de içeren sistemin Windows 11'i çalıştırmaya hazır olup olmadığını kontrol etmenize yardımcı olacaktır. Diğer şeylerin yanı sıra. Bilgisayarınız eski olmadığı sürece tüm gereksinimleri karşılayabilmeli ve Windows 11'i çalıştırabilmelidir.
PC Sağlık Denetimi birçok durumda TPM'yi eksik gereksinim olarak listeleyecektir. Ancak donanımınızın büyük olasılıkla TPM yetenekleri vardır ve bunu BIOS'unuzda etkinleştirmeniz yeterlidir. Ayrıca BIOS'tan bir UEFI (Birleşik Genişletilebilir Ürün Yazılımı Arayüzü) özelliği olan Güvenli Önyüklemeyi etkinleştir 'e de ihtiyacınız olacağını unutmayın.
Windows 11'i İndirmek için Windows 11 Medya Oluşturma Aracını Kullanın
Bilgisayarınızın Windows 11'i çalıştırabildiğini doğruladıktan sonra, artık Windows'u bilgisayarınıza indirmek için medya oluşturma aracını kullanabilir ve önyüklenebilir bir USB sürücü veya DVD oluşturabilirsiniz.
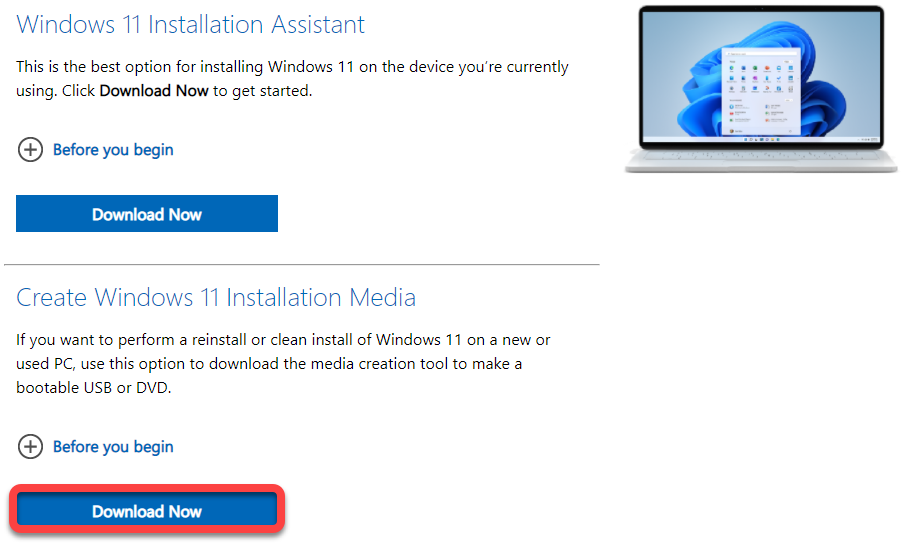
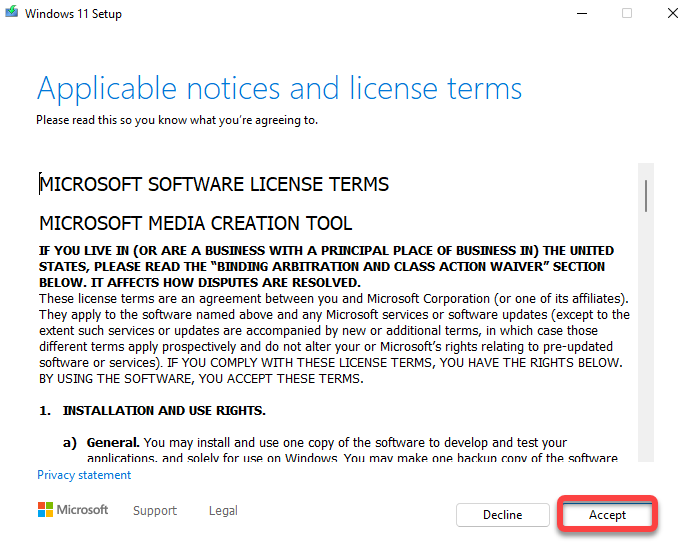
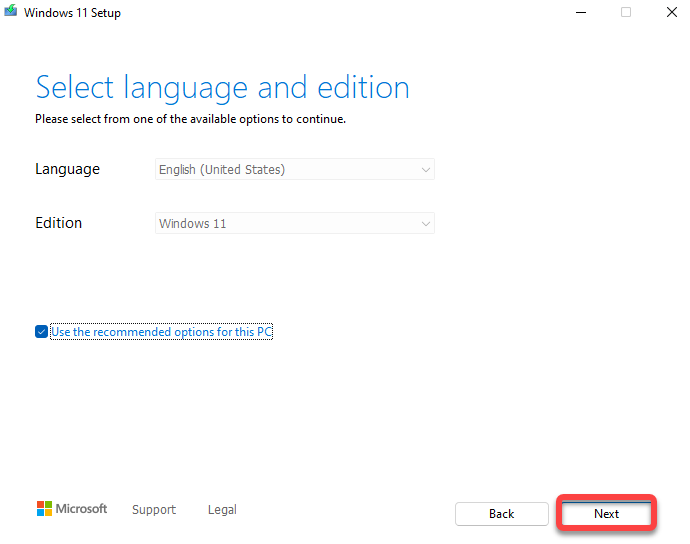
USB flash sürücüyü seçerseniz, ilerlemeden önce bilgisayarınıza en az 8 GB boş alana sahip boş bir USB flash sürücü taktığınızdan emin olun. ISO dosyasını seçerseniz şimdilik başka bir şey düşünmenize gerek yok. Seçiminizi yaptıktan sonra İleri 'yi tıklayın.
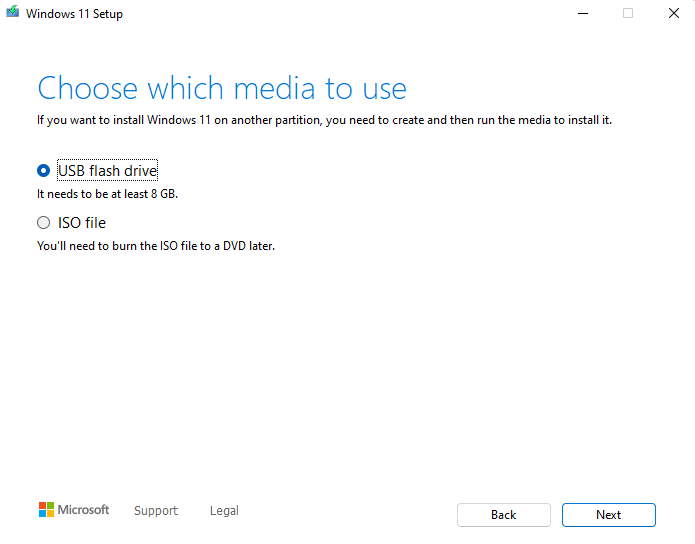
Bir cihaz seçin ve ardından İleri 'yi tıklayın. Araç, Windows 11'i indirmeye başlayacak ve otomatik olarak kurulum medyasını oluşturacaktır. İndirme işleminde kesinti olmaması için internet bağlantınızın sağlam olduğundan emin olun.
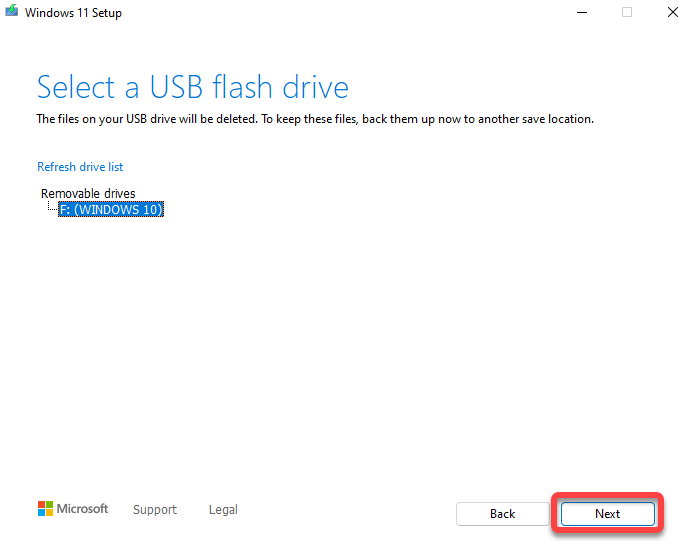
Alternatif olarak, ISO dosyasını indirmeyi seçerseniz, indirme işlemi tamamlandıktan sonra ISO dosyasını yazabileceğiniz boş bir DVD'nizin olduğundan emin olun. ISO dosyası indirme seçeneğini seçtikten sonra İleri düğmesini tıkladığınızda bir indirme konumu seçmeniz istenecektir. Bir klasör seçin ve aracın Windows ISO'yu indirmeyi bitirmesini bekleyin.
Medya oluşturma aracı ISO'yu indirmeyi tamamladığında, size ISO'nun nerede saklandığını gösterecek ve DVD Yazıcıyı Açma seçeneğini sunacaktır. DVD Yazıcıyı Aç seçeneğine tıkladığınızda, size yalnızca ISO'yu yazmak için Komut İsteminde çalıştırmanız gereken bir komut gösterilir..
Komutu not edin ve uygulayın. Alternatif olarak, Komut İstemi'ni kullanmak yerine daha grafiksel bir yöntemi tercih ederseniz, Tamam 'ı seçip programdan çıkmanız yeterlidir.
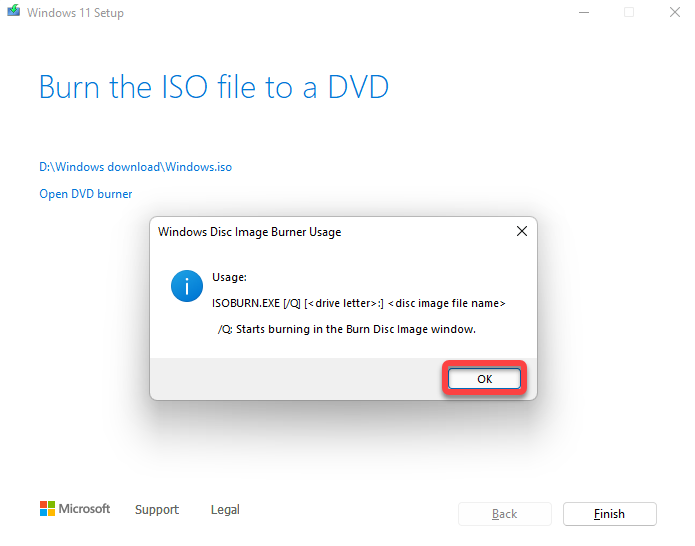
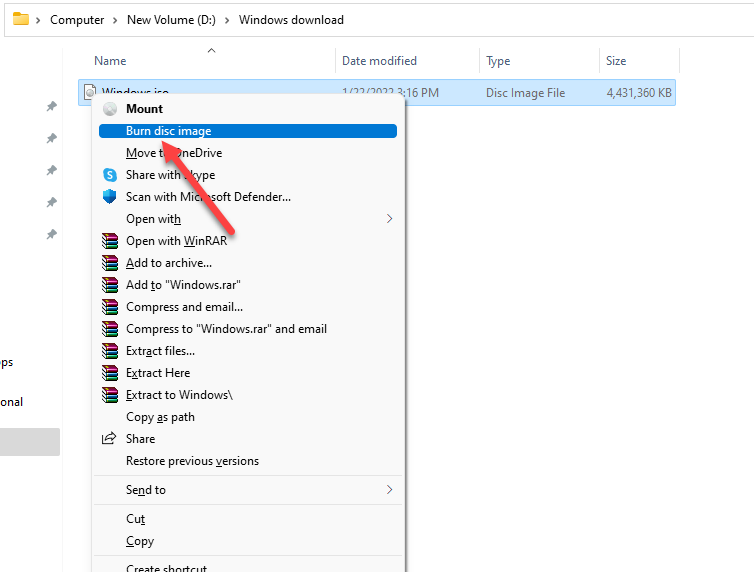
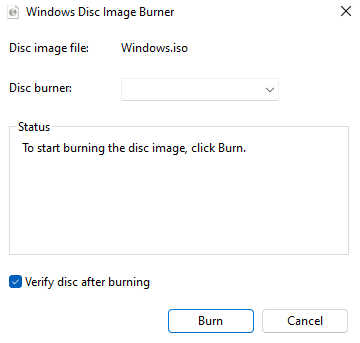
Yeni Kurulum Medyanızdan Windows 11'e Yükseltme
PC'nizde kurulum medyasını açın ve kurulum sihirbazını başlatmak için setup.exe dosyasına çift tıklayın. İlk ekranda İleri düğmesini seçin. Ardından, lisans koşullarını kabul etmek için Kabul et 'i seçin.
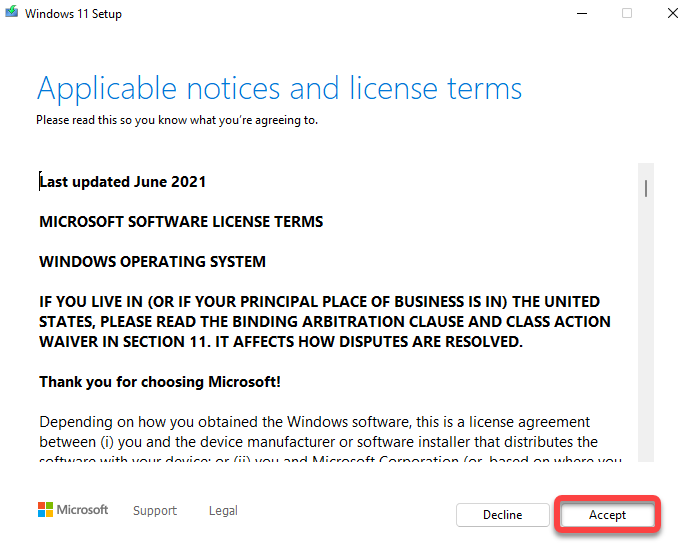
Artık sihirbazın size ne yapacağına dair bir özet vereceği Yüklemeye hazır ekranını göreceksiniz. Örneğin bu durumda, Windows 11 Pro'yu Yükleme ve Kişisel dosyaları ve uygulamaları saklama 'yı seçtiğiniz gösterilir. İsterseniz Nelerin tutulacağını değiştirebilir veya kurulumu başlatmak için Yükle düğmesini seçebilirsiniz.
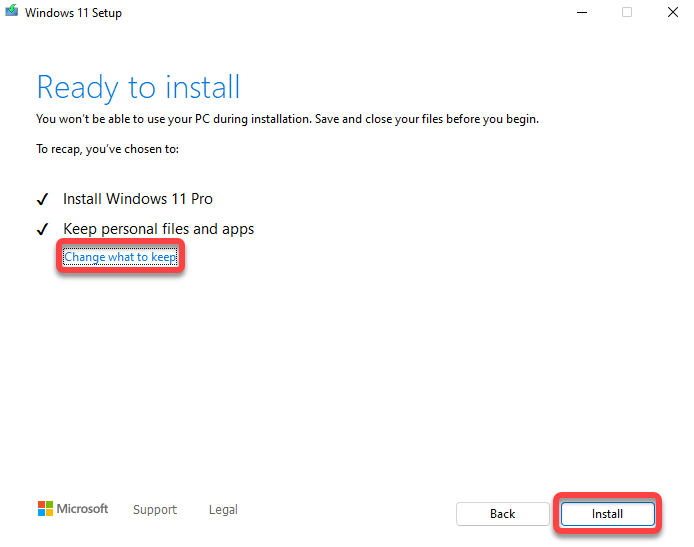
Sihirbazın yükseltmeyi çalıştırmasına ve yeniden başlatmasına izin verin. İşlem tamamlandıktan sonra Windows 11'i kullanmaya ve yeni özelliklerini keşfetmeye hazır olmalısınız.
Windows 11'i Temiz Yükleme
Kurulum medyasını oluşturduktan sonra Windows 11'in temiz bir kopyasını yükleme işlemi diğer yöntemlerle aynıdır. Kurulum ortamına önyükleme yaparsınız ve kurulum sihirbazındaki talimatları takip edersiniz.
Medya Oluşturma Aracı İşleri Kolaylaştırır
Medya oluşturma aracı, önyüklenebilir kurulum medyası oluşturma sürecini sorunsuz hale getirir. Hızlıdır ve ekrandaki talimatlar sayesinde yeni başlayanlar için bile basittir.
Windows 11'in yeni bir kopyasını yüklediğinizde, kopyayı satın alırken aldığınız Windows 11 ürün anahtarını da sağlamanız gerektiğini unutmayın. Elinizde yoksa kurulum sırasında ve Windows 11'i etkinleştirin daha sonra ürün anahtarını girmeyi atlayabilirsiniz..
.