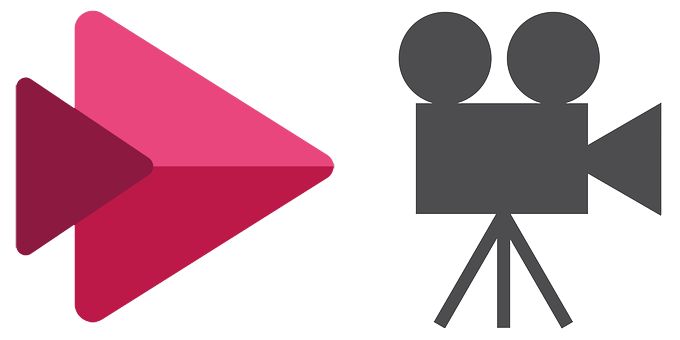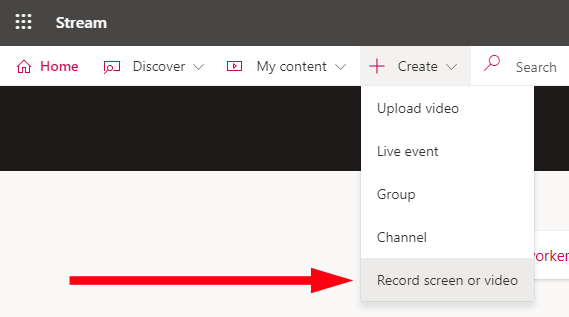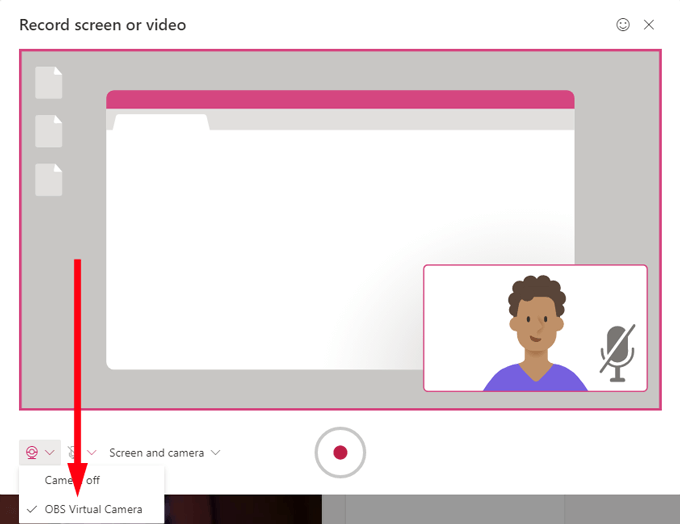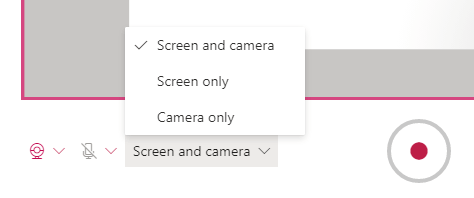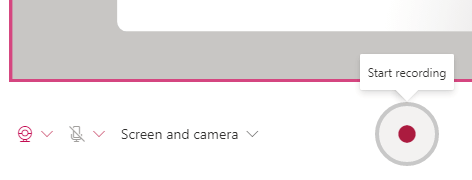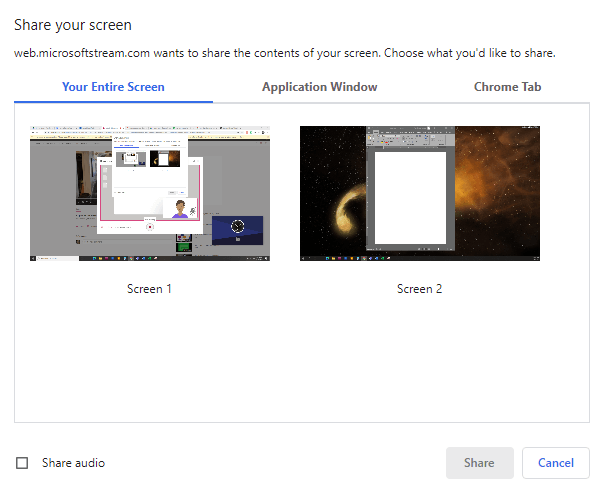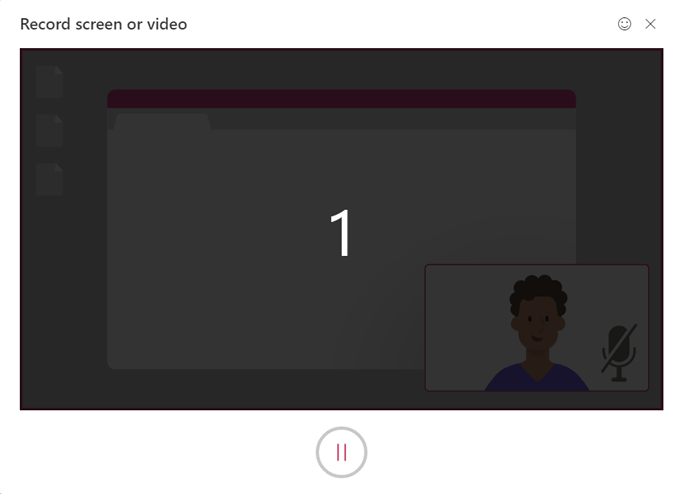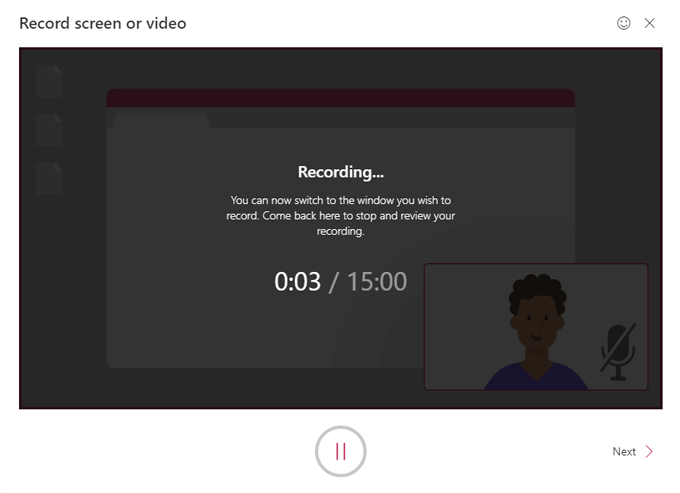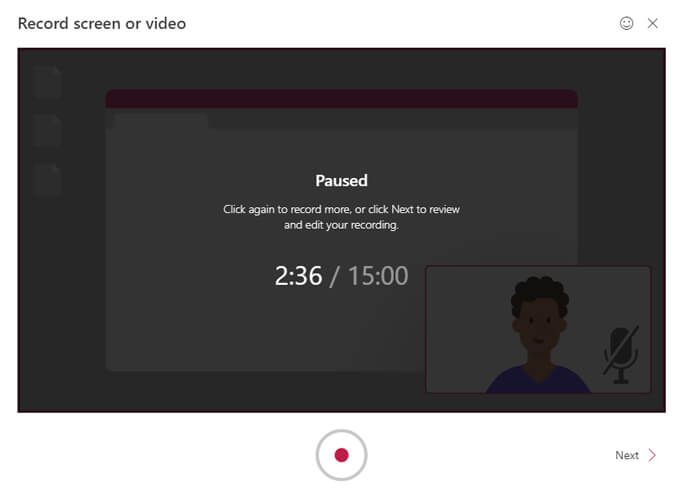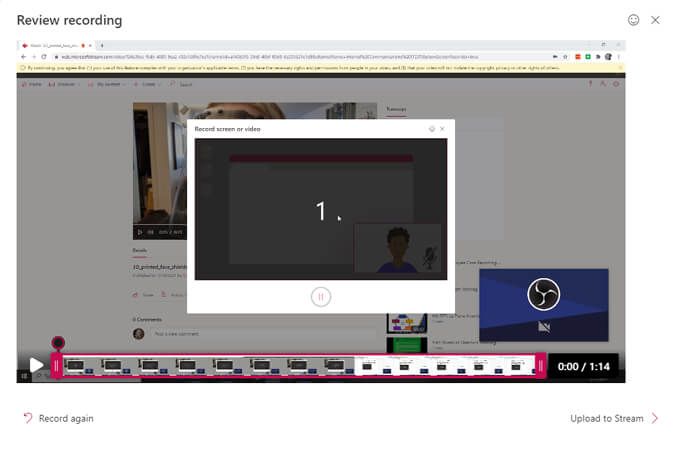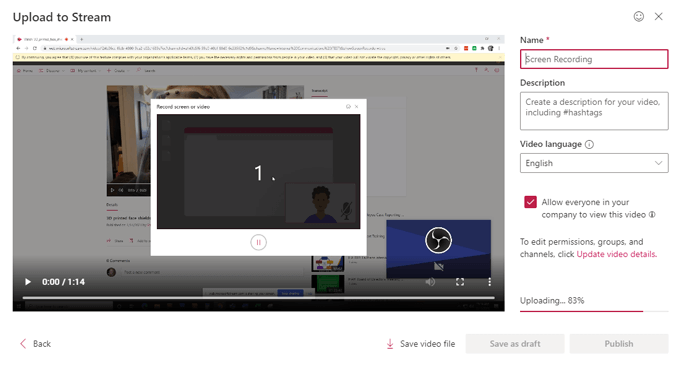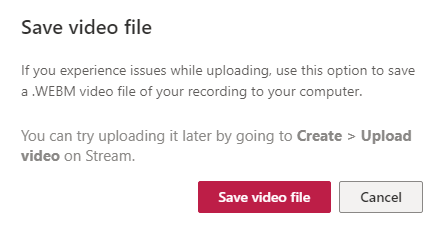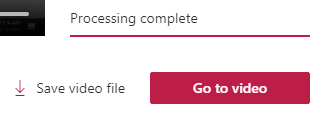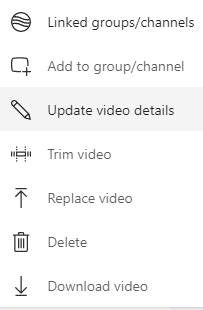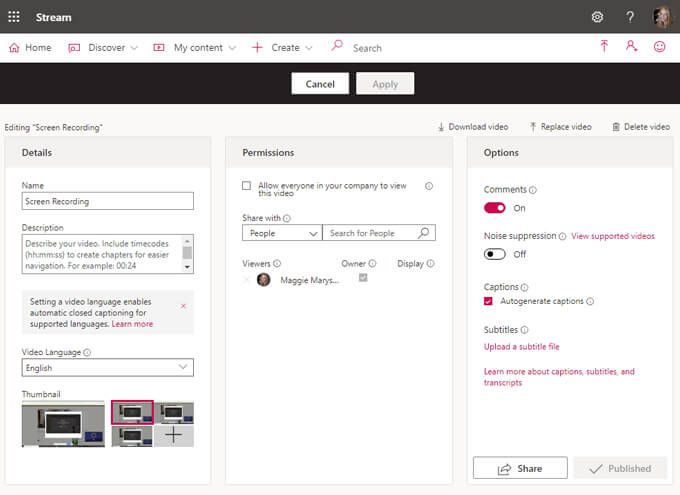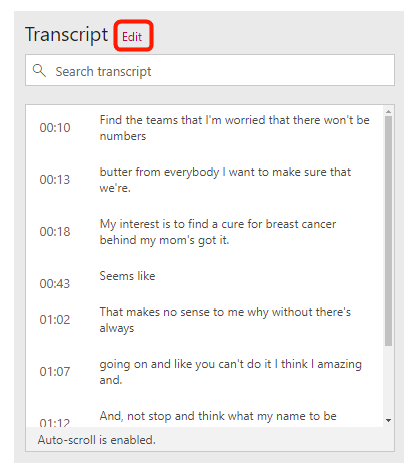Microsoft Stream, Microsoft 365 aboneliğine dahil olan birçok uygulamadan biridir, ancak Kelime veya Excel gibi standart Microsoft programlarından çok daha az bilinir. Akış, kullanıcıların video oluşturmasına, yönetmesine ve paylaşmasına olanak tanır. Yakın zamanda yeni bir Stream sürümü yayınlandı ve Microsoft 365'te oluşturabileceğiniz diğer dosyalar gibi videoları Sharepoint'e kaydediyor.
Stream'e erişiminiz varsa, kolayca ekran kayıtları oluşturabilirsiniz. Stream ile bir ekran kaydı oluşturmak, yönetmek ve paylaşmak için tüm adımlarda size rehberlik edeceğiz.
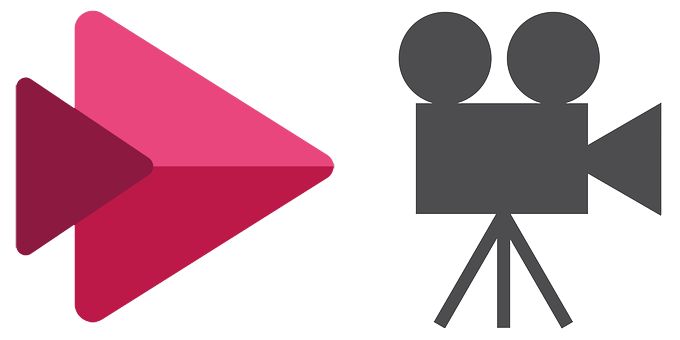
Ekranınızı Microsoft Stream ile Nasıl Kaydedersiniz
Oradayken ekran kayıt yazılımı söz konusu olduğunda birçok seçenektir, eğer Microsoft Stream'e sahipseniz, herhangi bir ekstra program indirmenize gerek yoktur. Sadece şu adımları izleyin.
Bir web tarayıcısında stream.microsoft.com adresine gidin ve henüz yapmadıysanız Microsoft 365 hesabınızda oturum açın.
Oluşturdüğmesini ve ardından
Ekranı veya videoyu kaydet'i seçin.
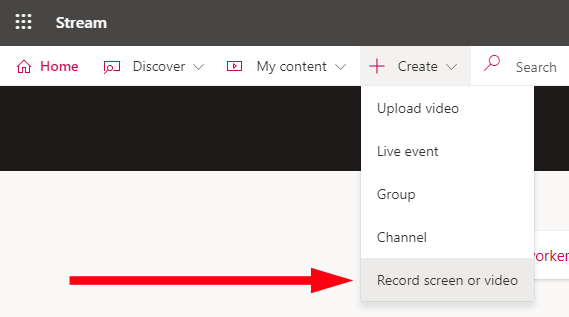
Not haklar ve izinlerle ilgili uyarı.

Ekranı veya videoyu kaydetaçılır penceresinde, web kamerası simgesini seçin ve PC'niz varsa OBS sanal kamerayı seçin. Mac kullanıcıları
VirtualCam'i seçmelidir .
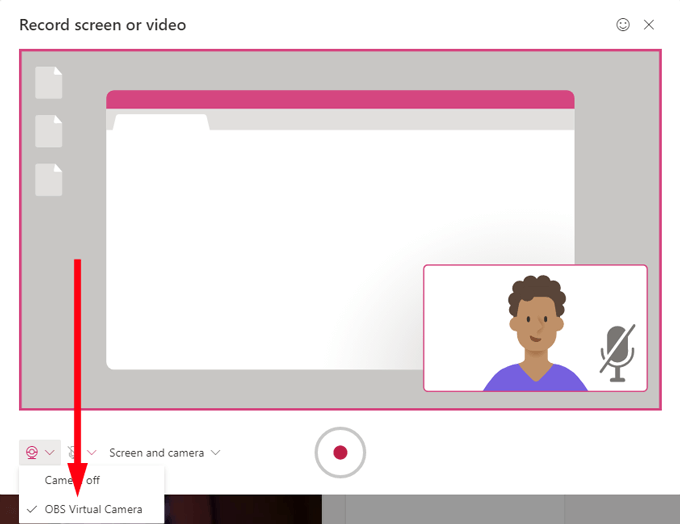
Yalnızca ekranınızı kaydetmek istiyorsanız, Ekran yalnızcaEkran ve kameraaçılır menüsünde. Web kameranızın da kaydetmesini istiyorsanız, Ekran ve kamera'yı seçin. Bu seçenek, web kamerası videonuzun ek olarak göründüğü bir ekran kaydı oluşturmanıza olanak tanır, böylece ekran kaydınızı ilerledikçe anlatabilirsiniz. Yalnızca web kameranızı kullanarak kayıt yapmak istiyorsanız (yani, ekranınızı kaydetmek istemiyorsanız), Yalnızca kamera'yı seçin.
Kaydetdüğmesine basın.
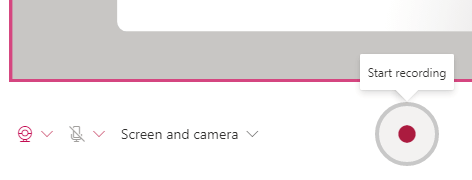
Sonraki, Paylaşım ekranınızaçılır, tüm ekranınızı paylaşmak (birden fazla monitörünüz varsa, hangisini seçebilirsiniz), belirli bir uygulama penceresi veya belirli bir tarayıcı sekmesi arasında seçim yapın.
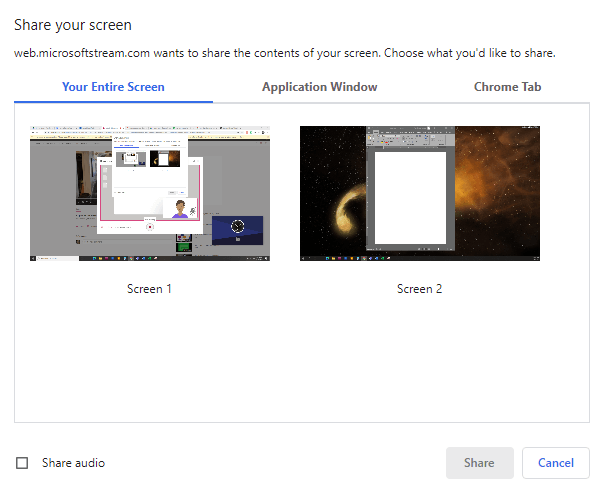
Ekranınızın yanı sıra yerel sesi de kaydetmek istiyorsanız, Sesi paylaşkutusunu işaretleyin.
Paylaşdüğmesini seçin.
Ardından 3 saniyelik bir geri sayım alacaksınız.
Ekran kaydı başladıktan sonra, kaydetmek istediğiniz pencereye geçmenizi ve işinizi yapmanızı isteyen bir onay mesajı göreceksiniz!
Not: Microsoft Stream'deki ekran kayıtlarının yalnızca on beş dakika ile sınırlı olduğunu unutmayın, bu nedenle bunu planladığınızdan emin olun.
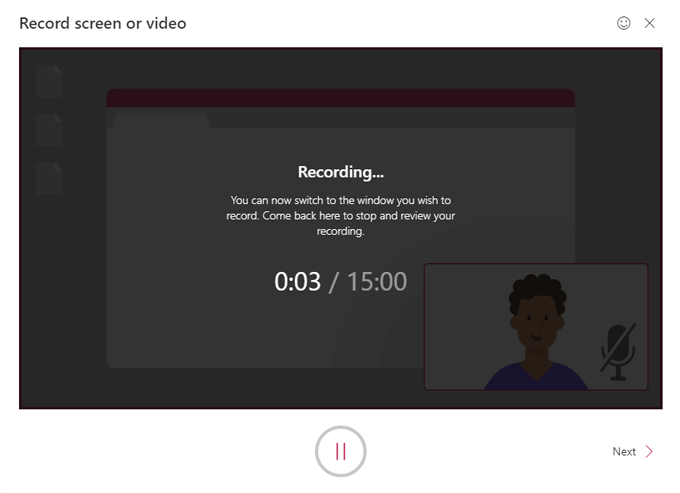
Kayıt sırasında istediğiniz zaman duraklatdüğmesine basabilirsiniz. Kaydı her devam ettirdiğinizde, 3 saniyelik geri sayımı tekrar alacaksınız. Kayıt düğmesini tekrar seçerek kayda devam edin veya İleri'yi tıklayarak kaydı sonlandırın.
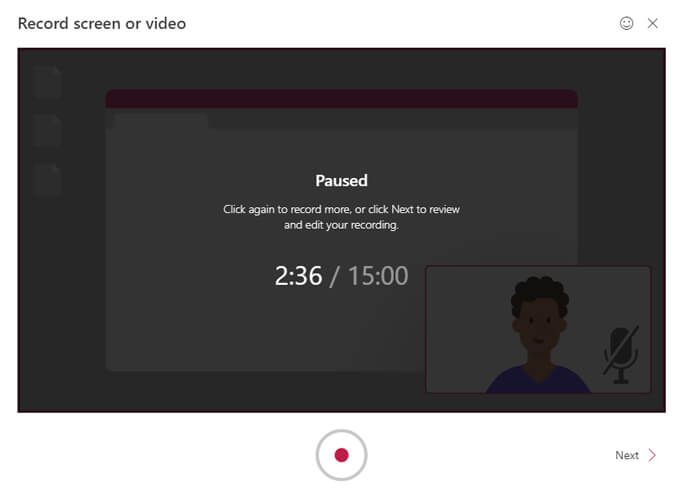
Sırada Kaydı gözden geçiraçılır penceresine bakın. Oynat'a basarak kaydınızın önizlemesini izleyebilirsiniz. Ayrıca, zaman çizelgesindeki tutamaçları kaydırarak videonuzu kırpmak için bu fırsatı değerlendirmelisiniz. Kaydınızın yalnızca başını ve sonunu kırpabilirsiniz.
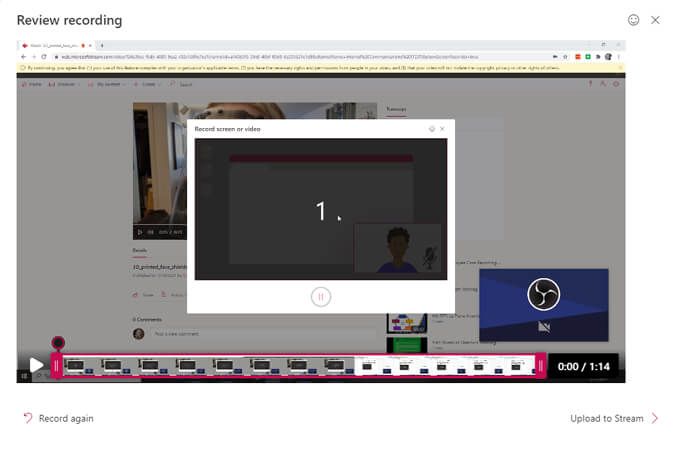
Kaydınızdan memnun kaldığınızda, Yükle'yi seçin Akışa.
Akışa Yükleaçılır penceresinde, kaydınıza bir
Adve
Açıklamaverin ve
Video dilini seçin.
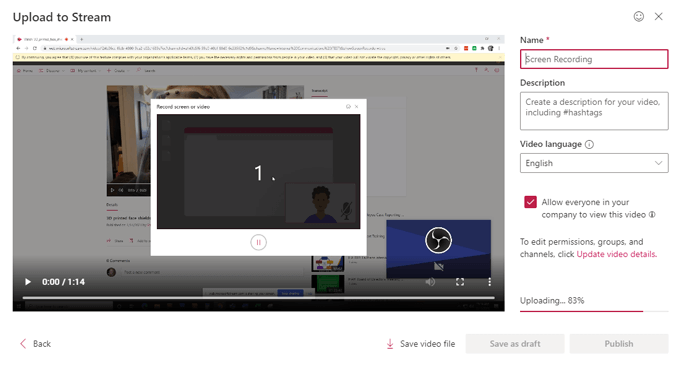
Şirketinizdeki / kuruluşunuzdaki herkesin videonuzu görüntüleyebilmesini istiyorsanız, bu kutuyu işaretleyin. Aksi takdirde, Video ayrıntılarını güncelle'yi seçerek izinleri ayarlayabilirsiniz. (Video ayrıntılarını daha sonra her zaman güncelleyebilirsiniz. Aşağıda tüm seçenekleri açıklayacağız.)
Buradan, Video dosyasını kaydetseçeneğini seçerek kaydı bilgisayarınıza indirebilirsiniz . Bu, kaydınızın .WEBM video dosyasını daha sonra istediğiniz zaman Microsoft Stream'e yükleyebileceğiniz bilgisayara kaydedecektir.
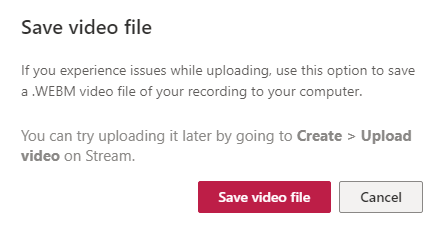
Ardından, şunu seçin: Bu işleme daha sonra dönmek için Taslak olarak kaydetveya Yayınla'yı seçin .
Microsoft Stream, kaydınızı işlemeyi bitirdiğinde, Şuraya git' i seçin
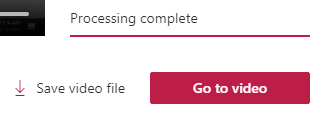
Bu sizi kayıt sayfanızın Microsoft Stream'deki sayfasına götürecektir. videonun YouTube'daki sayfası. Paylaş(doğrudan bağlantı, e-posta veya gömme kodu yoluyla), İzleme listesine ekle, Beğenve Yorum.
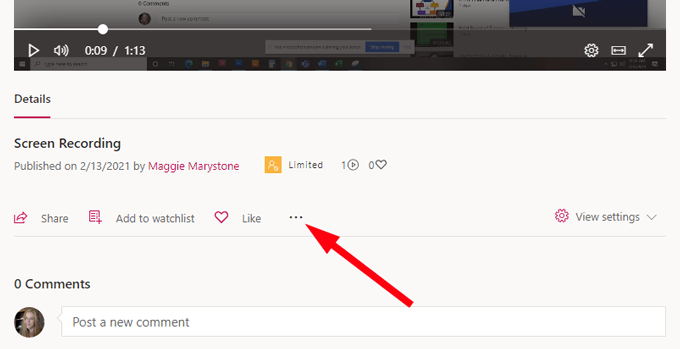
Daha fazlasimgesini seçerseniz, Video ayrıntılarını güncelle, Videoyu kırpgibi daha fazla seçenek göreceksiniz , Videoyu değiştirin, Silve Videoyu indirin.
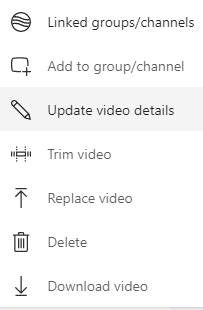
Microsoft Stream'de Video Ayrıntıları Nasıl Güncellenir
Videonuzu oluşturduktan sonra, her zaman Microsoft Stream'deki videonun sayfasına gidebilir, Daha fazlasimgesini seçebilir ve ardından Video ayrıntılarını güncelledaha da fazla ayara erişmek için.
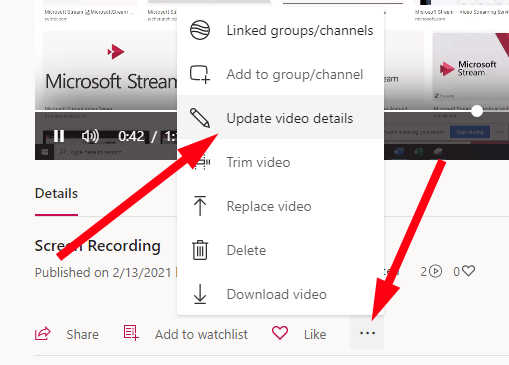
Bu sizi videonuz için her türlü detayı güncelleyebileceğiniz bir sayfaya götürür.
In_cont ent_1 tümü: [300x250] / dfp: [640x360]->
Ayrıntılaraltında, 15. adımda sağladığınız bilgileri (video adı, açıklaması ve dil) düzenleyebilirsiniz. Videonuz için bir küçük resim de seçebilirsiniz. İzinleraltında, videonuza kimlerin erişebileceğini seçebilirsiniz.
Ve Seçenekleraltında, videonuz için yorumları açabilir veya kapatabilir ve gürültüyü açabilirsiniz videonuz destekliyorsa bastırma. Belki de en iyisi, Altyazıları otomatik oluştur'un yanındaki kutuyu işaretleyerek veya kendi altyazı dosyanızı yükleyerek videonuz için altyazı oluşturabilirsiniz.
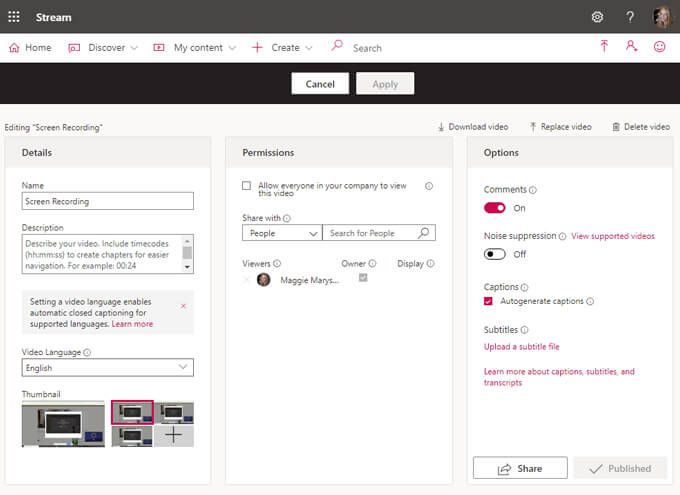
Microsoft Stream, düzinelerce dil desteğiyle dil başına en fazla bir altyazı dosyasına izin verir. Akış ayrıca, diğer kullanıcılar tarafından aranabilmeleri için altyazılarınızı dizine ekler.
Altyazılar, videonuzun sayfasındaki Konuşma metnipanelinde görünecektir ve video sahibi olarak konuşma metnini düzenleyebilirsiniz.
Eğer altyazı eklerseniz, videonuzun izleyicileri metin boyutunu, rengini ve arka plan şeffaflığını yapılandırabilir.
Mükemmelin İyiliğin Düşmanı Olmasına İzin Verme
Kuşkusuz, Microsoft Stream dünyadaki en sağlam uygulama değil. Kayıtlarınızın sonlarını kırpmanın ötesinde video veya ses düzenleme için pek iyi değil. Dahası, videolarınıza B-roll, başlık veya grafik ekleme kapasitesine sahip değil. Ancak kullanımı çok kolaydır, özellikle tek yapmak istediğiniz ekranınızı kaydetmekse. Bir şans verin!
İlgili Mesajlar: