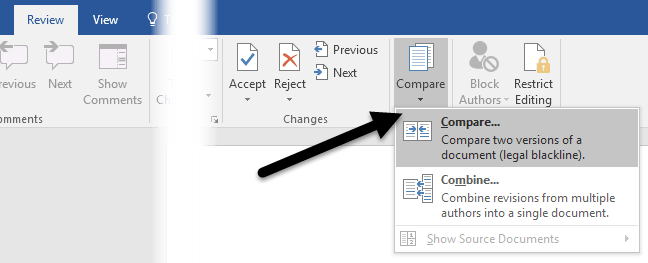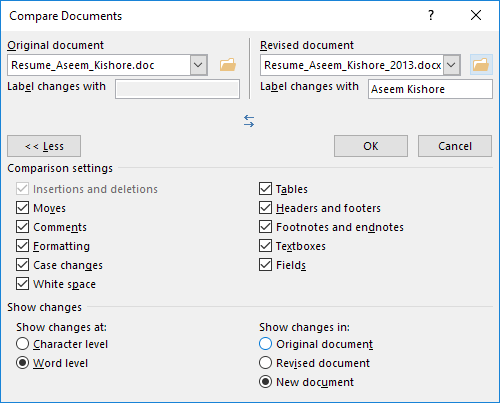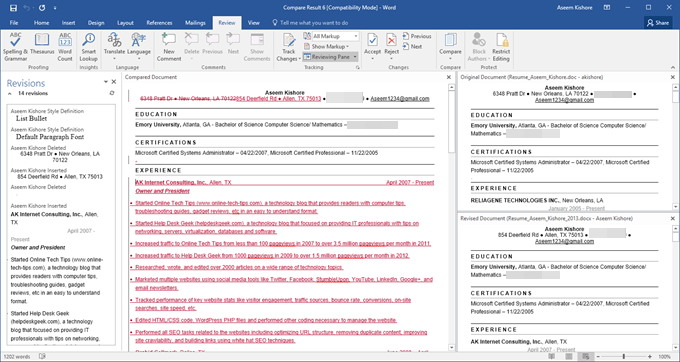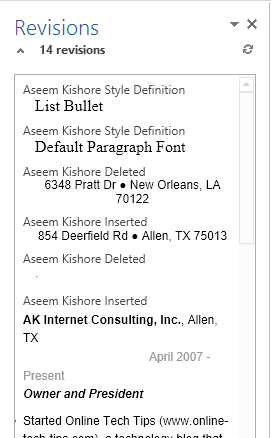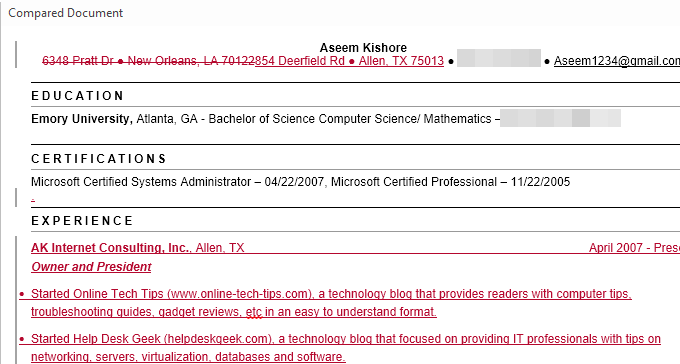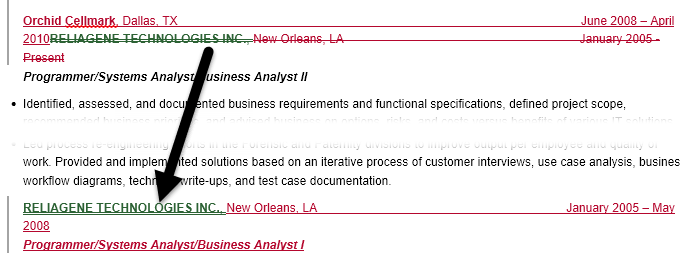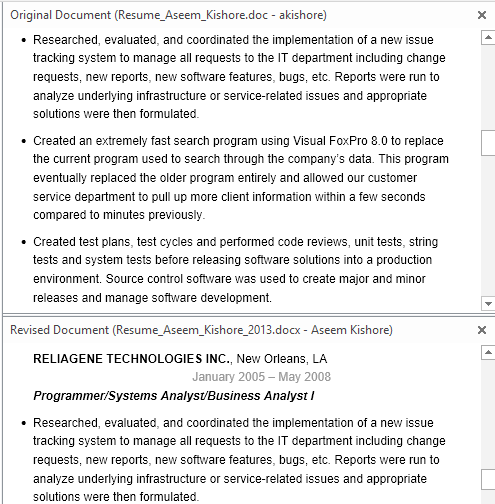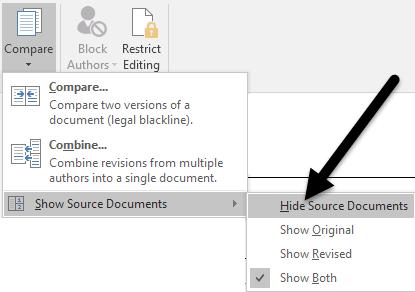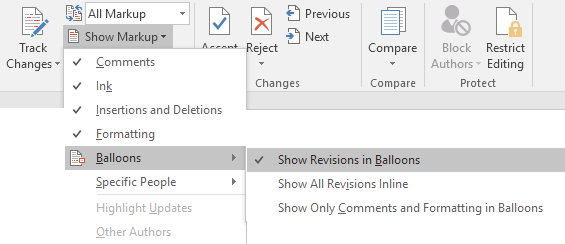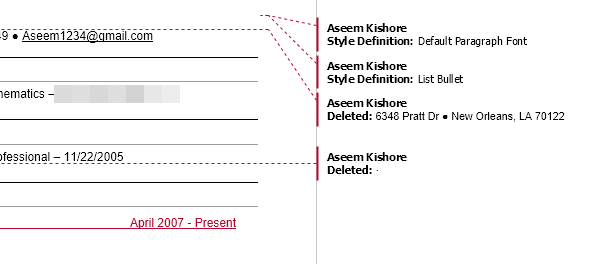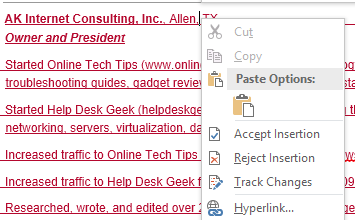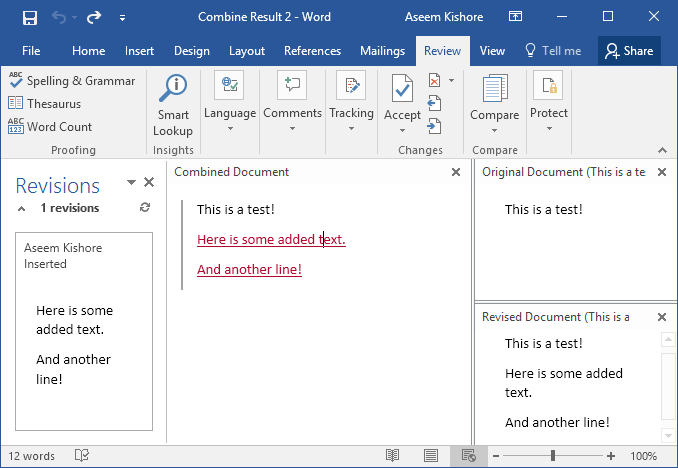Word, neredeyse hiç kimsenin kullanmadığı iki gerçekten yararlı özelliğe sahiptir: Belgeleri Karşılaştırve Belgeleri Birleştir. İsimlerinden de anlaşılacağı gibi, özellikler iki Word dokümanı birbiriyle karşılaştırmanızı ya da ikiyi bir araya getirmenizi sağlar.
Peki, bunu ne zaman kullanmanız gerekir? Eh, eğer benden hoşlanıyorsanız, muhtemelen yıllar boyunca çeşitli yerlerde kaydedilen özgeçmişinizin 20 farklı versiyonuna sahipsiniz. Bazen belirli bir şirketi belirli bir beceriyi vurgulamak için bir özgeçmişi değiştirebilirim veya bazen bir şeyler ekledim ve yeni bir kopyasını kaydettim.
Her neyse, en son benim aramdaki farkı hemen görmek güzel olurdu. Özgeçmişe ekleyeceğim ya da muhtemelen kaldırmam gereken bir şey olup olmadığını görmek için eski ve devam et. Bu gönderide, iki doküman arasında farklılıklar bulmak ve bunları birleştirmek için bunları birleştirmek için bu iki özelliği nasıl kullanabileceğinizi göstereceğim.
Karşılaştırma & amp; Belgeleri Birleştir
Örneğimde, 2007'de yazılan en eski özgeçmişim ile 2013'te güncellenen son özlem arasında ne fark olduğunu görmek istedim. Bunu yapmak için, Word'ü açın, Gözden Geçir'i tıklatın.sekmesini tıklayın ve ardından Karşılaştır'ı tıklayın.
Bu, Belgeleri Karşılaştır'ı getirecektirorijinal belgenizi ve gözden geçirilmiş belgenizi seçmeniz gereken iletişim kutusu.
En altta, bir bütün olarak göreceksiniz Tüm ayarları kontrol edebileceğiniz karşılaştırma ayarları bölümü. Varsayılan olarak, yeni bir belgede, orijinal veya gözden geçirilmiş belgelerinizle uğraşmaktan daha iyi olan tüm değişiklikleri de gösterir.
A Yeni belge birkaç farklı bölümle açılacaktır: en soldaki gözden geçirmelerin kaydırılabilir listesi, ortadaki tüm değişiklikleri ve sağdaki iki orijinal belgeyi gösteren birleştirilmiş belge. Her bir bölüme daha yakından bakalım.
Burada gördüğünüz gibi, birkaç şeyi sildim ve birkaç tane daha ekledim metin satırları. Başlıkların herhangi birine çift tıklarsanız (Aseem Kishore Eklendiveya Aseem Kishore Silindi), imleci belgede bu tam konuma taşır.
Merkezde, bu düzeltmeleri çeşitli renklerde göreceksiniz. Varsayılan olarak, bir ihtarı olan her şey silinmiş olan şeydir ve kırmızı ile altı çizili olan herhangi bir şey gözden geçirilmiş belgeye eklenen şeydir. Yeşil olan her şey etrafta dolandı. Taşınacağı yer iki kez çarpı yeşil olacak ve taşındığı yer burada gösterildiği gibi çift altı çizili olacak:
Son olarak, sağ tarafta, orijinal belgeyi en üste ve gözden geçirilmiş belgeyi aşağıdan göreceksiniz. Üstteki belgeyi kaydırdıkça, alttaki kısım senkronize olacak şekilde devam eder. Alt ekranı üst ekrandan bağımsız olarak da kaydırabilirsiniz.
Bu görünüme ek olarak, her iki kaynak belgesini de kaldırabilirsiniz. Sağ bölmeden ve bunun yerine değişiklikleri kolayca görmek için balonları gösterin. Ne demek istediğimi görmek için devam edip Karşılaştırdüğmesini tekrar tıklayın, ardından Kaynak Belgelerini Göster'e ve son olarak Kaynak Belgelerini Gizle' ye tıklayın.
Şimdi İzlemealtındaki İşaretlemeyi Gösterdüğmesini tıklayın ve Balonlarve sonra Balonlarda Revizyonları Göster.
Dokümanın sağ tarafında şimdi belgeden gelen satırlarla tüm revizyonları gör. Bu, çok fazla varsa, tüm değişiklikleri görmenizi kolaylaştırabilir.
Farkları görmek isterseniz Belgeler arasında, gerçekten başka bir şey yapmak zorunda değilsiniz. Bu iki dokümandan nihai bir belge oluşturmak isterseniz, herhangi bir değişikliği sağ tıklayıp Kabul Etveya Reddet'i seçebilirsiniz.
İşiniz bittiğinde, yeni belgeyi yaptığınız tüm değişikliklerle kaydedebilirsiniz. Belgeleri Birleştir, Karşılaştırma ile hemen hemen aynı. Birleştir'i seçerseniz, orijinal ve gözden geçirilmiş belgeyi seçmek zorunda olduğunuz iletişim kutusunu görürsünüz.
Bunu yaptığınızda, Ortadaki birleşik değişiklikleri gördüğünüz yerle aynı düzeni elde edersiniz. Yine, strikeout metni silinir, kırmızı altı çizili metin eklenir ve yeşil metin taşınır. Her bir değişikliğe sağ tıklayın ve her değişikliğin kabul edilip edilmeyeceğini seçin. İşiniz bittiğinde, yeni birleştirilmiş belgeyi kaydedin.
Genel olarak, bunlar aynı belgenin birden çok sürümüne sahip olduğunuz zaman veya birkaç kişi bir Word belgesini düzenlediğinde ve birden çok belgeyle sonuçlandığında gerçekten yararlıdır. birine birleştirmek için. Herhangi bir sorunuz varsa yorum yapmaktan çekinmeyin. Tadını çıkarın!