Yeni bir Linux yüklemesinde kaç dosya olduğunu biliyor musunuz? PopOS'u kullanıyorsanız! Linux dağıtımı örnek olarak 31.000'den fazla dosya var. Bu, herhangi bir belge oluşturmaya, müzik depolamaya, PDF indirmeye veya resimleri düzenlemeye başlamadan önce gerçekleşir.
Bu nedenle, Linux'ta ihtiyaç duyduğunuzda doğru dosya veya klasörü bulmak zorlaşıyor. Bu makalede Linux FIND komutunun nasıl kullanılacağını öğreneceksiniz ve size elimizden gelen tüm örnekleri vereceğiz.
Linux FIND Komut Söz Dizimi
Sözdizimi kelimelerin veya komutların nasıl bir araya getirildiğini ifade eder. Tıpkı normal bir cümlenin sadece sözcüklerin karıştırılmasıyla anlamsız hale gelebilmesi gibi, doğru sözdiziminde kullanılmadıkları takdirde komutlar da başarısız olabilir.
[yol] [koşullar] [işlemler]'i bulun
Bunun anlamı şu:
bul – Linux'ta Bul yardımcı programını başlatır
yol – nereye bakılacağı
koşullar – aramaya uygulamak istediğiniz bağımsız değişkenler
işlemler – sonuçlarla ne yapmak istediğiniz
Üçünün de kullanıldığı basit bir örnek şuna benzer:
bulun. -dosya-örnek.rtf adını -yazdır
Tahmin ettiğiniz gibi bu, file-sample.rtf dosya adını bulacaktır.
Nokta (. ) yolu, bulma işlemine geçerli dizine ve içindeki dizinlere bakmasını söyler.
-name koşulu , find'a söz konusu adı taşıyan dosyayı almasını söyler.
-print eylemi, BUL'a sonuçları ekranda göstermesini söyler.
Nokta ve -print, find komutu için varsayılan değerlerdir. Yani eğer onları kullanmazsanız yine aynı şeyi yapacaktır. Yani, find -name file-sample.rtf size aynı sonuçları verecektir.

Linux Başka Dizinde BUL
Bulunduğunuz dizinden farklı bir dizinde arama yapabilirsiniz. FIND'dan sonra dizinin yolunu girmeniz yeterlidir. Kök konumdaysanız ve dosyanın home/user dizininde bir yerde olduğunu biliyorsanız şunu kullanırsınız:
ev/kullanıcı -adı dosya-sample.rtf'yi bulun

Bu hâlâ özyinelemeli bir arama olduğundan, kullanıcı altındaki her dizini tarayacaktır..
Linux FIND Birden Çok Dizinde Ara
Birkaç dizinde aynı anda arama yapmak istiyorsanız, bunları komutta boşlukla ayırarak listelemeniz yeterlidir.
/lib /var /bin -name file-sample.rtf'yi bulun

Yineleme Olmayan veya Özyinelemeyi Sınırlayan Linux FIND
Yukarıdaki FIND komutunu kök düzeyinde kullandıysanız, sistemdeki her dizini arar. Dolayısıyla, yalnızca geçerli dizine bağlı kalmak istiyorsanız -maxlength seçeneğini kullanın. -maxlength'den sonraki sayı, Find'a durmadan önce ne kadar derine gidileceğini belirtir.
-maxlength 1 'in kullanılması yalnızca bu dizin anlamına gelir.
find -name file-sample.rtf -maxlength 1

-maxlength 2 veya daha büyük bir sayı kullanmak, bir o kadar daha derine inmek anlamına gelir.
find -maxlength 5 -name file-sample.rtf
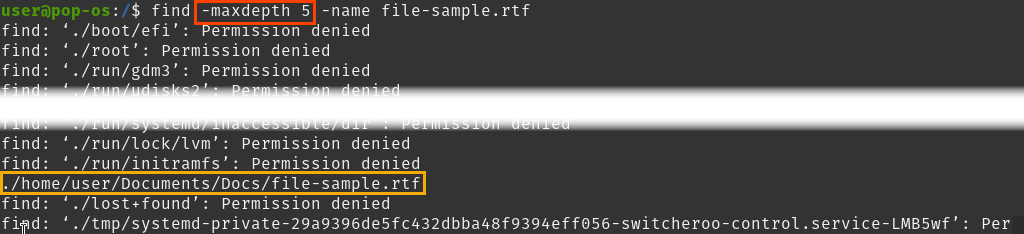
Linux FIND Joker Karakter Örneği
FIND komutu joker karakter olarak yıldız işaretini (* ) kullanır. Adın emin olmadığınız herhangi bir kısmı için kullanın. İsmin içinde birden fazla kullanılabilir. Dosya adının bir parçası olarak dosya türü olmazsa, sonuçlar eşleşen dizinleri de içerecektir.
ev/kullanıcı adı dosyasını bul*örnek*
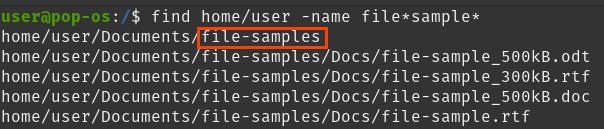
Linux Türe Göre BUL Örneği
Yalnızca bir dosya veya dizini aramak için -type seçeneğini ve uygun tanımlayıcıyı kullanın. Birkaç tane var ama dosya ve dizin olanları en yaygın olanları:
f – dosya
d – dizin
b – cihazı engelle
c – karakter cihazı
l – sembolik bağlantı
s – soket
ev/kullanıcı -adı dosyasını bul*örnek* -d yazın

Linux FIND Büyük/Küçük Harfe Duyarsız Örnek
Windows'tan farklı olarak Linux, bir harfin büyük veya küçük harf olmasına önem verir. Dolayısıyla, hem File-Sample.rtf hem de file-sample.rtf'yi aramasını istiyorsanız -iname seçeneğini
kullanın.anasayfa/kullanıcı -iname File-Sample.rtf'yi bulun

Linux Çeşitli Dosyaları BUL Örneği
Bir dosyanın .rtf ve .html sürümlerini bulmak istediğinizi varsayalım. Bu, -o (veya) operatörü kullanılarak tek bir komutla yapılabilir. Bazı dağıtımlarda, adları ( -name file-sample.rtf -o -name file-sample.html ) gibi parantez içine almanız gerekebilir..
anasayfa/kullanıcı -adı file-sample.rtf -o -name file-sample.html'yi bulun

Linux Bir Adla Eşleşmeyen Dosyaları Bul
Belki bir dosyanın .html sürümünün olduğunu biliyorsunuzdur, ancak başka sürümleri varsa bilmiyorsunuzdur. -not seçeneğinikullanarak .html sürümünü filtreleyerek aramanın dışında bırakabilirsiniz.
anasayfa/kullanıcı -adı dosya-örnek* -not -name *.html'yi bul
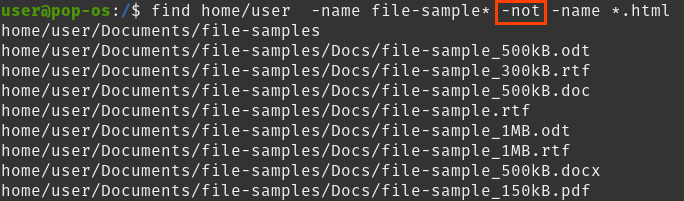
Linux Hatasız BUL Sonuçları
Özineleme içermeyen bulma örneğinde, arayamadığı her dizini ve doğru sonucu listelediğine dikkat edin. Bu rahatsız edici. Tüm bu “İzin reddedildi” dizinlerini göstermesini engelleyelim. Bunu başka bir Linux terminal komutu ile birleştirin, grep. Ayrıca Bul'u grep ile içinde belirli kelimeler bulunan dosyaları bulma 'ye kadar kullanabilirsiniz.
find -maxlength 5 -name file-sample.rtf 2>&1 | grep -v "İzin reddedildi"

2>&1 'i parçalara ayıralım.
2 – standart hata çıktısının kısaltması olan stderr'i temsil eder.
1 – standart çıktının kısaltması olan stdout'u temsil eder
> – solundaki çıktıyı sağındaki çıktıya yönlendirmek anlamına gelir.
& – bir araya getirmek anlamına gelir.
Yani 2>&1 , standart hataları alıp yeniden yönlendirmek ve ardından bunları standart çıktıyla birlikte tek bir çıktıya koymak anlamına gelir.
Şimdi |'ye bakalım grep -v "İzin reddedildi" .
| (boru olarak adlandırılır) – Linux'a, solundaki her şeyin sonuçlarını sağındakine iletmesini söyler. grep komutuna besleniyor.
grep – bir metin arama yardımcı programıdır.
-v – grep'e -v'nin solundaki metinle eşleşmeyen herhangi bir şeyi aramasını söyler. Bu durumda, grep'e yalnızca "İzin reddedildi" metnini veya dizesini içermeyen herhangi bir şeyi bulmasını söylüyor. Yani grep size yalnızca aradığınız sonuçları ve "İzin reddedildi"yle eşleşmeyen hataları gösterir.
İzinler Örneğine Göre Linux BUL
.Bunu iyi kullanmak için Linux izinlerini öğrenin yapmanız gerekir.
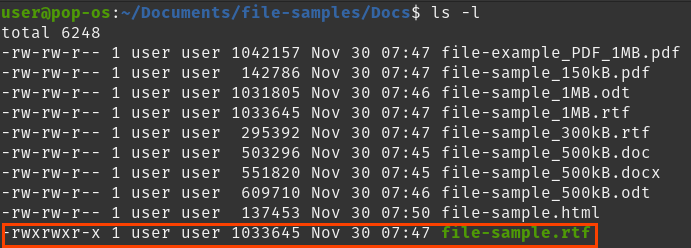
Örnek dosyaların tümü, izinleri 775 olan bir tanesi hariç, 664 izinlerine sahiptir. Bulmak için -perm seçeneğini kullanın.
Belgeleri bul/ -name file-sample* -type f -perm 775

Linux Boyuta Göre BUL Örneği
Dosyaları boyutuna göre bulmak, büyük dosyaların sabit sürücünüzü doldurmasını sağlamak için kullanışlıdır. -size seçeneğini, istediğiniz boyutu ve aşağıdaki son eklerden birini kullanın. Herhangi bir son ek kullanılmazsa, -size varsayılan olarak b olur. Belirli bir boyuta eşit veya daha büyük dosyaları bulmak için artı işaretini (+) boyutun önüne koyun.
M – Megabayt
G – Gigabayt
k – Kilobayt
b – bloklar (512 bayt – varsayılan)
c – bayt
w – kelimeler (iki bayt birlikte)
+500k boyutunu bul
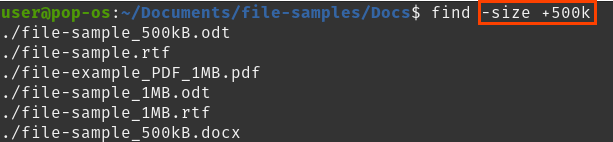
Linux Sahibine Göre BUL
Dosyaları sahibine göre bulmanın iki yolu vardır. Biri sahibin kullanıcı adına göre, diğeri ise kullanıcının grubuna göre. Kullanıcı adına göre bulmak için -user seçeneğini ve ardından kullanıcı adını kullanın. Kullanıcı grubuna göre bulmak için -group ve ardından grup adını kullanın.
kullanıcı grup adını bulun veya kullanıcı kullanıcı adını bulun

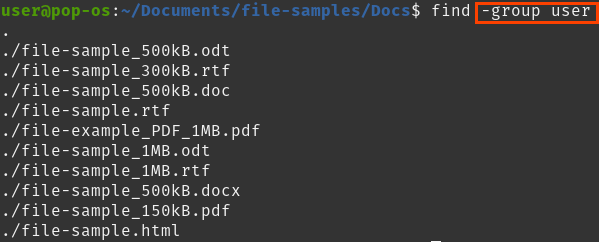
Linux Dosyalarını Son Değiştirilen Örneğe Göre BUL
Son X gün içinde değiştirilen veya düzenlenen dosyaları bulmak için -mtime ve ardından bir sayı kullanın. Sayının önüne bir eksi işareti (– ) koyarsanız, bundan o kadar gün önce değişen her şeyi bulursunuz. Artı işareti (+ ), şu andan bu kadar gün önce anlamına gelir.
find -name “file-sample*” -mtime +5 (5 günden daha önce)
find -name “file-sample*” -mtime -5 (5 günden kısa süre önce)
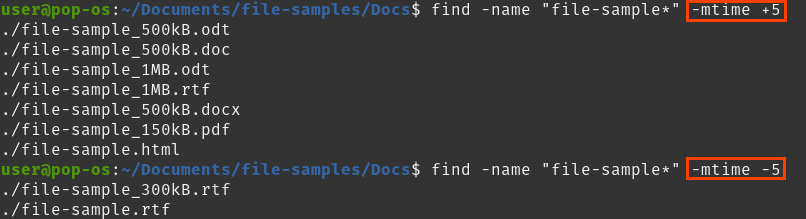
En son değiştirilen dakikaya göre bulmak için -mmin seçeneğini ve ardından dakika sayısını kullanın. Yukarıdaki gibi + ve – işaretlerini kullanın.
find -name “dosya-örneği*” -mmin -5
find -name “dosya-örneği*” -mmin +5
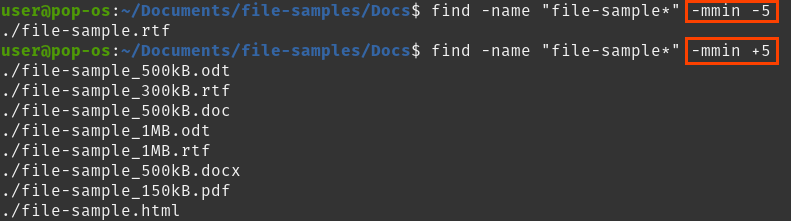
Linux Dosyalarını Son Erişim Zamanına Göre BUL Örneği
.Dosyaları en son açıldıkları zamana göre bulmak için kullanılan seçenek günler için -atime ve dakikalar için -amin 'dir. Geriye gitmek için gün veya dakika sayısını belirtin ve büyük ve küçük olarak + ve – işaretlerini kullanın.
find -name “dosya-örneği*” -atime -5
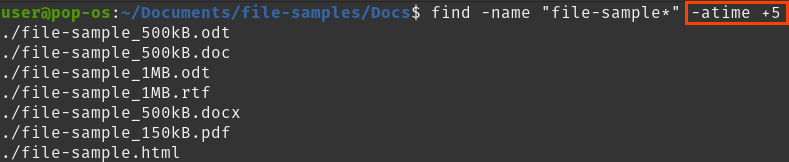
find -name “dosya-örnek* -amin -5

FIND'ı Diğer Linux Komutlarıyla Birleştirin
Yukarıda find komutunu grep komutuyla kullanmanın bir örneği var ve bunu başka birçok komutla birlikte kullanabilirsiniz. Bul ve diğer komutları kullanmanın çok güçlü ve büyük bir zaman tasarrufu sağlayabileceğini görebilirsiniz. Belirli bir dosya türünden bir grup silmeniz gerektiğini düşünün. Dosya gezgininde arama yapmak yerine sadece doğru komutu oluşturun ve bu işlem saniyeler içinde yapılır. Bul komutunu şimdi nasıl kullanacaksınız?
.