Arkadaşlarınızın sürekli Linux hakkında konuştuğunu duyuyorsunuz veya belki de sadece Hangi işletim sistemi sizin için daha iyi, Windows veya Linux 'ı merak ediyorsunuz. Denemek için cazipsiniz, ancak Linux'u sevip sevemeyeceğinizden tam olarak emin değilsiniz. İlk önce denemenin bir yolu var mı? Neyse ki var.
Windows 10 içinde Linux tabanlı bir işletim sistemi kurmak için VirtualBox'ı kullanabilirsiniz. Windows ile birlikte bir Linux işletim sistemini çift önyükleyebilirsiniz, ancak bir süre sonra Linux işletim sisteminden vazgeçmeyi seçerseniz VirtualBox çok daha temiz bir sayfa sunar. birkaç gün.

VirtualBox Kullanarak Windows'a Linux Nasıl Kurulur
herhangi bir Linux işletim sistemi kurun yapabilirsiniz Bu yöntemi kullanarak, ancak en popüler olduğu için bu eğitim için Ubuntu'yu kullanacağız.
1. Ubuntu için ISO'yu indirin
Ubuntu için ISO 'yi indirerek başlayın. Etrafta boş bir boş disk veya flash sürücü olmaması konusunda endişelenmeyin. Ubuntu'yu VirtualBox ile kurmak olduğunuz için tek ihtiyacınız olan ISO'dur.
LTS (uzun süreli destek) sürümünü kullanmak idealdir. Mevcut LTS sürümü Ubuntu 20.04.2 LTS'dir.
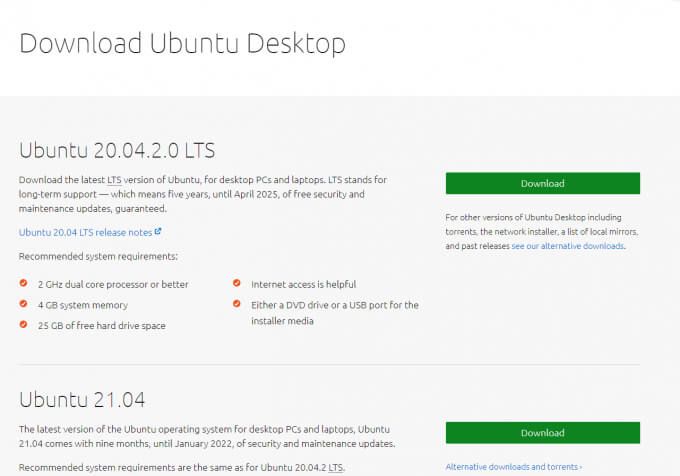
2. VirtualBox'ı indirin
Bilgisayarınıza indirmek ve VirtualBox'ı yüklemeniz gerekir. Windows paketini indirebilirsiniz, ancak Linux ve macOS için de paketler mevcuttur. Yükleme işleminin aralarında biraz farklılık gösterebileceğini unutmayın.
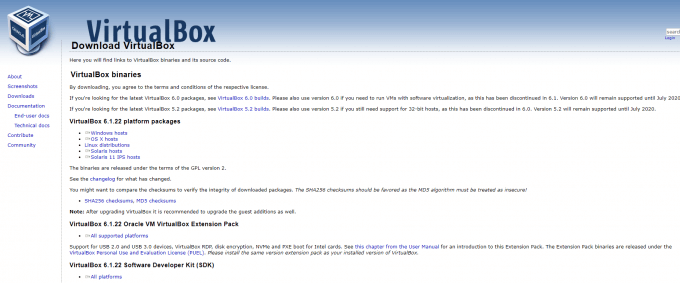
Yüklemeyi çalıştırın ve istemleri izleyin. Yüklendikten sonra, Ubuntu ISO'su 'in indirmeyi bitirip bitirmediğini kontrol edin. Varsa, ilerleyebilir ve VirtualBox'ı Ubuntu için yapılandırabilirsiniz.
3. VirtualBox for Ubuntu'yu yapılandırın
VirtualBox'ı başlattığınızda aşağıdaki karşılama ekranını göreceksiniz. Yapılandırma sürecini başlatmak için Yeni'yi tıklayın.
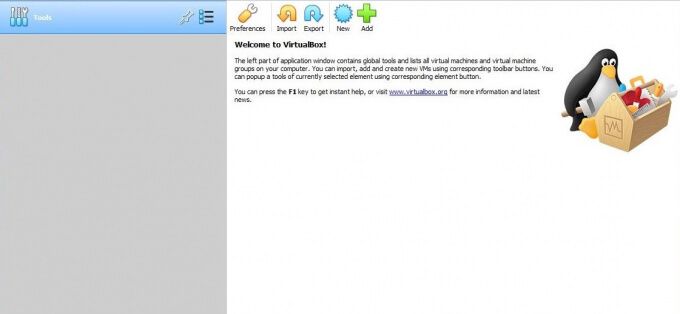
Bir iletişim kutusu açılmalıdır. Ardından şu adımları izleyin:
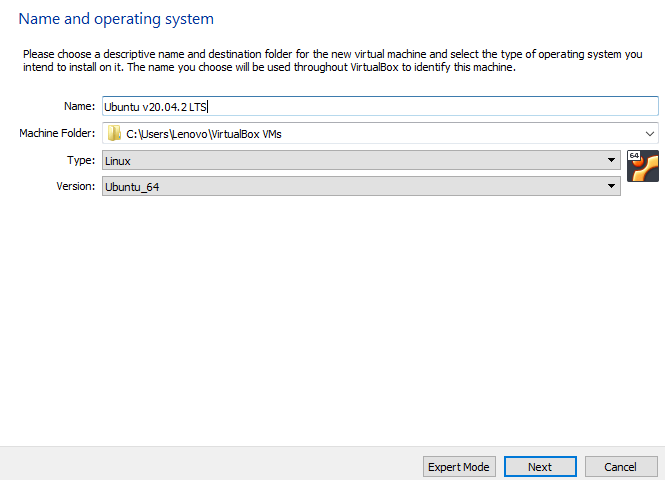
ayrıca sabit diskinizin bir bölümünü sanal makineye ayırmanız gerekir. Bu bölüme yalnızca sanal işletim sisteminiz, yani bu durumda Ubuntu tarafından erişilebilir. Seçim yapabileceğiniz iki seçeneğiniz var; Depolamayı kullanmaya devam ettikçe büyüyen Dinamik olarak ayrılmışdepolamayı kullanabilir veya daha hızlı performans sunan bir Sabit boyutludepolama sınırı atayabilirsiniz.
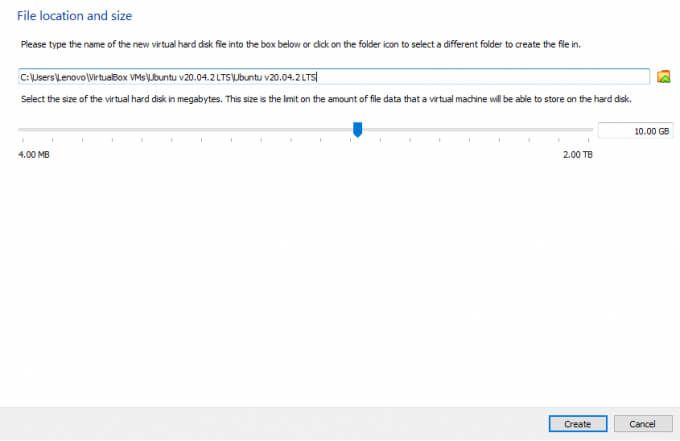
Buyapılandırma sürecinin ilk bölümünü tamamlar. Sanal makinemiz kuruldu, şimdi ilerleyelim ve sanal makineye Ubuntu ISO'yu ekleyelim. Halihazırda bir Ubuntu CD/DVD'niz varsa, bunu sürücüye takabilir ve sanal makinede de kullanabilirsiniz.
İlerlemeden önce, bios ayarlarınızda donanım sanallaştırmanın etkinleştirildiğinden emin olun. Etkinleştirilmemişse sonraki adımlar çalışmayacaktır.
Artık VirtualBox'ın sol kenar çubuğunda Ubuntu'nun listelendiğini göreceksiniz. Seçin ve Ayarlar'ı tıklayın.
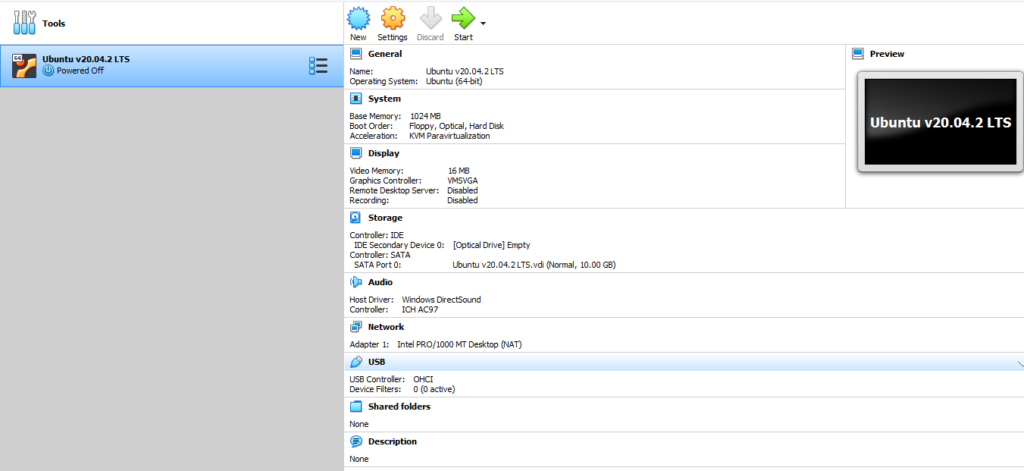
Ayarlar<'ın sol kenar çubuğunda Depolama'yı arayın. /strong>iletişim kutusu. Özelliklerbölümündeki küçük disk simgesini tıklayın, Bir disk dosyası seçin'i seçin, ISO'ya gidin ve Tamam'ı seçin.
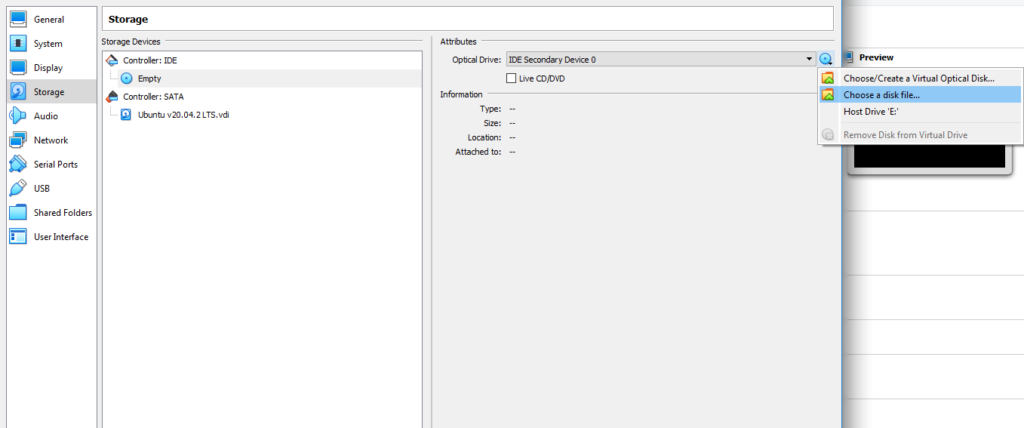
Artık sanal makinenize Ubuntu'yu kurmaya hazırsınız.
4. Ubuntu Kurulumunu Başlatın
VirtualBox ana ekranındaki Başlatdüğmesini tıklayarak başlayın. Açılan iletişim kutusunda başlangıç diski olarak Ubuntu ISO'yu seçin ve Başlat'ı seçin.
Makinenin işlemi başlattığını göreceksiniz. Bu işlem birkaç dakika sürebilir.
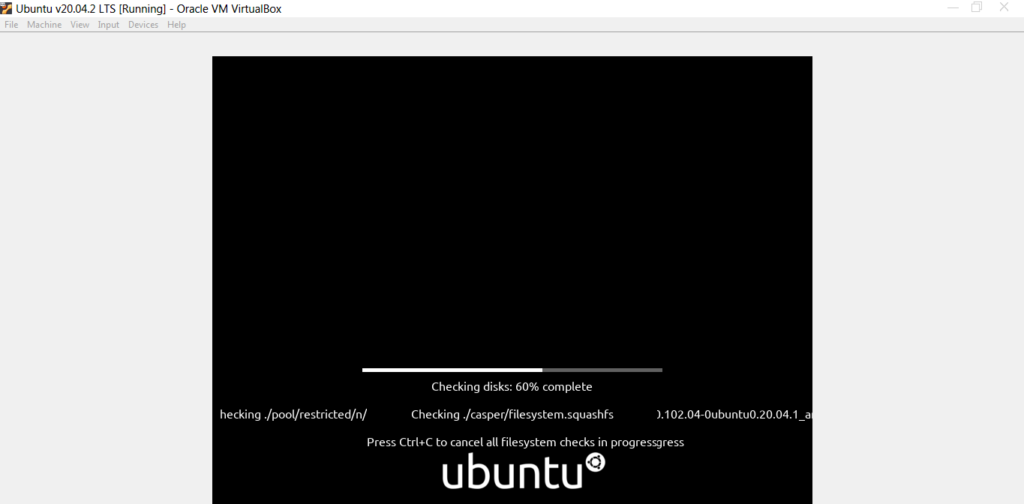
Bu noktada iki seçeneğiniz var. Kurulumda ilerlemeden önce Ubuntu'yu deneyebilirveya zaten kendinize güveniyorsanız Ubuntu'yu yükleyebilirsiniz.
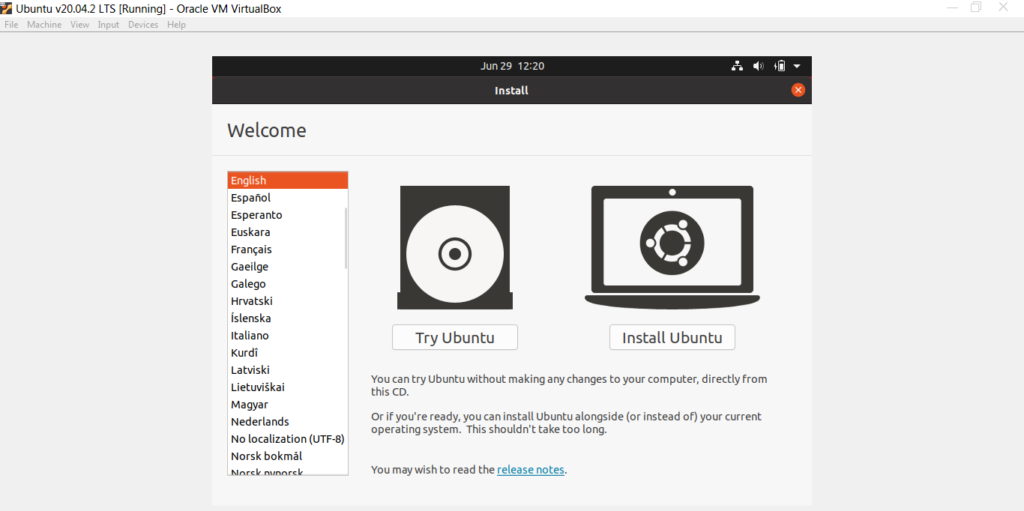
Ubuntu'yu Dene'yi seçerseniz, hemen Ubuntu'yu kullanmaya başlayabilirsiniz. Alternatif olarak, Ubuntu'yu kurmayıseçebilirsiniz.
Ubuntu'yu kurmadan önce, onu herhangi bir diğer işletim sistemi gibi kullanabileceğinizi, ancak herhangi bir veriyi sanal bir sistemde depolayamayacağınızı unutmayın. makine. Her yeniden başlatma, önceki oturumdan hiçbir verinin korunmadığı yeni bir başlangıçtır.
Yükleme seçeneğiyle ilerlemeyi seçtiyseniz, yüklemeyi başlatmak için Ubuntu Yükle'yi seçin.
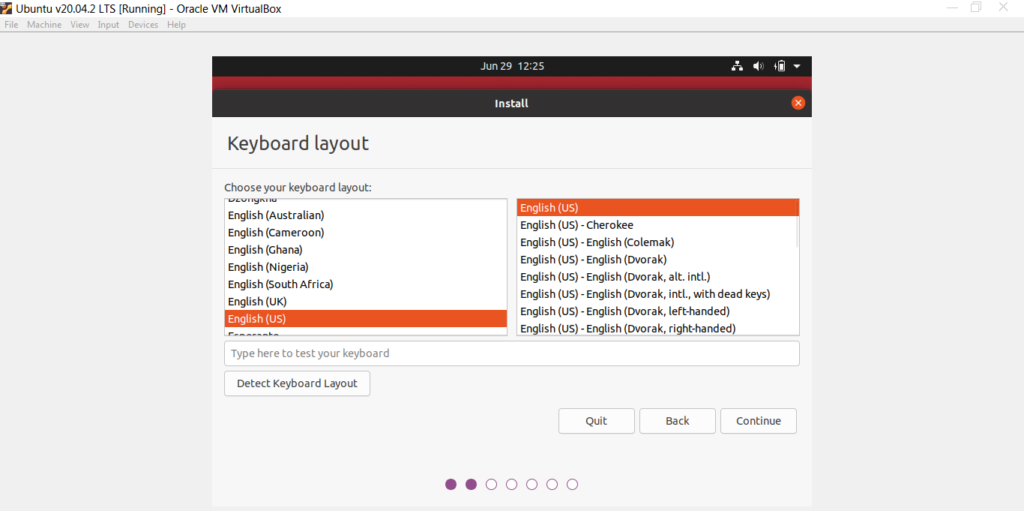
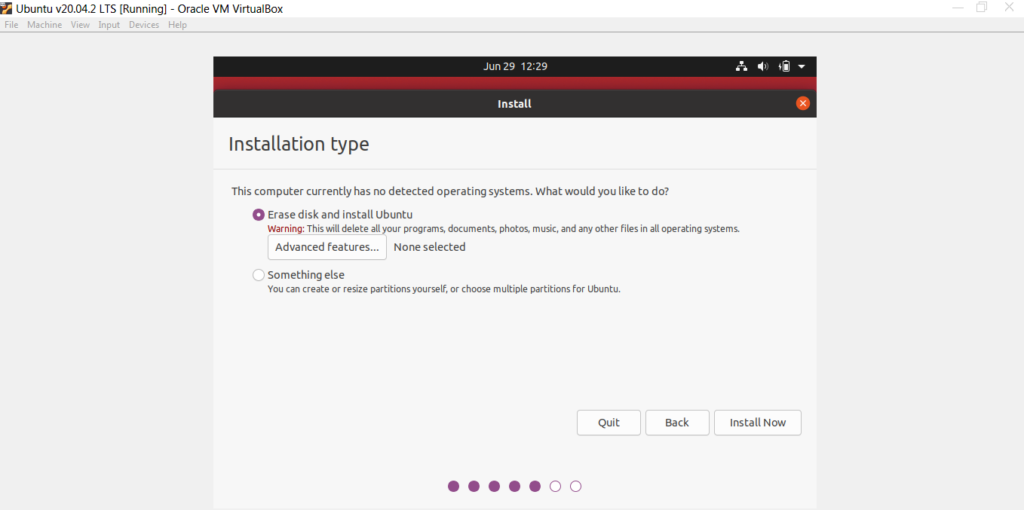
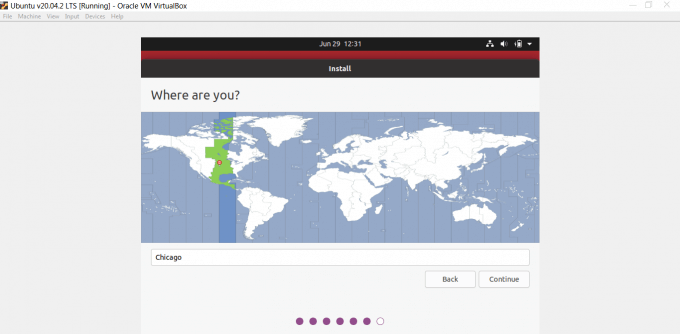
Yükleme tamamlandığında sanal makineniz otomatik olarak yeniden başlatılır. Sanal makineyi tekrar çalıştırın ve Ubuntu'da önyüklenmesi gerekir.
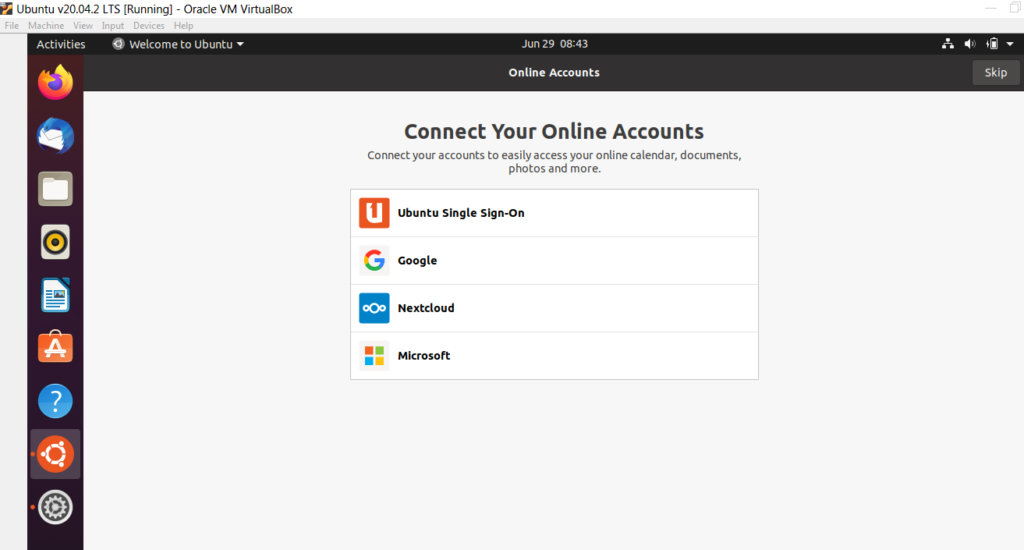
Ubuntu'yu Birincil İşletim Sistemi Olarak Kullanmaya Hazır mısınız?
Sonunda düşebilirsiniz. Bu ücretsiz, açık kaynaklı işletim sistemine aşık olmak, onu sisteminize ayrı olarak kurmak isteyecek kadar. Ubuntu'yu birincil işletim sisteminiz olarak veya Windows ile çift önyükleme yapın olarak kurabilirsiniz.