Müzik dosyalarını bir Windows bilgisayardan Apple cihazlarına (iPhone, iPad ve iPod touch) göndermenin doğrudan bir yolu yoktur. iTunes, bulut depolama hizmetleri veya üçüncü taraf veri aktarım araçlarını
kullanmanız gerekecektir.iTunes ve bulut hizmetlerini kullanarak PC'den iPhone'a nasıl müzik aktaracağınızı göstereceğiz. Yeni bir iPhone kullanıcısı olsanız bile adımların oldukça basit olduğunu göreceksiniz.
Müzikleri iTunes ile Kablosuz Olarak Aktarın ve Senkronize Edin
Bu yöntem, her iki cihazda da (PC ve iPhone) bir internet bağlantısı (tercihen Wi-Fi) gerektirir. Apple'ın web sitesi veya Microsoft Store'dan iTunes'un en son sürümünü yükleyin ve şu adımları izleyin:
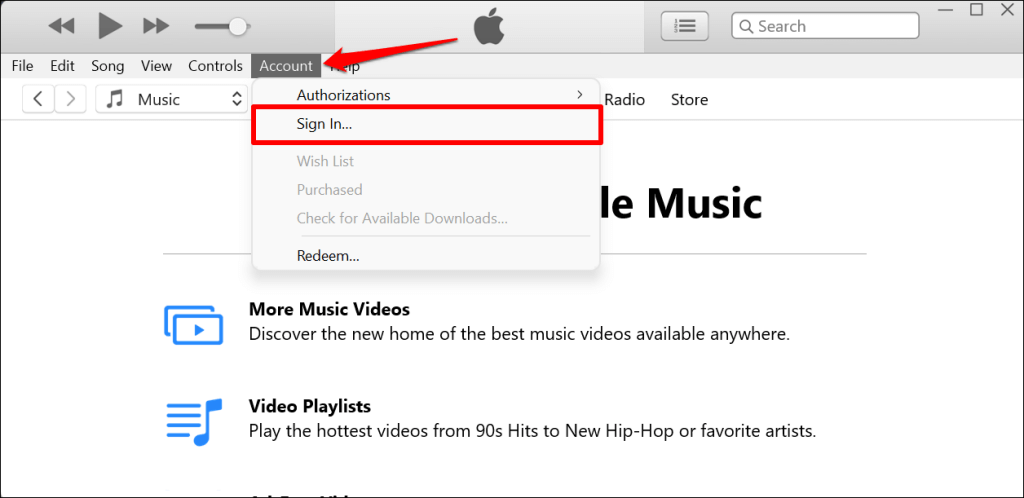
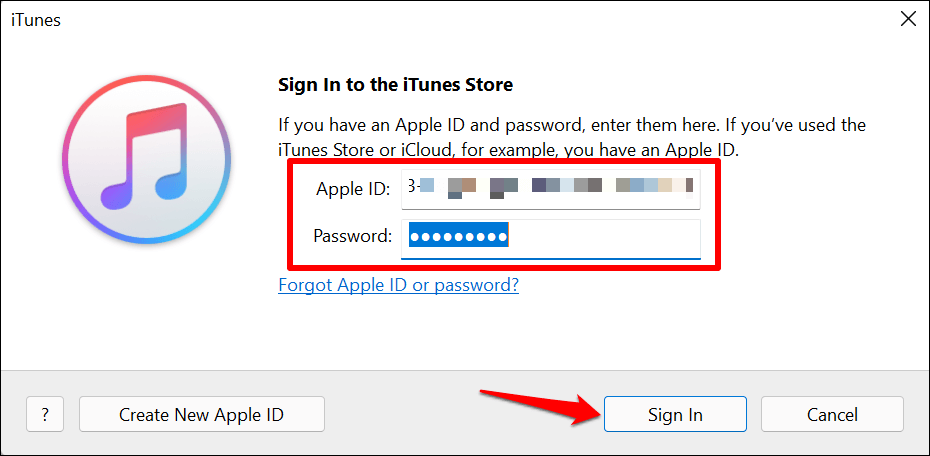
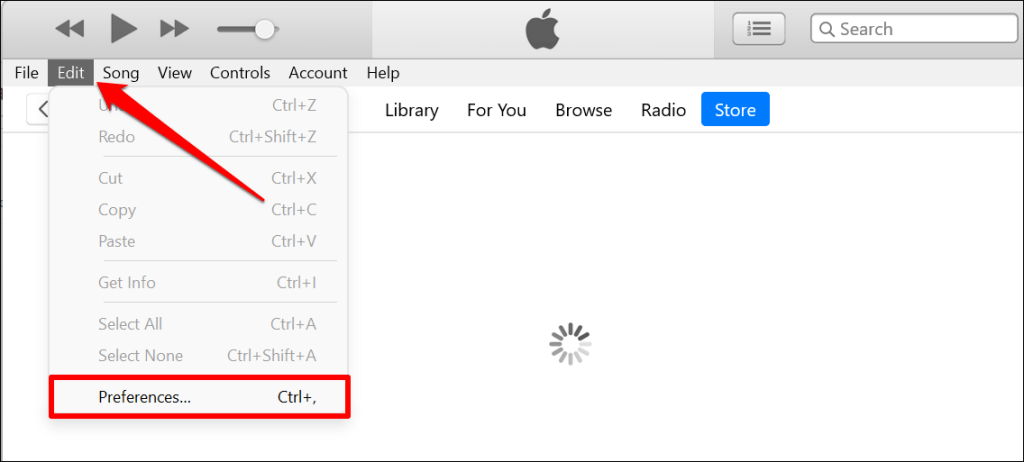
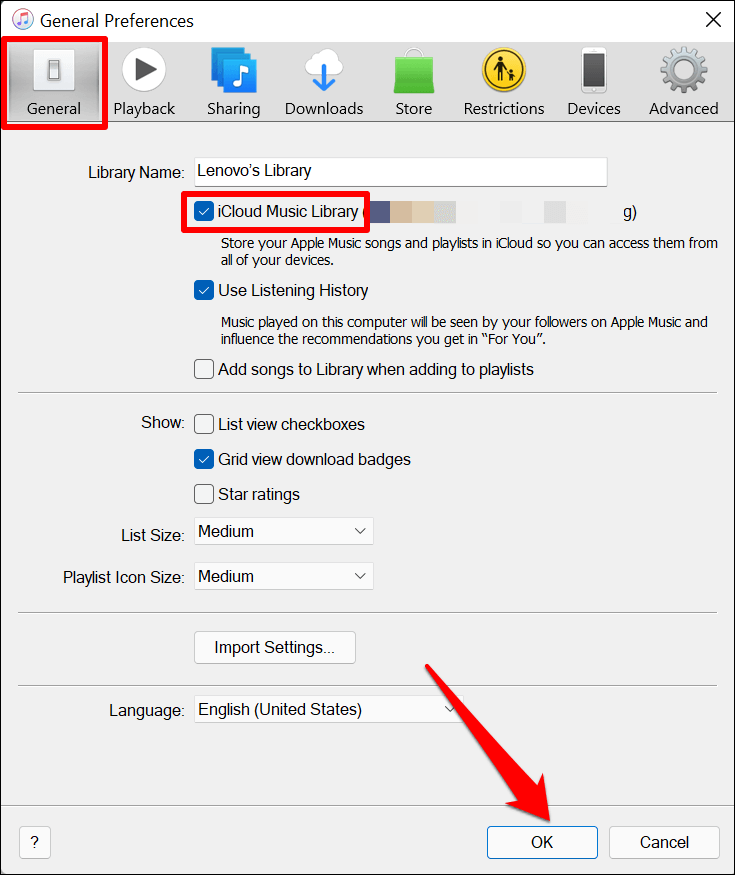
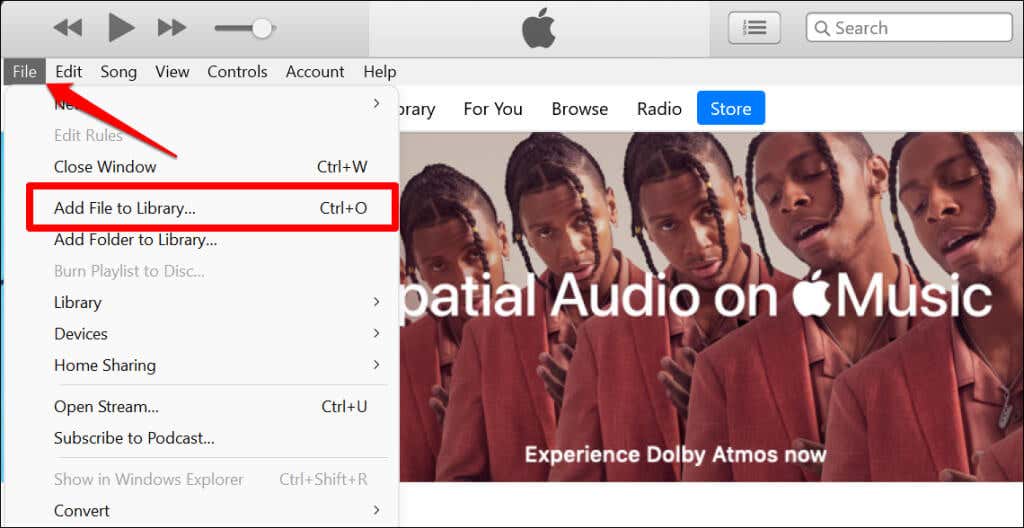
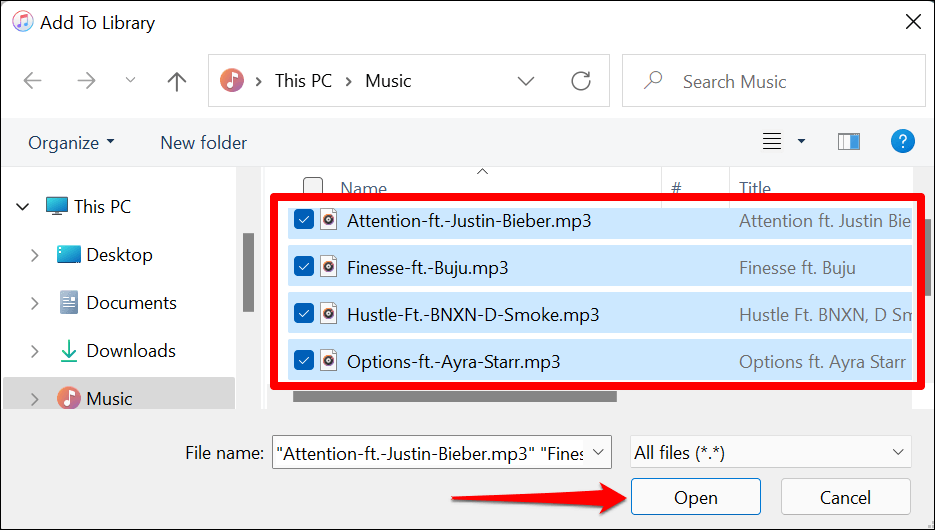
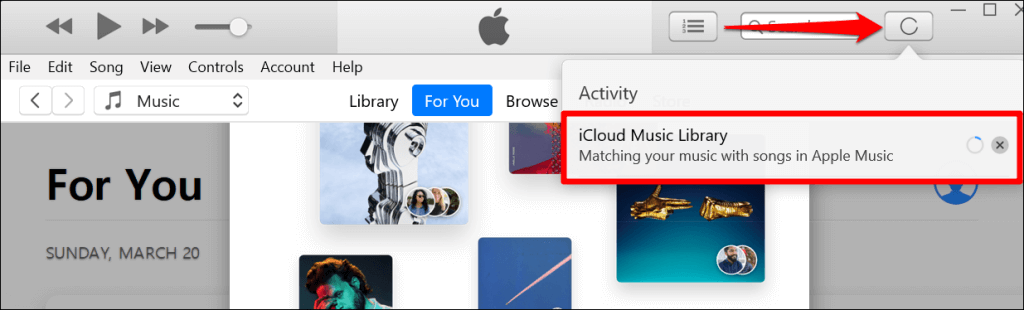
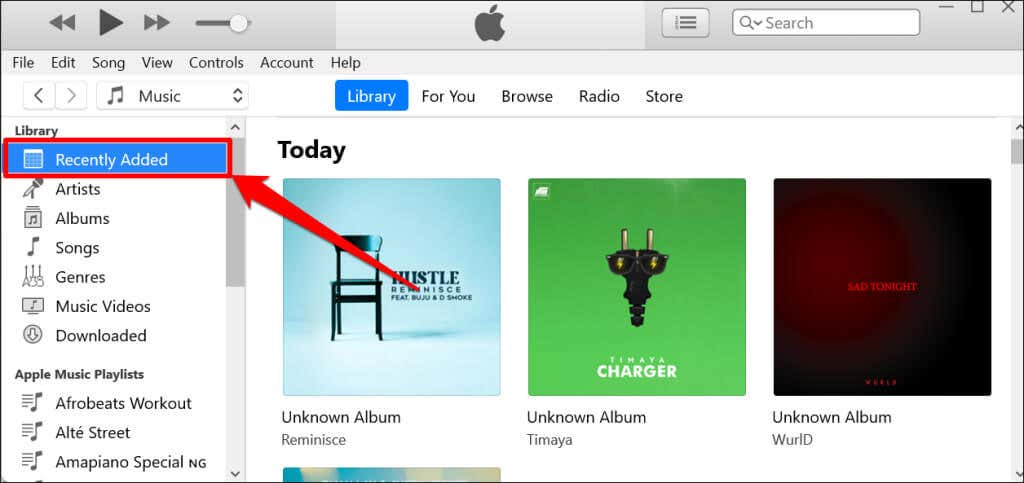
iPhone'unuzun Müzik uygulamasını açın, Kütüphane sekmesine gidin ve "Son Eklenenler" bölümünü kontrol edin. Listede iCloud Müzik kitaplığına yüklediğiniz şarkıları görmelisiniz.
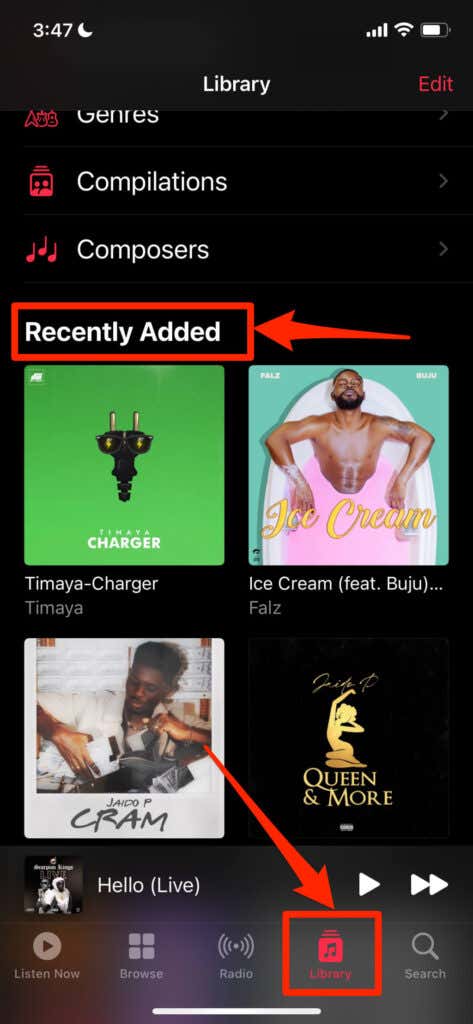
Kablolu Bağlantı Kullanarak Müzik Aktarın
Bu yöntem internet bağlantısı gerektirmez. Tek ihtiyacınız olan bir USB kablosu ve iTunes. İşin püf noktası, şarkıları bir aracı uygulama kullanarak iPhone'unuza göndermektir.
Kablolu bağlantı üzerinden müzik göndermenin önemli bir dezavantajı, şarkıların iCloud Müzik Kitaplığınızla senkronize edilmemesidir. Bu nedenle bunları iPhone'unuzdaki Apple Music uygulamasında çalamazsınız.
Bir USB kablosu kullanarak iPhone'unuzu Windows PC'nize bağlayın ve aşağıdaki adımları izleyin:
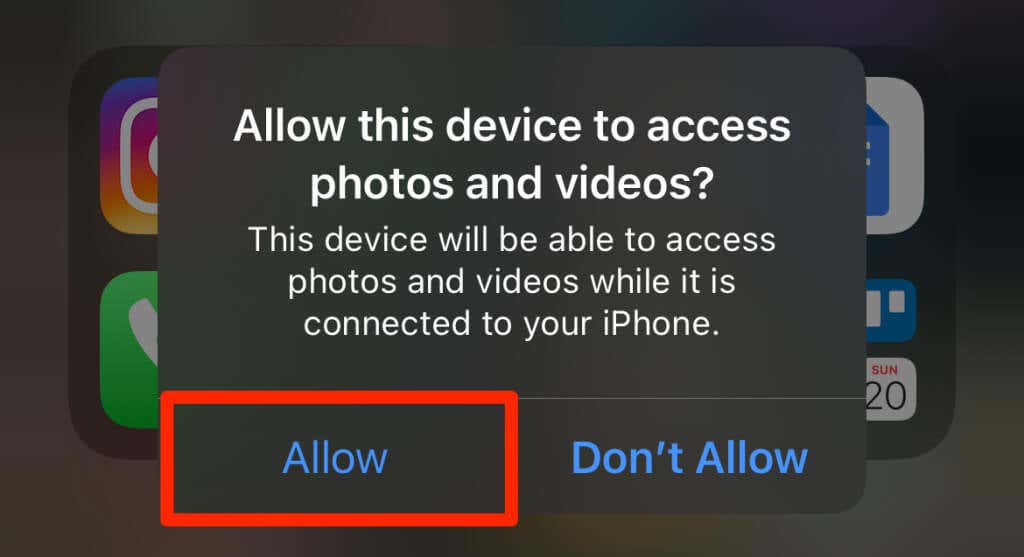
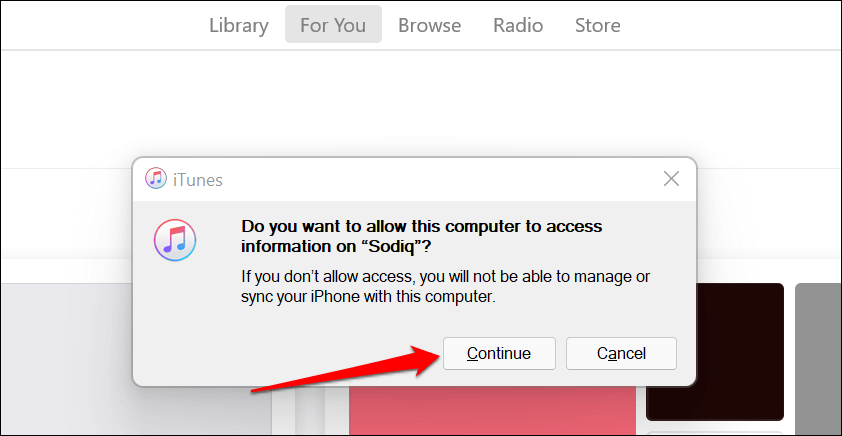
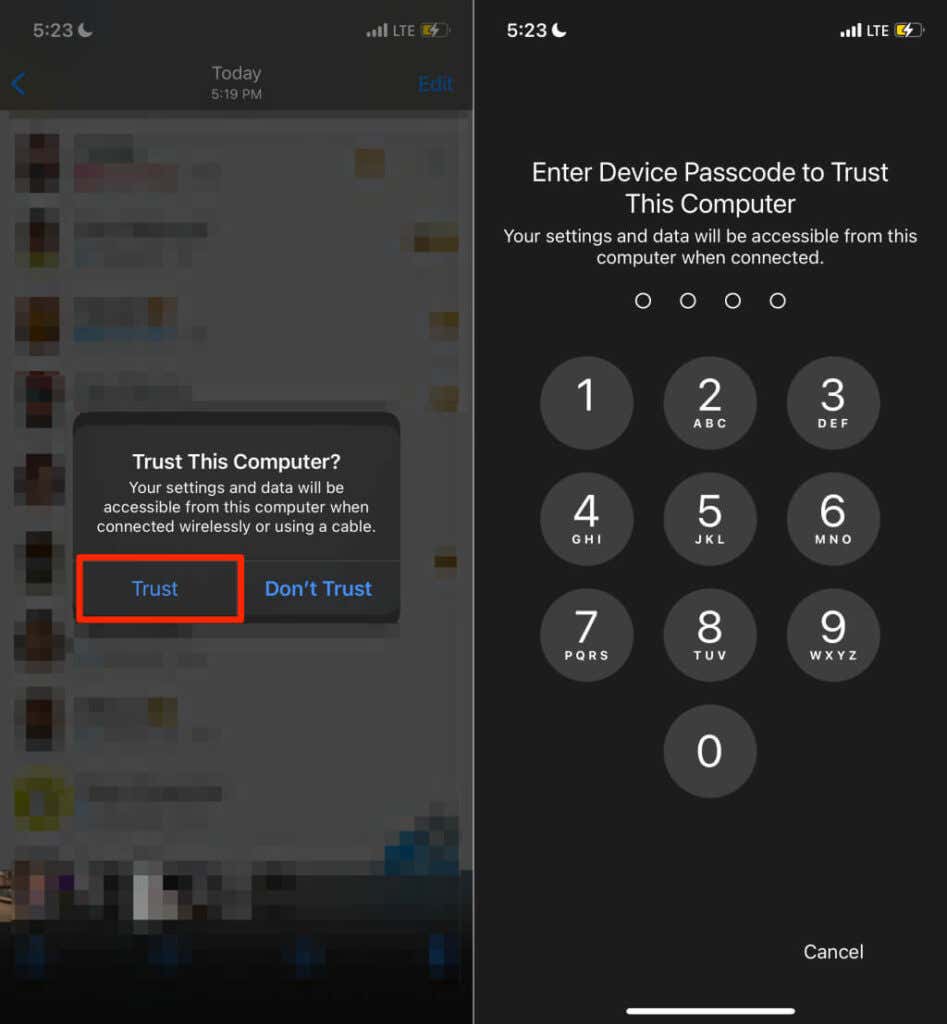
İkinci ve üçüncü adımları atlamadığınızdan emin olun. Aksi takdirde, bilgisayarınızdan iPhone'unuza dosya aktaramazsınız. Bir sonraki adım, Apple Kimliğinizi veya iCloud hesabınızı iTunes'a bağlamaktır. Hesabınız zaten iTunes'a bağlıysa # adıma geçin.
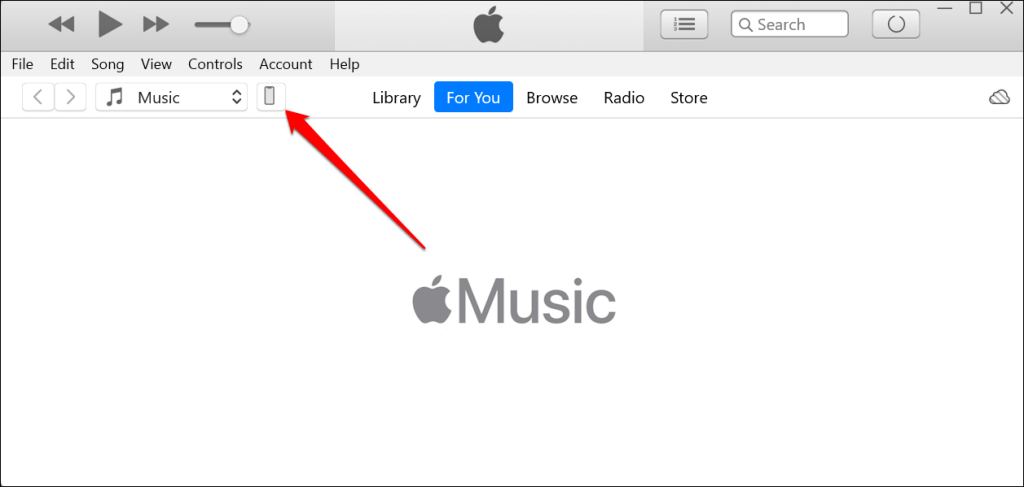

Herhangi bir uygulamayı seçebilirsiniz ancak aracı veya Dosya Paylaşımı uygulaması olarak bir medya oynatıcı kullanmanızı öneririz. Şarkılar iPhone'unuzdaki medya oynatıcı uygulamasındaki müzik kitaplığına eklenir. Bu eğitimde Dosya Paylaşımı uygulaması olarak VLC Media Player'ı kullanacağız.
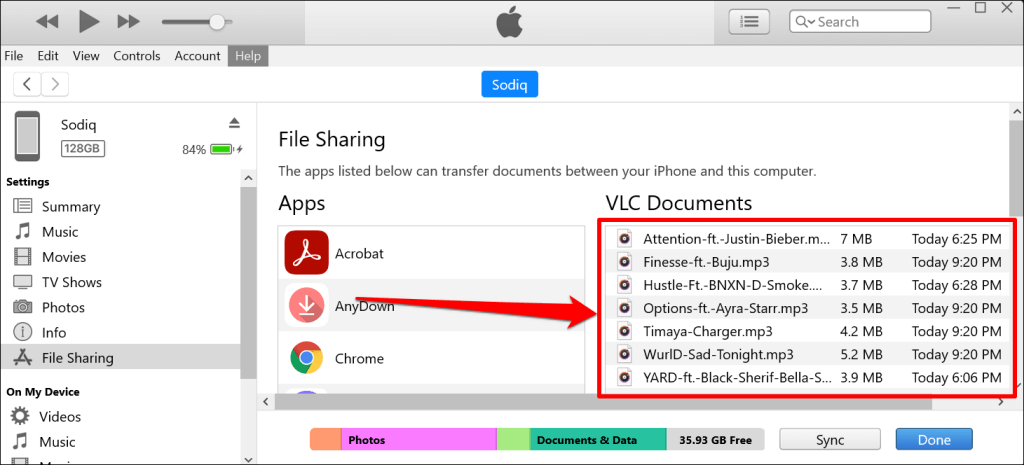
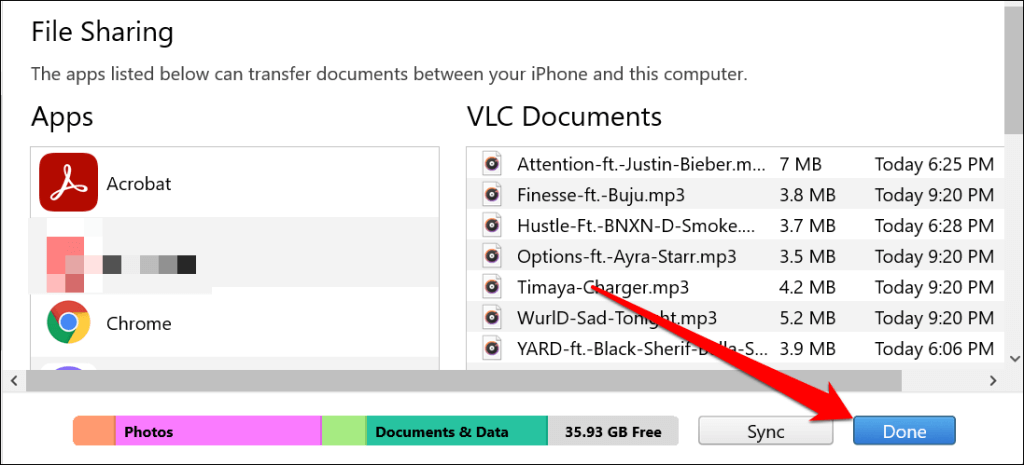
iTunes, şarkıları iOS aygıtınıza ses dosyaları olarak aktaracaktır. iPhone'unuzdaki şarkılara erişmek için Dosyalar uygulamasını veya üçüncü taraf medya oynatıcılarını kullanın..
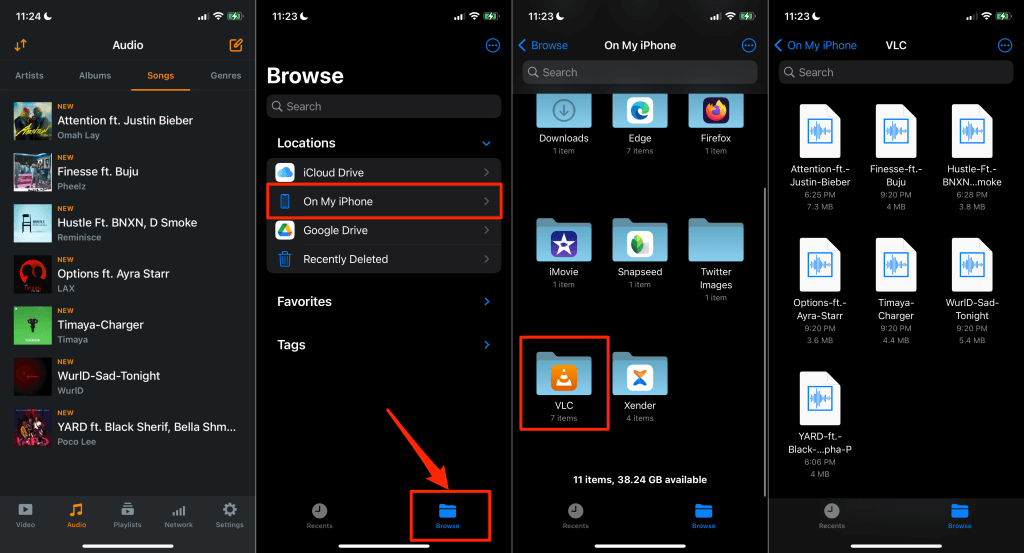
Dosya aktarım uygulaması olarak Chrome'u seçtiğinizi varsayalım (5. adımda), şarkılara erişmek için Dosyalar uygulamasında Chrome klasörünü açın.
Bulut Hizmetlerini Kullanın
Ayrıca şarkıları bulut depolama hizmetlerine yükleyebilir ve bunlara iPhone'unuzdan uzaktan erişebilirsiniz. Bu yöntemi yalnızca birkaç şarkı gönderecekseniz kullanın. Müzik kitaplığınızın tamamını aktarmak için bulut hizmetlerini kullanmanız önerilmez. Tabii ki sınırsız bir internet planınız var.
Diğer bir dezavantaj: Bulut hizmetleri aracılığıyla aktarılan şarkıları Apple Music uygulamasında çalamazsınız. Bunları bulut depolama uygulamasında oynatabilir veya üçüncü taraf medya oynatıcıları aracılığıyla yerel olarak dinleyebilirsiniz.
Şarkıları Windows PC'den iPhone'unuza kopyalamak için Google Drive ve Dropbox 'yi nasıl kullanacağınızı göstereceğiz.
Google Drive ile PC'den iPhone'a Müzik Aktarın
App Store'dan Google Drive uygulamasını yükleyin, Google hesabınızla oturum açın ve aşağıdaki adımları izleyin:
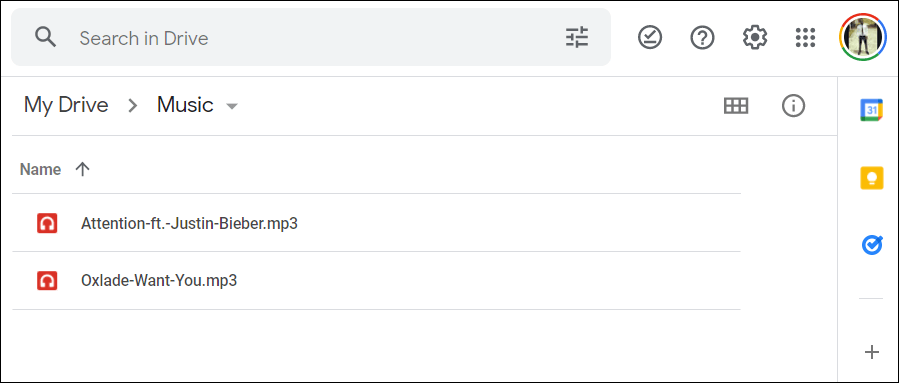
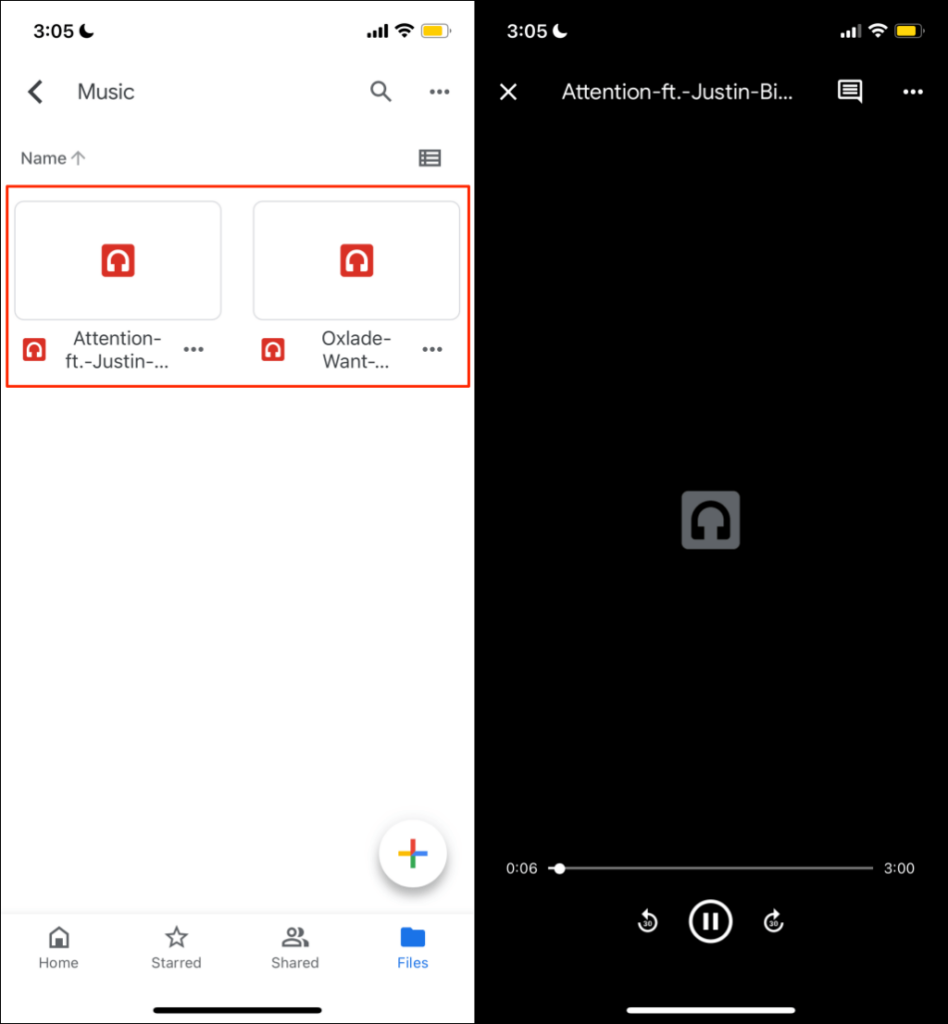
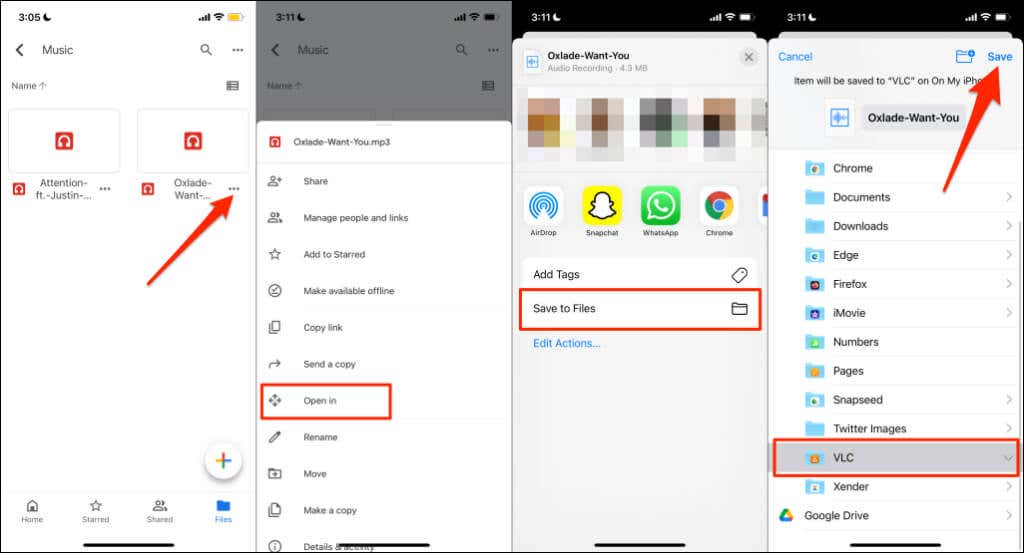
Dropbox ile PC'den iPhone'a Müzik Aktarın
Google Drive depolama kotası maksimuma çıkarıldı 'ünüz varsa, Dropbox kullanımı kolay bir alternatiftir. Dropbox'ı iPhone'unuza yükleyin, hesabınız yoksa bir Dropbox hesabı oluşturun ve şu adımları izleyin:
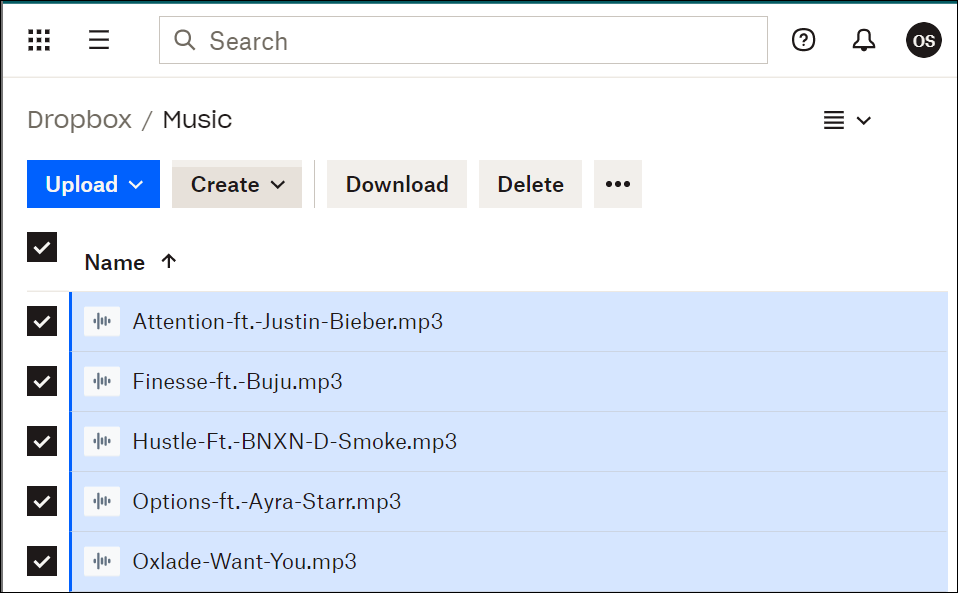
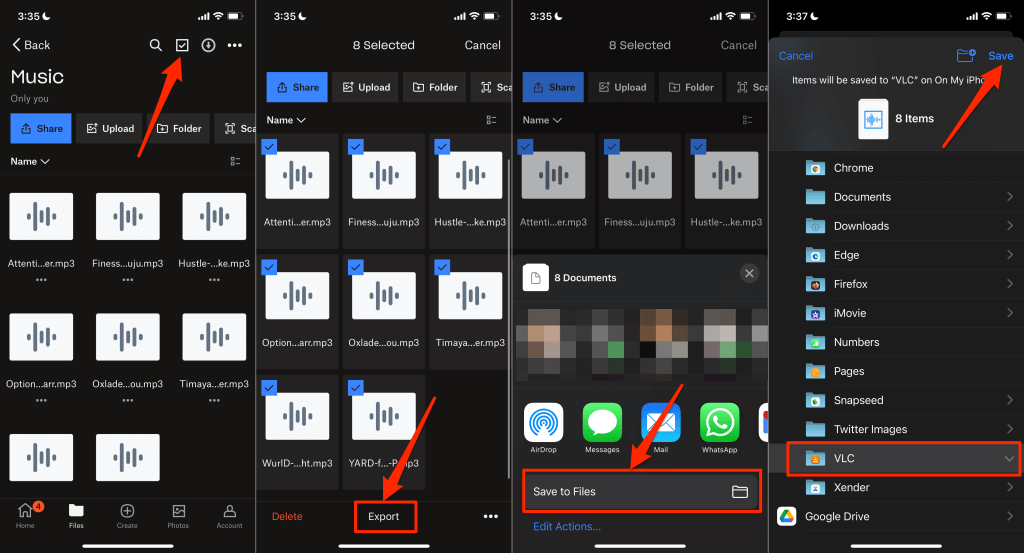
iPhone'unuza Müzik Aktarın
iPhone'un şu ses formatlarını desteklediğini unutmayın: MP3 , M4A , M4R , M4B , AAC , WAV ve AIFF . iPhone'unuz bir şarkıyı çalamıyorsa büyük ihtimalle desteklenmeyen bir formattadır. Şarkıyı dönüştür 'i uyumlu bir biçime dönüştürün ve iPhone'unuza yeniden gönderin.
Müzikleri iPhone'dan PC'ye kopyalamak için Xender gibi üçüncü taraf dosya paylaşım uygulamalarına ihtiyacınız olacak. Kapsamlı talimatlar için dosyaları iPhone/Android'den PC'ye aktarma adresindeki bu eğitime bakın.
.