Windows Performans Çözümleyicisi (WPA) aracı, Windows Değerlendirme ve Dağıtım Seti'nin (Windows ADK) bir parçasıdır. Olay izleme günlüğü kayıtlarına dayalı grafikler ve tablolar oluşturmak için kullanabileceğiniz araçtır. Bu izleme dosyalarını Xperf veya Windows Performans Kaydedici (WPR) gibi araçları kullanarak oluşturursunuz. Bu araçlar, sistem performansıyla ilgili sorunlarınız varsa kullanışlıdır. Performans takibi için bunları düzenli olarak da kullanabilirsiniz.
Bu makalede, WPR'yi kullanarak nasıl hızlı kayıt oluşturulacağını öğreneceksiniz. bilgisayarınızın performansı 'ı test etmek istediğiniz bir etkinlik sırasında bu kaydı başlatmalısınız. Bu, oyun başlatıyorum veya başka bir uygulama olabilir, hatta yazdığınız bir programı çalıştırıyor olabilir. Ardından, sorun giderme amacıyla bu veri dosyasını okumak ve analiz etmek için WPA aracının nasıl kullanılacağını ele alacağız.
Microsoft Windows ADK Araçlarını Yükleme ve Başlatma
Hem WPA hem de WPR'yi kurmanın ilk adımı Windows Performans Araç Seti için Microsoft'un indirme sayfasından Windows ADK'yı yükleyin 'dir. Bu araç Microsoft.com'dandır, dolayısıyla kurulumu tamamen güvenlidir. Kurulum sürecinde adım adım ilerlerken yüklemek istediğiniz bileşenleri seçmeniz gerekecektir.
İhtiyacınız olan her iki aracı da içerdiğinden Windows Performans Araç Takımı'nın seçildiğinden emin olun.
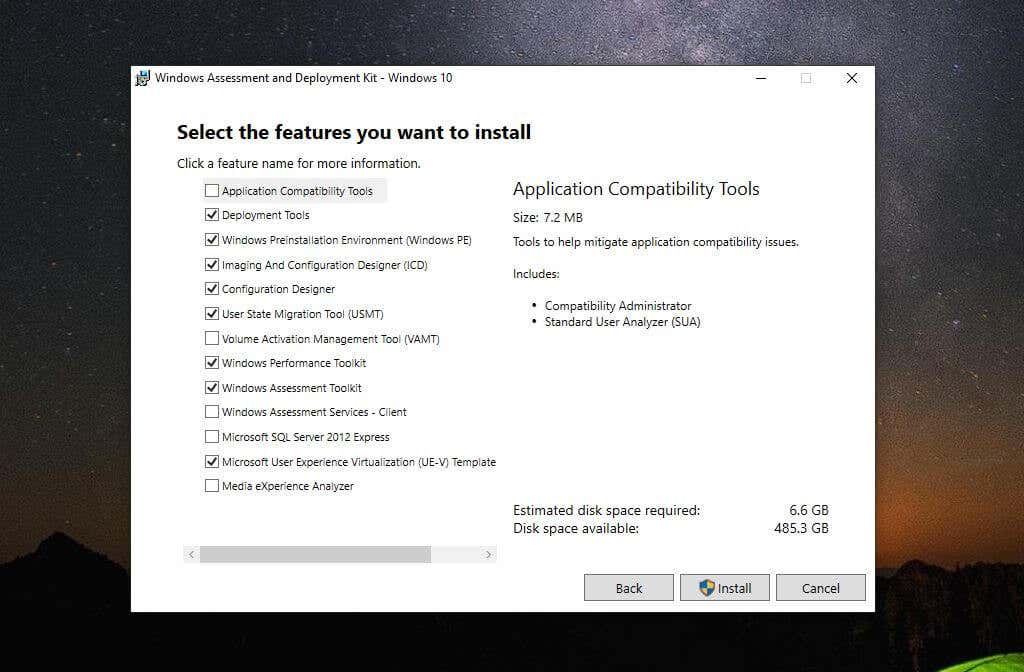
Yükle 'yi seçtiğinizde işlem zaman alabilir, bu nedenle sabırlı olun.
Windows Performans Araç Seti kurulumu tamamlandığında ilk WPR kaydınızı yapmaya hazırsınız.
Not : Bu örnekte, WPR kaydı gerçekleşirken sistemimizi ağır yük altına sokmak için Ağır Yük Stres Testi uygulaması 'ü kurduk.
Microsoft Windows Performans Analiz Aracı'nı kullanmadan önce, bir olay izleme günlüğü kaydı (bir ETL dosyası) yakalamak için Windows Performans Kaydedici'yi kullanmanız gerekecektir. Bu kayıt, Windows için tüm Olay İzleme (ETW) olaylarını içerecektir. WPA, CPU, bellek, depolama ve daha fazlasıyla ilgili tüm sistem bilgilerini analiz eder.
WPR'yi başlatmak için Başlat menüsünü seçin ve “Windows Performans Kaydedici” yazın. Ardından Windows Performans Kaydedici uygulamasını seçin.
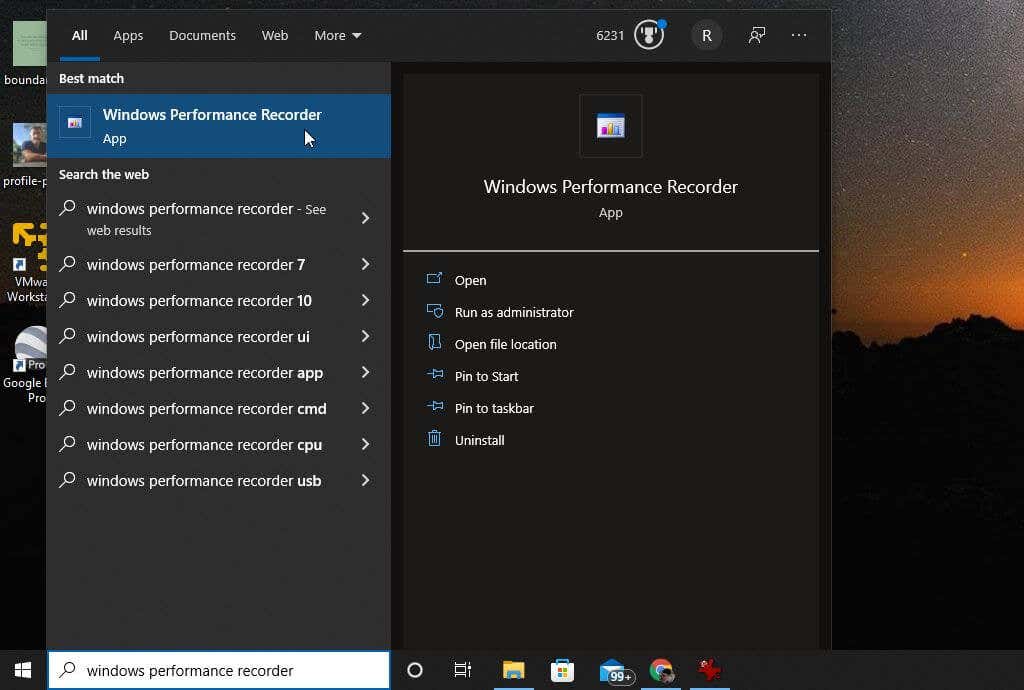
WPR aracı, sisteminizde belirli bir zaman aralığında meydana gelen olayları yakalamak için kullanılan basit bir araçtır. Kaydı başlatmak için Başlat düğmesini seçmeniz yeterlidir..
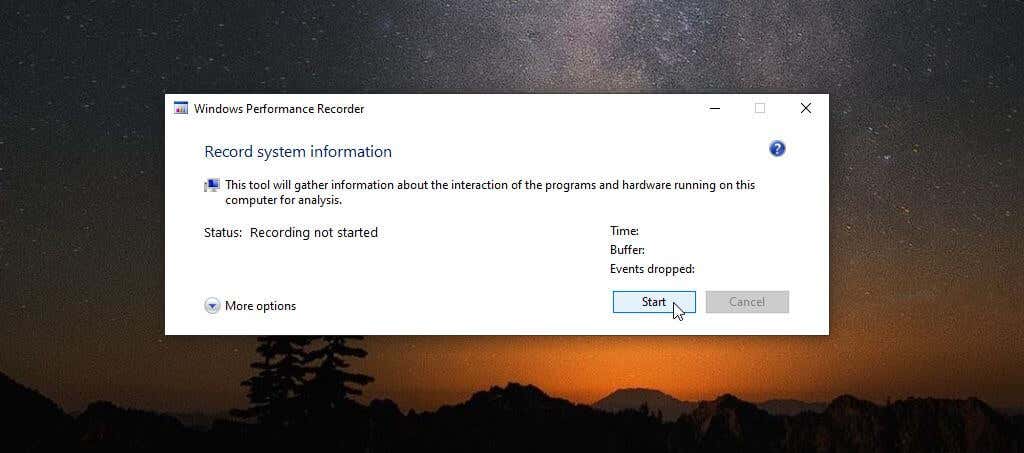
Bu, sistem olay kaydetme işlemini başlatacaktır. sisteminizin performansı 'ü test etmek için kullanmak istediğiniz eylemleri (bir programı başlatmak ve çalıştırmak gibi) gerçekleştirin.
İşiniz bittiğinde WPR penceresine dönün ve Kaydet düğmesini seçin.
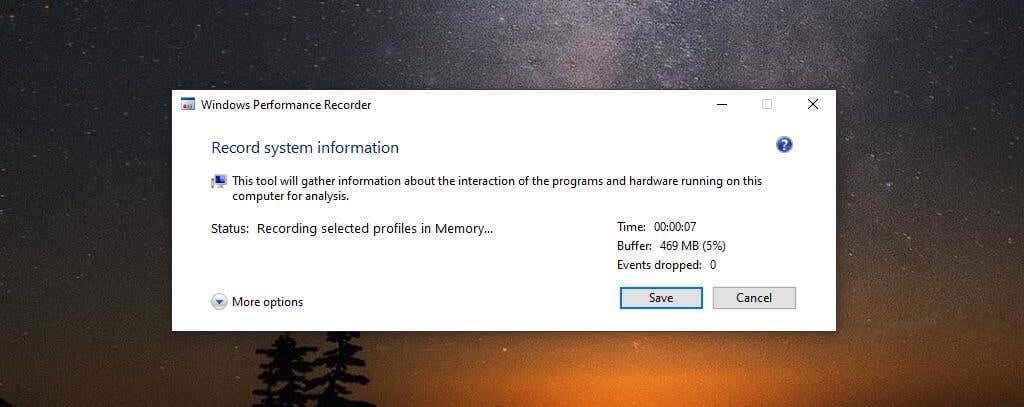
Sonraki adımda ETL dosyanızın yolu görüntülenecektir. Ayrıntılı açıklama penceresine sorun giderme veya test ettiğiniz şeyin açıklamasını ekleyebilirsiniz.
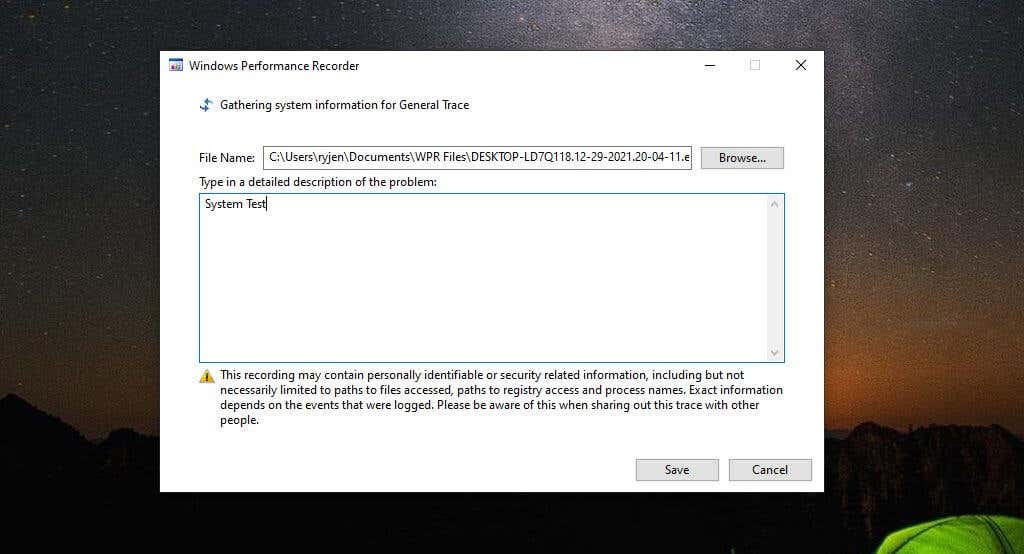
İşiniz bittiğinde Kaydet düğmesini seçin.
Uygulama tüm verileri ETL dosyasına yazacak ve pencerenin alt kısmında WPA aracını doğrudan açma veya klasörü açarak ETL dosyasına gitme seçeneklerini göreceksiniz.
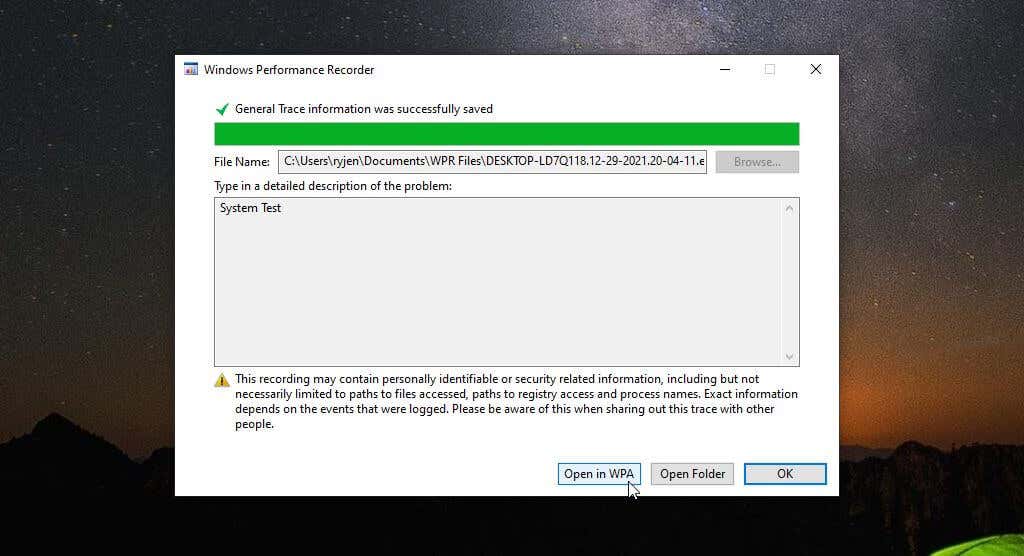
Performans analizinize hemen geçmenin en uygun yolu WPA'da Aç düğmesini seçmektir.
ETL Dosyalarını Windows Performans Analiz Aracı ile Analiz Etme
WPA uygulamasına çift tıkladığınızda ve uygulama başlatıldığında, ETL dosyasında gezinmeye ve verileri görselleştirmeye hazırsınız. Bu, yalnızca belirli uygulamaların açabileceği özel bir günlük dosyasıdır. Bunu Google Dokümanlar veya Microsoft Word gibi bir şey kullanarak görüntüleyemezsiniz.
Sol tarafta keşfedilecek dört ana veri kategorisinin olduğunu fark edeceksiniz. Sağ bölmede daha ayrıntılı görüntülendiğini görmek için soldaki bu grafiklerden herhangi birini seçebilirsiniz.
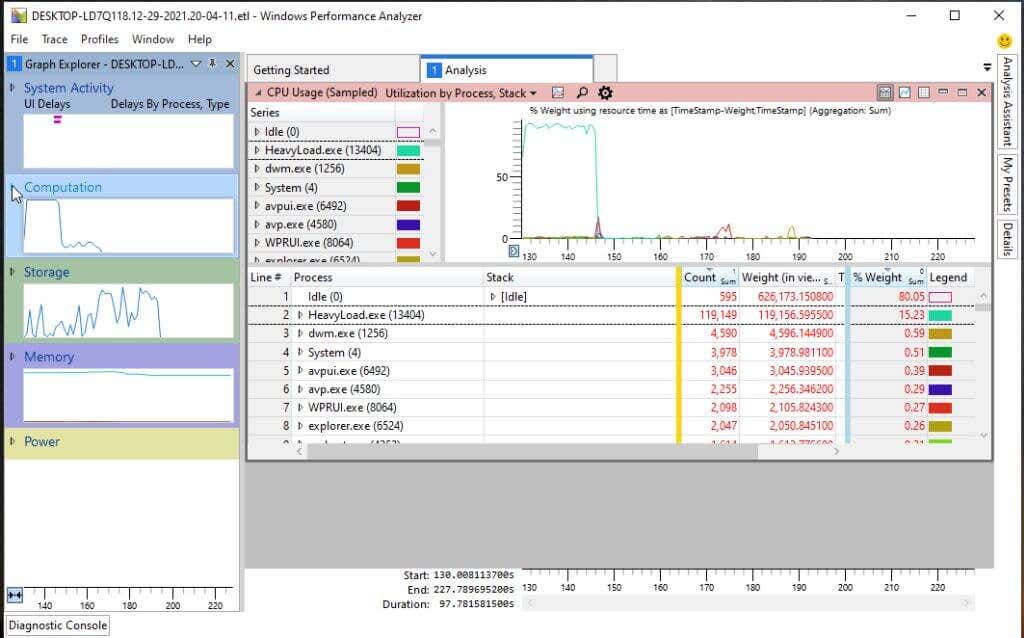
Bu kategoriler şunları içerir:
Her grafikte, CPU kullanımı grafiği gibi, herhangi bir grafik alanının üzerine gelerek işlem adı, işlem etkin süresi ve genel CPU kullanım yüzdesi gibi veri bileşenlerinin dökümünü görebilirsiniz.
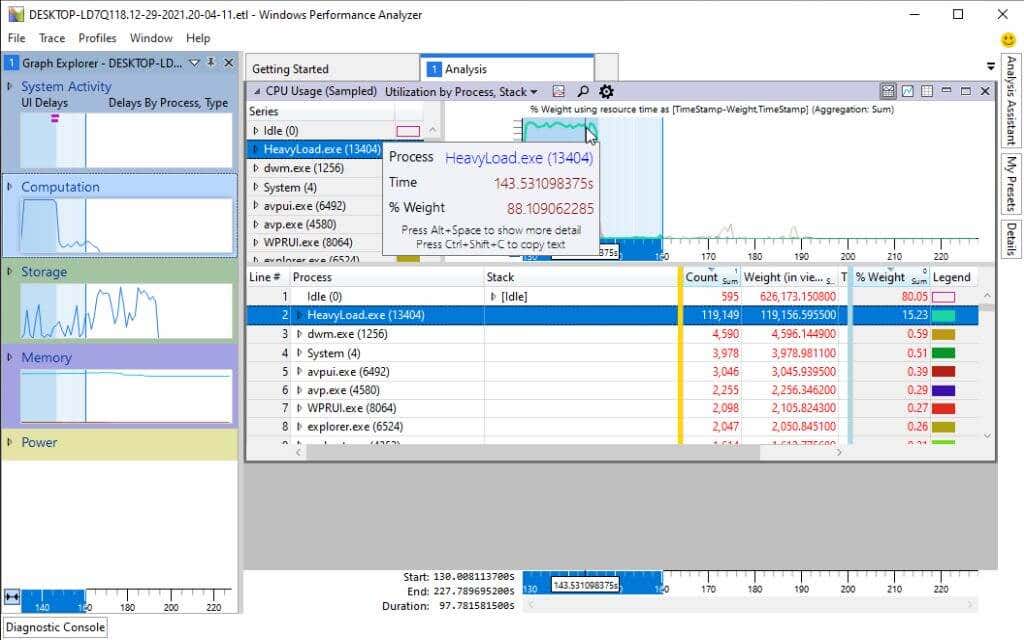
Alttaki listeden belirli bir işlem adı seçerseniz, tüketilen CPU kaynaklarını işleyen belirli zamanları belirlemek için grafikte vurgulanan alanları görürsünüz. Bu, işletim sistemi işlemlerinin mi yoksa uygulama işlemlerinin mi tüm CPU zamanını tükettiğini belirlemenize yardımcı olabilir..
Ayrıca, yukarıdaki grafikte, söz konusu yığının aktif olarak CPU zamanını kullandığı alanları vurgulayarak, belirli yığın etkinliğini görmek için her işlemin ayrıntısına inebilirsiniz.
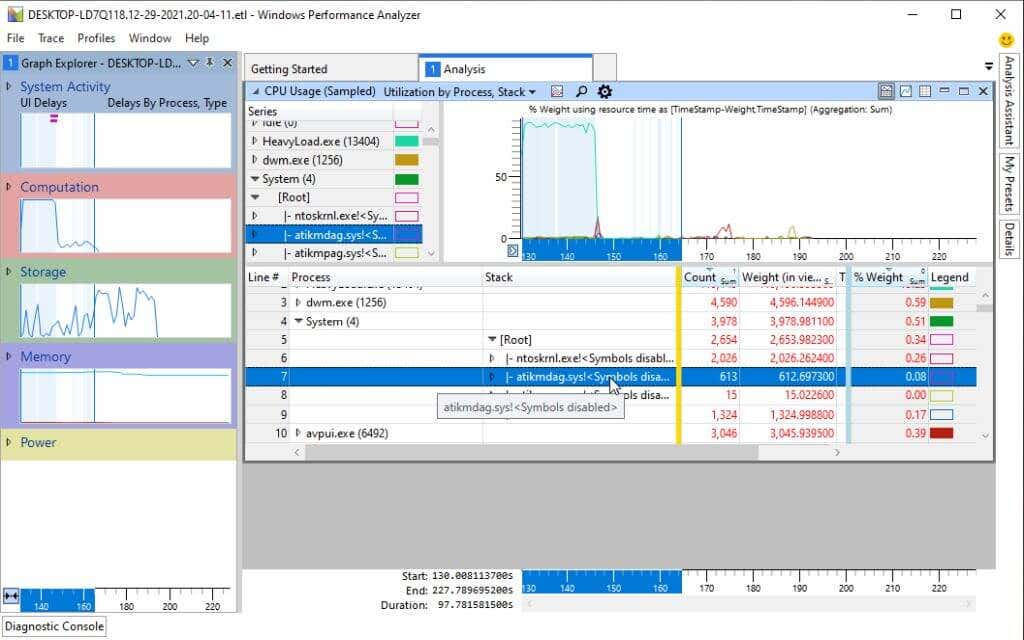
WPA'da Mevcut Grafikler
Sol bölmedeki dört ana kategorinin her birinde, sistem performansınızda olup bitenleri analiz etmenize ve sorunları gidermenize yardımcı olabilecek bir grafik gezgini bulacaksınız.
Yukarıda Sistem Etkinliği listesini ele aldık. Bunun altında Hesaplama kategorisini bulacaksınız.
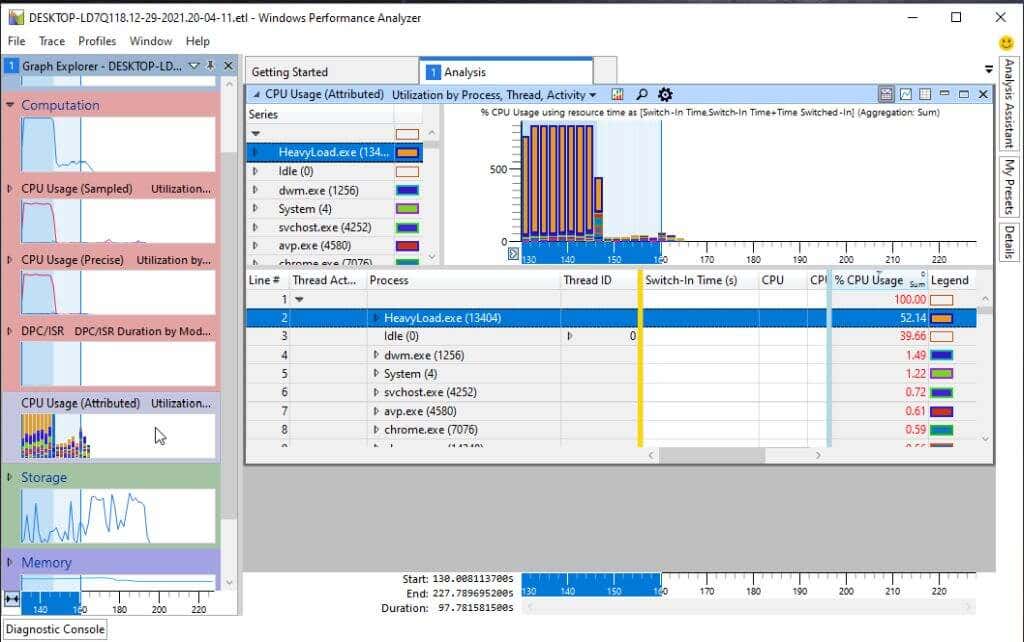
Burada aşağıdaki alt grafikleri bulacaksınız:
Yine, sağda görüntülemek için bu alt grafiklerden herhangi birini seçebilirsiniz. Veya bu alanların her biriyle ilgili daha fazla alt grafiği daha ayrıntılı olarak inceleyebilirsiniz.
Depolama kategorisinin altında, sol gezinme bölmesinde çeşitli disk kullanımı alt görselleri bulunur.
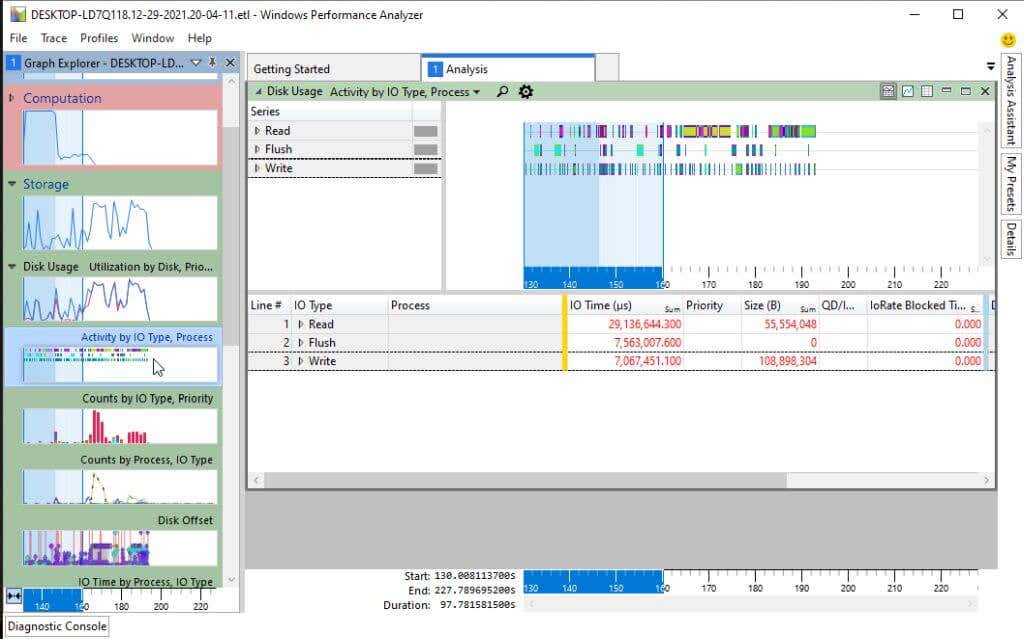
Genel lDisk Kullanımını görüntüleyebilir veya aşağıdaki alt görsellerden herhangi birini ayrıntılı olarak inceleyebilirsiniz:
Bunlardan bir veya daha fazlasını soldaki aynı bölmeye eklemek, disk kullanımının farklı yönlerini birbiriyle karşılaştırmanıza olanak tanır. Görsellerin süreçlerle ilgili veya CPU süresinin yanı sıra bu tür bir karşılaştırma, Windows performans sorunlarınızın kaynağını belirlemenize muhtemelen yardımcı olabilir.
Sol gezinme bölmesindeki bir sonraki kategori Bellek 'tir.
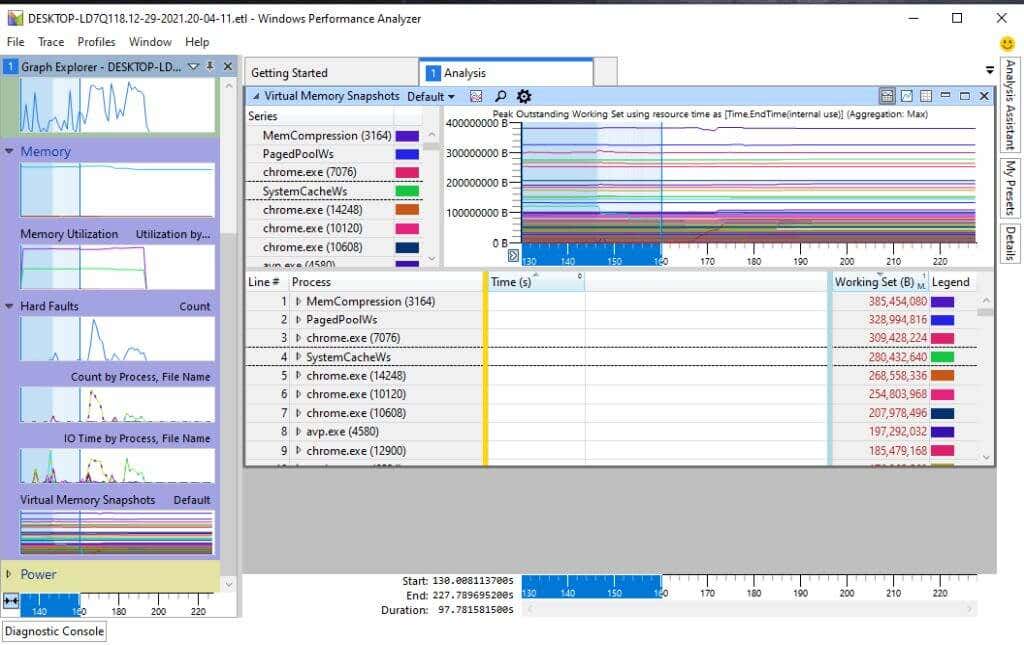
Aşağıdaki grafikleri Bellek kategorisi altında bulacaksınız:
Son olarak listedeki son kategori Güç 'tür. Bunların tamamı sisteminizin genel CPU güç tüketimiyle ilgili görsellerdir..
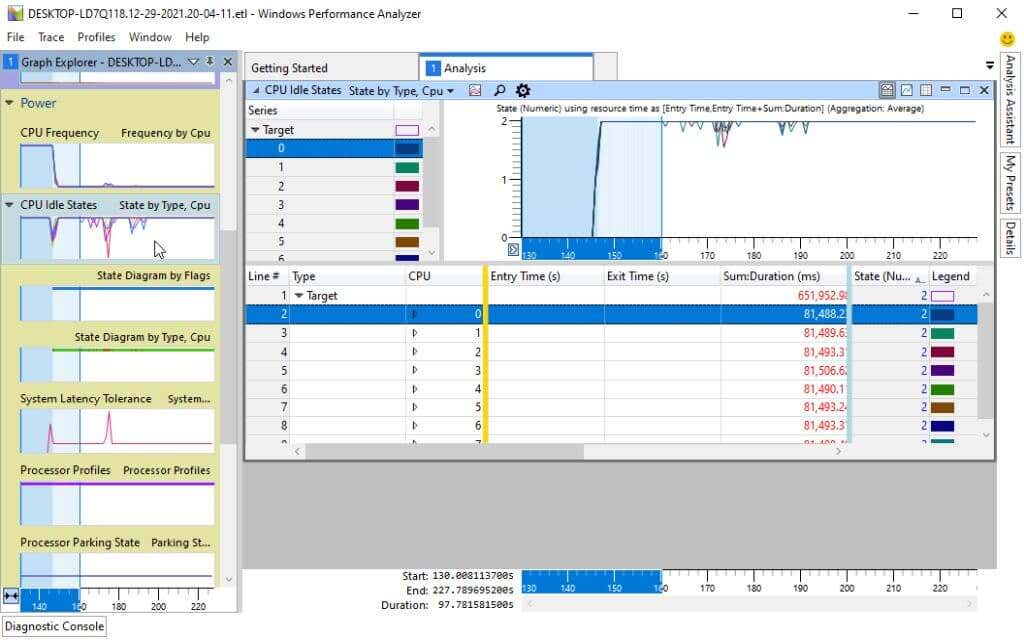
Bu, CPU'lar ve GPU'lar gibi tüm sistem işlemcileriyle ilgili aşağıdaki alt görsellerin tamamını içerir:
Diğer Microsoft WPA Özellikleri
WPA aracında, sorun giderme çabalarınızda size yardımcı olacak çeşitli kullanışlı özellikler bulunmaktadır.
Bunlardan biri Analiz Asistanıdır. Bunu Pencere menüsünü seçip Analiz Asistanı 'nı seçerek bulabilirsiniz.
Bu, araçta, tıkladığınız grafikler veya grafiklerin içindeki öğeler hakkında size ipuçları ve ayrıntılar verecek yeni bir bölme açar.
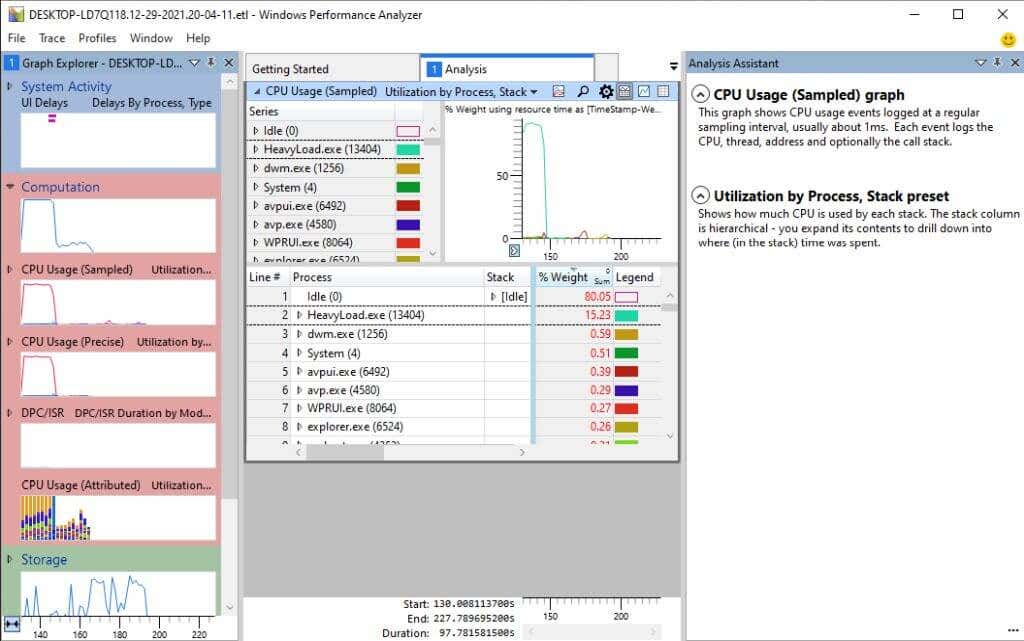
Bu, özellikle araçta kullanılan terminolojinin tamamına aşina değilseniz kullanışlıdır.
Pencere menüsünü seçip Yeni Analiz Görünümü 'nü seçerseniz yeni bir Analiz sekmesi açabilirsiniz.
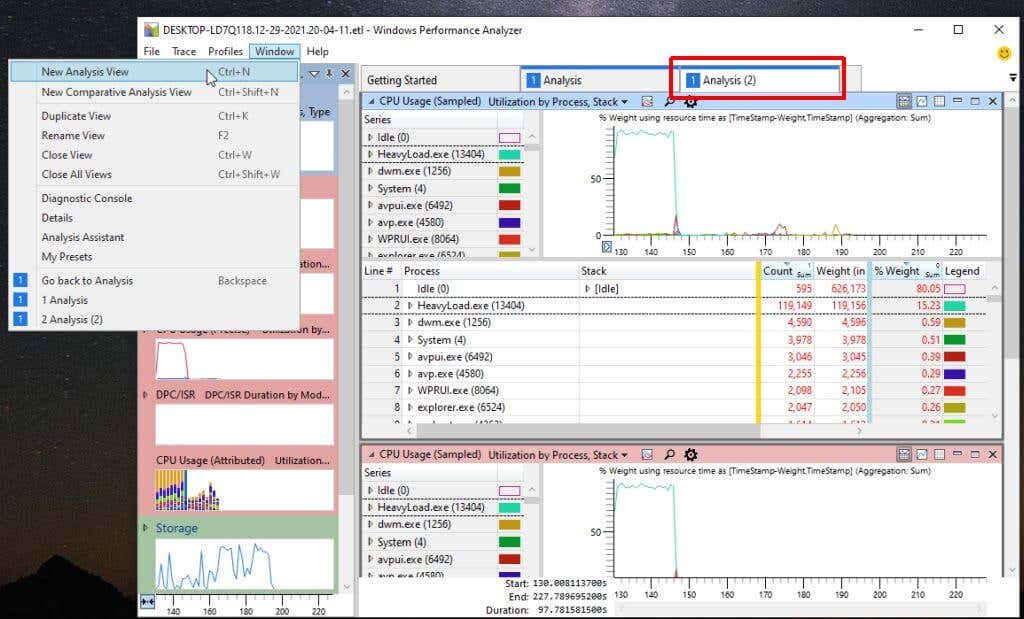
Bu, bir sekmeye bir görsel ailesi ekleyerek ve ardından önceki analizinizi kaybetmeden tamamen farklı bir görsel kümesi gerçekleştirmek için yeni bir sekme açarak birden fazla analiz gerçekleştirmenize olanak tanır. Her analiz üzerinde ayrı ayrı çalışmak için sekmeler arasında ileri geri gezinin.
Windows Performans Analiz Aracı'nı Daha Fazla Keşfetmek
WPA'yı daha da derinlemesine incelemek isterseniz Microsoft'un eski Microsoft Dokümanlar kılavuzu 'i var. Dokümantasyon artık korunmuyor, ancak sizi doğru yöne işaret etmelidir. Hatta WPA komutlarını komut isteminden çalıştırmak için kullanabileceğiniz tam bir komut satırı referansı bile içerir.
Gördüğünüz gibi, Windows Performans Analiz Aracı, Windows'ta varsayılan olarak yüklü olarak gelen standart performans araçlarından çok daha esnek ve kullanışlıdır. Bu nedenle, bir dahaki sefere Windows sisteminiz olağan dışı davranmaya başladığında, Windows ADK'yı indirmeye zaman ayırın ve WPR ile WPA'yı deneyin.
Linux (veya Android) kullanıyorsanız Microsoft Performance Toolkit'i kullanan bir Benzer bir aracın GitHub Linux sürümü mevcut.
.