Microsoft Edge (Windows 11 ve 10'daki standart web tarayıcısı) bazen varsayılan olarak farklı bir tarayıcı ayarlasanız bile başlatılır. Başlangıçta işletim sistemiyle birlikte yüklenebilir, oturum açma aşamasında arka planla ilgili çeşitli işlemleri önceden yükleyebilir veya yeniden başlatmanın ardından kendi başına görünebilir.
Bu gönderi, Microsoft Edge'in bilgisayarınızda otomatik olarak açılmasını durdurmanın çeşitli yollarını ayrıntılarıyla anlatıyor. Edge'i Mac'te kullanıyorsanız tarayıcının macOS'ta izinsiz yüklenmesini engellemeyi de öğreneceksiniz.
Microsoft Edge'in PC'de Otomatik Olarak Açılması Nasıl Durdurulur
Chromium tasarımına rağmen Microsoft Edge, otomatik olarak yüklenmesini sağlayan birden fazla tetikleyici ve önceden yapılandırılmış ayarlarla Windows 10 ve Windows 11 ile derinlemesine entegre olmaya devam ediyor. Tarayıcının kendi kendine başlatılmasını durdurmak için aşağıdaki listeyi inceleyin.
Microsoft Edge'i Varsayılan Tarayıcı Olarak Devre Dışı Bırakın
Bilgisayarınızda Google Chrome veya Mozilla Firefox gibi alternatif bir tarayıcı kullandığınızı varsayalım. Bu durumda, tercih ettiğiniz tarayıcıyı varsayılan olarak ayarlayın yapmadığınız sürece, bir bağlantıya tıkladığınızda Microsoft Edge otomatik olarak açılmaya devam edecektir. Windows 11'de:
1. Başlat menüsünü açın ve Ayarlar 'ı seçin.
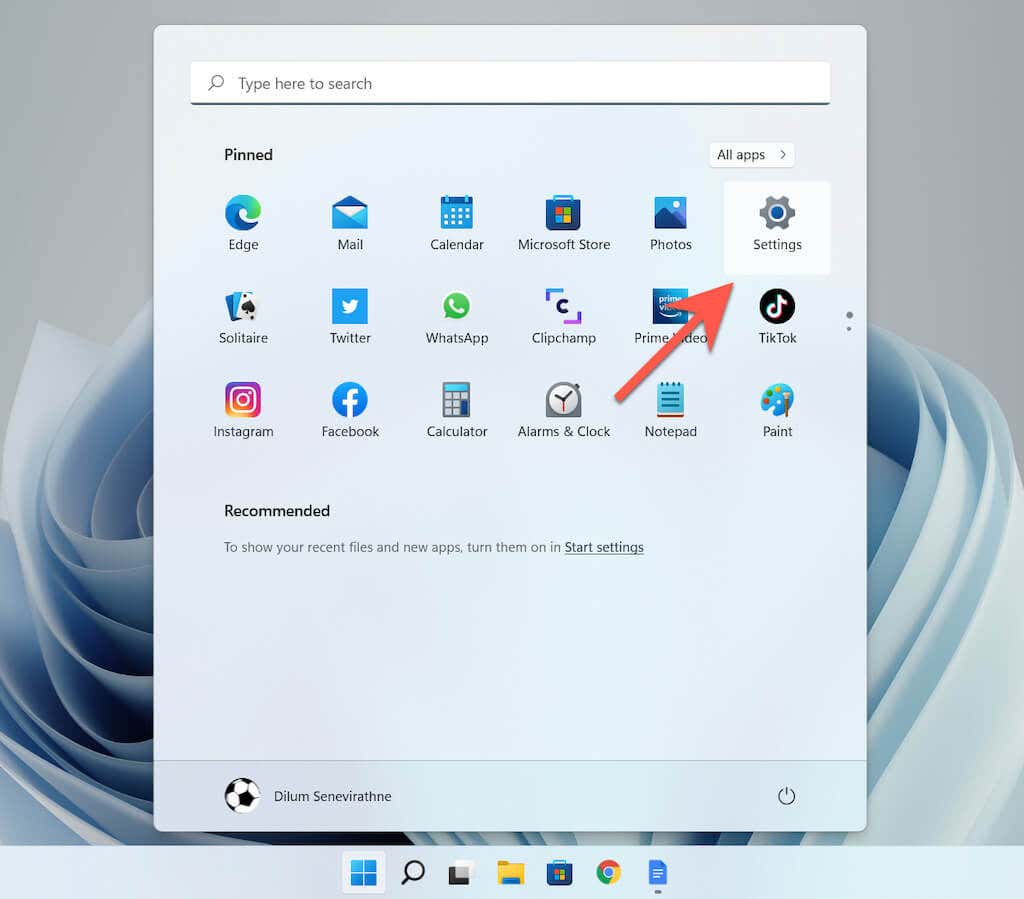
2. Kenar çubuğunda Uygulamalar 'ı seçin. Ardından Varsayılan uygulamalar etiketli kategoriyi seçin.
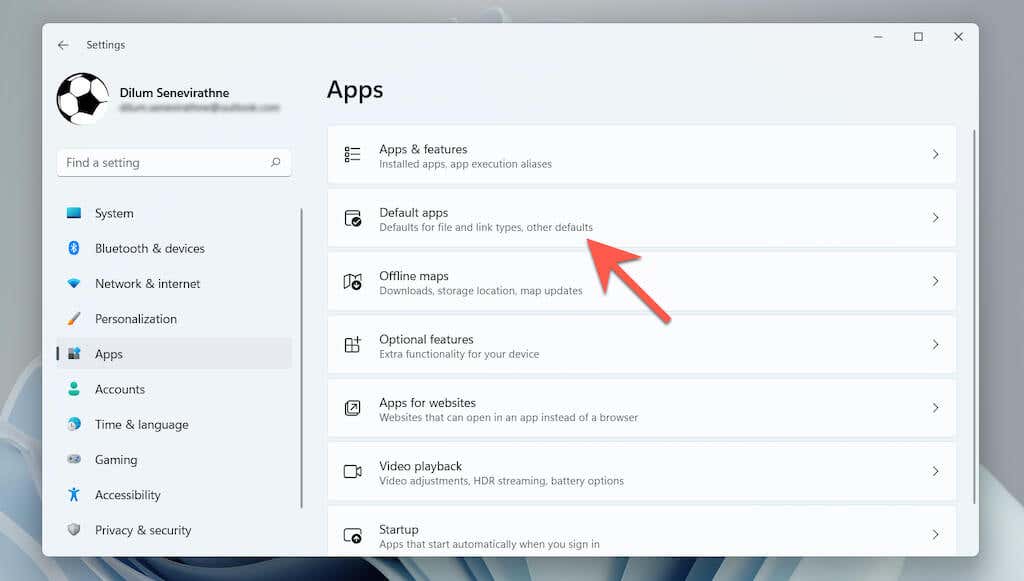
3. Listeyi aşağı kaydırın ve bir üçüncü taraf tarayıcı seçin (ör. Google Chrome ).
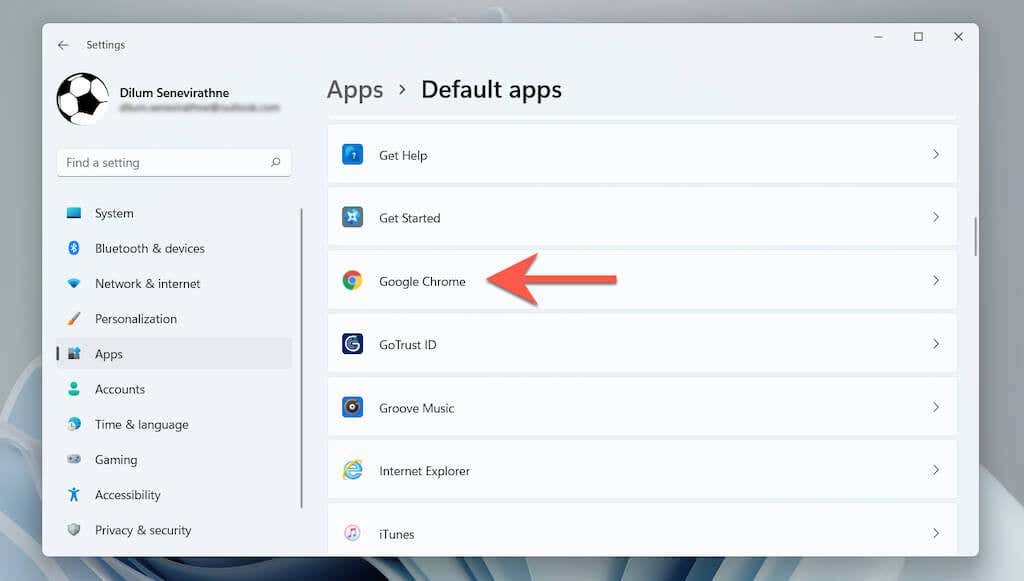
4. Edge logolu, web ile ilgili tüm dosya türleri ve protokoller için tercih ettiğiniz tarayıcıyı seçin: HTML , HTTP , PDF , vb.
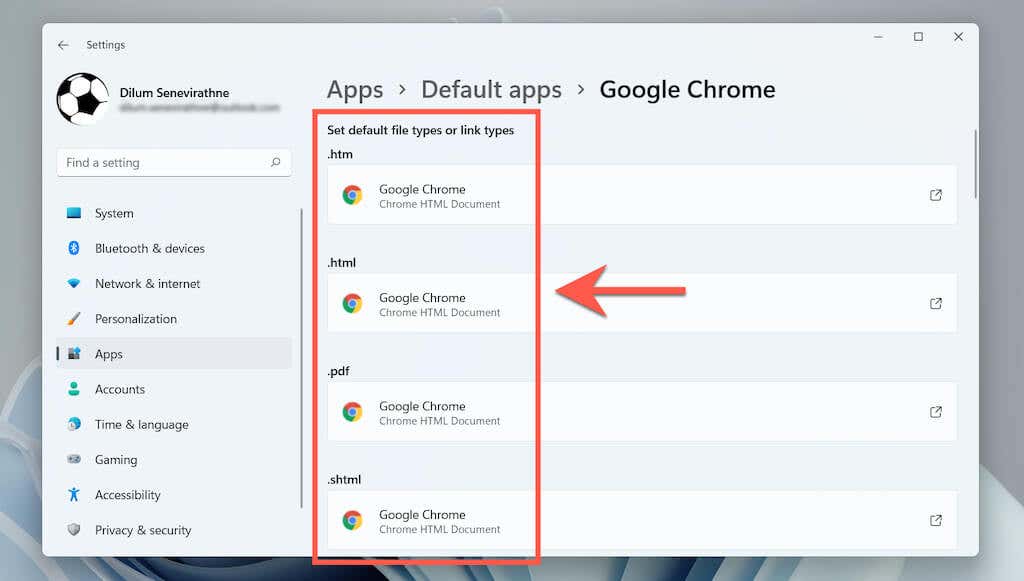
Windows 10'da süreç oldukça kolaydır. Sadece Başlat >Ayarlar >Uygulamalar >Varsayılan Uygulamalar >Web tarayıcısı 'na gidin ve Microsoft Edge yerine farklı bir tarayıcı seçin.
Microsoft Edge'i Başlangıç Programı Olarak Devre Dışı Bırakma
Microsoft Edge tarayıcısı, Windows 10/11 masaüstüne önyükleme yaptıktan hemen sonra otomatik olarak açılırsa, muhtemelen bilgisayarınızda bir başlangıç programı olarak ayarlanmış demektir. Görev Yöneticisi ile devre dışı bırakın..
1. Başlat düğmesini sağ tıklayın ve Görev Yöneticisi'ni açmak için Görev Yöneticisi 'ni seçin.
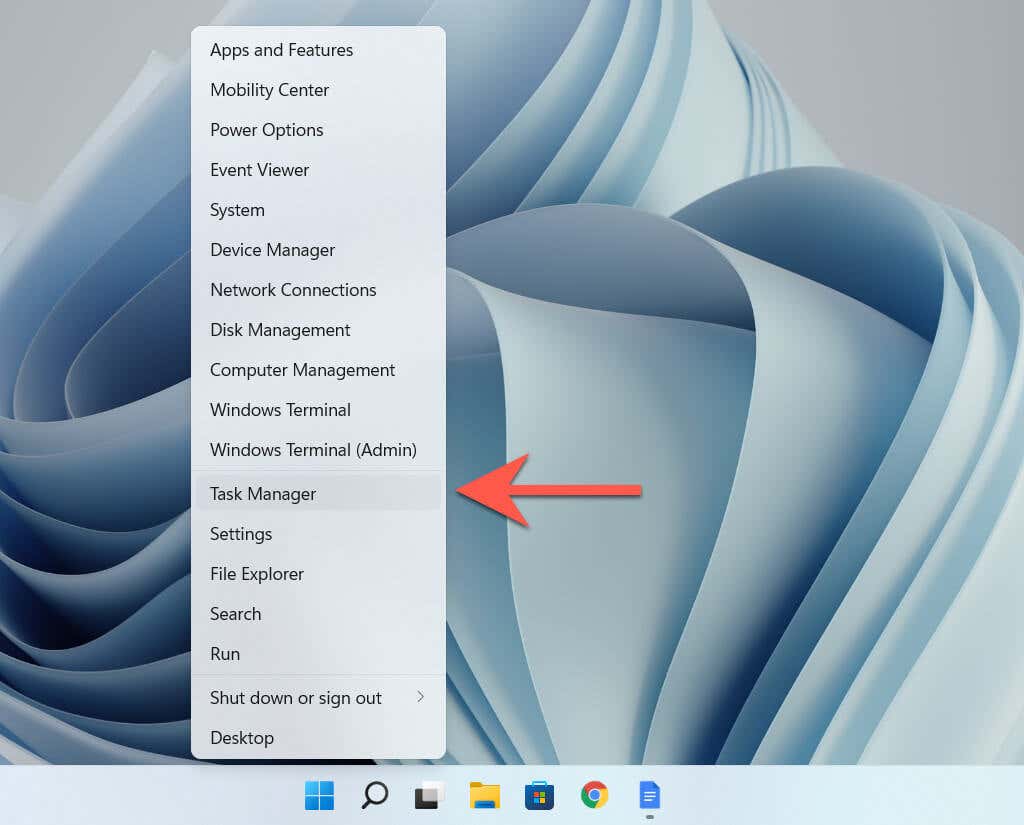
2. Daha fazla ayrıntı 'yı seçin.
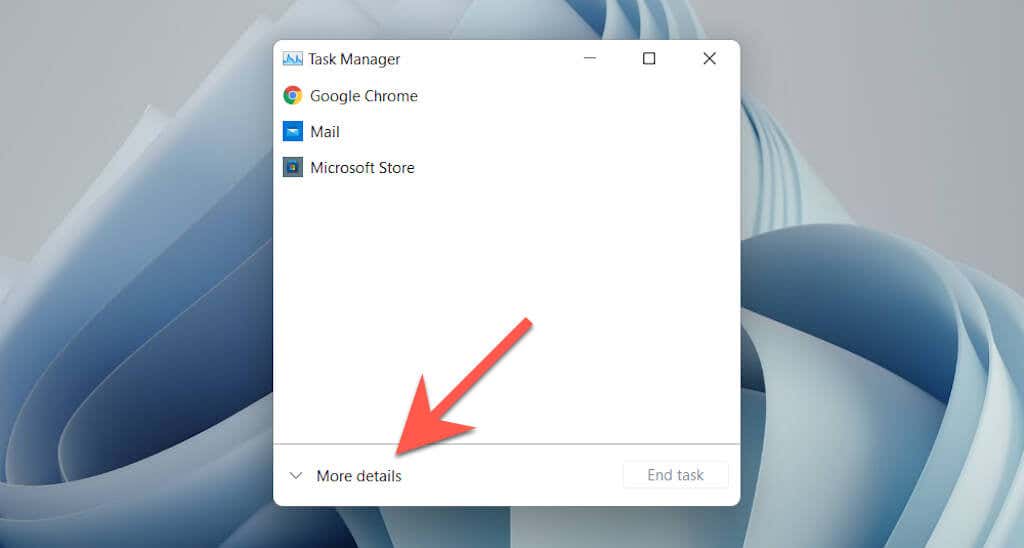
3. Başlangıç sekmesine geçin.
4. Microsoft Edge 'i bulup seçin.
5. Devre Dışı Bırak 'ı seçin.
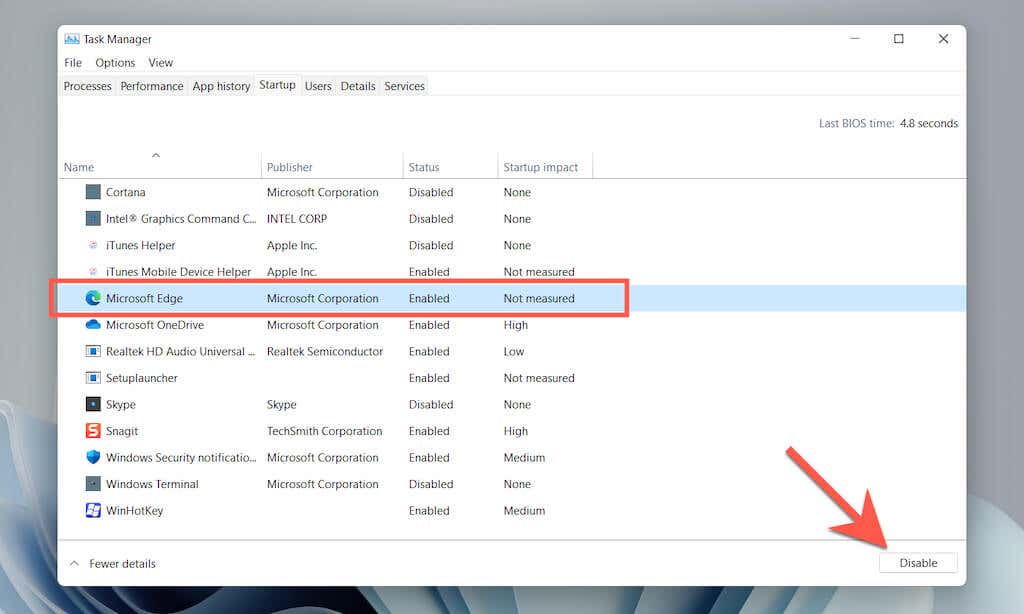
Edge'i Bilgisayarınızın Başlangıç Klasöründen Kaldırma
Microsoft Edge, Görev Yöneticisi'nde bir başlangıç programı olarak görünmüyorsa, tarayıcıyı manuel olarak kontrol edin ve bilgisayarınızın başlangıç klasöründen kaldırın.
1. Çalıştır kutusunu açmak için Windows Tuşu + R tuşlarına basın.
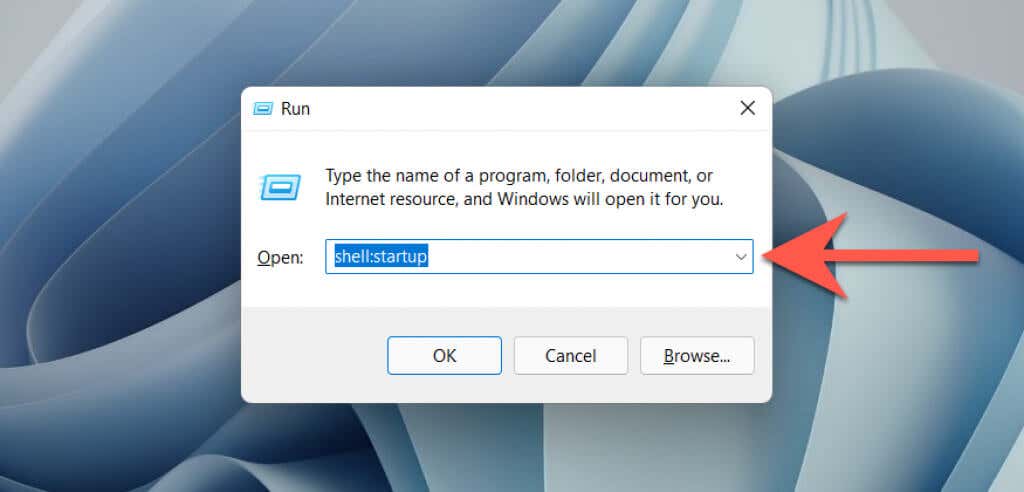
2. Shell:startup yazın ve Tamam 'ı seçin.
3. Bilgisayarınızın Başlangıç klasöründe Microsoft Edge etiketli kısayolu bulun ve sağ tıklayın. Ardından Sil 'i seçin.
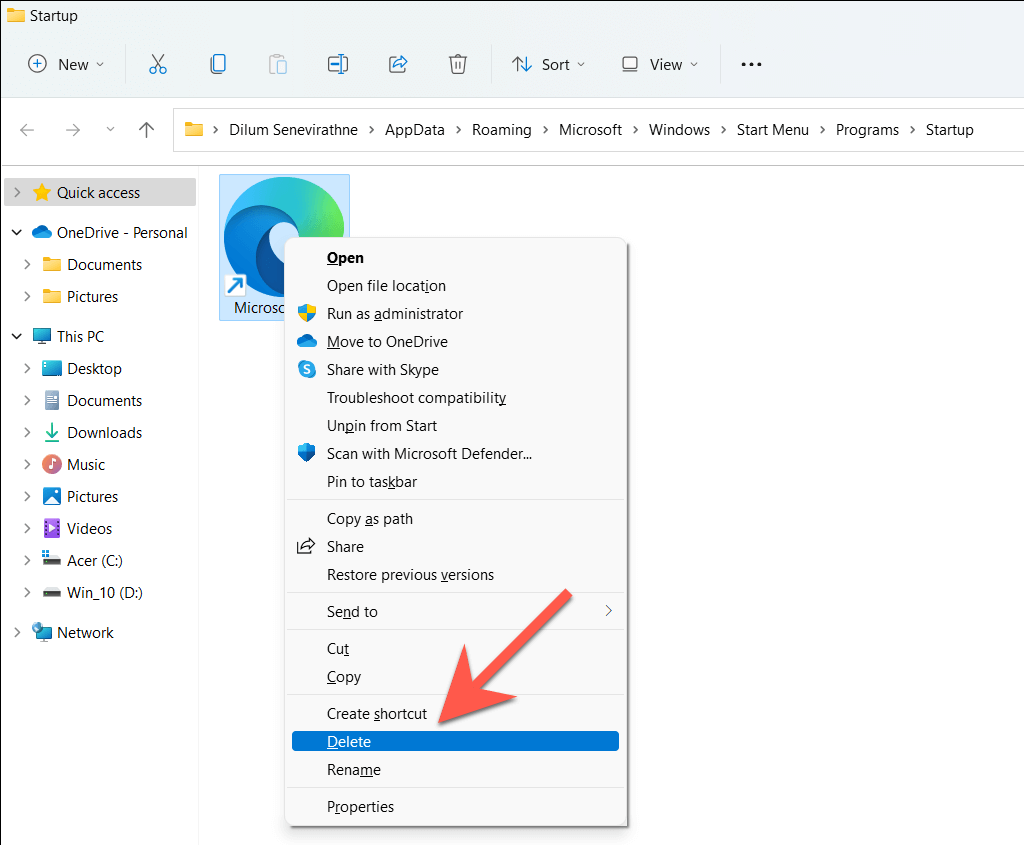
Windows Spotlight Kilit Ekranı Resimlerini Devre Dışı Bırak
Bilgisayarınızın Kilit Ekranında gördüğünüz Windows Spotlight önerileri, varsayılan tarayıcı ayarlarınızdan bağımsız olarak Microsoft Edge'e yüklenir. Bazen bunları yanlışlıkla seçerseniz Windows Spotlight'ı devre dışı bırakmayı düşünün.
1. Ayarlar uygulamasını
açın.2. Kişiselleştirme >Kilit ekranı 'nı seçin.
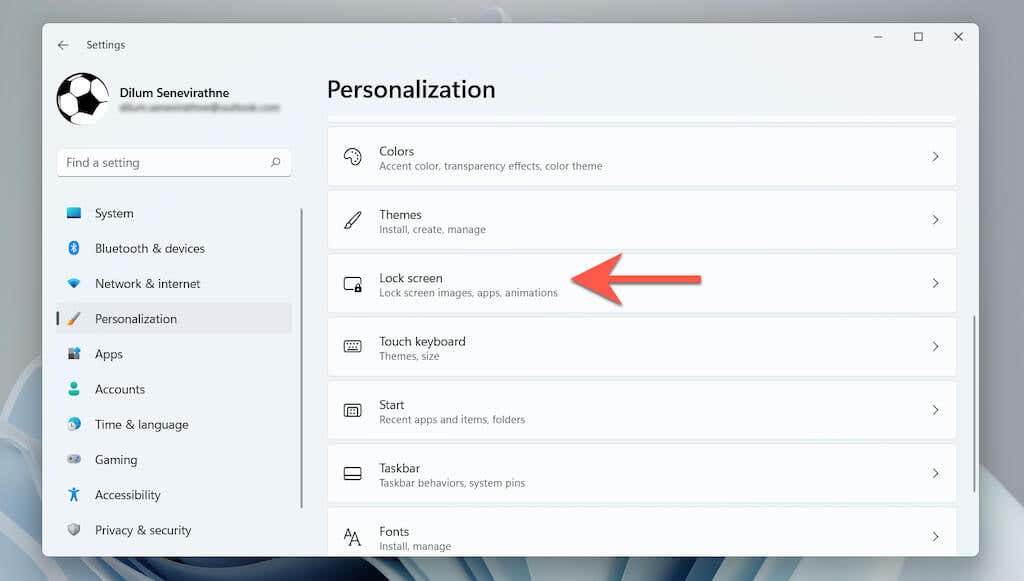
3. Kilit ekranınızı kişiselleştirin 'in yanındaki açılır menüyü açın ve Resim veya Slayt gösterisi 'ni seçin.
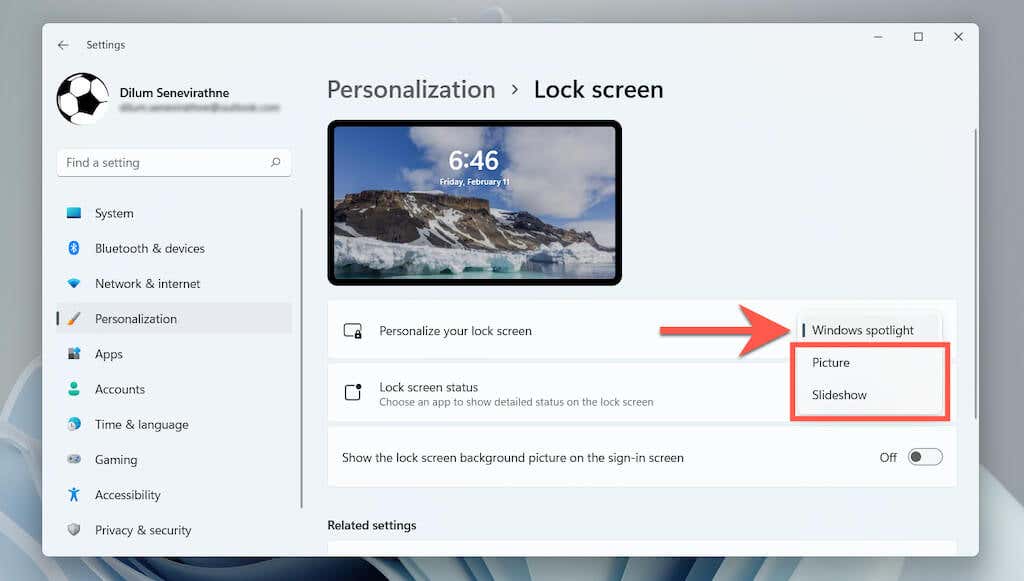
EdgeDeflector'ı indirin ve yükleyin
Alternatif olarak, Windows Spotlight önerilerini varsayılan tarayıcınıza yüklemek için üçüncü taraf bir yardımcı uygulama kullanabilirsiniz. Ayrıca Windows 10'da Haberler ve Hava Durumu widget'ı gibi çeşitli işletim sistemi öğeleriyle etkileşimde bulunurken Edge'in yüklenmesini de önler.
Not : Yazma sırasında Microsoft, EdgeDeflector'ın Windows 11'de çalışmasını engelledi.
1. GitHub'dan EdgeDeflector'ı indirin ve bilgisayarınıza yükleyin.
2. Başlat menüsünü açın ve Ayarlar >Uygulamalar 'a gidin.
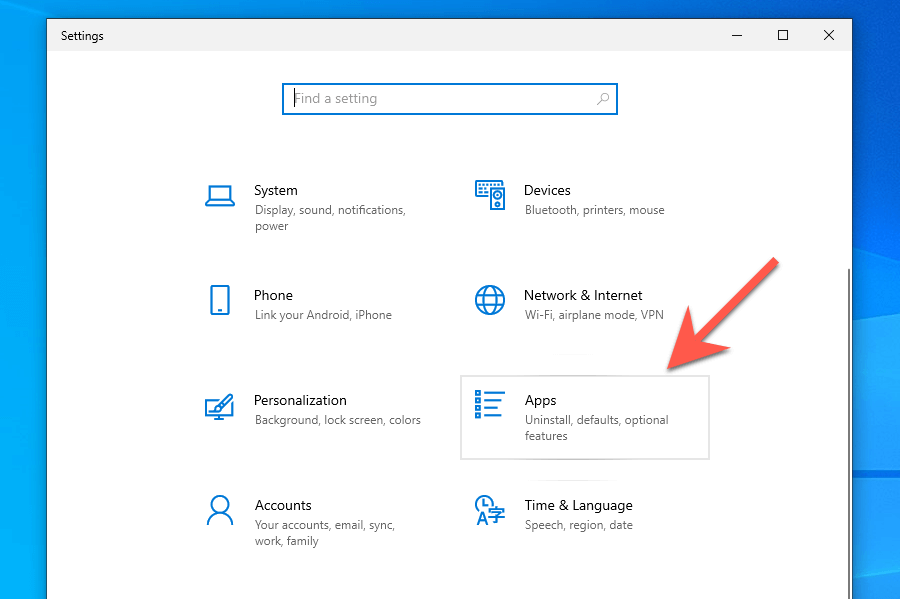
3. Varsayılan Uygulamalar >Varsayılan uygulamaları protokole göre seç 'i seçin..
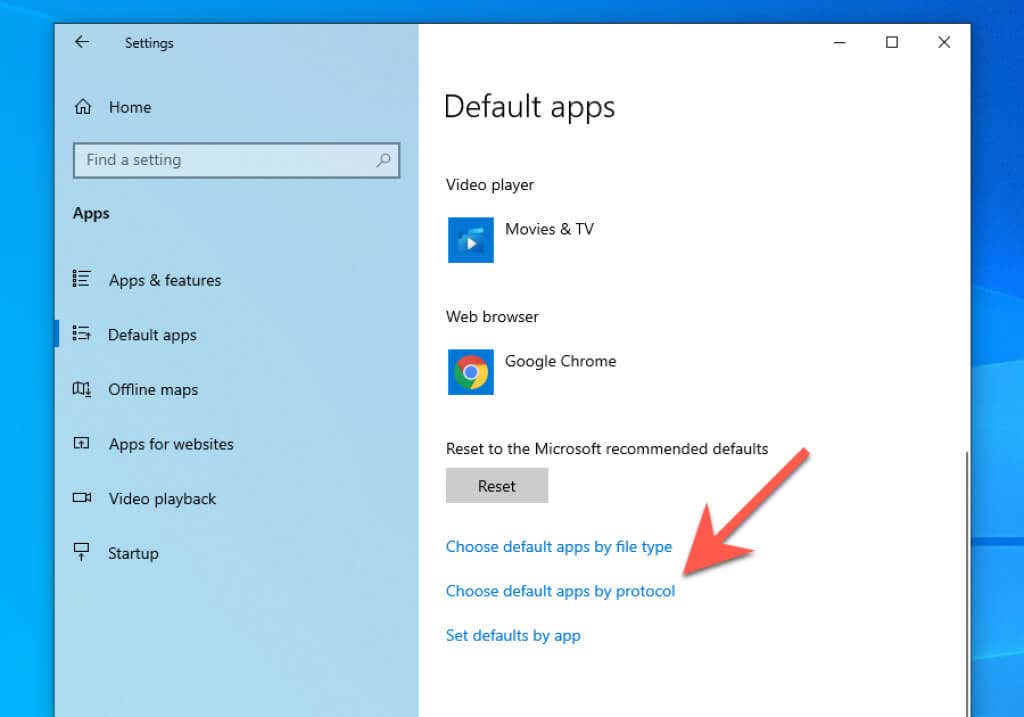
4. Aşağı kaydırın ve MICROSOFT-EDGE >EdgeDeflector 'u seçin.
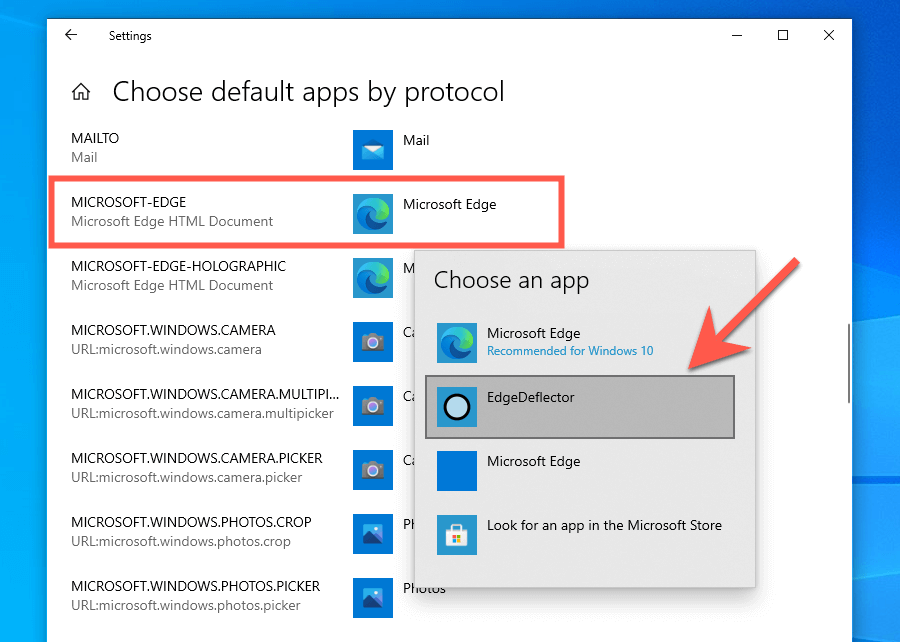
Microsoft Edge Startup Boost'u devre dışı bırakın
Microsoft Edge, oturum açma sırasında arka planda ön başlatma yapmak için Başlangıç Hızlandırma adlı bir özelliği kullanır ve böylece tarayıcıya daha hızlı erişim sağlar. Ancak farklı bir web tarayıcısı kullanmayı tercih ediyorsanız Startup Boost'u aktif hale getirmenin bir anlamı yoktur. Edge ile ilgili süreçlerin lansman öncesinde durdurulması için:
1. Microsoft Edge'i açın.
2. Edge menüsünü (adres çubuğunun yanındaki üç nokta) açın ve Ayarlar 'ı seçin.
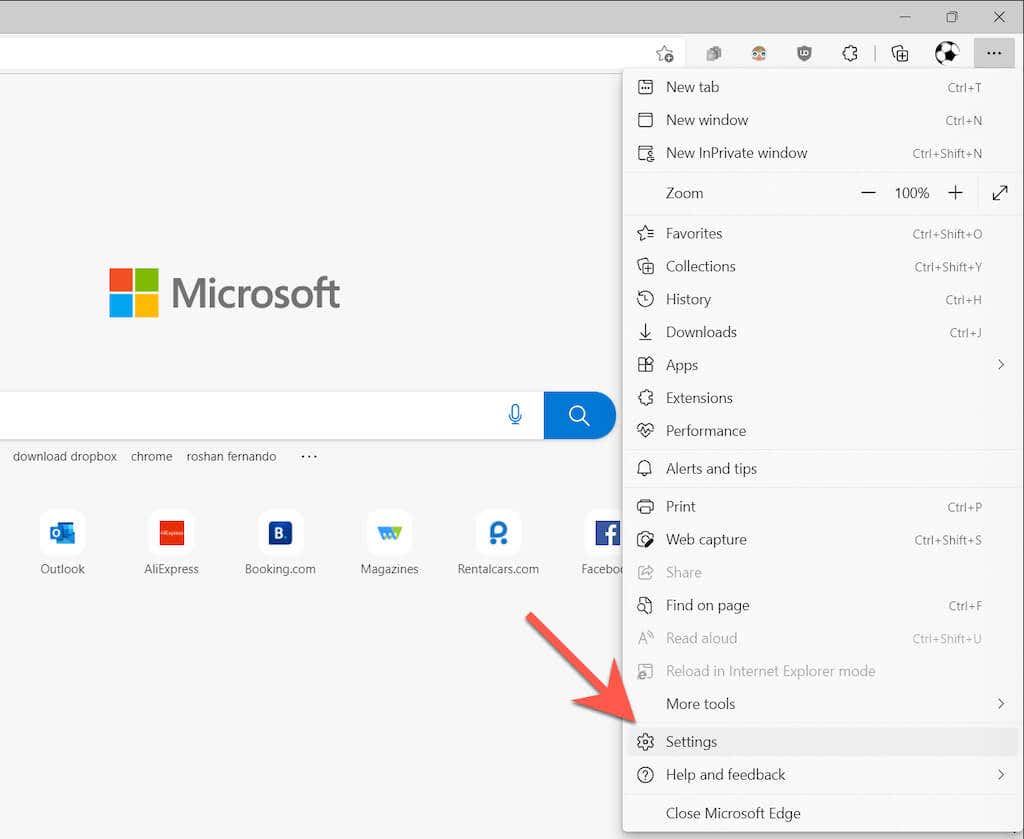
3. Kenar çubuğunda Sistem ve Performans 'ı seçin.
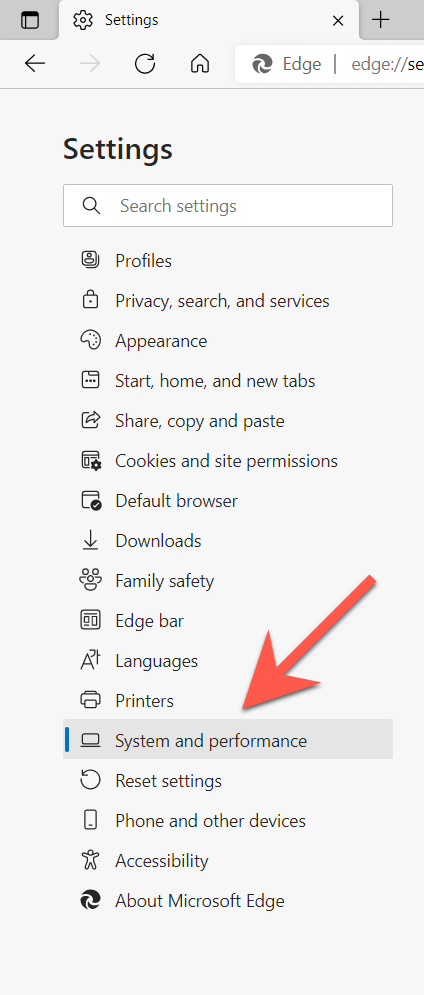
4. Başlangıç Hızlandırma'nın yanındaki kutunun işaretini kaldırın.
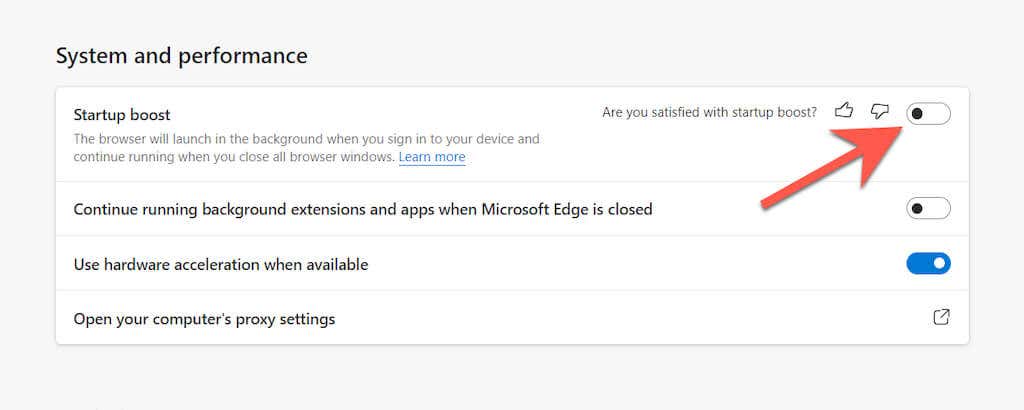
Yerel Grup İlkesi Düzenleyicisi aracılığıyla Edge Ön Yüklemesini Devre Dışı Bırakın
Windows 11 Pro veya Windows 10 Pro kullanıyorsanız, ön lansmanı önlemenin alternatif bir yolu da Yerel Grup İlkesi Düzenleyicisi aracılığıyla Edge ile ilgili birkaç politikayı değiştirmektir.
1. Çalıştır kutusunu açmak için Windows + R tuşlarına basın. Ardından gpedit.msc yazın ve Enter 'a basın.
2. Yerel Grup İlkesi Düzenleyicisi kenar çubuğunda aşağıdaki klasörleri seçin:
Bilgisayar Yapılandırması >Yönetim Şablonları >Windows Bileşenleri .
3. Microsoft Edge'i seçin.
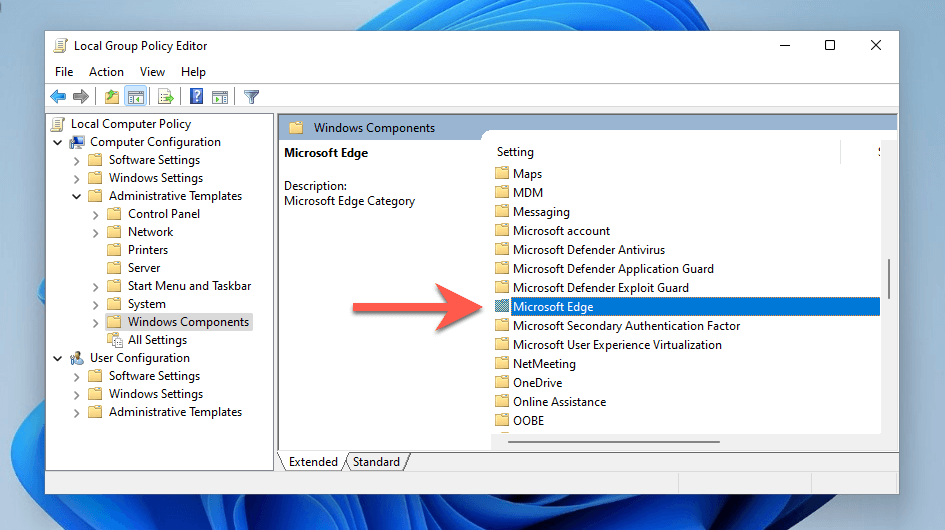
4. Microsoft Edge'in Windows başlangıcında, sistem boştayken ve Microsoft Edge her kapatıldığında ön başlatılmasına izin ver etiketli ayarı bir kez daha kontrol edin.
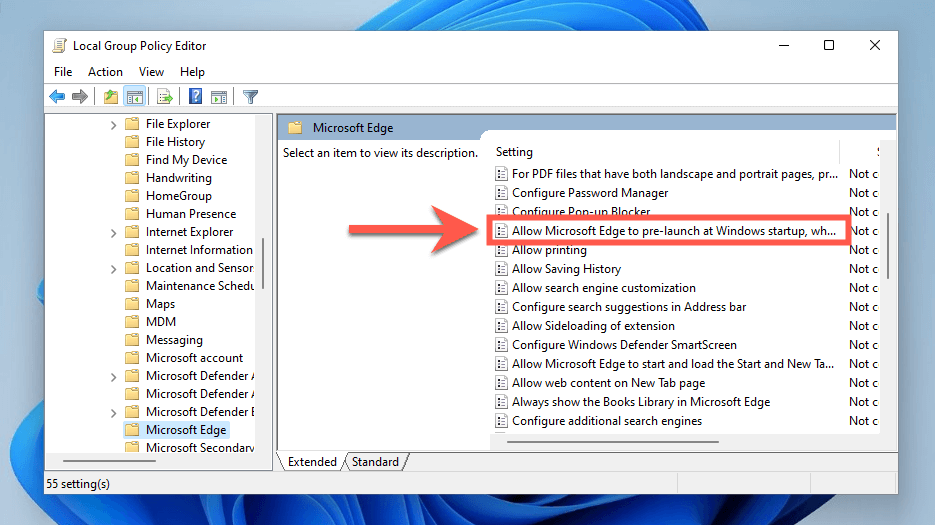
5. Görüntülenen açılır pencerede Etkin 'in yanındaki radyo düğmesini açın.
6. Lansman öncesi yapılandır açılır menüsünü açın ve Lansman öncesi engelle 'yi seçin.
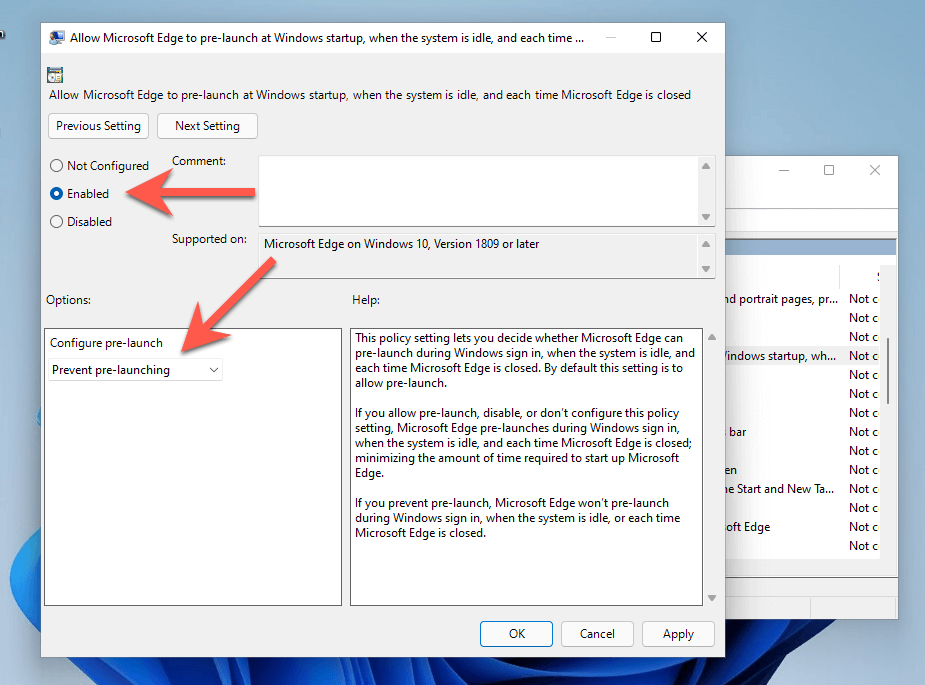
7. Uygula 'yı ve ardından Tamam 'ı seçin.
8. Microsoft Edge'in Windows başlangıcında ve Microsoft Edge her kapatıldığında Başlat ve Yeni Sekme sayfasını başlatmasına ve yüklemesine izin ver 'i bulup çift tıklayın.
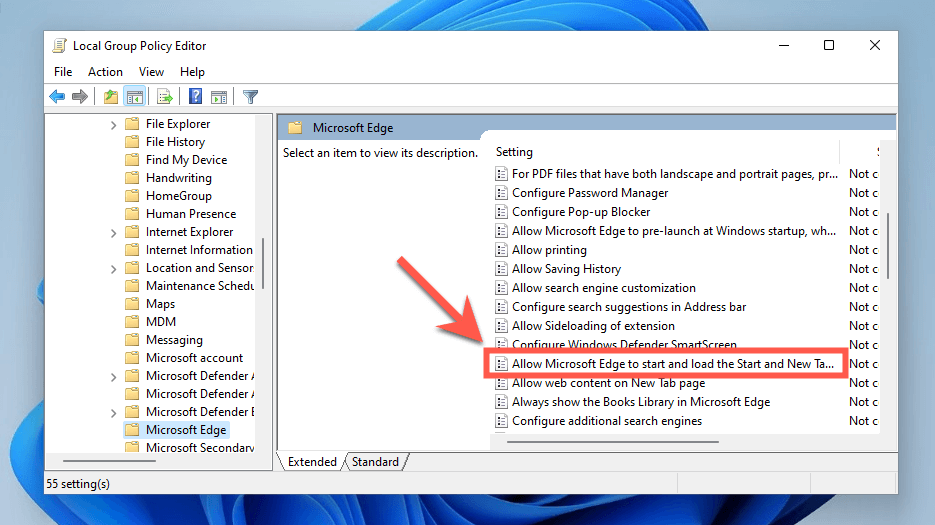
9. Etkin 'i seçin.
10. Lansman öncesi yapılandır açılır menüsünü açın ve Dokunarak önceden yüklemeyi önle 'yi seçin..
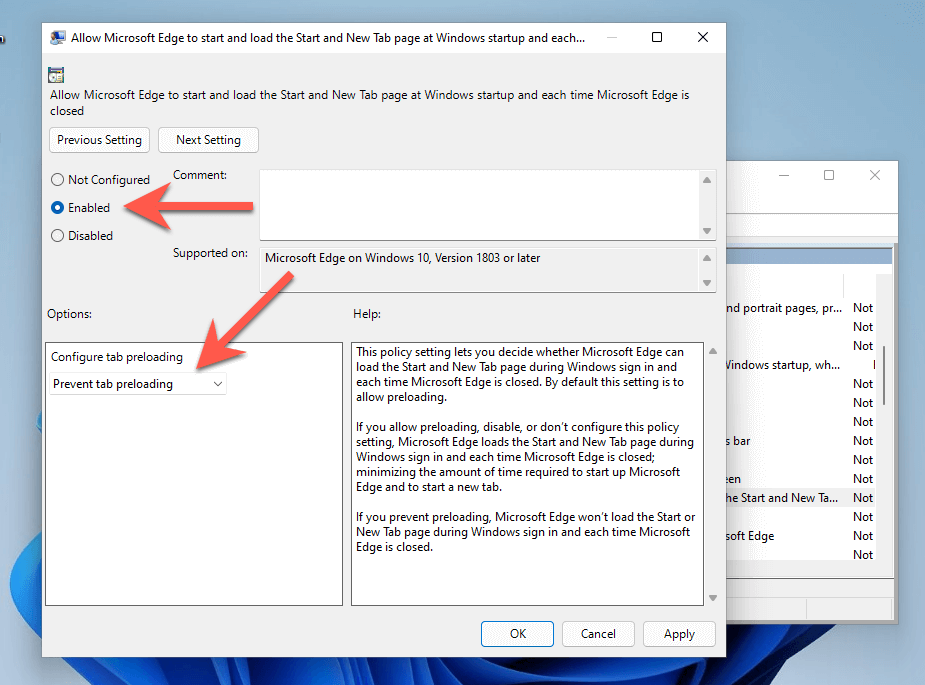
Windows Terminali aracılığıyla Edge Ön Yüklemesini Devre Dışı Bırakın
Windows 10/11'in Home sürümünü kullanıyorsanız Microsoft Edge'in bilgisayar başlatılırken önceden yüklenmesini önlemek için sistem kayıt defterini değiştirebilirsiniz. Kayıt Defteri Düzenleyicisini kullanma (regedit) yerine en uygun yol, Windows PowerShell veya Terminal aracılığıyla birkaç komut çalıştırmaktır.
1. Başlat düğmesini sağ tıklayın ve Windows PowerShell (Yönetici) veya Windows Terminal (Yönetici) 'yi seçin.
2. Aşağıdaki komutları birbiri ardına çalıştırın:
3. Windows PowerShell veya Terminal'den çıkın ve bilgisayarınızı yeniden başlatın.
Windows'un Uygulamaları Otomatik Olarak Yeniden Başlatmasını Durdurma
Windows 11 ve 10, sistem yeniden başlatıldıktan sonra Microsoft Edge de dahil olmak üzere çeşitli hazır uygulamaları otomatik olarak yeniden yükleme özelliğine sahiptir. Bunu önlemek için:
1. Başlat menüsünü açın ve Ayarlar 'ı seçin.
2. Hesaplar >Oturum açma seçenekleri 'ni seçin.
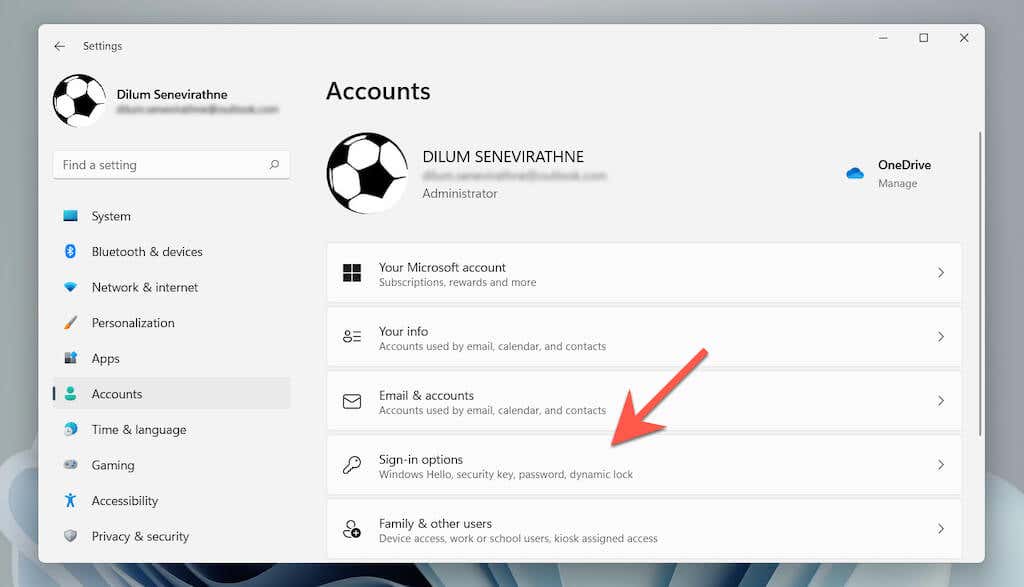
3. Oturumu kapattığımda yeniden başlatılabilir uygulamalarımı otomatik olarak kaydet ve oturum açtığımda yeniden başlat seçeneğinin yanındaki anahtarı kapatın.
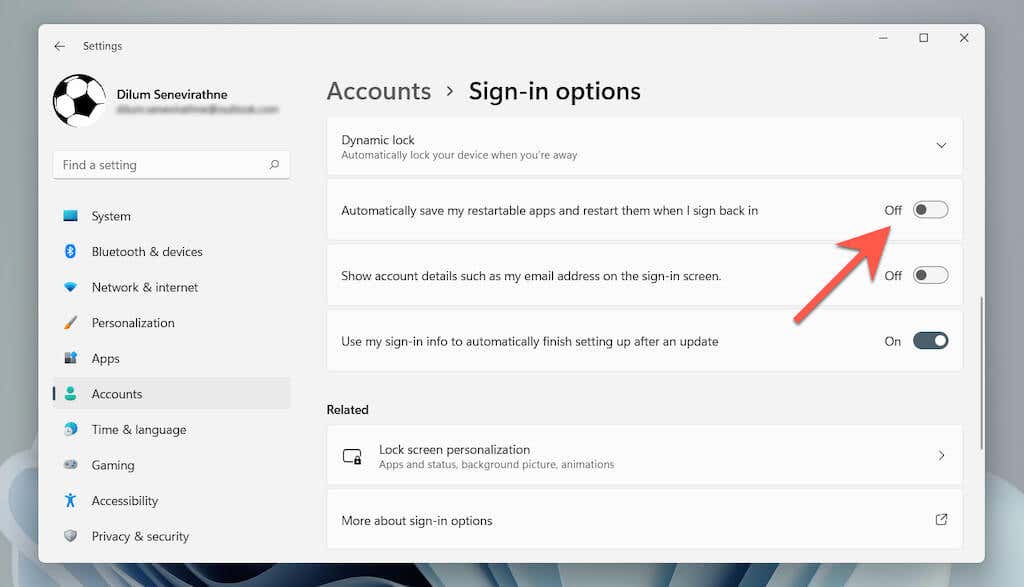
Sistem Güncellemesinden Sonra Edge Otomatik Yeniden Başlatmayı Devre Dışı Bırak
Microsoft Edge'in bir sistem güncellemesinden sonra otomatik olarak başlatılmasını da engelleyebilirsiniz. Bunu yapmak için yukarıdakiyle aynı ekrana gidin ve Güncelleme sonrasında kurulumu otomatik olarak tamamlamak için oturum açma bilgilerimi kullan seçeneğinin yanındaki anahtarı kapatın.
TaskScheduler'da Microsoft Edge Görevlerini devre dışı bırakın
Windows 11 ve 10'daki Görev Zamanlayıcı, MS Edge'in otomatik olarak yüklenmesine neden olabilecek birden fazla tetikleyici içerir. Bunları devre dışı bırakmak için:
1. Windows + R tuşlarına basın, taskschd.msc yazın ve Enter 'a basın.
2. Kenar çubuğunda Görev Zamanlayıcı Kitaplığı 'nı seçin.
3. Kontrol tuşunu basılı tutun ve aşağıdaki Edge ile ilgili görevleri seçin:.
4. Devre Dışı Bırak 'ı seçin.
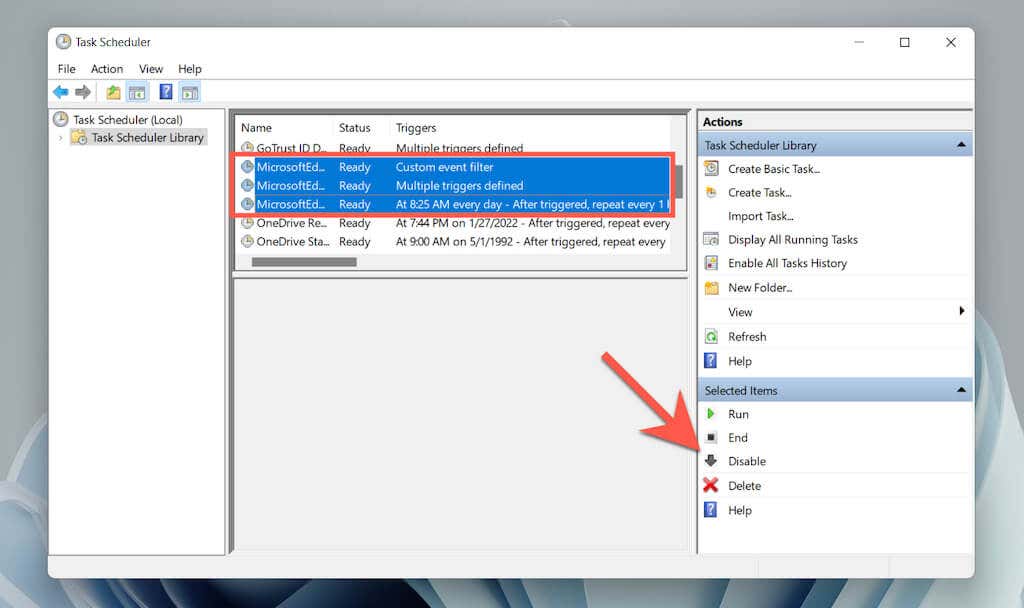
Microsoft Edge'in Mac'te Otomatik Olarak Açılması Nasıl Durdurulur
PC'den farklı olarak Microsoft Edge'in Mac'e otomatik olarak yüklenmesini engellemek oldukça kolaydır.
Edge'i Varsayılan Tarayıcı Olarak Devre Dışı Bırakın
Mac'inizde bir bağlantıyı seçtiğinizde Microsoft Edge otomatik olarak açılıyorsa, Mac'inizde farklı bir tarayıcıyı varsayılan olarak ayarlayın.
1. Apple menüsünü açın ve Sistem Tercihleri 'ni seçin.
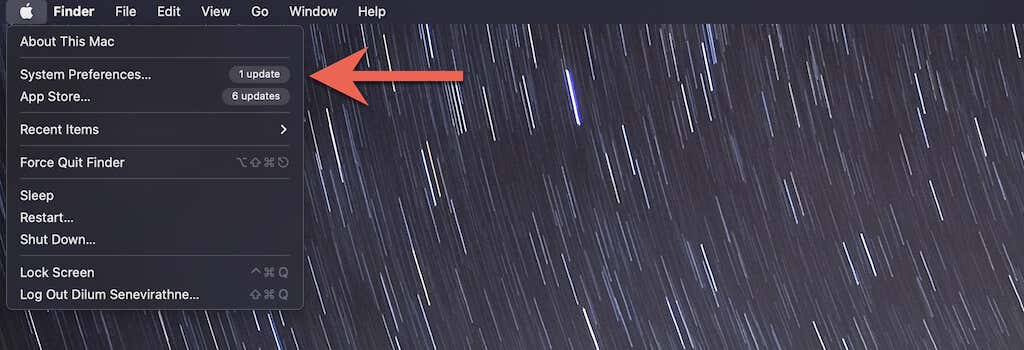
2. Genel 'i seçin.
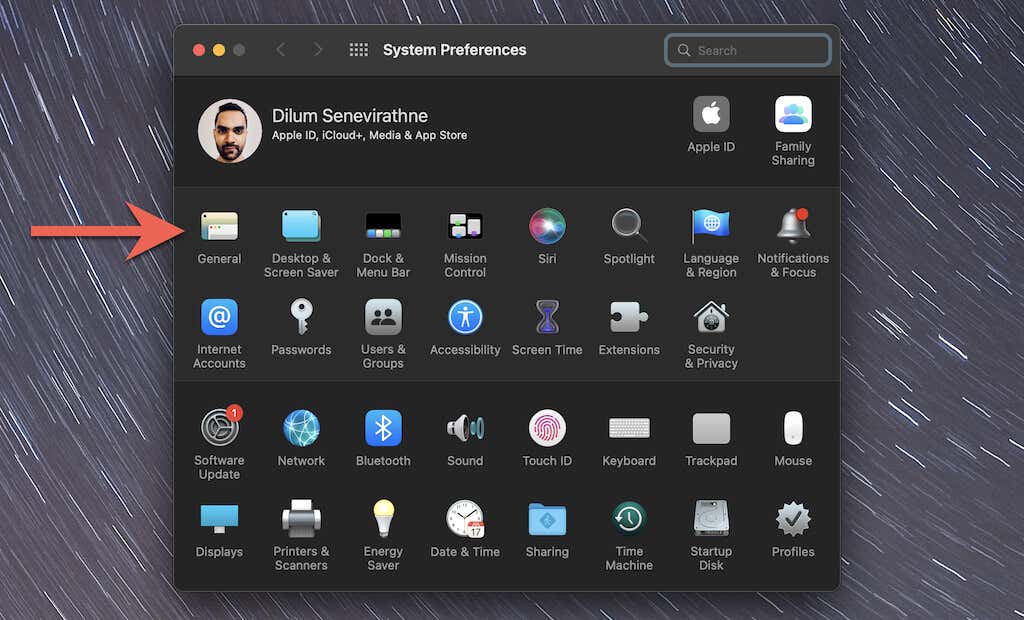
3. Varsayılan web tarayıcısı 'nın yanındaki açılır menüyü açın ve başka bir tarayıcıyı (ör. Safari veya Chrome) varsayılan olarak ayarlayın.
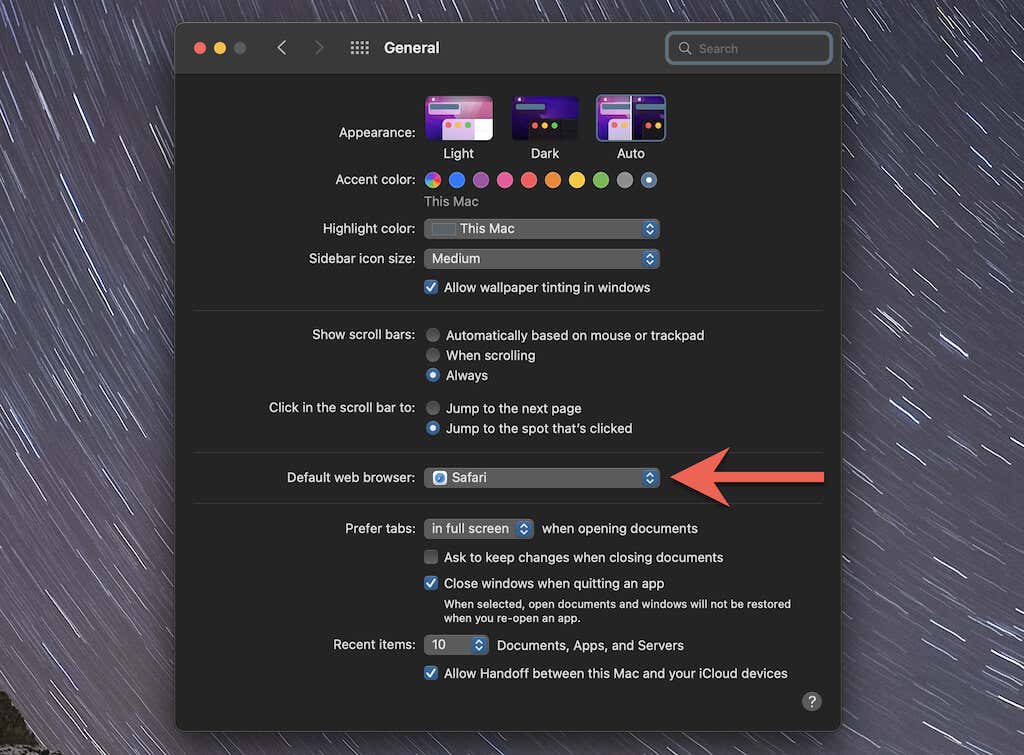
Edge'i Dock aracılığıyla Başlangıç Programı olarak devre dışı bırakın
Microsoft Edge başlangıçta otomatik olarak açılırsa, Mac'in Dock'u aracılığıyla tarayıcıyı bir başlangıç programı olarak hızlı bir şekilde devre dışı bırakabilirsiniz. Yalnızca Kontrol tuşuna basıp Dock 'taki Microsoft Edge simgesini tıklayın, Seçenekler 'i seçin ve Aç'ı devre dışı bırakın Giriş ayarında.
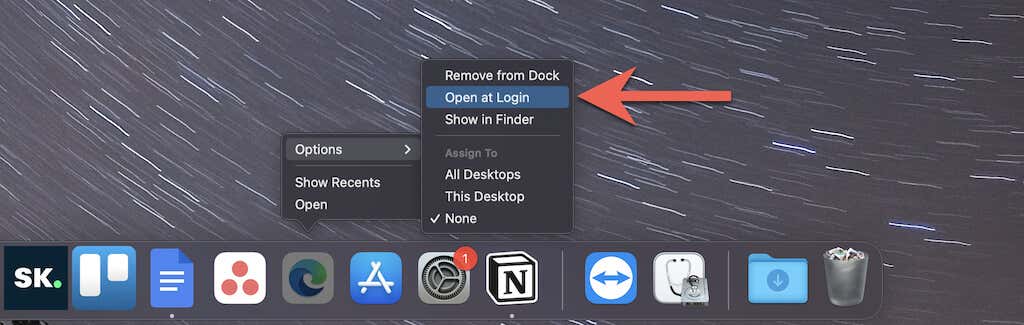
Sistem Tercihleri aracılığıyla Edge'i Başlangıç Programı olarak devre dışı bırakın
Alternatif olarak, Microsoft Edge'in başlangıçta yüklenmesini önlemek için Sistem Tercihleri uygulamasını kullanabilirsiniz.
1. Sistem Tercihleri uygulamasını açın ve Kullanıcılar ve Gruplar 'ı seçin.
2. Giriş Öğeleri sekmesine
geçin.3. Microsoft Edge 'i vurgulayın ve Eksi düğmesini seçin.
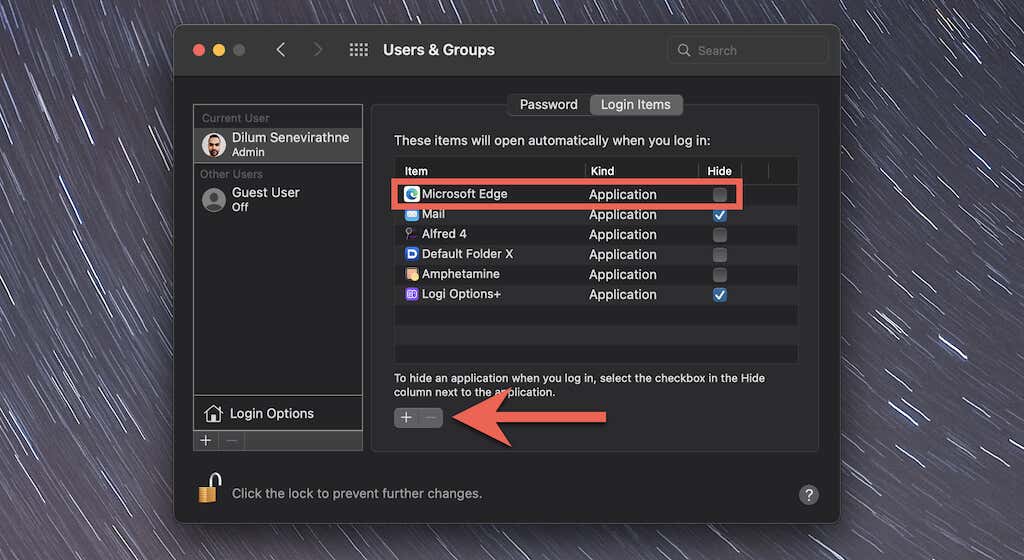
Ayrıca Microsoft Edge'i de Kaldırabilirsiniz
Microsoft Edge, Chromium olmayan sürümüne veya berbat Internet Explorer'a kıyasla çok daha üstün olmasına rağmen, Chrome, Firefox ve Safari gibi köklü tarayıcıların gerisinde kalıyor. Başlangıçta başlatılmasını durdurmak yeterli değilse Windows'ta Microsoft Edge nasıl kaldırılır ve Mac os işletim sistemi 'i öğrenin.
.