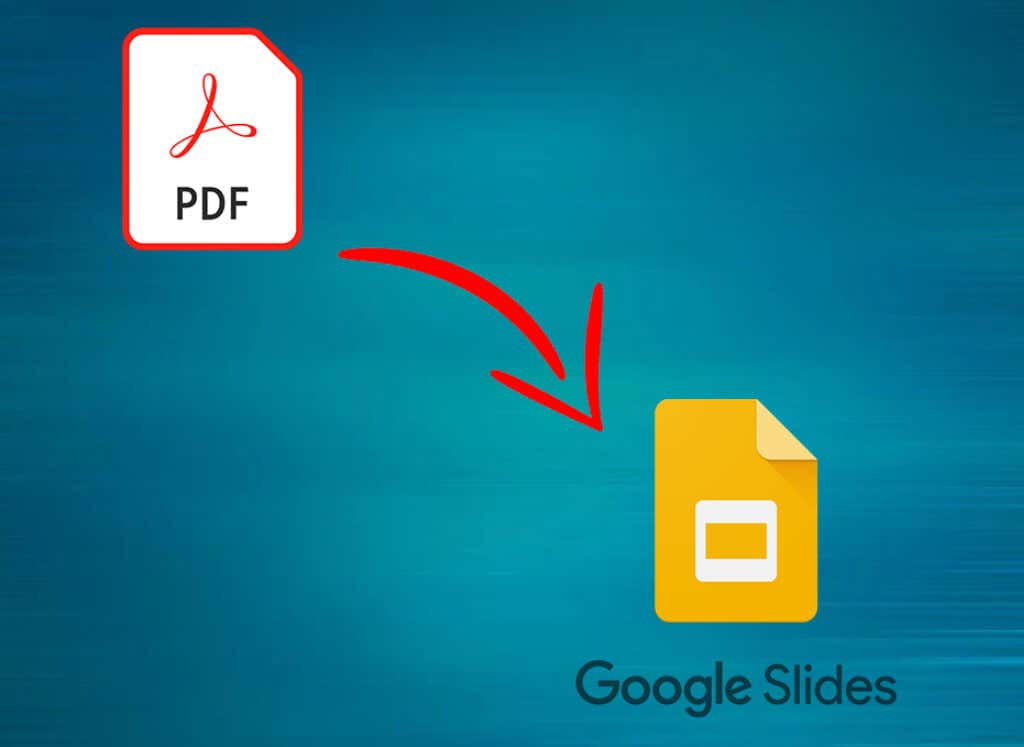
PDF dosyaları uzun zamandır doküman paylaşımında temel bir araç olmuştur, ancak konu hedef kitlenin ilgisini çeken dinamik sunumlar olduğunda Google Slaytlar çok sayıda etkileşimli özellik sunar. İster mevcut içeriği yeniden tasarlıyor olun ister daha işbirlikçi bir platform arayışı, PDF dosyalarını Google Slayt sunumlarına nasıl dönüştüreceğinizi bilmek değerli bir beceridir. Bu makalede, statik PDF belgelerinizi hedef kitlenizin ilgisini çekecek dinamik sunumlara sorunsuz bir şekilde dönüştürmek için çeşitli yöntemleri ve ipuçlarını inceleyeceğiz.
PDF Dosyalarını Neden Google Slaytlara Dönüştürün? ?
Google Slaytlar, yerleşik videolar, geçiş efektleri ve animasyonlarla etkileşimli bir sunum oluşturmanıza olanak tanır. Zaten PDF biçiminde materyaliniz varsa, aynı veya benzer materyali Google Slaytlar'da oluşturarak zaman kaybetmek istemezsiniz. Bunun yerine PDF dosyanızı Google Slayt sunumuna uygulayabilirsiniz.
PDF'yi Google Slayt'a dönüştürmek istemenizin bir başka nedeni de paylaşım kolaylığıdır. PDF dosyaları büyük olabilir ve bunları e-postayla ek olarak göndermek biraz zaman alabilir. Ancak bir Google Slayt sunusu oluşturursanız bunun bağlantısını paylaşmanız yeterlidir.
Google Slaytlar ayrıca diğer kişilerin de çalışmalarınıza katılmasına veya doğrudan yaptığınız sunuya not ve geri bildirim bırakmasına olanak tanır. Bu şekilde fikirler gerçek zamanlı ve dinamik bir şekilde paylaşılabilir. PDF dosyaları yorum bırakmanıza olanak tanısa da bu daha statik bir ortamdır ve ortak çalışmaya uygun değildir.
PDF dosyalarını Google Slayt sunularına dönüştürmek istiyorsanız iki farklı dosya biçimiyle çalışacağınızı anlamalısınız. PDF'leri Google Slaytlar'a dönüştürmeyi zorlaştıran da budur. Esasen uyumlu değiller. Yani yapmanız gereken, PDF dosyanızı PowerPoint veya Jpeg dosyaları gibi Google Slaytlar Sunumuna kolayca uygulanabilecek bir dosya biçimine dönüştürmektir. PDF'nizi Google Slayt Sunumlarına dönüştürmenin tüm yollarını görelim.
1. Adobe Acrobat
ile PDF'yi PowerPoint'e dönüştürünAdobe Acrobat, çok güçlü bazı araçlar içeren bir PDF düzenleyicidir. Yeni PDF dosyaları oluşturmak, mevcut olanları düzenlemek, bunları farklı dosya formatlarına dönüştürmek, imzalamak ve PDF'lerinizi paylaşmak için kullanabilirsiniz. En iyi yanı, hem yerel hem de taranmış PDF dosyalarını desteklemesidir..
PDF dosyalarınızı PowerPoint'e dönüştürmek için Adobe Acrobat'ı kullanabilirsiniz; bu dosya daha sonra Google Slayt sunumunuza kolayca uygulanabilir. Bunu şu şekilde yapabilirsiniz:
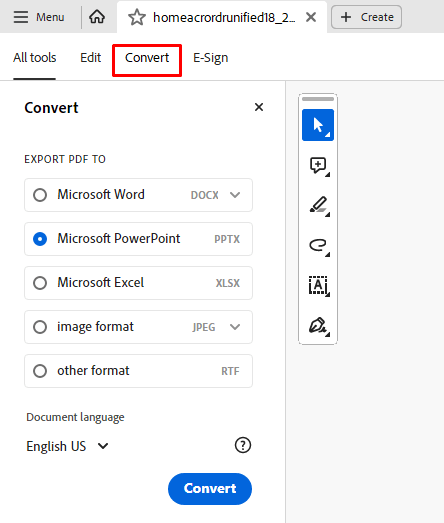
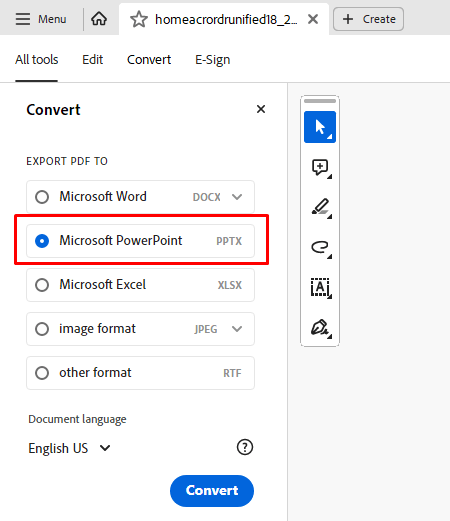
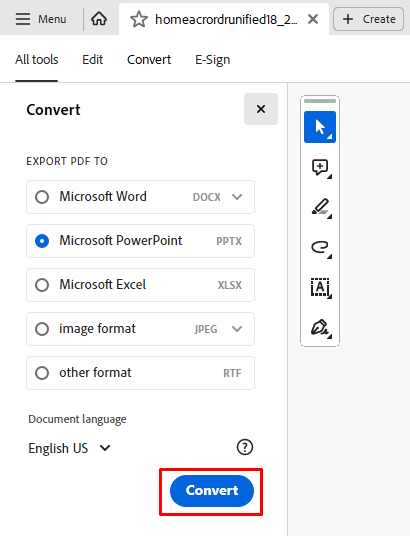
Artık yeni oluşturulan bu PowerPoint dosyasını Google Slaytlarınıza yükleyebilirsiniz. Bunu şu şekilde yapabilirsiniz:
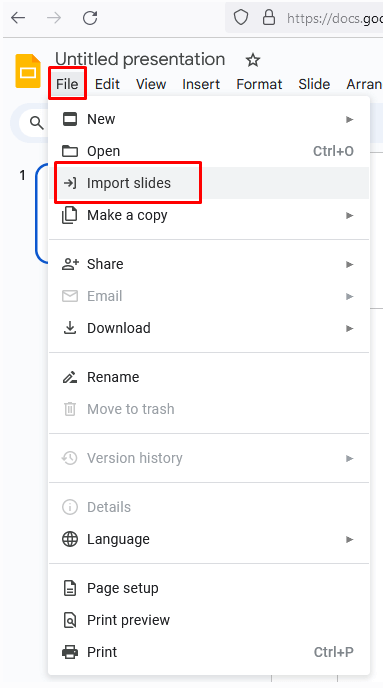
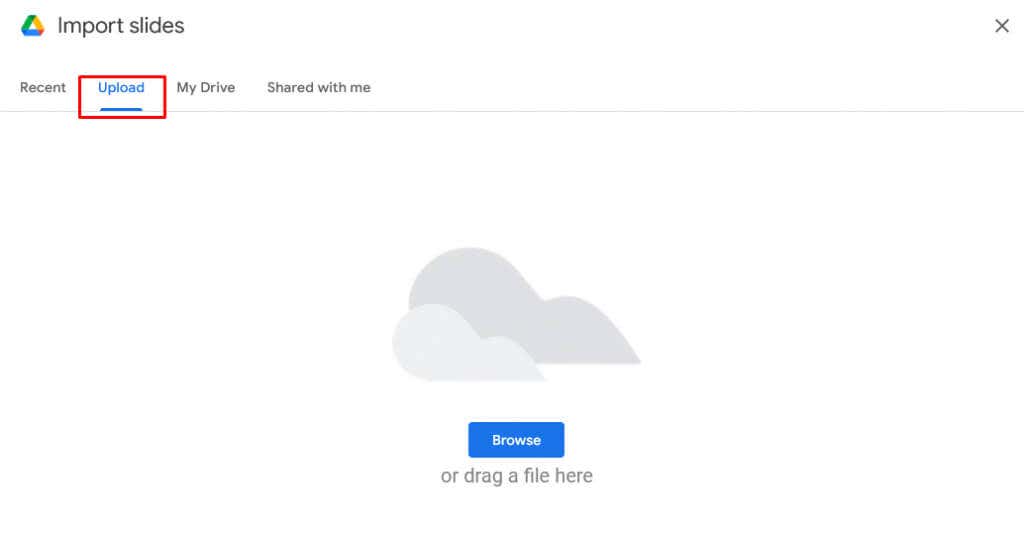
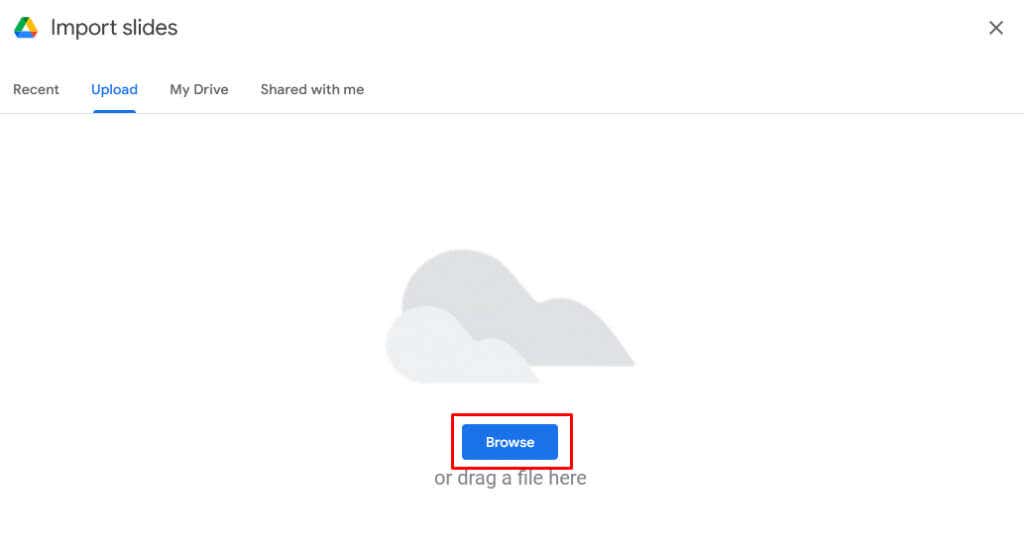
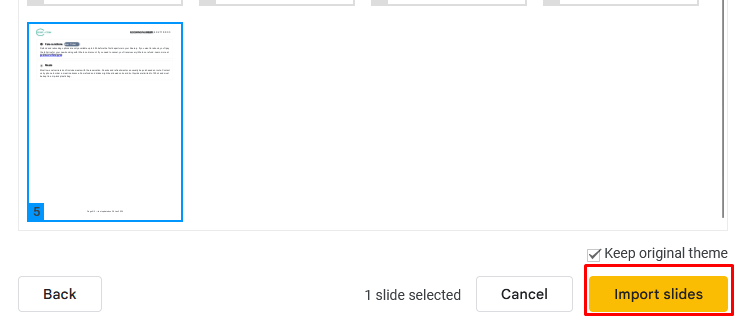
İşte bu kadar. Artık dönüştürülmüş PDF dosyalarıyla Google Slaytlar Sununuzu oluşturmaya devam edebilirsiniz.
2. Ücretsiz Çevrimiçi Araçla PDF'yi PowerPoint'e Dönüştürün
Adobe Acrobat kullanmıyorsanız bazı ücretsiz çevrimiçi araçlar PDF'nizi PowerPoint dosyasına dönüştürebilir. En popülerleri Zamzar ve seviyorumPDF 'dir. Bu web sitelerinin her ikisi de PDF dosyalarınızı yüksek kaliteye dönüştürecektir.
Zamzar ve ilovePDF'nin bir diğer harika yanı da web sayfalarında çok fazla dikkat dağıtıcı reklam bulunmamasıdır. Bunun yerine oldukça basit çevrimiçi dönüştürücülerdir. Zamzar'ı örnek alarak çevrimiçi dönüşüm sağlayanların nasıl çalıştığını görelim:
.
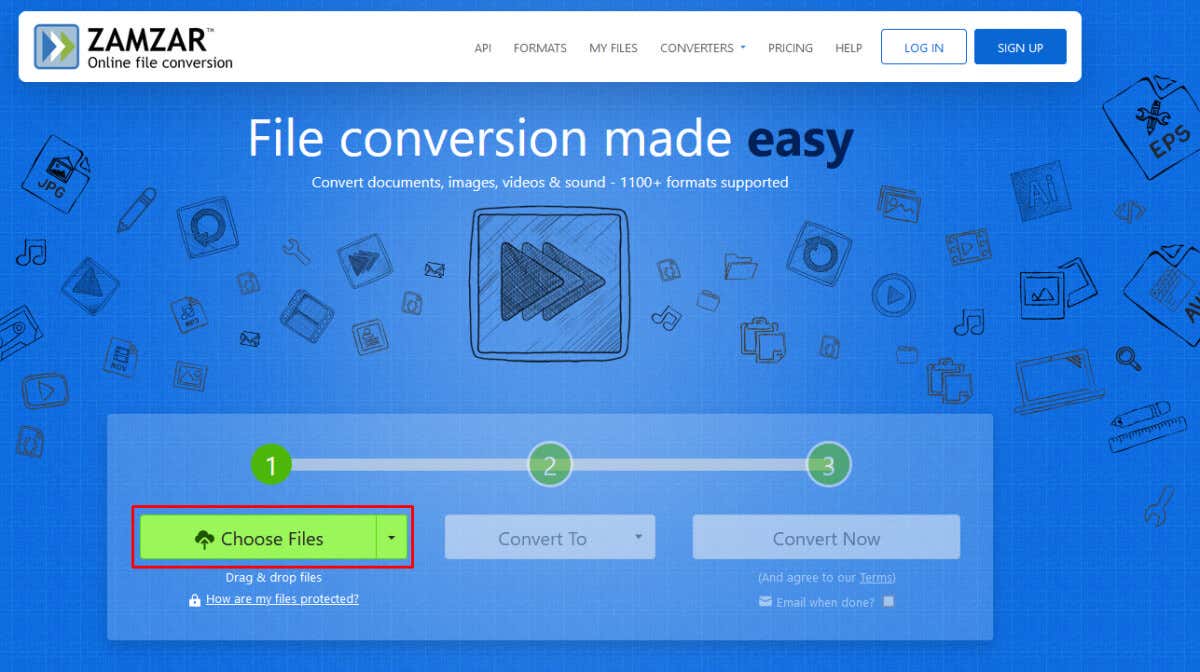
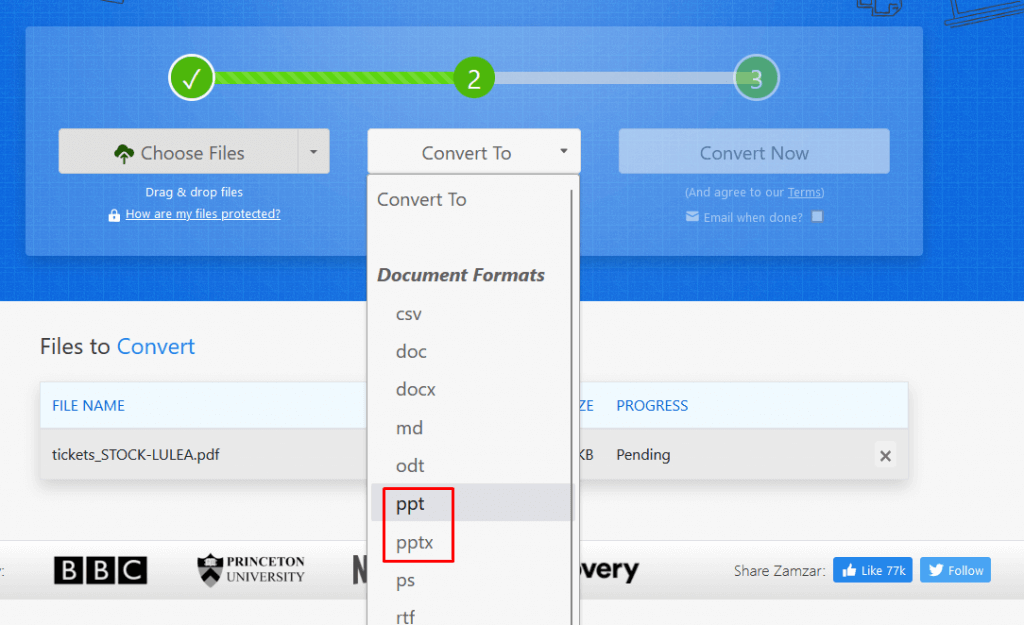
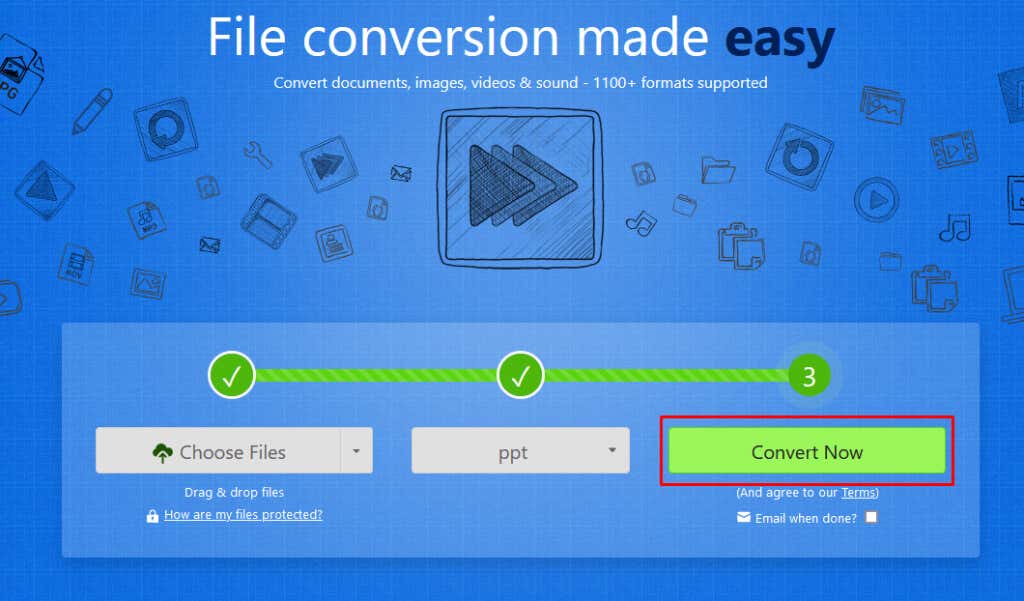
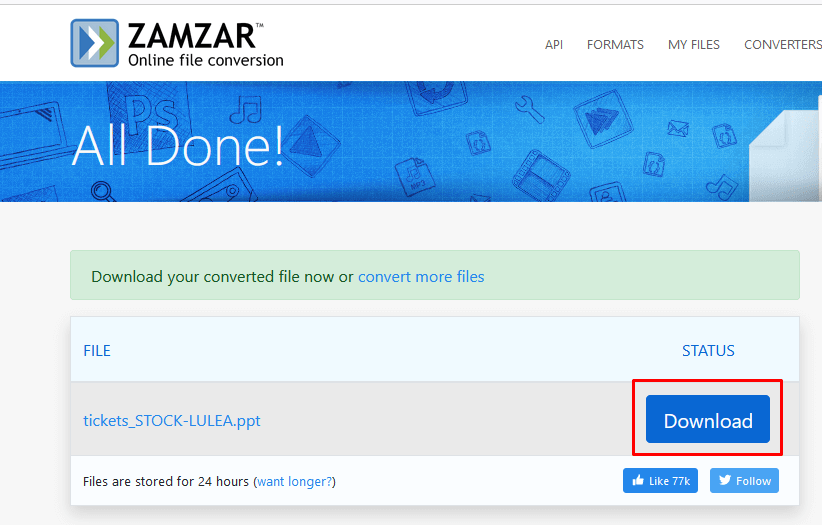
Dönüştürülen PPT dosyalarını, önceki bölümde açıklananla aynı yöntemi kullanarak Google Slaytlar'a aktarabilirsiniz.
3. PDF'yi Resme Dönüştürme
PDF dosyalarınızı resimlere dönüştürebilir ve ardından bunları Google Slaytlar sunularına uygulayabilirsiniz. PDF'yi görüntüye dönüştürmenin birkaç yolu vardır. Hadi onlara göz atalım
1. PDF'yi JPEG'e Dönüştürmek için Adobe Acrobat'ı kullanın
PDF'nizi görüntüye dönüştürmek için Adobe Acrobat'ı kullanmaya karar verirseniz:
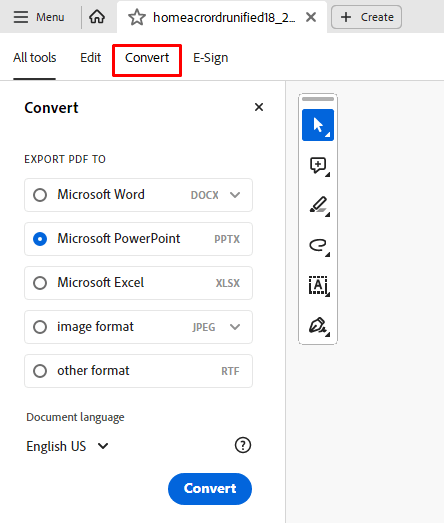
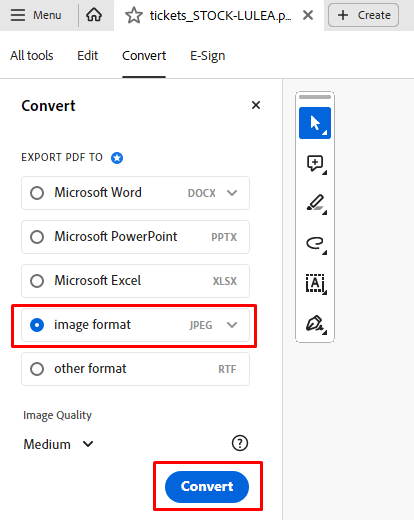
2. PDF'yi JPEG'e Dönüştürmek için Çevrimiçi Araç Kullanın
Zamzar ve ilovePDF, PDF dosyalarınızı yalnızca PowerPoint'e değil birden çok dosya uzantısına dönüştürmenize olanak tanır. PPT veya PPTX'i seçmek yerine dönüştürülecek JPEG dosya biçimini seçmeniz yeterlidir. Bunu şu şekilde yapabilirsiniz:
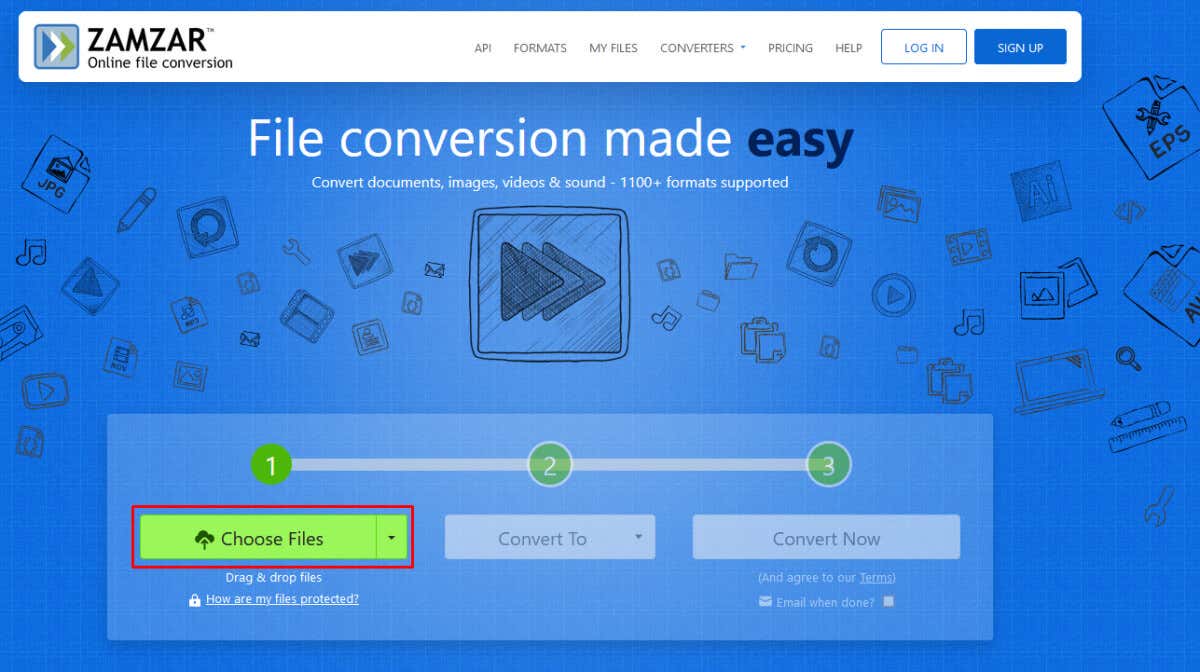
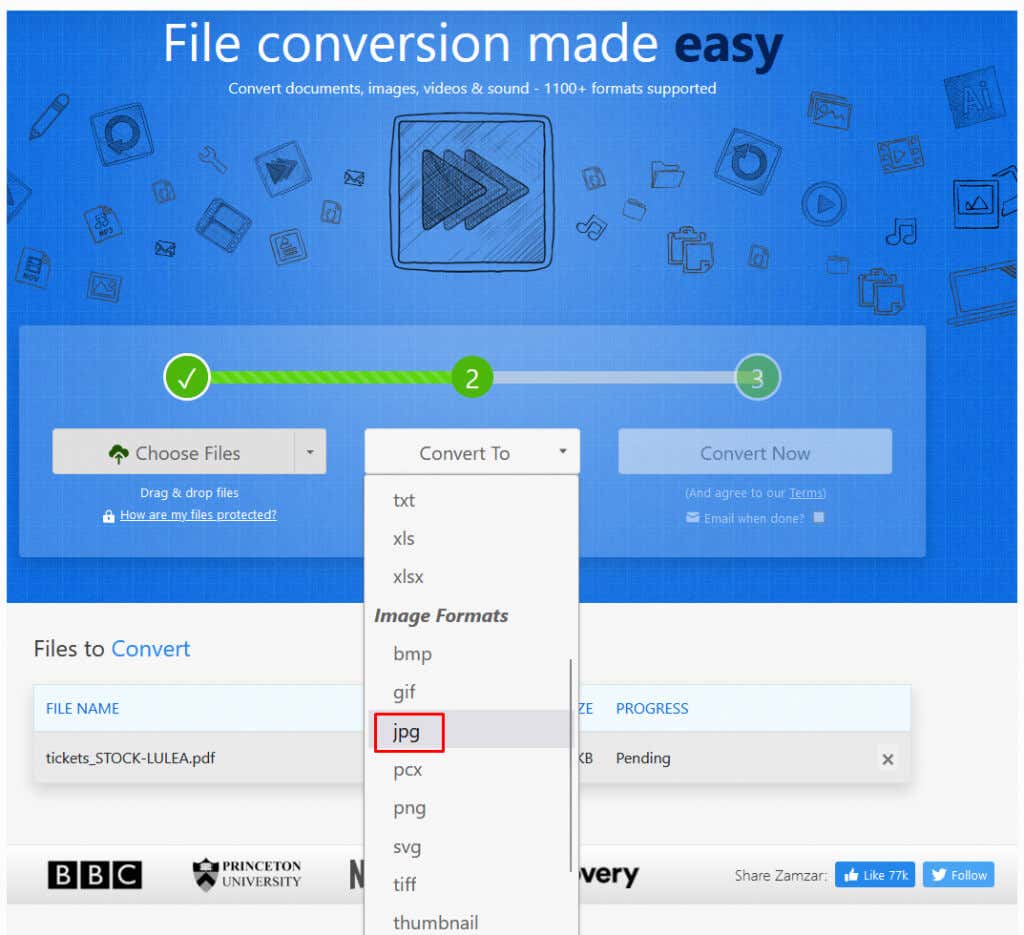
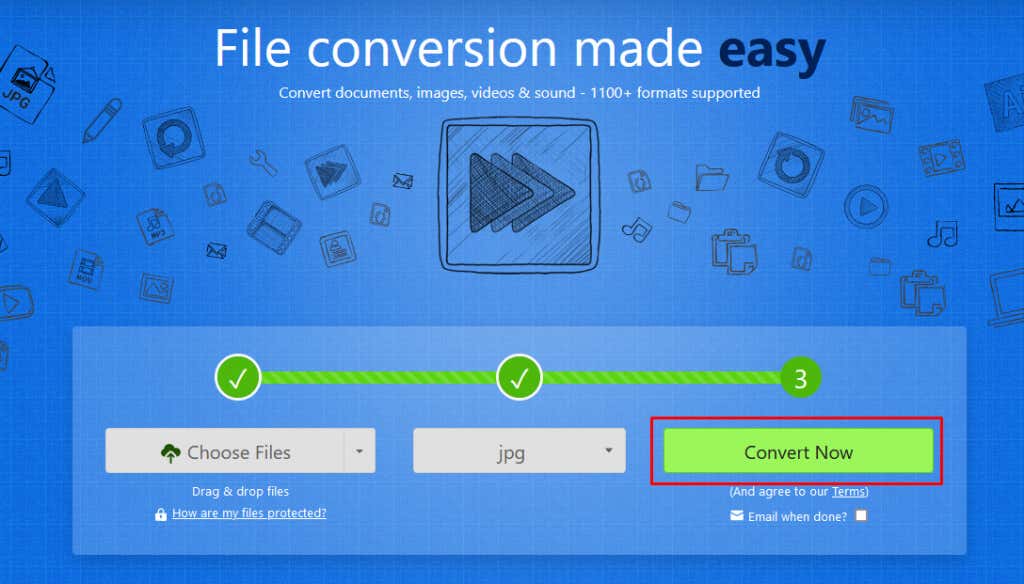
3. Resimlere Dönüştürmek için PDF'nizin Ekran Görüntülerini Alın
Adobe Acrobat'ı kullanmak istemiyorsanız veya dönüştürme web sitelerini kullanmamayı tercih ediyorsanız, PDF dosyanızın ekran görüntülerini alarak bunları görüntülere dönüştürebilirsiniz. Bu sizin tarafınızdan bazı manuel çalışmalar gerektirecektir, ancak işi halledecektir. PDF dosyanızın ekran görüntüsünü alarak oluşturduğunuz görseller daha sonra diğer görseller gibi Google Slaytlar'da kullanılabilir..

5. PDF'nizi Google Slaytlar Sunumunda Bağlantı Olarak Paylaşın
Google Slaytlar, sunu içinde tıklanabilir bağlantılar uygulamanıza olanak tanır. Bu, PDF dosyanızı dönüştürmeden hedef kitleyle paylaşmanın harika bir yolu olabilir. Ancak önce PDF dosyanızı Google Drive'a yüklemeniz, ardından bunu Google Slaytlar'da bağlantı olarak paylaşmanız gerekir. Ancak süreç çok basittir. Bunu şu şekilde yapabilirsiniz:
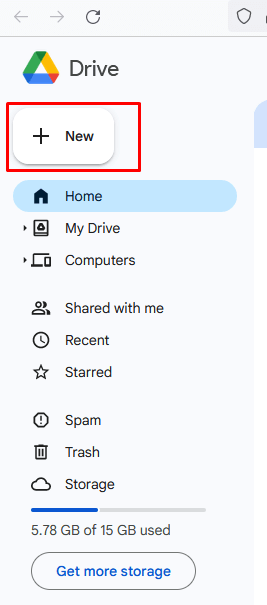
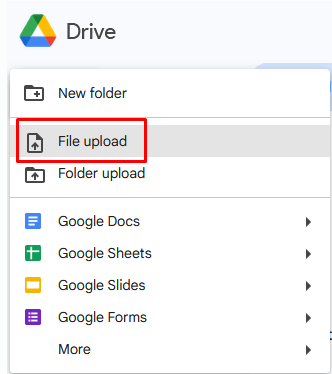
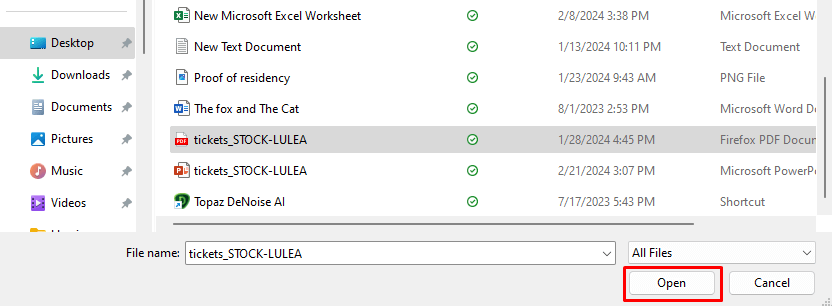
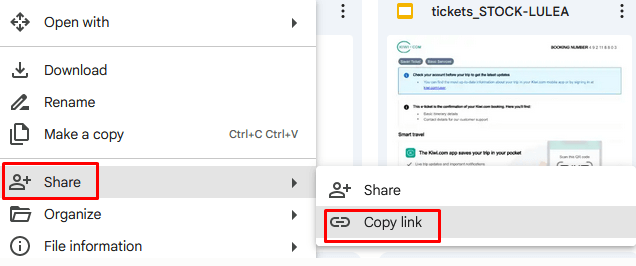
PDF dosyalarını Google Slayt sunumlarına dönüştürmek, bilgilerin daha ilgi çekici ve etkileşimli bir şekilde paylaşılması için birçok olanak sunar. Bu makalede özetlenen adımları izleyerek ve Google Slaytlar'ın gücünden yararlanarak sunumlarınıza yeni bir soluk getirebilir, onları daha dinamik, görsel olarak çekici ve hedef kitleniz için daha etkili hale getirebilirsiniz. Bu nedenle, olasılıkları keşfetmekten ve PDF dosyalarının Google Slayt sunumlarına sorunsuz bir şekilde dönüştürülmesiyle sunum oyununuzu geliştirmekten çekinmeyin...