Photoshop kullanarak resimleri bir araya getirmenin birkaç farklı yolu vardır. Bunlardan bazıları, bir katmanın Opaklığını değiştirmek gibi size daha basit bir efekt verecektir. Resimlerinizi tek bir net görüntüde harmanlamak için Katman Maskesi de kullanabilirsiniz.
Ne tür bir etki elde etmek istediğinize bağlı olarak, bu farklı yöntemleri deneyebilir ve hangisinin projeniz için en iyi sonucu verdiğini görebilirsiniz. Bunların bazılarının elde edilmesi daha kolaydır, ancak genel olarak hepsi oldukça basittir.
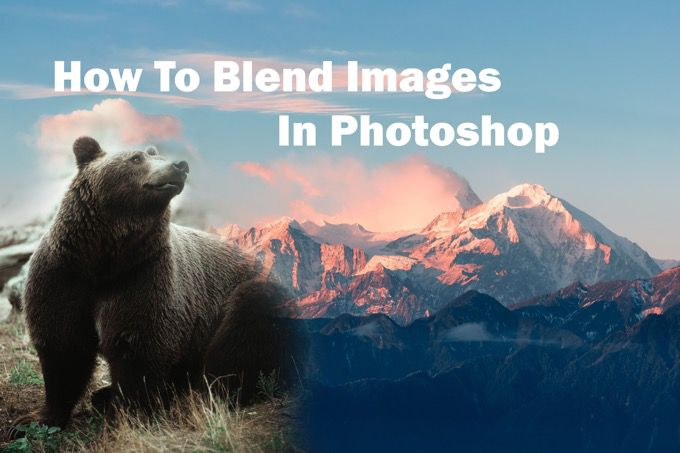
Burada, Photoshop'ta görüntülerinizi çeşitli şekillerde nasıl harmanlayacağınızı okuyabilirsiniz.
Photoshop'ta Katman Maskesiyle Karışım
Photoshop'ta iki görüntüyü karıştırmanın en popüler yolu, Katman Maskesi kullanmaktır. Bu rota çok düzgün bir karışım oluşturur ve birçok farklı şekilde kullanılabilir. Görüntülerin nerede harmanlanacağını kontrol ederek tam olarak istediğiniz son ürünü elde edebilirsiniz.
Öncelikle, harmanlamak istediğiniz iki görüntünün ayrı katmanlar Photoshop'ta. Katman maskesini eklemeden önce en üst katmanı seçtiğinizden emin olun.
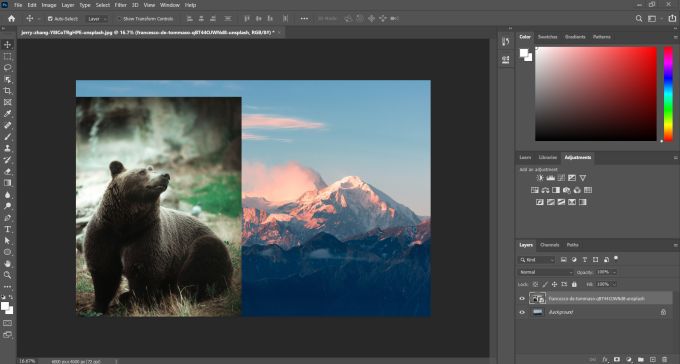
Katman maskesini eklemek için, Katmanlar panelinin altındaki, kare şeklinde görünen simgeye tıklayın. ortada bir daire. Katman maskesi, seçtiğiniz katmandaki görüntünün yanında görünecektir.
In_content_1 all: [300x250] / dfp: [640x360]->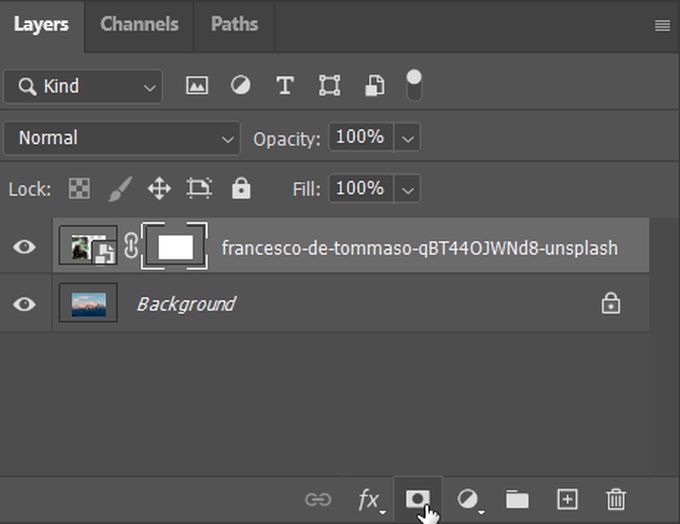
Katman maskeleri, görüntünün net olmasını istediğiniz yerleri doldurmanıza izin vererek çalışır, böylece altındaki görüntü görünür veya doldurulur. Yalnızca beyaz, siyah ve gri kullanarak çalışır. doldurduğunuz bölümleri gizlemek veya göstermek için.
Dolayısıyla, katman maskesinde, üst katmanı gizlemek için siyahla veya daha fazlasını göstermek için beyazla boyamak için fırça aracını kullanabilirsiniz. Görüntüleri yatay veya dikey olarak düzgün bir şekilde karıştırmak için degrade aracı gibi araçlar da kullanabilirsiniz. Hangi alanların siyah, hangilerinin beyaz olduğunu görmek için katman maskesi küçük resmine bakabilirsiniz.
Katman maskesinde yaptığınız şeyleri mutlaka silemezsiniz, ancak beyaz fırça aracını kullanarak bir görüntünün bazı kısımlarını geri getirebilir veya siyah kullanarak bazı kısımlardan kurtulabilirsiniz.
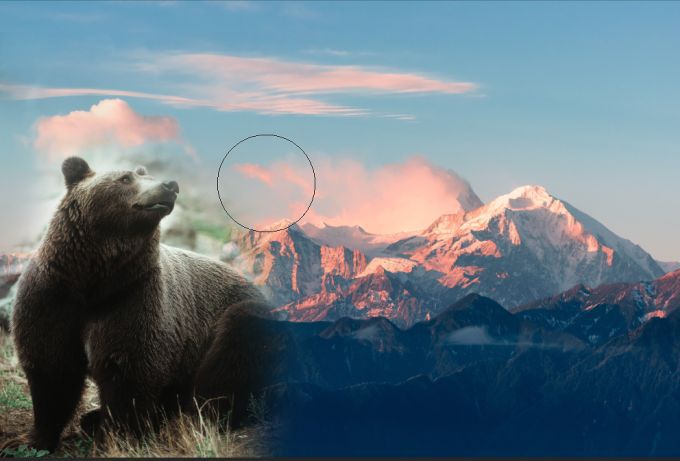
Ayrıca, bir görüntünün üzerine belirli efektler koymak için katman maskelerini bir katmanda karışım moduyla birleştirebilirsiniz. Daha sonra istediğiniz gibi parça ekleyebilir veya çıkarabilirsiniz.
Karışım Modunu Kullan
Katman harmanlama modları Photoshop'ta iki görüntüyü farklı efektlerle harmanlamak için başka bir seçenek daha ekler. Bir resmi diğerine soldurmaktan daha fazla seçeneğiniz olduğu için, bu sadece opaklığı kullanmaktan farklıdır. Ancak katman maskesi yönteminin aksine karışım modu, uygulandığı tüm katmanı da etkiler.
Fotoğraflara ince dokular veya desenler eklemenin harika bir yoludur. Bunu kullanmak için, yine önce resimlerinizin ayrı katmanlarda olmasını isteyeceksiniz. Ardından, Opaklıkseçeneğinin yanında Karışım Moduaçılır menüsünü bulabilirsiniz.
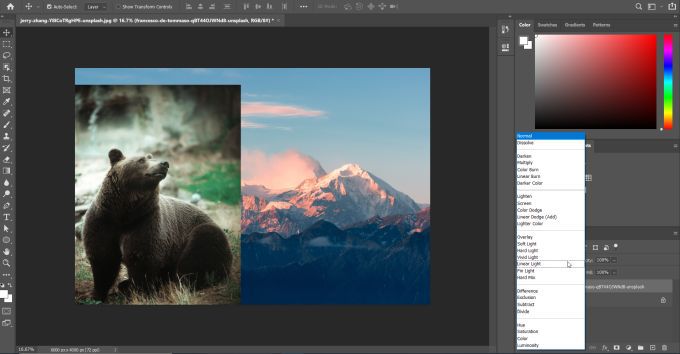
Bu açılır menüye tıkladığınızda mevcut tüm karışım modlarını göreceksiniz. Ne tür bir işleve sahip olduklarına göre gruplanırlar. Bunlar sırasıyla normal, koyulaştır, açıklaştır, kontrast, karşılaştırmalı ve bileşenlerdir.
Örneğin, Çarpmakarışım modu, parlak beyazları kaldırarak ve grileri koyulaştırarak seçtiğiniz görüntüyü koyulaştırır. Bu, onu nasıl kullandığınıza bağlı olarak ilginç bir etkiye neden olabilir. Birden çok farklı karışım modunu denediğinizden ve hangisinin istediğiniz sonucu verdiğinden emin olun. Bu görüntüde, bu efekti elde etmek için Ekrankarışım modunu ve ayrıca bir katman maskesini kullandım.
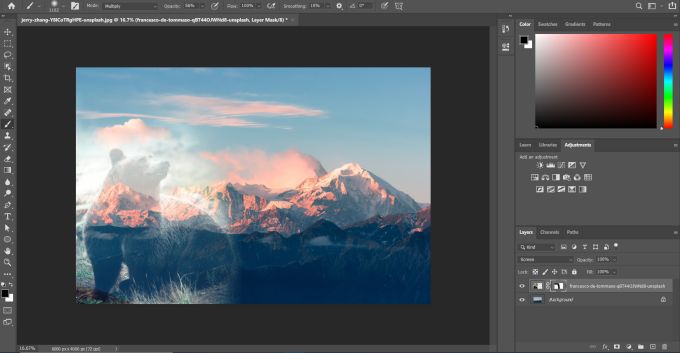
İsterseniz, opaklık ile karışım modlarını kullanarak da birleştirebilirsiniz. Bu, sizin için daha iyi görünebilecek daha fazla efekt üretmenize yardımcı olabilir. Karışım modları ve opaklık iki ayrı özelliktir, bu yüzden onları birlikte kolayca kullanabilirsiniz.
Katman Opaklığını Kullanarak Photoshop'ta Karışım
Karıştırma için başka bir seçenek de katmanın opaklık ayarını kullanmaktır. Bu, bir görüntünün diğeriyle nerede karıştığı üzerinde daha az kontrol sağlar. Ancak, bir görüntüyü diğerinin üzerine karıştırmanın hızlı bir yolunu istiyorsanız, bu kesinlikle işe yarayabilir.
Bunu yapmak için iki görüntünüzü Photoshop'ta ayrı katmanlarda bulundurun. Ardından şeffaf yapmak istediğiniz katmanı seçin. Unutmayın, üst katman her zaman alt kısmı kaplayacaktır ve opaklığın değiştirilmesi, alt katman görüntüsünü ne kadar gördüğünüzü değiştirecektir.
Seçtiğiniz katmanın opaklığını, katman panelinin sağ üst köşesindeki opaklığı bularak değiştirebilirsiniz. % 100'de bir kutu göreceksiniz. Bunu değiştirmek, tüm katmanın ne kadarının görünür olacağını değiştirir;% 0, hiçbirinin görünmediği ve% 100'ün tamamı olduğu anlamına gelir.
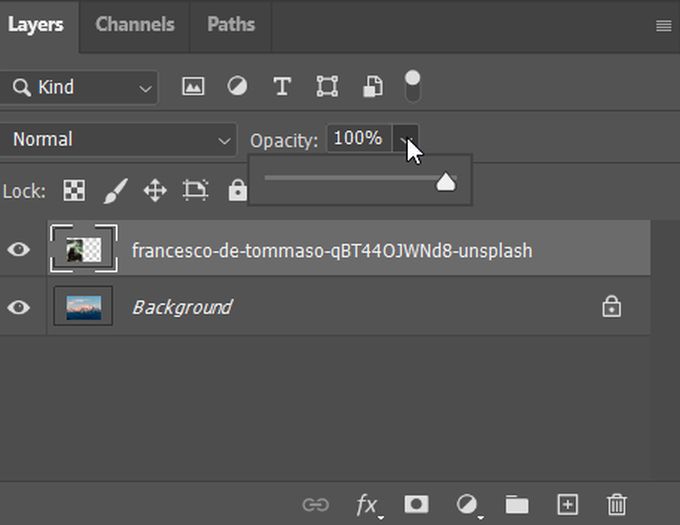
Opaklığı sizin için uygun olan miktara değiştirin. Nasıl göründüğünü görmek için her zaman daha düşük veya daha yüksek opaklıklarla deneyler yapabilirsiniz.
Photoshop'ta Fotoğrafları Karıştırmak İçin İpuçları
İki görüntüyü birleştirirken Nihai ürününüzü beğenmenizi sağlamak için aklınızda bulundurmanız gereken bazı şeyler var.
Fotoğraflarınızı önceden, harmanlandıklarında görünmelerini istediğiniz şekilde durum yaptığınızdan emin olun. Son resme hangi ayrıntılara dahil etmek istediğinize bakın ve bunları aklınızda konumlandırın.

Ayrıca katmanların parçalarını silmenin onları bir araya getirmek için ideal bir yöntem olmadığını da bilmelisiniz. Bunun nedeni, bir görüntünün parçalarını kalıcı olarak kaldırmanızdır ve bir şeyin çalışmadığına karar verirseniz, geri dönüp bir şeyleri değiştirmek o kadar kolay değildir.
Photoshop'ta harmanlamak için aynı yöntemi denemeye devam ediyorsanız ve beğendiğiniz sonuçları alamıyorsanız, birden fazla yöntemi denemekten korkmayın. Bir şeyler ters giderse diye fotoğraflarınızın yedeğini aldığınızdan emin olun, böylece gerekirse baştan başlayabilirsiniz.