Kendinizi Photoshop tuvalinize gözlerinizi kısarak bakarken, bu karmaşık ayrıntıları tam olarak doğru şekilde yakalamaya çalışırken veya tek tek pikselleri pratik olarak görebilecek kadar yakınlaştırmışken bulduysanız, doğru yerdesiniz. Bu makalede size Photoshop'ta nasıl yakınlaştırma ve uzaklaştırma yapacağınızı öğreterek Photoshop'ta hassas görüntü düzenleme 'ın anahtarı olan bu temel beceride uzmanlaşmanıza yardımcı olacağız.
Ancak Photoshop'ta yakınlaştırmanın veya uzaklaştırmanın birden fazla yolu vardır. İş akışınıza en iyi uyacak yakınlaştırma seçeneğini seçmeniz gerekecektir.
1. Yakınlaştırma Aracı
Yakınlaştırma aracını kullanmak, Adobe Photoshop'ta yakınlaştırma ve uzaklaştırmanın varsayılan yoludur. Photoshop ekranının sol tarafındaki araç kutusunun altına yakın bir yerde bulunan büyüteç simgesini kullanmanız yeterli olacaktır.
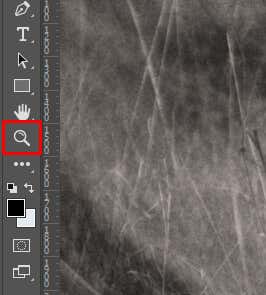
Yakınlaştırma aracını seçtiğinizde imleciniz + işaretli bir büyütece dönüşür. Yakınlaştırmak için resminizde herhangi bir yeri tıklamak için kullanın. Uzaklaştırmak istiyorsanız klavyenizdeki Alttuşunu (Windows) veya Option(Mac) tuşunu basılı tutmanız yeterlidir ve resmin üzerine tıklayın. Ayrıca imlecinizin içindeki artı işaretinin eksi işaretine dönüştüğünü de fark edeceksiniz.
Büyüteç simgesini etkinleştirmenin klavye kısayolu, klavyenizdeki Zharfidir.
Ayrıca her yakınlaştırmak veya uzaklaştırmak istediğinizde görseli tıklamanız gerekmez. Yakınlaştırmayı veya uzaklaştırmayı sürekli bir özelliğe dönüştüren bir Animasyonlu Yakınlaştırmaseçeneği vardır. Ancak önce bu özelliği etkinleştirmeniz gerekecek. Bunu şu şekilde yapabilirsiniz:
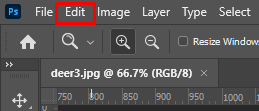
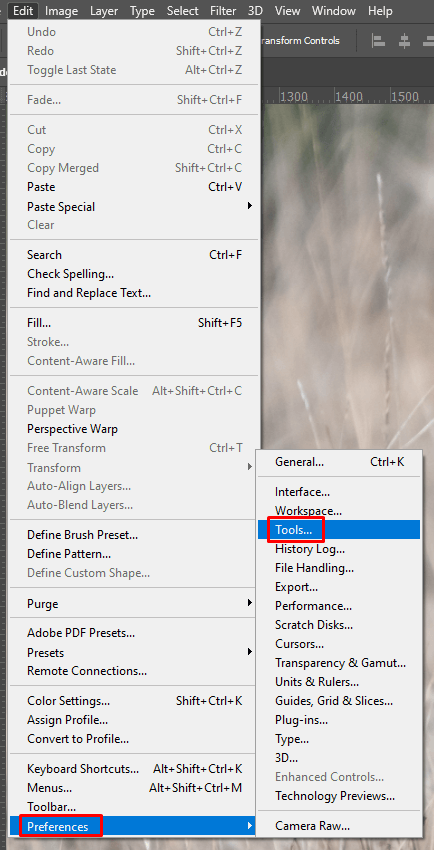
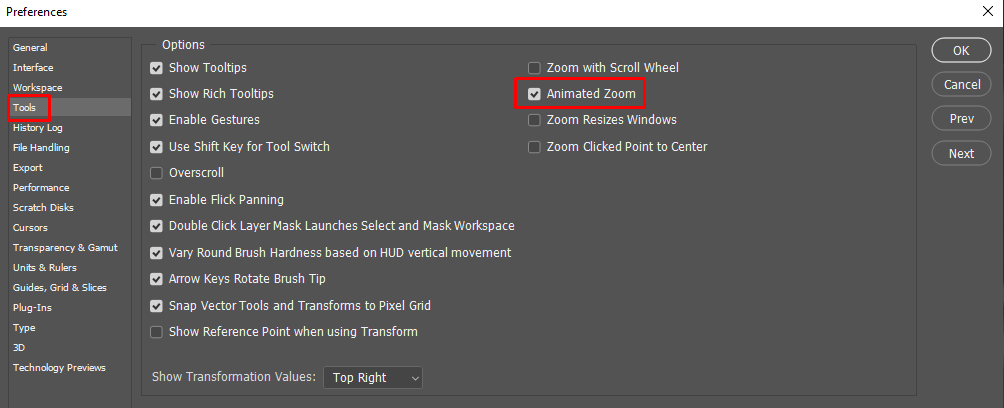
Artık görselinizi büyütmek için her seferinde tıklamanıza gerek yok. İhtiyacınız olan büyütme yüzdesine ulaşana kadar bir kez tıklayıp basılı tutmanız yeterlidir. Ancak tüm grafik kartları Animasyonlu Yakınlaştırma özelliğini desteklemez. Bilgisayarınızın grafik kartının çalıştırdığınız Photoshop sürümüyle uyumlu olup olmadığını kontrol edin.
Photoshop ekranınızda görüntü boyutunu büyütmek veya küçültmek için her seferinde tıklamayı atlamanın bir başka yolu, Yakınlaştırma Aracının üst kısımda, şeridin hemen altındaki seçenekler çubuğunda Scrubby Zoomseçeneğini etkinleştirmektir. Bu seçenekler yalnızca Yakınlaştırma Aracı etkinken kullanılabilir. Fareyi basılı tutup sağa veya sola sürükleyerek yakınlaştırma ve uzaklaştırma yapmak için Scrubby Zoom'un yanındaki onay kutusunu tıklamanız yeterlidir..

2. Klavye Kısayolunu Kullanma
Photoshop'un klavye kısayollarını kullanma, resminizi veya tuvalinizi yakınlaştırmanın veya uzaklaştırmanın en hızlı yoludur. Yakınlaştırmak için CTRLve +(Windows) veya Komutve +(Mac) tuşlarına basın. uzaklaştırın, CTRLve –veya Komutve–tuşlarına basın.
Klavyenizde CTRL+0veya Komut+0tuşlarına basarsanız, görseliniz otomatik olarak sığacaktır ister yakınlaştırma ister uzaklaştırma olsun, ekranda.
3. Farenizdeki Kaydırma Tekerleğini kullanarak yakınlaştırın
Yakınlaştırma ve uzaklaştırmanın bir başka hızlı yolu da farenizdeki kaydırma tekerleğini kullanmaktır. Bu özelliği etkinleştirmek için şunları yapmanız gerekir:
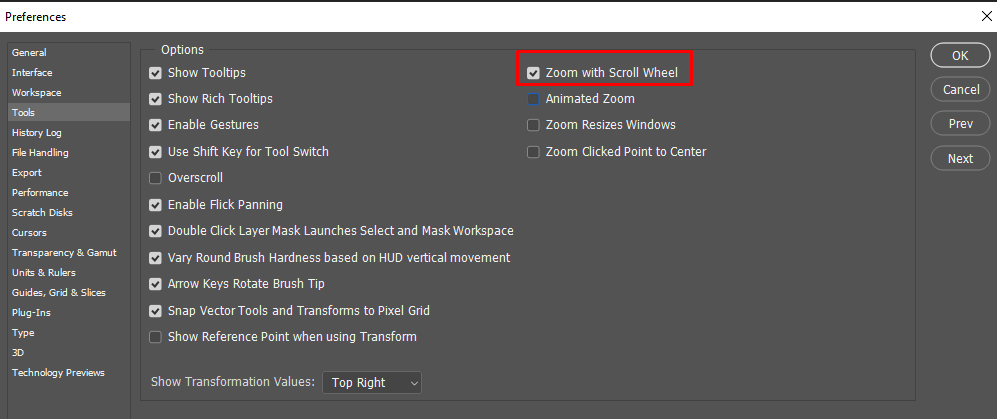
4. Taşıma Aracıyla Süpürge Yakınlaştırma
Taşıma aracını kullanıyorsanız ve Yakınlaştırma'ya hızlı bir şekilde erişmeniz gerekiyorsa Scrubby Zoomözelliğini kullanabilirsiniz.
Ana Photoshop pencerenizin sol araç kutusundan taşıma aracını seçin. Alternatif olarak, erişmek için klavyenizdeki Vtuşuna basın.
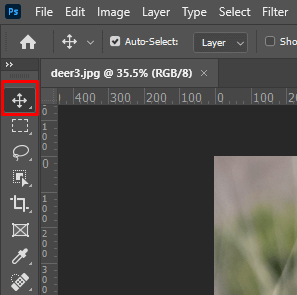
Taşıma aracı etkinken, Boşluk Çubuğu+ CTRL(Windows) veya Boşluk Çubuğu+ Komuttuşunu basılı tutabilirsiniz. span>(macOS), ardından yakınlaştırmak veya uzaklaştırmak için görüntüyü tıklayıp sürükleyin. Sağa sürüklemek görüntüyü veya tuvali yakınlaştırır, sola sürüklemek ise uzaklaştırır.
Bu şekilde, özellikle ikisi arasında sık sık geçiş yapmanız gerekeceğini biliyorsanız, Taşıma aracını Yakınlaştırma aracına dönüştürmeniz gerekmez.
6. %100 Yakınlaştırma Görünümü
Bir resmin en doğru görünümünü elde etmek istediğinizde, ona %100 yakınlaştırmayla bakmalısınız. Bunun nedeni, %100'de bir monitör pikselinin bir görüntü pikselini görüntülemesidir. Hızlı bir şekilde %100 görünüme atlamak için bunu şeritteki Görünüm menüsünden seçebilirsiniz. Açılır menüden %100 seçeneğini seçmeniz yeterlidir.
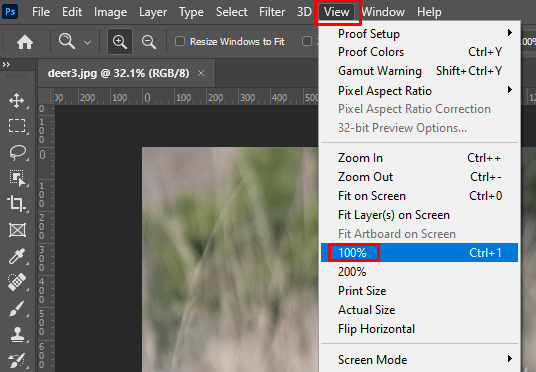
%100 Görünüme geçmenin hızlı bir yolunu istiyorsanız bunu klavye kısayoluyla yapabilirsiniz. Windows'ta CTRL+1veya macOS'ta Komut+1tuşlarına basmanız yeterlidir..
Bir resmi %100 oranında görüntülemek, en doğru görünümü elde etmenin tek yoludur. Resimde tüm detayları görebileceksiniz. Elbette %100'ün üzerinde yakınlaştırma da yapabilirsiniz ancak resim çok pikselli olacağından daha fazla ayrıntı göremezsiniz.
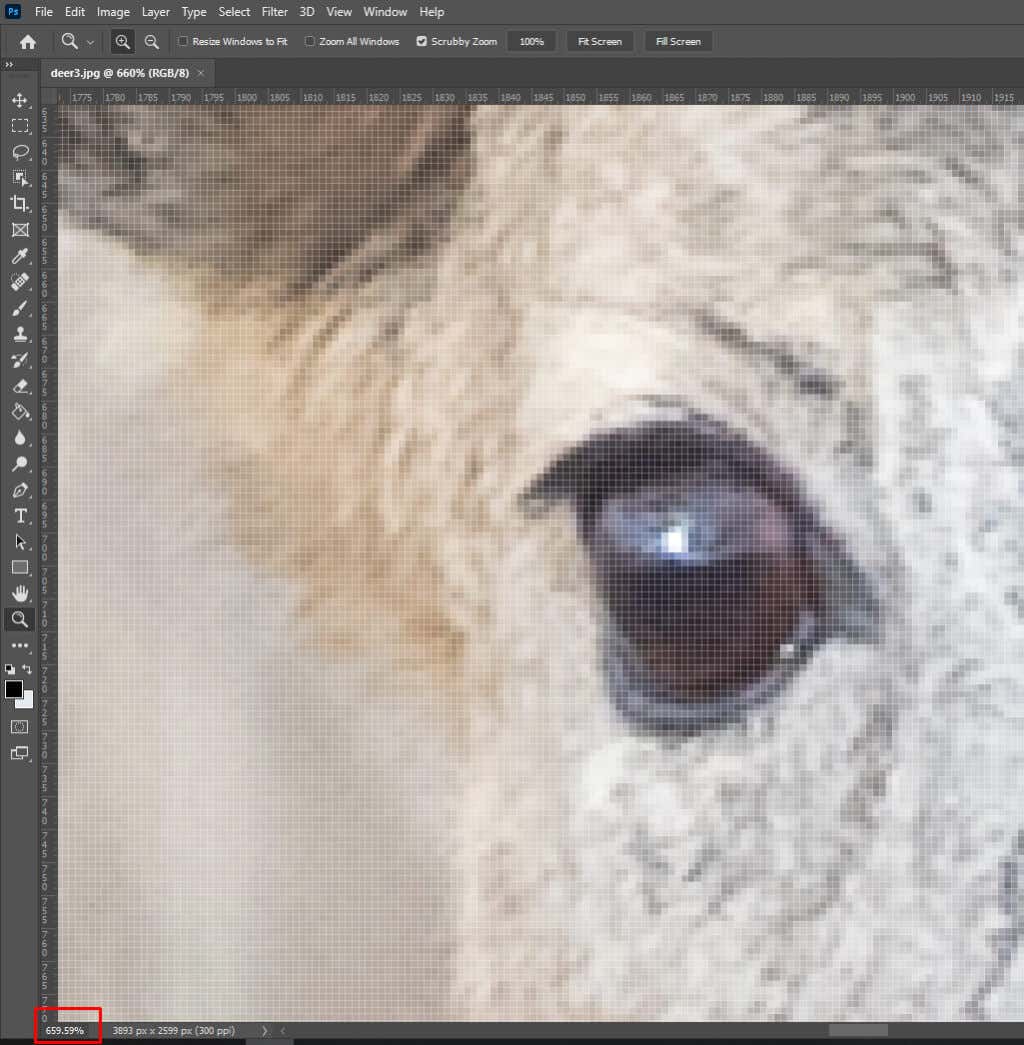
Bir resmi veya resmi %100 oranında görüntülemek, onu keskinleştiriyorsanız özellikle önemlidir. Bu, keskinleştirme efektlerinin görüntünün ayrıntılarını ne zaman etkilediğini kolayca görmenizi sağlar.
7. Gezgin Paneli
Photoshop'ta görüntünüzü veya tuvalinizi yakınlaştırmak veya uzaklaştırmak için Gezinti Panelini de kullanabilirsiniz. Gemi dümenine benzeyen simgeyi seçerek Photoshop ekranının sağ tarafında Navigatör Panelini bulacaksınız.
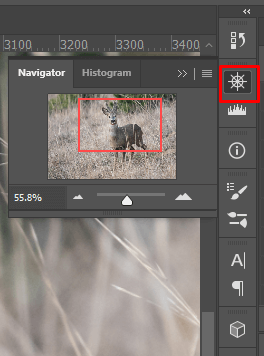
Sağdaki menüde Gezinti Panelini görmüyorsanız etkinleştirmeniz gerekir. Bunu şu şekilde yapabilirsiniz:
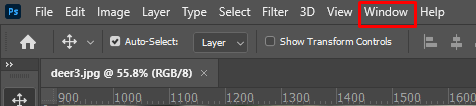
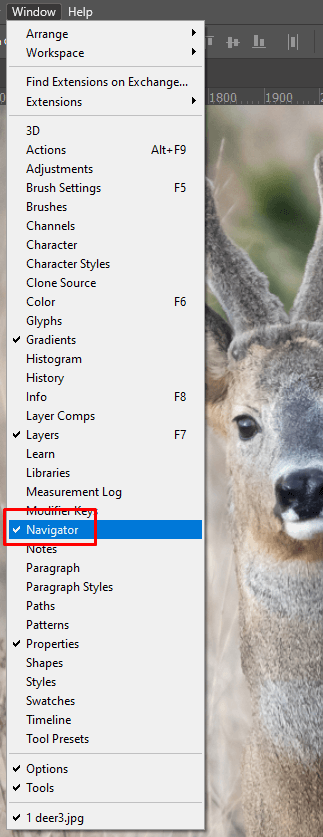
Navigatör Paneli'ne girdikten sonra, yakınlaştırmak için büyük dağlar simgesini, uzaklaştırmak için de küçük dağlar simgesini tıklayabilirsiniz. Ayrıca yakınlaştırmak ve uzaklaştırmak için kaydırıcıyı tıklayıp dağ simgeleri arasında sürükleyebilirsiniz.
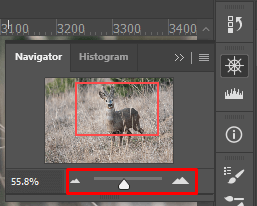
Görüntüyü Kullanırken Görüntüde Nasıl Gezinilir? Yakınlaştırma Aracı
Bir resmi yakınlaştırdığınızda, tamamını aynı anda göremediğinizi fark edeceksiniz. Görüntüyü kaydırmanın ve kaydırmanın faydalı olduğu yer burasıdır. Yakınlaştırılmış görüntünüzde gezinmenin birkaç yolu vardır. Hangi seçeneklere sahip olduğunuza ve bunları nasıl kullanacağınıza bir göz atalım.
El Aracı
Photoshop El Aracı genellikle görüntüyü bir alandan diğerine kaydırmak için kullanılır. El aracı, Araç Çubuğu'nda, Yakınlaştırma Aracının hemen üstünde bulunur.
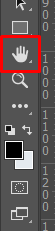
El Aracı etkinleştirildiğinde imleciniz bir el simgesine dönüşecektir. Resmi yakalamak için üzerine tıklayın ve fare düğmesini basılı tutarken resmi sürükleyin. Bu, yakınlaştırılmış fotoğrafın farklı alanlarını incelemenize olanak tanır. Bırakmak için yalnızca fare düğmesini bırakmanız yeterlidir.
El Aracı'na Photoshop ekranının sol tarafındaki Araç Çubuğu'ndan kolayca erişilebilmesine rağmen Yakınlaştırma ve El aracı arasında geçiş yapmak can sıkıcı olabilir. Bunun yerine Yakınlaştırma Aracı etkinken El Aracına geçici olarak erişmenin daha hızlı bir yolu var. Klavyenizdeki boşluk çubuğunu basılı tutmanız yeterlidir. Bu, imlecinizi yakınlaştırılmış görüntünüzü hareket ettirmek için kullanabileceğiniz bir ele dönüştürecektir..
Hafif Kaydırma
Hızla Kaydırma başlı başına bir özellik değildir. Bunu El Aracı özelliğinin bir parçası olarak gözlemleyebilirsiniz. Sürüklemenin ortasındayken fare düğmesini bırakıp görüntünüzü istediğiniz yöne fırlatabilirsiniz. Hareket etmeye devam edecek ve yavaş yavaş duracaktır. Ancak resmi tekrar tıklayarak manuel olarak da durdurabilirsiniz.
Ancak Photoshop'ta Hızlı Kaydırmayı etkinleştirmeniz gerekebilir. Şu adımları izleyin:
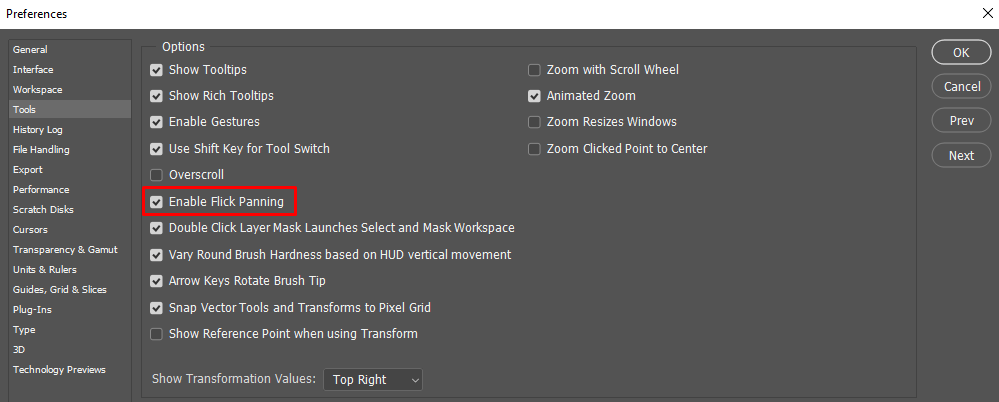
Kaydırma Çubuklarıyla Kaydırma
Bir resmi yakınlaştırdığınızda sağ tarafta bir kaydırma çubuğu göreceksiniz. Yukarı veya aşağı kaydırmak için kullanın.
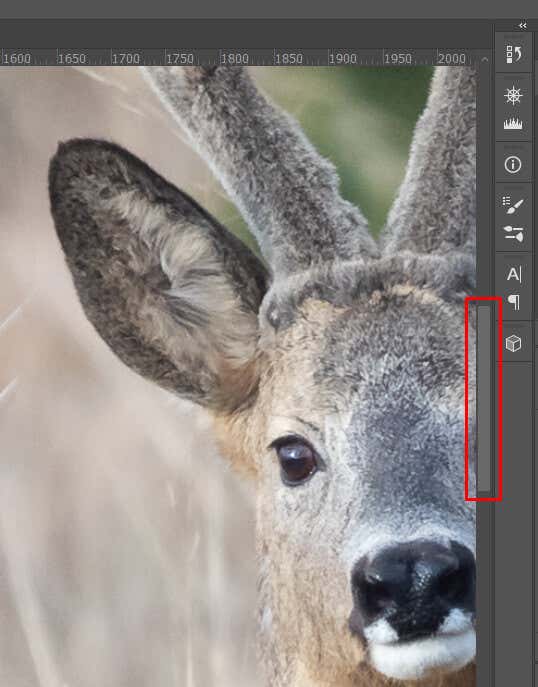
Photoshop pencerenizin alt kenarında başka bir kaydırma çubuğu daha bulunur. Sola veya sağa kaydırmak için bunu kullanın.

Fare Tekerleğiyle Kaydırma
Yakınlaştırılan görüntüyü yukarı, aşağı veya yanlara kaydırmak için fare kaydırma tekerleğinizi de kullanabilirsiniz. Kaydırma tekerleğiyle kaydırma yaparken el aletini kullanmanıza gerek yoktur. Photoshop'un birçok aracı 'den herhangi birini kullanabilirsiniz.
Tekerleği yukarı kaydırmak görüntüyü yukarı taşır. Aşağı kaydırmak görüntüyü aşağı doğru kaydırır. Ancak sağa veya sola kaydırmak istiyorsanız Windows'ta CTRLtuşunu veya Mac klavyelerinde KomutTuşunu basılı tutmanız gerekir. CTRL veya Komut tuşunu basılı tutarken, görüntüyü sola kaydırmak için tekerleği yukarı, sağa kaydırmak için ise aşağı kaydırın.
Farenin kaydırma tekerleğini kullanarak kaydırma ve yakınlaştırma arasında geçiş yapmanız gerekiyorsa, bunu yalnızca basılı tuttuğunuz klavye düğmelerini değiştirerek yapabilirsiniz. Yakınlaştırmak ve uzaklaştırmak için klavyenizdeki Altveya Optiontuşunu, kaydırmak için CTRLveya Commandtuşunu kullanın. resim.
İşte bu kadar! Artık Photoshop'ta yakınlaştırma ve uzaklaştırmanın tüm temellerini biliyorsunuz ve kaydırma araçlarıyla daha hızlı gezinebilirsiniz. Photoshop biraz öğrenme eğrisi olan karmaşık bir araçtır; bu nedenle iş akışınızı hızlandırmak için klavye kısayollarını veya tuş + fare kaydırma kombinasyonlarını kullanma alışkanlığını edinmeye başlayın...