Adobe Photoshop mevcut en güçlü tasarım ve grafik programlarından biridir, ancak düzenleme görevlerinizi daha kolay ve daha hızlı hale getirecek tüm ipuçlarını ve püf noktalarını öğrenmek zor olabilir. Bu nedenle Adobe Photoshop klavye kısayollarını bilmek çok önemlidir! Klavye kısayolları, bitmek bilmeyen tıklamaları ve menülerde gezinmeyi atlamanıza olanak tanıyarak iş akışınızı düzene sokarak daha kısa sürede daha fazla iş yapabilmenizi sağlar.
Gerekli tüm Photoshop kısayol klavyelerini ezberlemek yerine, bu makaleyi kaydedebilir ve ihtiyaç duyduğunuzda yardımcı sayfa olarak kullanabilirsiniz. Çoğu durumda Windows için kısayollar ve Mac kullanıcılarının aynı olduğunu unutmayın. Ancak bazı durumlarda farklı olabilirler. Eğer öyleyse, makale her iki varyasyonu da listeleyecektir. MacOS için olanı parantez içinde görüntülenecektir.
Ayrıca üretkenlikte tam bir artış için En iyi Word klavye kısayolları ve En iyi Excel klavye kısayolları ile ilgili makalelerimize göz atmayı unutmayın.
Çalışmanızı Hazırlama
Photoshop'ta çalışmaya başlamadan önce görüntüyü veya tuvali hazırlamak isteyebilirsiniz. Bu, iş akışınızı geliştirmenize yardımcı olacaktır. Yazılımı sık sık kullanıyorsanız Photoshop belgesi hazırlamak sizin için alışkanlık haline gelmelidir, ancak klavye kısayollarını kullanmak zaman kazandırır. Doğru araçları bulmakla zaman kaybetmek yerine, görüntü boyutunu değiştirmek, yakınlaştırmak veya uzaklaştırmak ve görüntünüzü ölçeklendirmek için klavyenizdeki birkaç düğmeye basın. Photoshop'ta çalışmalarınızı hazırlamanıza yardımcı olacak en temel kısayolları burada bulabilirsiniz:
| Çalışmanızı Hazırlama | |||
| Eylem | Windows | macOS | |
| Görüntü Boyutunu Değiştir | CTRL + Alt + i | Komut + Option + i | |
| Tuval Boyutunu Değiştir | CTRL + Alt + c | Komut + Option + c | |
| Yakınlaştır | CTRL + + | Komut + + | |
| Uzaklaştır | CTRL + – | Komut + – | |
| Orantılı Şekilde Ölçekle | Bir nesneyi seçerken Shift tuşunu basılı tutun | td> | |
| Yerinde Ölçekle | Bir nesneyi seçerken üst karakter + alt (seçenek) tuşlarını basılı tutun | ||
| Cetvelleri Göster | CTRL + r | Komut + r. | |
| Izgarayı Göster/Gizle | CTRL + ' | Komut + ' |
Araçları Seçme
Photoshop'ta çalıştığınız araçlar gruplar halinde gelir. Her araç grubunun farklı işlevleri vardır. Örneğin, Nesne Seçimi grubu altında hızlı seçim yapma veya sihirli değnek aracını kullanma seçenekleriniz olacaktır.
Her aracın bir klavye kısayolu vardır ve işte en sık kullanılanların listesi:
| Araçları Seçme | |||||
| Taşıma aracı | v | Yol Seçim aracı Doğrudan Seçim aracı | a | ||
| Nesne Seçim aracı Hızlı Seçim aracı | w | El aracı | h | ||
| Dikdörtgen Seçim Çerçevesi aracı Eliptik Seçim Çerçevesi Aracı | m | Görünümü Döndür | r | ||
| Kement aracı Çokgen Kement aracı | l | Kalem aracı Serbest Biçimli Kalem aracı | p | ||
| Damlalık aracı Renk Örnekleyici aracı | i | Klon Damgası aracı Desen Damgası aracı | s | ||
| Kırpma aracı Perspektif Kırpma aracı | c | Dodge aracı Yazma aracı | o | ||
| Silgi aracı Arka Plan Silgisi aracı | e | Yakınlaştırma Aracı | z | ||
| Dikdörtgen Yuvarlak Dikdörtgen | u | Varsayılan Ön Plan/Arka Plan renkleri | d | ||
| Yatay Yazım aracı Dikey Yazım aracı | t | Ön Plan/Arka Plan renklerini değiştir | x | ||
| Fırça aracı Kurşun Kalem aracı | b | Hızlı Maske Modlarına Geçiş Yap | q | ||
| Geçmiş Fırça aracı Sanat geçmişi Fırça aracı | y | Ekran Modunu Değiştir | f | .||
| Nokta Düzeltme Fırçası aracı Düzeltme Fırçası aracı | j | ||||
| Degrade aracı Boya Kovası aracı | g |
Not: Bu hızlı kısayollar Windows ve macOS kullanıcıları için aynıdır.
Fırça Aracı
Fırça, bariz nedenlerden dolayı Adobe Photoshop'ta en sık kullanılan araçlardan biridir.
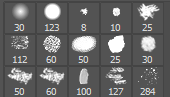
Fırça boyutunu, şeklini ve fırça darbelerinin şeffaflığını değiştirmek için bu kısayolları kullanın.
| Fırça Aracı | |
| Boyutu büyüt | ] |
| Boyutu küçült | [ |
| Fırça sertliğini artırın | |
| Fırça sertliğini azaltın | { |
| Önceki veya sonraki fırça stilini seçin | veya . |
| Fırçalar için hassas artı işaretini görüntüle | Capslock Ayrıca Shift + Capslock |
| Airbrush seçeneğini aç/kapat | Shift + Alt + p (Mac'te Shift + Option + p) |
Çerçeve Aracı
Photoshop'ta hızlı ve basit seçimler yapmak kolaydır. Ancak Seçim Çerçevesi aracı basit bir sürükle ve seç işleminden çok daha fazlasını yapabilir. Görüntünüzdeki veya grafiğin tamamındaki tek tek öğeleri seçmek için bunu kullanın. Doğru seçimi yaptıktan sonra kolayca kopyalayabilir, kesebilir ve başka bir yere, belgeye, hatta katmana yapıştırabilirsiniz.
İşte yaygın olarak kullanılan Seçim Çerçevesi aracı kısayollarından bazıları. Ancak önce aracı seçmek için klavyenizdeki Mtuşuna basın.
| Seçim Çerçevesi Aracı | ||
| Windows | macOS | |
| Dilim Aracı ile Dilim Seçim Aracı arasında geçiş yapın | CTRL | Komut |
| Kare dilim çiz | Shift + sürükle fare | Shift + sürükle fare |
| Merkezden dışarıya doğru çiz | Alt tuşunu basılı tutarak fareyi sürükleyin | Option + fareyi sürükleyin |
| Merkezden dışarıya doğru kare dilim çiz | Shift + Alt + fareyi sürükleyin. | Shift + Option + fareyi sürükleyin |
| Dilimi oluştururken yeniden konumlandırın | Boşluk çubuğu + fareyi sürükleyin | Boşluk çubuğu + fareyi sürükleyin |
Karıştırma Seçenekleri
Karıştırma modları, üzerinde çalıştığınız grafiklerin veya görüntünüzün görünümünü iyileştirecektir. Renklerin katmanlar arasında nasıl karışacağını belirlerler. Karıştırma seçeneklerinden bazıları ince değişiklikler yaparken diğerleri grafiklerinizin görsel izlenimini büyük ölçüde değiştirebilir.
Karıştırma seçeneğini belirlemek için Photoshop'un üst çubuk menüsüne gidin ve Katman>Katman Stili>Karıştırma Seçenekleri'ni seçin.
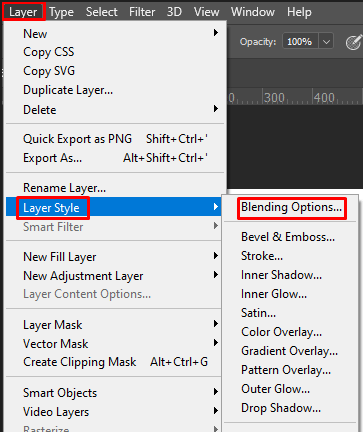
Alternatif olarak, herhangi bir katmanı çift tıklayabilirsiniz; bu, söz konusu katmana ilişkin seçeneklerin açılmasını sağlar. Burada karıştırma seçeneklerini bulacaksınız.
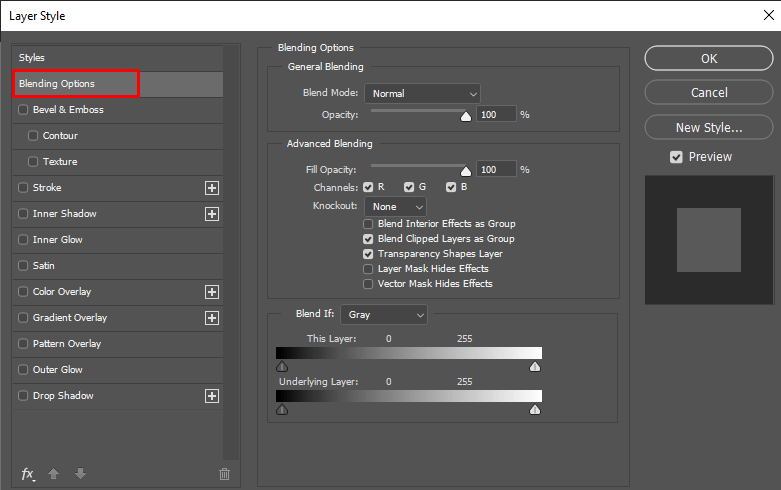
Karıştırma seçeneklerini açtığınızda aşağıdaki kısayolları kullanabilirsiniz. Ancak önce taşıma aracını (v) seçmeyi ve ardından karıştırma seçenekleriyle değiştirmek istediğiniz katmana tıklamayı unutmayın.
| Harmanlama Seçenekleri | ||
| Windows | macOS Strong> | |
| Farklı karıştırma modları arasında geçiş yapın | Shift + + ve Shift + – | Shift + + ve Shift + – |
| Normal mod | Shift + Alt + n | Shift + Option + n |
| Dissolve | Shift + Alt + i | Shift + Option + i |
| Koyulaştır | Shift + Alt + k | Üst Karakter + Option + k |
| Açıklaştır | Üst Karakter + Alt + g | Shift + Option + g |
| Çarp | Shift + Alt + m | Shift + Option + m |
| Yer paylaşımı | Shift + Alt + o | Shift + Option + o |
| Hue | td>Shift + Alt + u | Shift + Option + u |
| Doygunluk | Shift + Alt + t | Shift + Option + t |
| Parlaklık | Shift + Alt + y | Shift + Option + y |
Katmanlar ve Nesnelerle Çalışmak
Grafiğinizdeki belirli nesneleri, hatta birden çok katmanı değiştirmek göz korkutucu bir iş olabilir. Ancak bu kısayollar her şeyin çok kolay görünmesini sağlıyor. Bunlar ayrıca Photoshop'ta hem profesyoneller hem de yeni başlayanlar tarafından en sık kullanılan kısayollardan bazılarıdır..
| Nesneleri ve Katmanları Değiştirme | |||
| Windows | macOS | ||
| Tüm nesneleri seç | CTRL + a | Komut + a | |
| Seçilenlerin seçimini kaldır nesneler | CTRL + d | Command + d | |
| Seçimi ters çevir | Shift + CTRL + i | Shift + Command + i | |
| Tüm katmanları seç | CTRL + Alt + a | Command + Option + a | |
| Tüm katmanları birleştir | CTRL + Shift + e | Command + Shift + e | |
| Üst katmanı seç | Alt + . | Option + . | |
| Alt katmanı seç | td> | Alt + , | Option + , |
| Aşağıdaki veya yukarıdaki sonraki katmanı seç | Alt + [ veya ] | Seçenek + [ veya ] | |
| Hedef katmanı aşağı veya yukarı taşı | CTRL + [ veya ] | Komut + [ veya ] | |
| Seçili katmanı aşağıya veya üste taşı | CTRL + Shift + [ veya ] | Komut + Shift + [ veya ] | |
| Yeni bir katman oluşturun | Shift + CTRL + n | Shift + Command + n | |
| Kopyalama yoluyla yeni katman | CTRL + j | Komut + j | |
| Kes yoluyla yeni katman | CTRL + Shift + J | Command + Option + j | |
| Seçili katmanları grupla | CTRL + g | Komut + g | |
| Seçili katmanların grubunu çöz | CTRL + Shift + g | Command + Shift + g | |
| Seçili katmanları birleştir ve düzleştir | CTRL + e | Command + e | |
| Seçili katmanları diğer katmanların üstünde birleştir | Control + Shift + Alt + e | Command+ Shift+ Option + e | |
| Nesneleri Serbest Dönüştürme | CTRL + t | Komut + t | |
| Son eylemi geri al | td>CTRL + z | Komut +z | |
| Birden çok son eylemi geri alma | CTRL + Alt + z | Komut + Seçenek + Z |
Photoshop Belgenizi Kaydetme
Son olarak, çalışmanızı Photoshop'ta kaydetmek için hangi kısayolları kullanabileceğinizi görelim. Bitirip bitirmemeniz önemli değil. Çalışmanızı Photoshop (PSD) dosyası olarak kaydederseniz istediğiniz zaman geri dönebilirsiniz..
| Photoshop Çalışmanızı Kaydedin | ||
| Windows | macOS | |
| Farklı kaydet | CTRL + Shift + s | Command + Shift + s |
| Web ve Cihazlar için Kaydet | CTRL + Shift + Alt + s | Komut + Shift + Option + s |
Bu yazılımı kullanmaya yeni başlamış olsanız bile, bu önemli tuş komutlarını öğrenmeye ve uygulamaya zaman ayırmanız, karmaşık görüntüleri ayarlamak için gereken süreyi önemli ölçüde azaltma konusunda gerçekten işe yarayabilir. Belirli bir kısayolu hatırlamak zaman alırsa endişelenmeyin; pratik yapmak mükemmelleştirir!
.