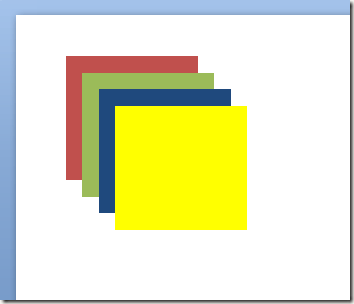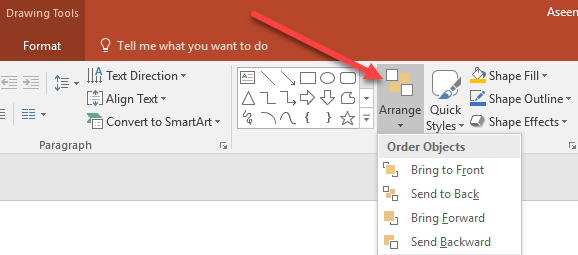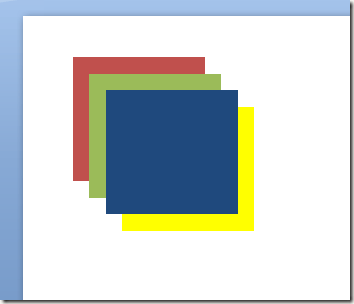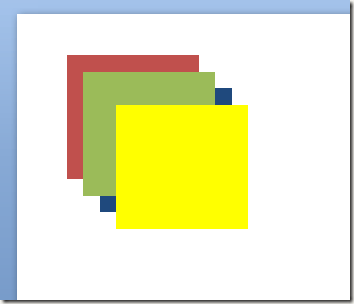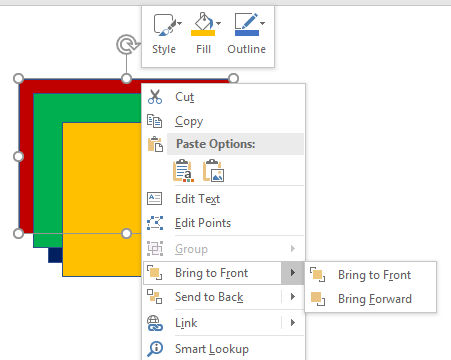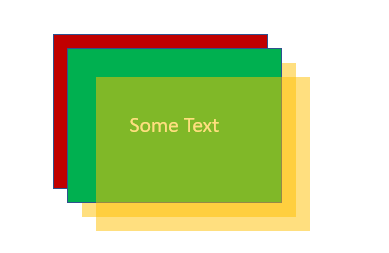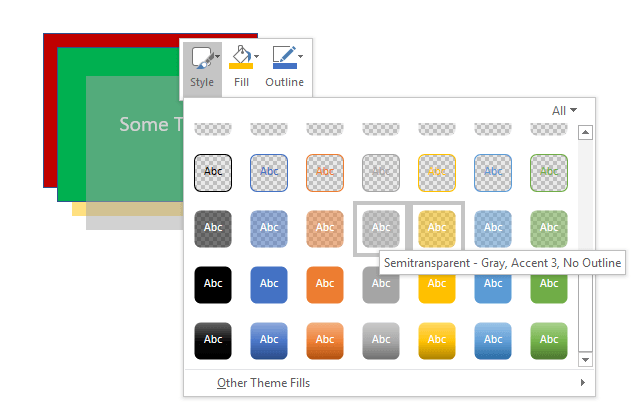Microsoft Publisher, Corel Draw veya Adobe InDesign gibi masaüstü yayıncılık programlarını hiçbir zaman kullanmazsanız, baskı veya ekran için belge oluşturmak için nesneleri ve katmanları kullanmayı bilmeyebilirsiniz. Word ve Excel gibi popüler programların aksine, PowerPoint'in tüm tasarım ilkesi, sunumunuzu oluşturmak için nesnelerin etrafında döner.
Bir masaüstü yayıncısı gibi, bir PowerPoint sunumundaki her öğe, rahatsız edici başka bir yere yerleştirilmeden yerleştirilebilecek bir nesneyi temsil eder. nesneler. Bu nesneler, metin, resim, video ve PowerPoint dosyalarınızda bulunan diğer öğeleri içerir. Her nesne kendi öğesi olduğundan, sununuzu tam istediğiniz gibi görünecek şekilde nesneleri katlayabilirsiniz. Bir PowerPoint sunusundaki nesneleri neden ve nasıl katmanlayacağınızı öğrenmek için okumaya devam edin.
Neden Katman Nesneleri?
Bir PowerPoint sunumunda nesneleri katmanlamak isteyebileceğiniz iki ana neden vardır. İlk olarak, katmanlama nesneleri size sunumunuzu istediğiniz herhangi bir düzende düzenleme özgürlüğü verir. Kelime işlemciyle olduğu gibi lineer bir şekilde çalışmak yerine, istediğiniz tüm nesneleri yerleştirebilir ve katmanlayabilirsiniz.
İkinci olarak, katmanlama sunumunuzdaki tüm beyaz alandan yararlanmanızı sağlar. Özellikle metin kutuları çok yer kaplar. Nesneleri katmanlayarak, diğer nesnelerin konumunu değiştirmeden bir slayttaki boşluğun tümünü kullanabilirsiniz.
PowerPoint'te Nesneleri Katmanlama
PowerPoint sunumunuza dört kutu eklediğinizi varsayalım; önce kırmızı, sonra yeşil, sonra mavi, daha sonra sarı. Her kutu bir nesneyi temsil eder. Bir PowerPoint sunusuna yeni bir nesne eklediğinizde, uygulama otomatik olarak en yeni nesneleri eski nesnelerin üstüne yerleştirir. Kutuları yukarıda belirtilen sıraya eklerseniz, nesnelerin katmanlanması şu şekilde görünecektir:
En yeni kutunun (sarı) dikkat edin. ) diğerlerinin üstünde. PowerPoint'in katmanlama işlevini kullanarak, bu nesneleri herhangi bir sırada katlayabilirsiniz. Nesneleri varsayılan siparişten farklı şekilde katmanlamak için Şeritüzerindeki Ana Sayfasekmesini tıklayarak ve Çizimbaşlıklı bölümün yerini belirleyerek başlayın. Çizimbölümünde, Yerleştirbaşlıklı düğmeyi bulup tıklayın.
Açılan menüde şu dört seçeneğin bulunduğunu unutmayın:
Bu komutlarla, PowerPoint'te nesneleri istediğiniz gibi katmanlayabilirsiniz. Ancak, menü öğelerinin grileştirildiğine dikkat edin; Düzenledüğmesini tıklamadan önce, bir nesneyi etkin hale getirmeden önce bunları kullanamazsınız. Örnek olarak, sarı kutuyu farklı bir katmana ayarlayalım.
Etkin nesneyi yapmak için sarı kutuyu tıklayarak başlayın. Ardından, Düzenledüğmesini tıklayın ve menüden Geri Gönder'i seçin. Şimdi sarı kutunun mavi kutu ve yeşil kutu arasında olacak şekilde bir katmana geri döndüğüne dikkat edin.
Şimdi mavi kutuyu seçin ve bu sefer Düzenlemenüsünden Arkaya Gönder'i seçin. Şimdi mavi kutunun en düşük seviyeye sahip olduğuna ve şimdi sarı, yeşil ve kırmızı kutuların arkasında olduğuna dikkat edin. Düzenledüğmesi üzerindeki dört düzenleme işlevini kullanarak, bir nesnenin bir seviye yukarı veya aşağı ya da en yüksek veya en düşük düzeye taşıyacağını seçebilirsiniz.
Bazılarının, PowerPoint'te katmanlarla çalışmaya alışması biraz zaman alabilir, ancak menü sistemi oldukça sezgiseldir. Bir nesneyi bir kat geriye veya ileriye taşımak için Geri Gönderve İleriye Getirkomutlarını kullanın ve Arkaya Gönder'i ve Getir'i kullanın. Bir nesneyi katman sırasının önüne ya da arkasına kadar götürmek için ilerikomutlar.
Ayrıca, nesneye sağ tıklayabilir ve gösterilen menüden bağlam menüsünden bu seçenekleri seçebilirsiniz.
Ayrıca, katmanlarınızı tamamen saydam veya yarı saydam hale getirebileceğinizi de unutmayın. Etkileri. Küçük örneğimizde, sarı tabakayı yarı saydam hale getirdim ve yeşil kutuya bir miktar metin ekledim.
Bir katman oluşturabilirsin üzerine sağ tıklayarak ve ardından Stildüğmesini tıklayarak şeffaf. Farklı renkler ve stiller içeren bir grup kutu göreceksiniz. Orta / alt tarafa doğru, saydam ve yarı saydam seçenekleri bulacaksınız.
Sayı sayısında neredeyse hiç bir sınır yoktur. bir PowerPoint slayttaki nesneleri katlayabilir. Ancak, kitleniz için her şeyi düzgün ve basit tutmak için, tek bir slaytta gerekenden daha fazla katman kullanmayın.
Çok fazla katman kullanın ve takip etmek için bir slayt oluşturmak çok zor. PowerPoint'te nesneleri düzenleme ve katmanlama ile deney yapın ve daha görsel olarak çekici bir PowerPoint sunusu oluşturmak için kullanılmayan beyaz alanı geri kazanabilirsiniz. Tadını çıkarın!