Ekranınızda gördüğünüz çalışan uygulamalar, Windows'ta olup bitenlerin çok küçük bir kısmıdır. Cihaz sürücülerini yönetmekten güvenliği sağlamaya kadar birçok arka plan işlemi, Windows PC'nin çalışır durumda kalmasını sağlar.
Birden fazla bilgisayarı denetleyen herhangi bir sistem yöneticisi için bu kritik hizmetlerin durumunu görüntüleyebilmek önemlidir. Görev Yöneticisi yaklaşımı bunun için çok yavaştır ve bunu bir komut dosyasıyla otomatikleştiremezsiniz.
Çözüm mü? Komut satırı araçları. Komut İstemi veya Güç kalkanı 'ı kullanarak, bir sistem üzerinde çalışan operasyonel Microsoft hizmetleri hakkında hızlı bir şekilde bilgi edinebilir ve sorunları hızlı bir şekilde teşhis etmenize yardımcı olabilirsiniz.
Komut İsteminde Windows Hizmetlerini Listeleme
Windows PowerShell kadar esnek veya güçlü olmasa da Komut İstemi, sistem yöneticileri için hala mükemmel bir araçtır. Hem etkin hem de devre dışı hizmetlerin durumunu almak için queryex komutunu, ardından sinir bozucu işlemleri sonlandırmak için Taskkill komutunu kullanın komutunu kullanabilirsiniz.
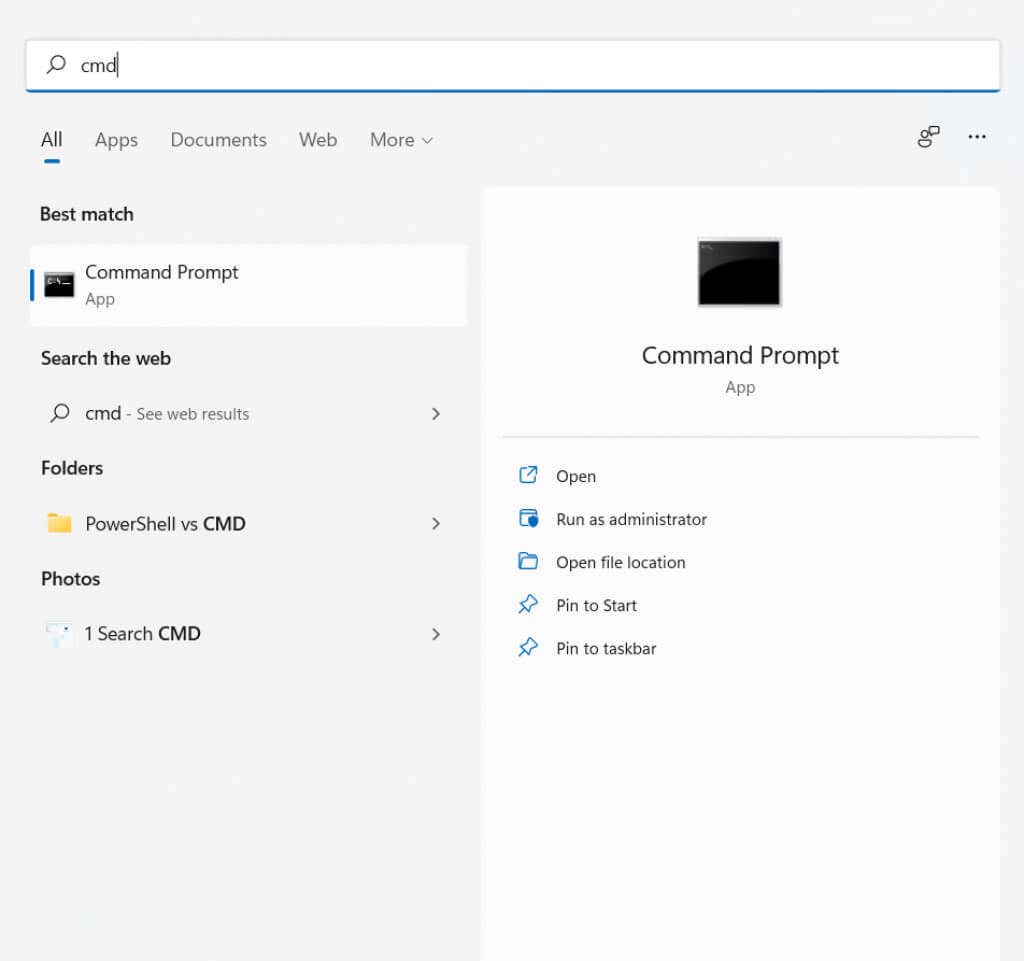
sc queryex type=service state=all
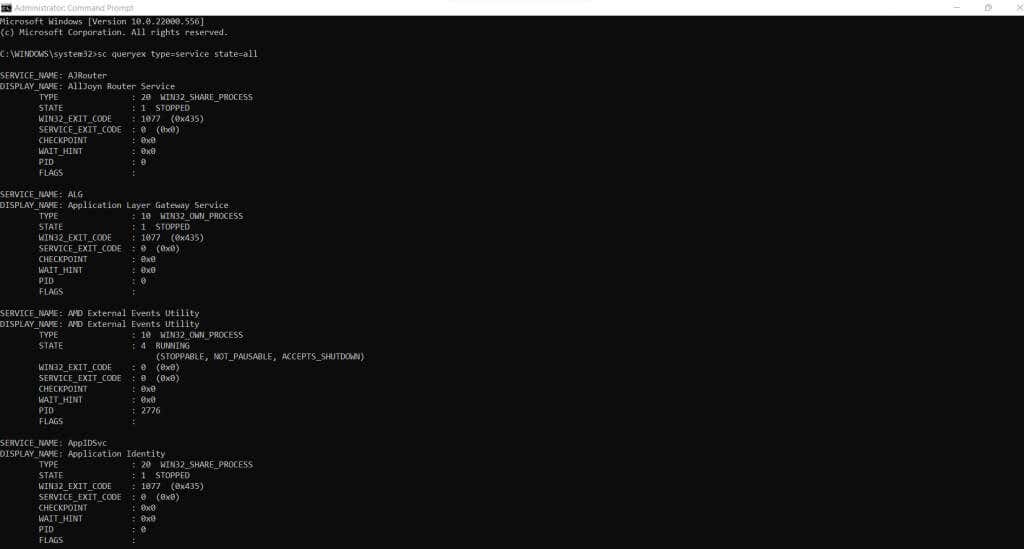
sc queryex type=hizmet durumu=tümü | find /i “SERVICE_NAME:”
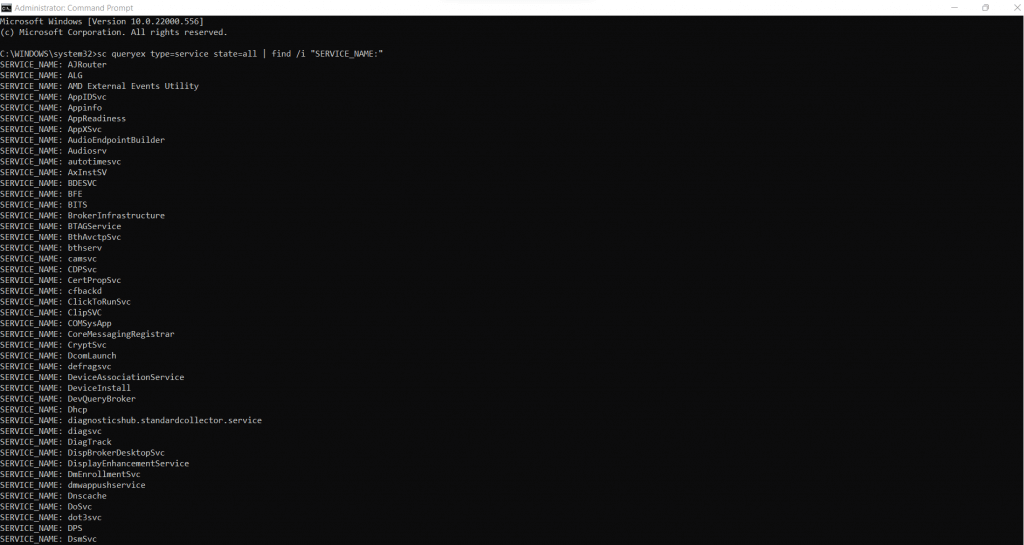
sc queryex type=hizmet durumu=etkin değil
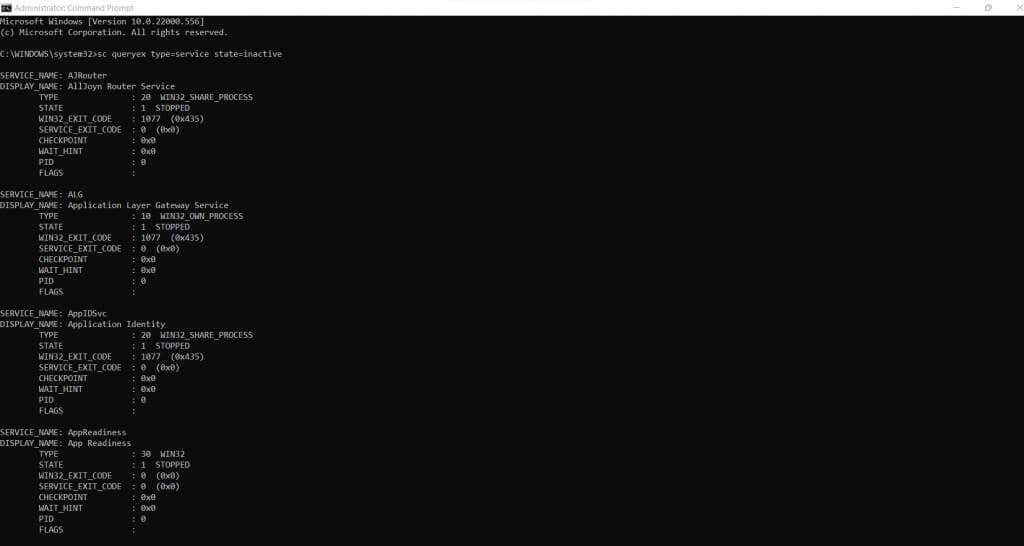
sc sorgusu DeviceInstall
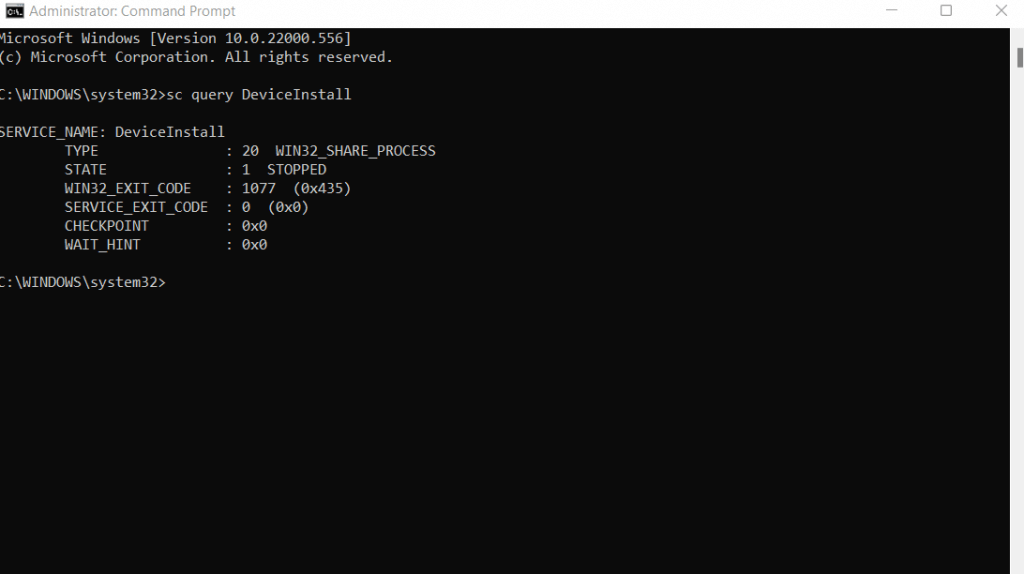
PowerShell'de Windows Hizmetlerini Listeleme
.Güç kalkanı, modern Windows için özel bir komut satırı kabuğu olarak tasarlanmıştır. Bu nedenle, komutlar aracılığıyla hemen hemen her işletim sistemi bileşenine erişim sağlar ve Windows hizmetleri de bir istisna değildir.
PowerShell'in avantajı, onu kolayca otomatikleştirebilmenizdir. Tüm PowerShell komutları karmaşık komut dosyaları halinde derlenebilir; bu, sistem yönetimi görevlerini birden fazla bilgisayarda sorunsuzca ayarlamanıza olanak tanır.
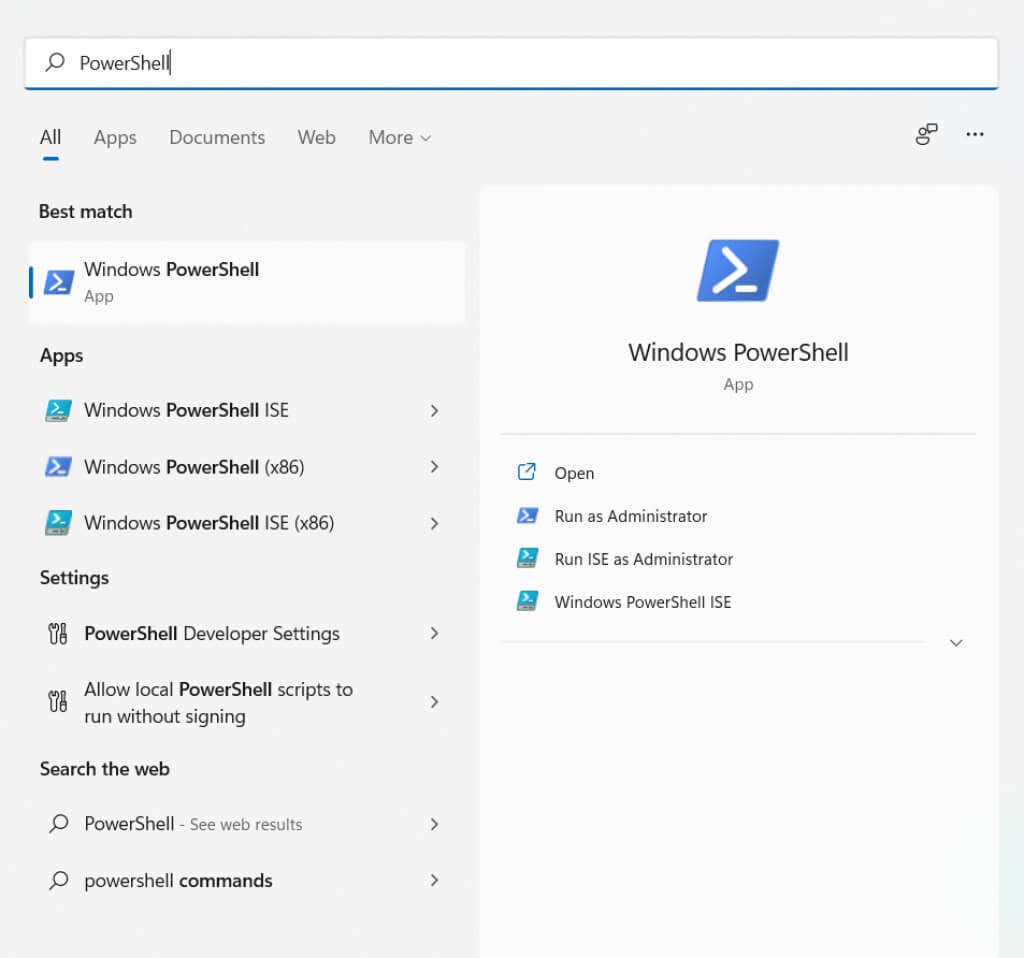
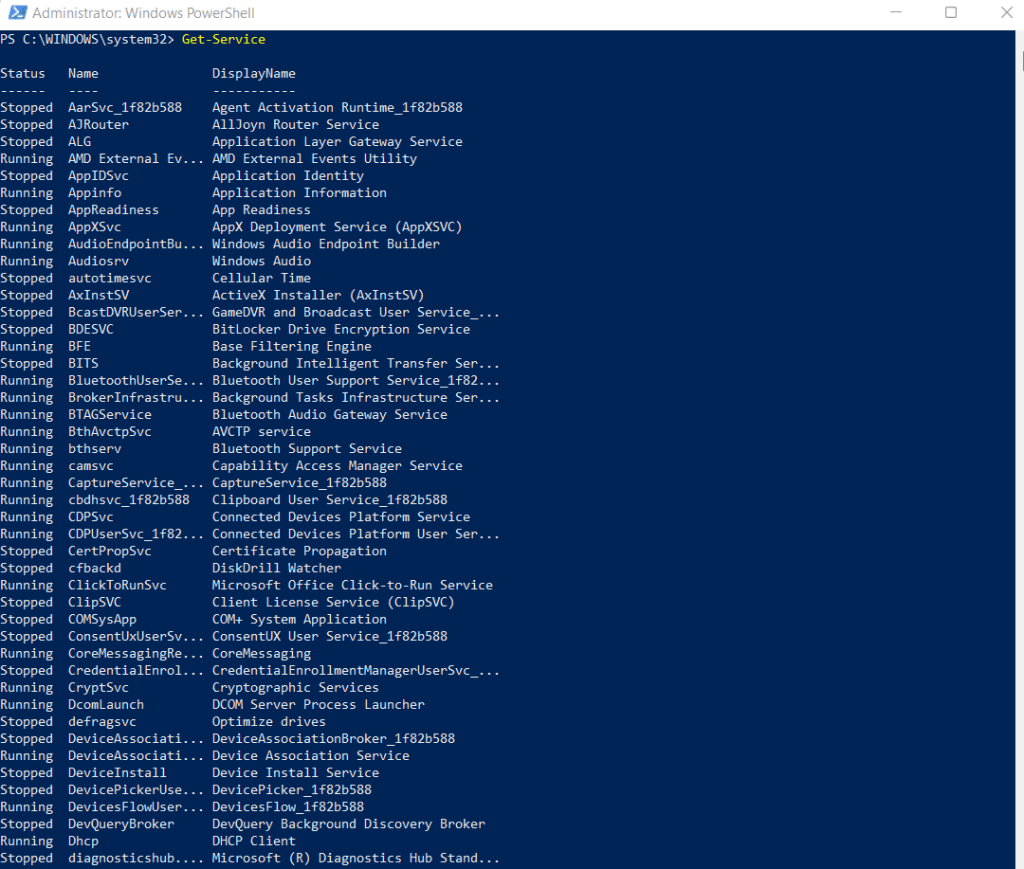
Hizmet Alma | Dış Dosya “C:\logs\All_Services.txt”
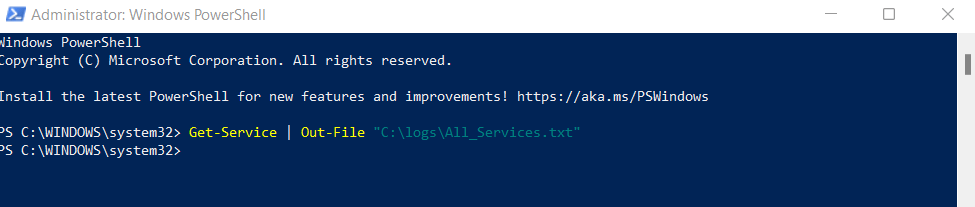
Get-Service CryptSvc, COMSysApp
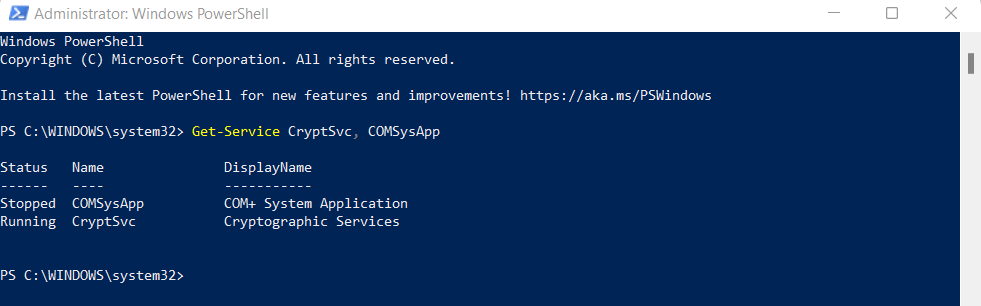
Hizmet Alma | Where-Object {$_.Status -EQ “Çalışıyor”
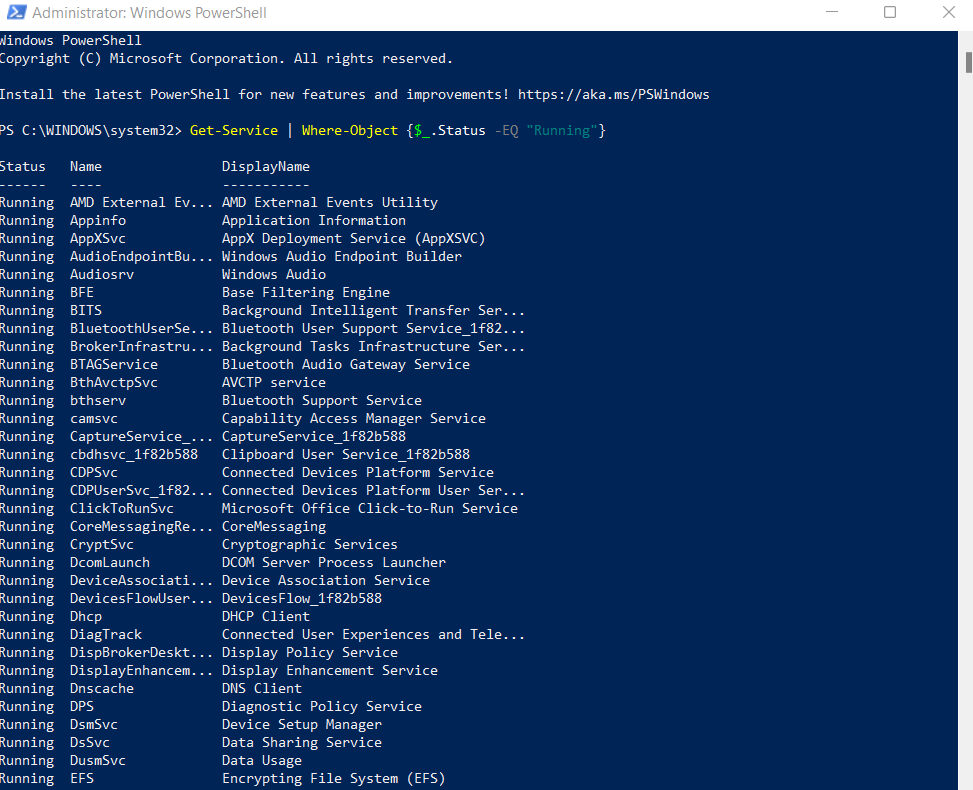
Hizmet Bağımlılıklarını Kontrol Etme
Herhangi bir karmaşık süreç, birden fazla birbirine bağımlı hizmete bölünmüştür. Bu nedenle yalnızca belirli bir hizmetin statüsünü almak çoğu zaman yeterli değildir. Ayrıca hizmetin bağımlı olduğu hizmetlerin durumunu da kontrol etmeniz gerekir.
Get-Service -Name CryptSvc –RequiredServices
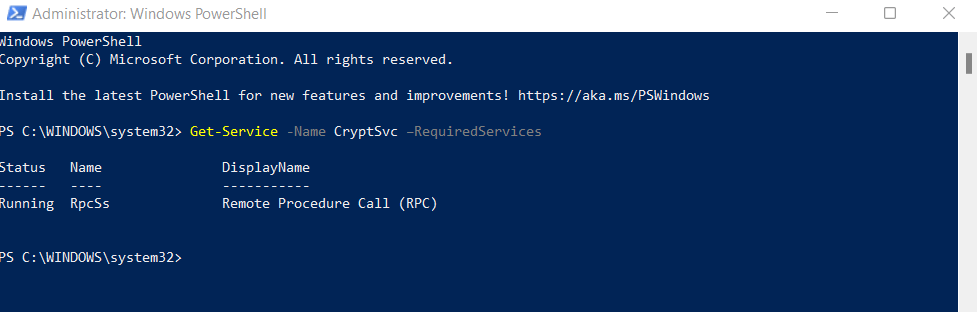
Get-Service -Name CryptSvc -DependentServices
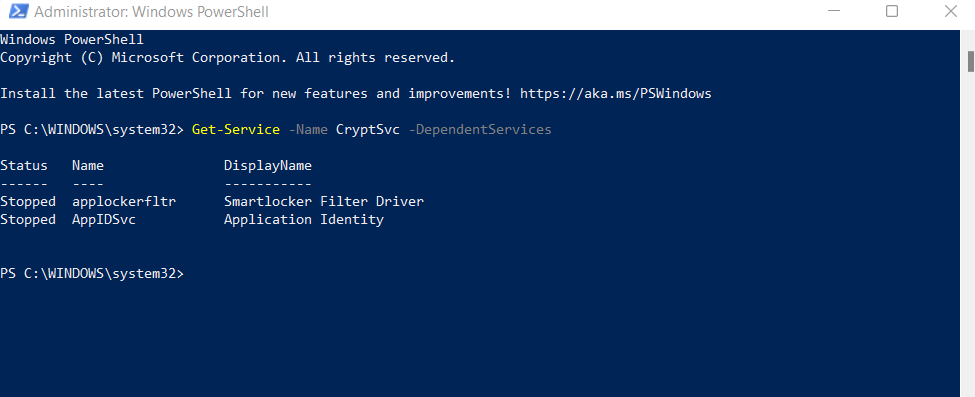
Bu iki işaret, Windows hizmetlerini otomatik olarak başlatmak veya durdurmak için komut dosyaları yazarken çok önemlidir; çünkü bunlar, etkilenen hizmetle bağlantılı tüm hizmetleri takip edebilmeniz için size bir yol sunar.
Uzak Bilgisayarlardaki Windows Hizmetlerini Listeleme
PowerShell yöntemi yerel bilgisayarlarla sınırlı değildir. Uzak bilgisayarların işlemlerini sorgulamak için Get-Service cmdlet'ini yukarıda açıklanan söz dizimiyle aynı şekilde kullanabilirsiniz. Hangi uzak bilgisayardan bilgi alınacağını belirtmek için sonuna -BilgisayarAdı bayrağını eklemeniz yeterlidir.
İşte bir örnek:
get-service CryptSvc -BilgisayarAdı İş İstasyonu7
PowerShell'de Windows Hizmetlerini Yönetme
Hizmetlerin durumunu almak, Windows PowerShell'de yapabileceğiniz tek şey değildir. Tam teşekküllü bir komut dosyası oluşturma ortamı olarak, tüm GUI seçeneklerine komut dosyası alternatifleri sağlar.
Powershell cmdlet'leri hizmetleri durdurabilir, başlatabilir, yeniden başlatabilir ve hatta değiştirebilir. Otomatik Hizmet Al komutlarıyla eşleştirilen PowerShell komut dosyaları, günlük sistem yönetimi görevlerini tamamen otomatikleştirmek için yazılabilir.
Hizmet Durdurma -Ad Biriktiricisi
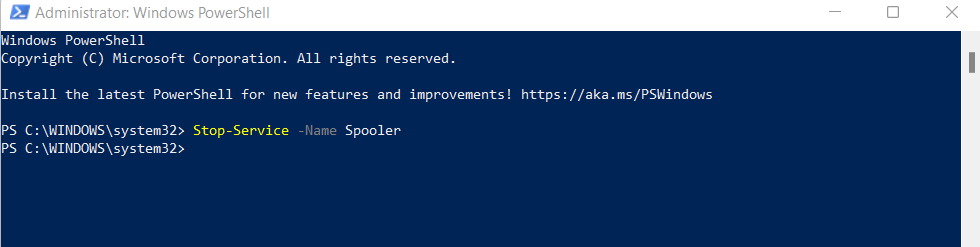
Başlangıç Hizmeti -Ad Biriktiricisi
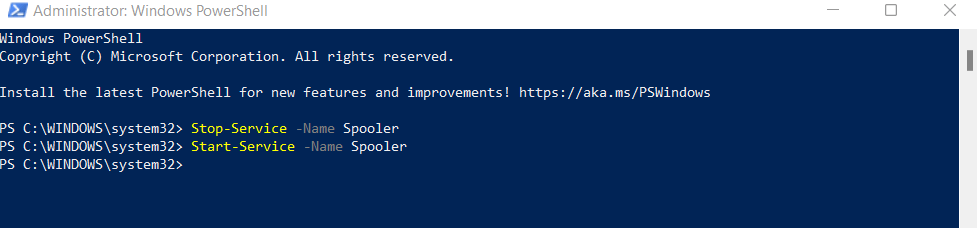
Hizmeti Yeniden Başlatma - Ad Biriktiricisi
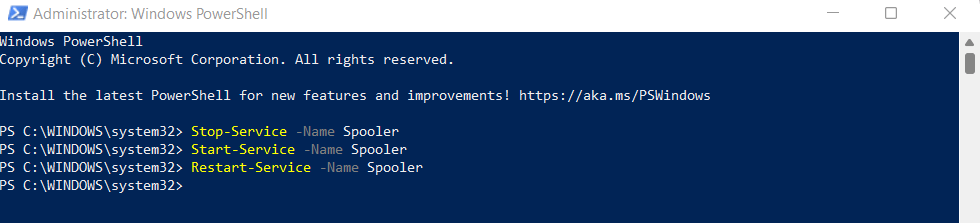
Set-Service 'Biriktirici' -StartupType Devre Dışı

Windows Hizmetlerini Listelemenin En İyi Yolu Nedir?
İster Windows 10 ister Windows Server çalıştırıyor olun, tüm Windows hizmetlerinin listesini görüntüleyebilmek kullanışlı olabilir. Performansı artırmak için kritik sistem işlevleriyle veya gereksiz Microsoft hizmetlerini durdurun ile ilgili sorunları teşhis edebilirsiniz.
Bu amaçla PowerShell en iyi seçenektir. Komut İstemi'nde bir hizmet listesi edinebilirsiniz ancak PowerShell tarafından sağlanan ek işlevsellik daha kullanışlıdır.
Windows işlemlerinin hizmet durumunu almak ve bunları durumlarına veya diğer parametrelere göre filtrelemek için PowerShell cmdlet'lerini kullanabilirsiniz. Bağımlı hizmetleri belirlemek ve gerektiğinde bunları başlatmak veya durdurmak da kolaydır.
.