Yeni Windows 11 uygulamanız veya oyununuz, minimum ve önerilen donanım gereksinimlerinin bir listesini içerir. Bu listede bir grafik kartı bulacaksınız ancak bilgisayarınızda hangi kartın bulunduğunu nasıl bileceksiniz?
Mevcut grafik kartınızı tanımlamanın birkaç yolu vardır. Ancak bundan önce grafik kartı adlarının nasıl çalıştığını açıklamak için biraz zaman ayırmamız gerekiyor.
Grafik Kartları Nasıl Adlandırılır
Masaüstü kartları genellikle üçüncü taraf "anakart ortakları" tarafından tasarlanıp üretilir. İsmin ilk kısmı söz konusu yönetim kurulu ortağının markasıdır. Bunlar arasında Gigabyte, MSI, Asus ve benzeri şirketler yer alıyor.
GPU üreticisi bazı durumlarda kartlarını da üretir. Örneğin Nvidia kendi ürettiği ve pazarladığı “Founders Edition” kartlarını satıyor. Bu durumda Nvidia hem kartın hem de GPU'nun markasıdır.
Adın ikinci kısmı GPU'nun kendisidir; örneğin Nvidia RTX 3090 Ti, AMD Radeon 6950 XT veya Intel Xe. “Nvidia”, “AMD” ve “Intel”, GPU (Grafik İşleme Birimi) çip üreticisinin şirket adlarıdır. Yönetim kurulu ortakları GPU adından sonra "Black Edition", "OC Edition" veya "Twin Frozr" gibi bir şeyler de ekleyebilir.
Farklı GPU üreticileri, GPU model numaralarına farklı anlamlar yükler. Örneğin Nvidia kartlarda ilk iki rakam nesli temsil ediyor. Dolayısıyla 1060 bir 10 serisidir ve "60" bize onun ana akım oyun kartı olduğunu söyler. Nvidia, kartın kendi neslindeki seviyesini temsil etmek için 30, 50, 60, 70, 80 ve 90 gibi sayıları kullanıyor. Yani RTX 3090, grubun en üstünde yer alan 30 serisi bir karttır.

Ayrıca Nvidia bazen katmanlar arasında yarım adım olan kartları işaretlemek için "Ti" veya Super" gibi son ekleri kullanır. Yani RTX 3070 Ti, 3070'ten daha hızlı, ancak 3080'den daha yavaştır. Bu aynı zamanda, örneğin RTX 2070'in, aralarında bir nesil fark olduğu göz önüne alındığında, GTX 1080'den daha hızlı olabileceği anlamına da gelir.
Benzer şekilde AMD ve Intel'in de kendi bağımsız adlandırma planları vardır. Burada örnek olarak Nvidia'yı kullanıyoruz, ancak farklı bir GPU markasına bakıyorsanız çeşitli model kodlarının anlamlarına bakmak için zaman ayırın.
Adın bu ek parçaları genellikle yönetim kurulu ortakları tarafından yapılan farklı özelleştirmeleri birbirinden ayırır. Bunlar arasında benzersiz soğutma sistemleri, referans saat hızlarından daha yüksek hızlar veya aynı GPU'ya sahip kartları farklılaştıran herhangi bir şey yer alıyor..
Şimdi bu bilgiyi gerçek bir GPU'nun (ASUS NVIDIA GeForce RTX 3060 V2 12GB GDDR6 PCI Express 4.0 Grafik Kartı) adına uygulayalım.
PCI Express'in ileri ve geri uyumlu olduğuna dikkat edilmelidir. Yani fiziksel olarak yeterince uzun olduğu sürece PCIe 5.0 kartı 4.0 yuvasında veya tam tersi şekilde çalışacaktır.
Eşdeğer Grafik Kartlarını Bulma
Bir grafik kartı bir dizi gereksinimde listelendiğinde, amaç GPU'nuzun ya aynı model olması ya da eşdeğer ya da performans açısından daha iyi başka bir model olması gerektiğidir.
GPU meraklısı olmadığınız sürece, bilgisayarınızda bulunan GPU'nun ihtiyacınız olan GPU kadar iyi veya ondan daha iyi olup olmadığı açık değildir. Kontrol etmenin en kolay yolu, kartınızı öneri listesindeki kartla karşılaştırarak internette arama yapmaktır. Kullanıcı Karşılaştırmaları gibi siteler size karşılaştırmalı performansın bir tahminini gösterecektir.
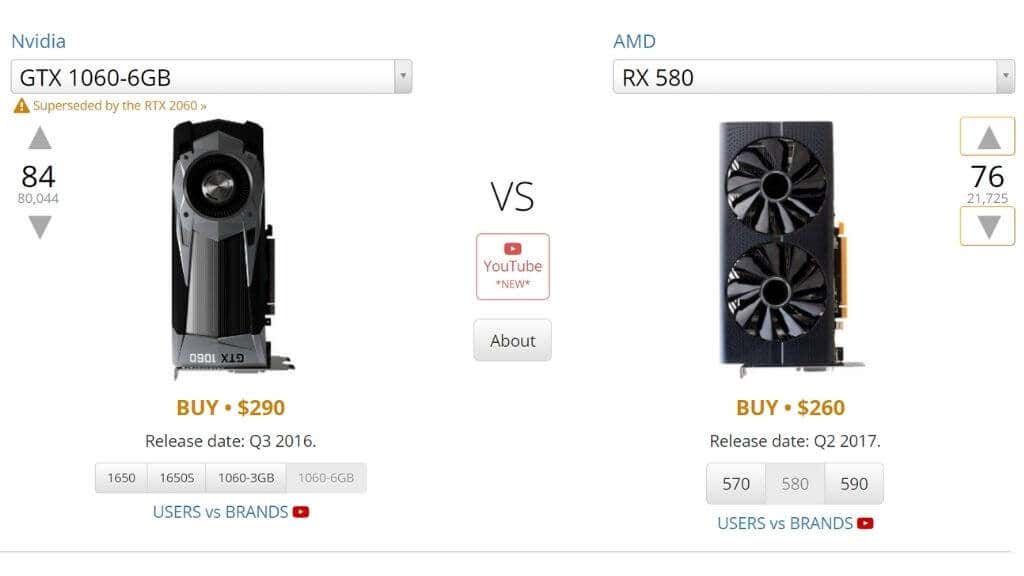
Kartınızın teorik performansını TechPowerUp 'de gerekli olanla karşılaştırarak da kontrol edebilirsiniz. “Teorik performans” altına bakın. Özellikle FP32 "Kaygan Performans" numarasını karşılaştırmak isteyeceksiniz.
GPU'ların dizüstü bilgisayar sürümlerinin, tam olarak aynı ada sahip olsalar da, birbirlerinden çok farklı olduklarını bilmek çok önemlidir. Dizüstü bilgisayardaysa GPU'nuzun mobil sürümünü aramayı unutmayın!
GPU'nuzu veya Bilgisayar Kutunuzu Kontrol Edin
GPU'nuzu tanımlamanın teknik yollarına geçmeden önce neden geldiği kutuyu işaretlemiyorsunuz? Kartın geldiği kutu hâlâ sizde olabilir veya bilgisayarınızın kutusunda teknik özelliklerin belirtildiği bir etiket bulunabilir.
Bilgisayarınızın İçine Bakın
Bir masaüstü bilgisayarınız varsa ve onu rahatça açabiliyorsanız, hangi GPU'ya sahip olduğunuzu görmenin en hızlı yolu kartın kendisine bakmak olabilir. GPU modelinin kartın sırt kısmına yazılması yaygındır. Yan pencereli bir masaüstü bilgisayarınız varsa bazen sistemi açmadan bu adı okuyabilirsiniz..

Masaüstü sisteminizde pencere yoksa, kontrol etmek için kartın arka yüzünü kaplayan yan paneli çıkarabilirsiniz. Yan paneli açmadan önce bilgisayarı kapatmanızı öneririz. Yan panelde bir fan varsa paneli çıkarırken bağlı olan kabloya dikkat edin. Paneli çıkarmak ve işiniz bittiğinde işlemi tersine çevirmek için fişini çekmeniz gerekebilir.
Ekran Ayarlarını Kullan
GPU'nuzla ilgili temel ayrıntılara işletim sistemi Gelişmiş Görüntü Ayarları'ndan erişebilirsiniz:
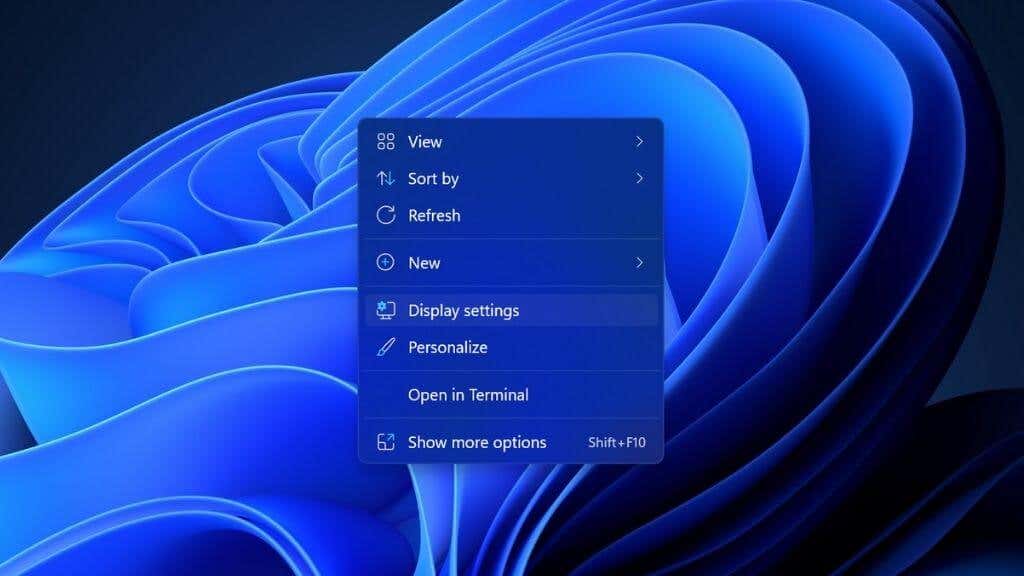
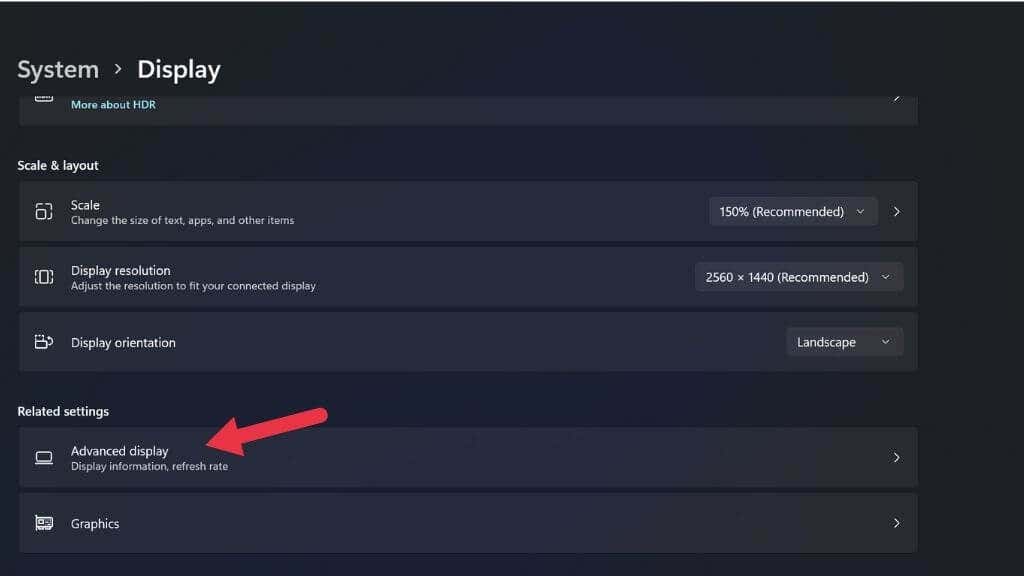
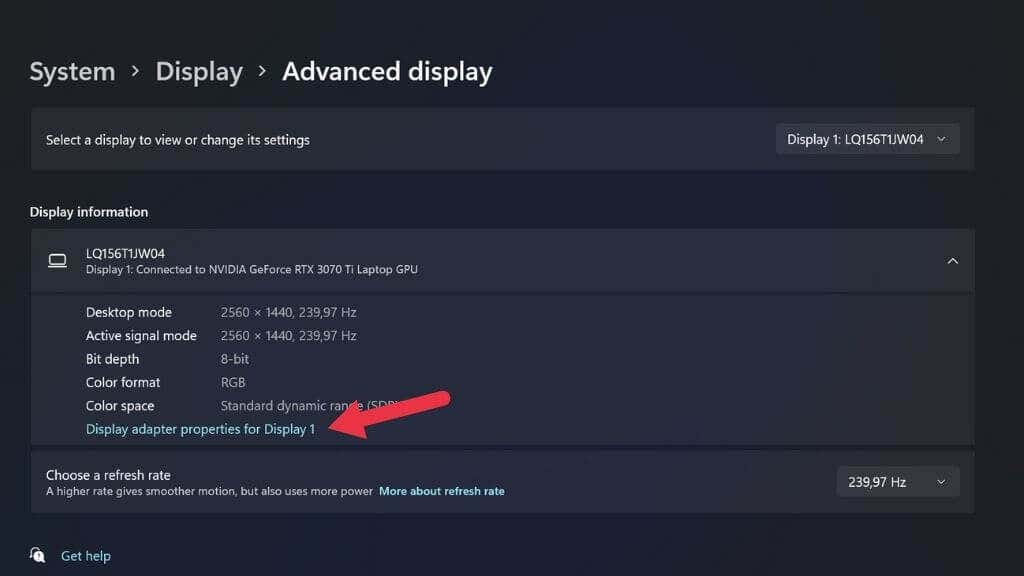
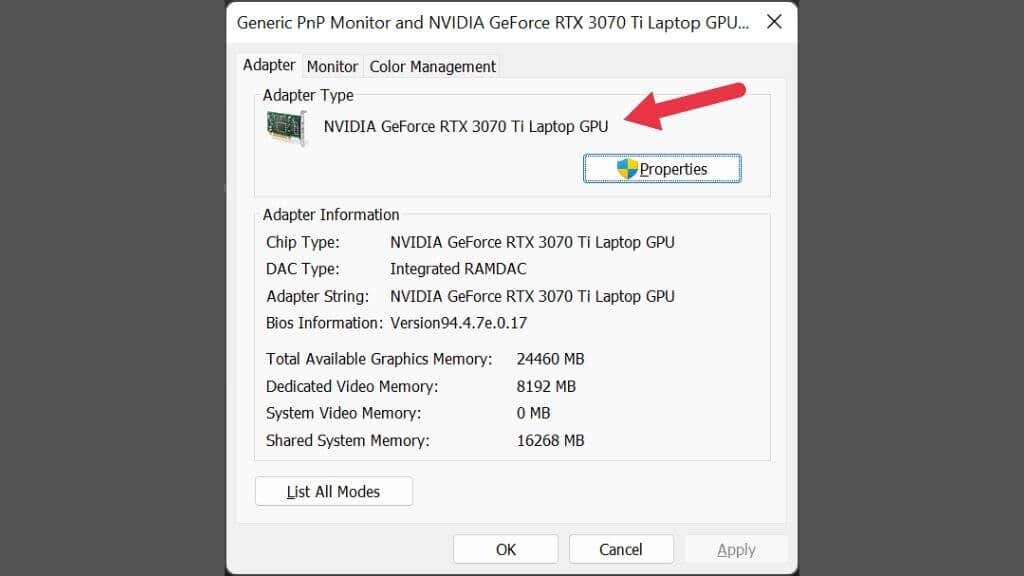
Birden fazla ekranınız bağlıysa ve her ikisi de aynı GPU'yu kullanmıyorsa pencerenin sağ üst köşesindeki bu açılır menüyü kullanarak mevcut ekran seçeneğini değiştirebilirsiniz.
Cihaz Yöneticisini Kontrol Edin
Aygıt Yöneticisi aynı zamanda hangi GPU'yu yüklediğinizi görmenin hızlı bir yoludur. Microsoft Windows 11'de Aygıt Yöneticisi'ni açmak için:
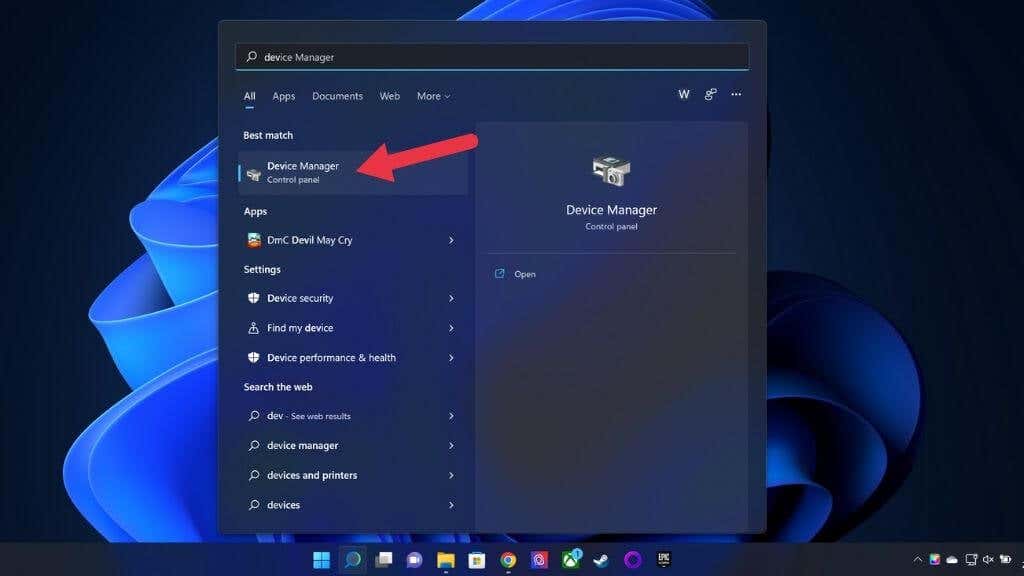
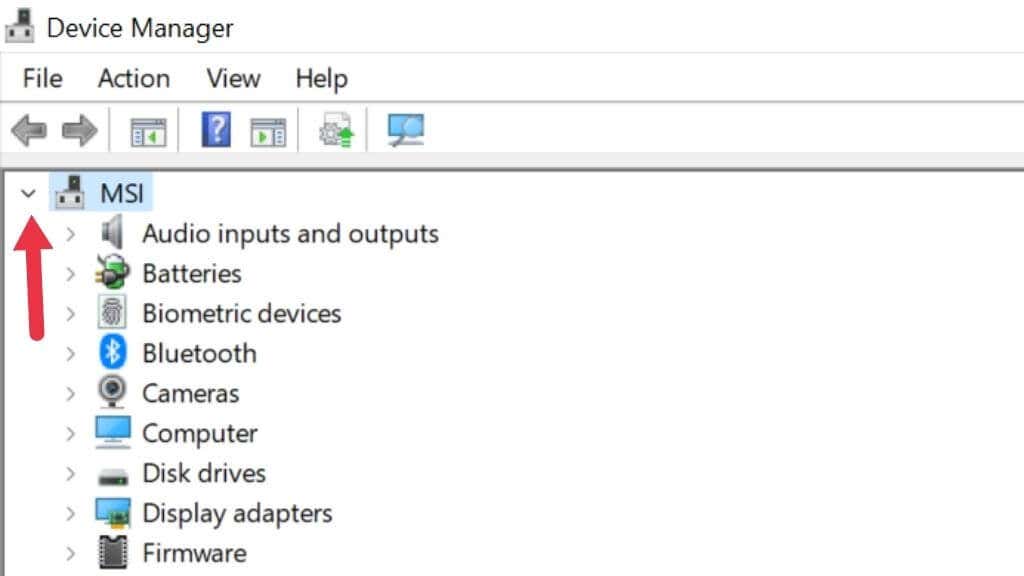
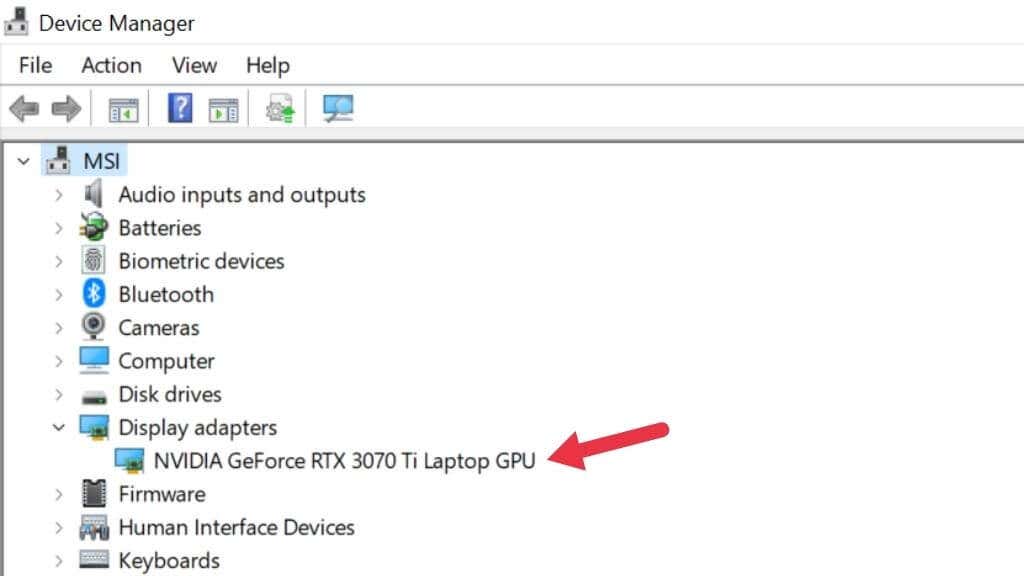
Burada şu anda bilgisayarınızda yüklü olan grafik kartı bilgilerini görebilirsiniz. GPU'nuzun doğru adını yalnızca sürücüleri yüklüyse göreceksiniz. Hem Windows 10 hem de 11'de kapsamlı sürücü kitaplıkları bulunur, dolayısıyla bu genellikle bir sorun değildir.
Karma grafiklere sahip bir dizüstü bilgisayarınız varsa (ör. Nvidia Optimus), iki GPU'nun listelendiğini görürsünüz. Biri entegre grafik kartınız, diğeri ise ayrık video kartınızdır. Ayrık GPU daha güçlü olanıdır, dolayısıyla sistem gereksinimleriyle en alakalı olanıdır..
Karma grafiklere sahip bir dizüstü bilgisayarınız varsa ancak yalnızca bir GPU'nun listelendiğini görüyorsanız sisteminizde büyük olasılıkla bir "MUX" anahtarı vardır. Bu anahtar GPU'lardan birini veya diğerini devre dışı bırakabilir. Ayar, UEFI (veya BIOS) menüsünden veya üreticinin yardımcı programı kullanılarak değiştirilebilir. Etkili olması için her zaman yeniden başlatma gerekir.
Görev Yöneticisini Kullan
Windows 11 Görev Yöneticisi, bilgisayarınızda o anda çalışmakta olan uygulamalara ve işlemlere genel bakış ve denetim sağlar. Performans izleme bölümü ayrıca bilgisayarınızda hangi GPU'ların veya GPU'ların bulunduğunu da listeler.
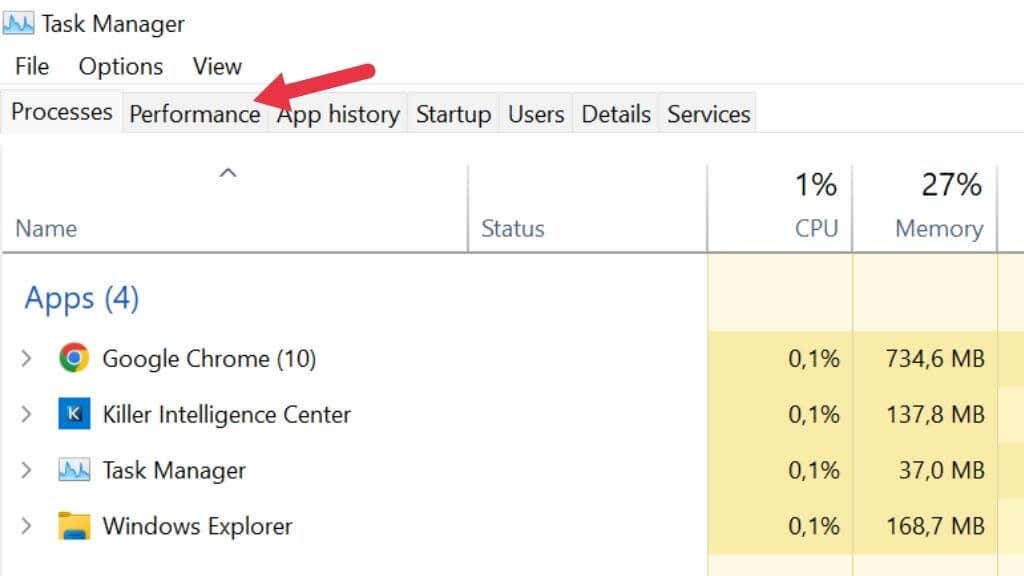
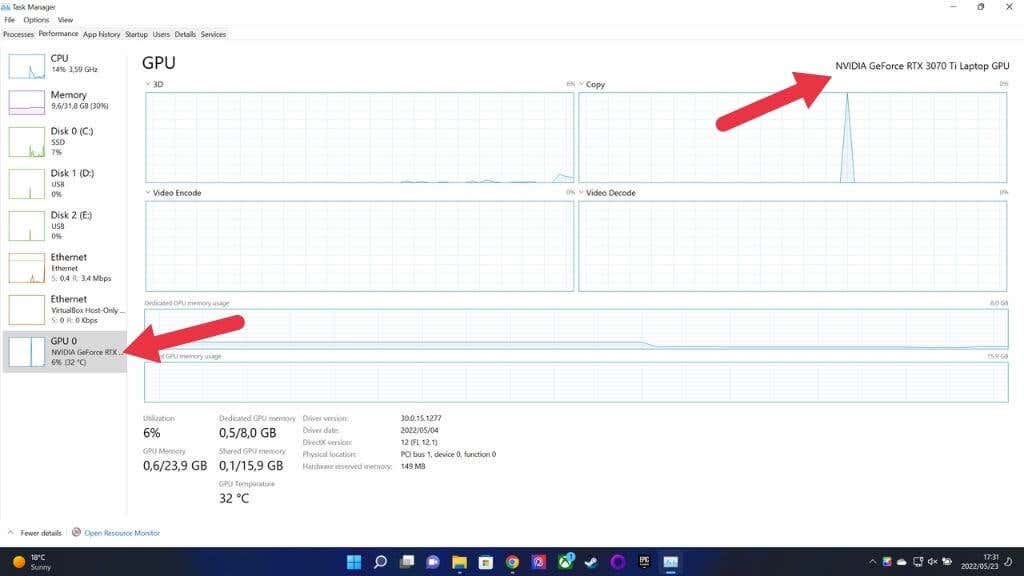
Birden fazla GPU'ya sahip bir bilgisayarınız varsa birden fazla GPU'nun listelendiğini görürsünüz. Seçtiğiniz GPU'nun adını yukarıda görüldüğü gibi Pencerenin sağ üst köşesinde kontrol edebilirsiniz.
Sistem Bilgilerini Kontrol Edin
Windows 11'de, şu anda hangi GPU'ya sahip olduğunuzu ve sisteminiz hakkında bilmek istediğiniz hemen hemen her şeyi gösterecek özel bir Sistem Bilgileri uygulaması vardır. Yeni başlayanlar için pek uygun bir uygulama olmasa da bilgisayar özelliklerini yorumlama konusunda çok az bilginiz olsa bile ihtiyacınız olanı bulmanız gerekir.
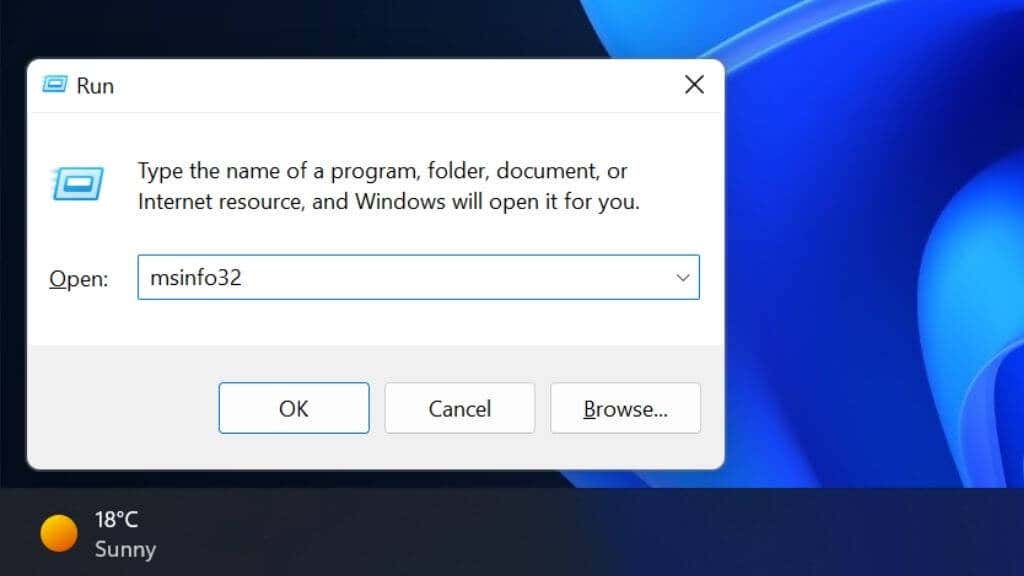
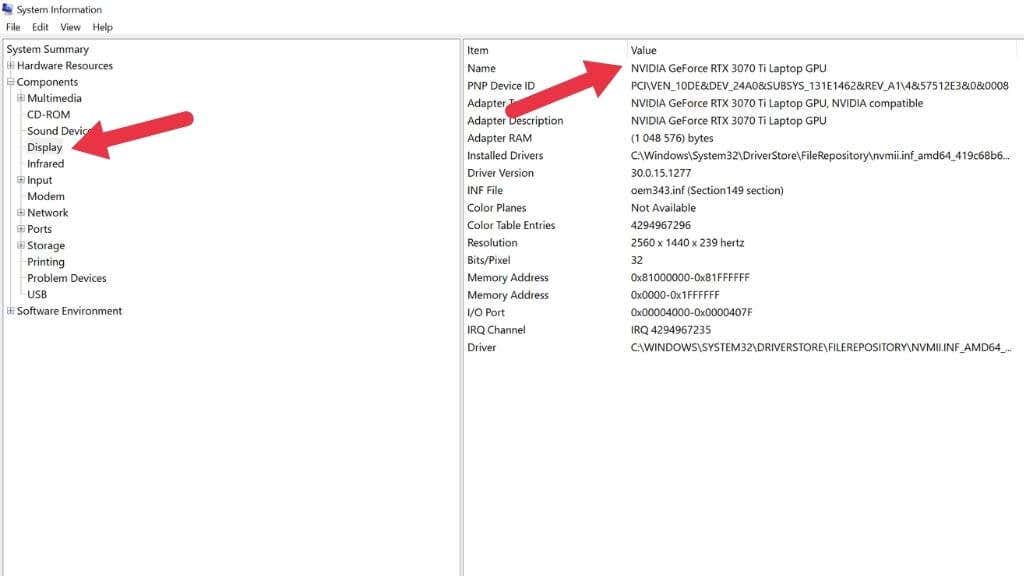
Sağdaki bölmede Ad'ın altında GPU'nun listelendiğini göreceksiniz.
DirectX Teşhis Aracını kullanın
DirectX, Windows 11'de (ve önceki sürümlerde) video oyunları gibi multimedya uygulamalarının uyumlu herhangi bir donanımla çalışmasına olanak tanıyan önemli bir API'dir. DirectX paketinin bir parçası olarak, DirectX Teşhis Aracı (AKA DXDIAG) olarak bilinen ve GPU ayrıntılarınızı size gösterecek bir uygulama vardır:.
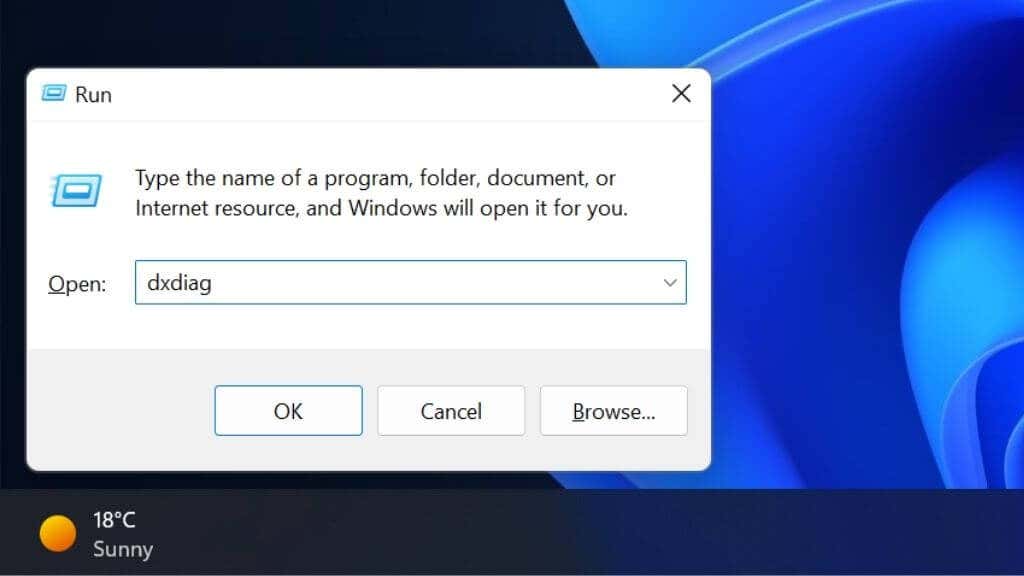
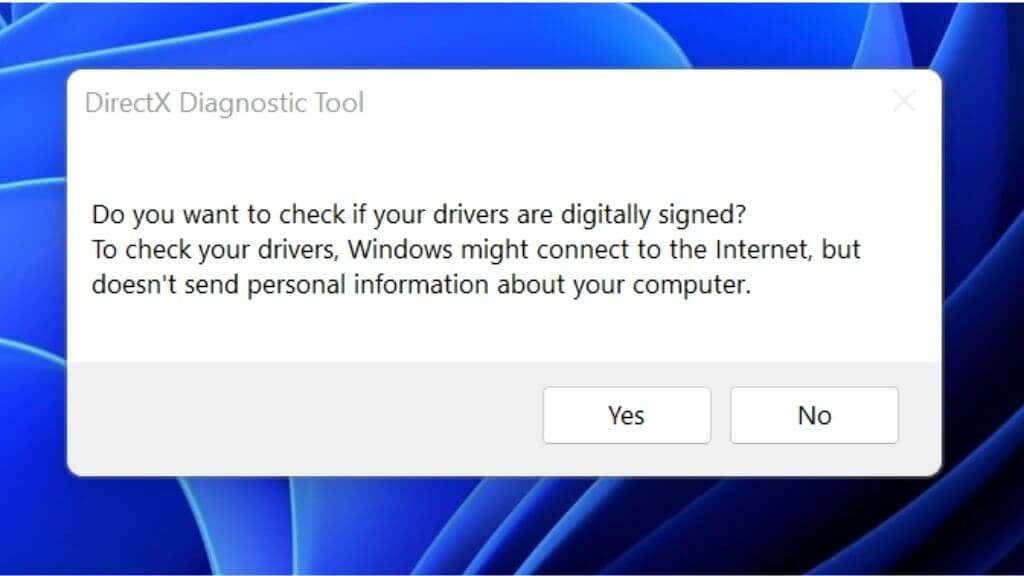
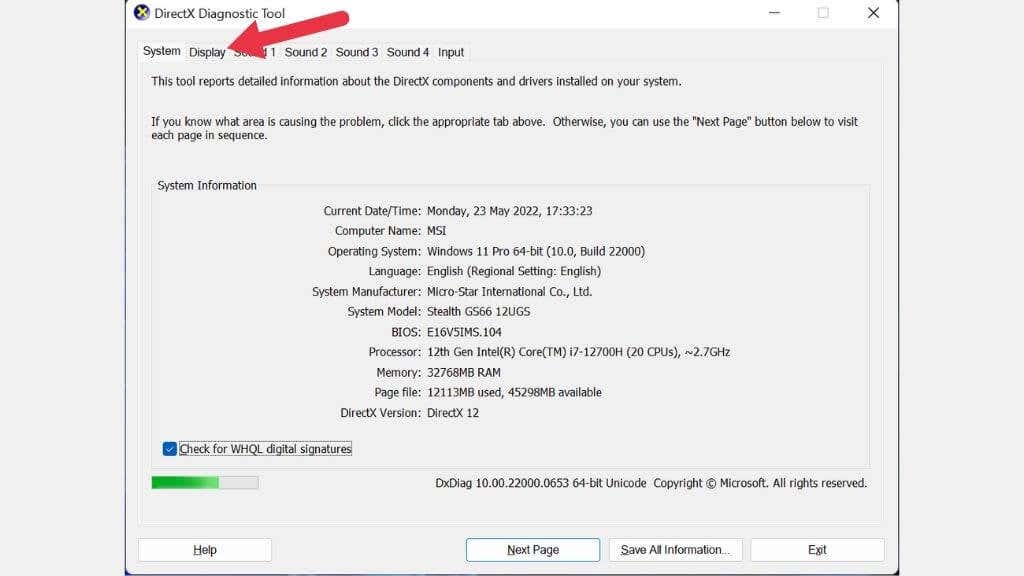
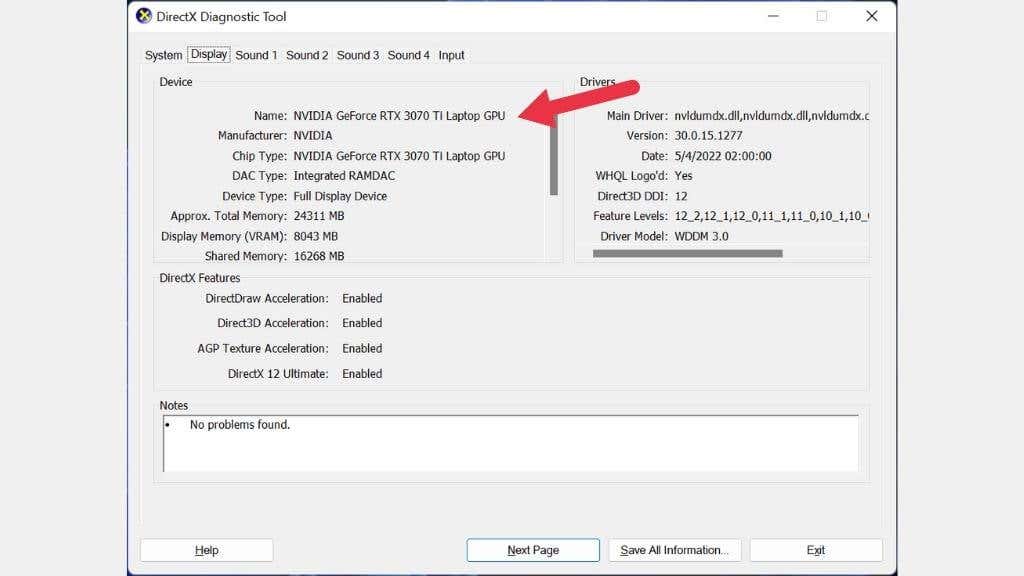
GPU-Z'yi kullanın
GPUZ (CPU-Z CPU yardımcı programıyla ilgili değildir), TechPowerUp tarafından hazırlanan ve GPU'nuzla ilgili ayrıntılı ayrıntıları gösterecek harika, küçük, taşınabilir bir uygulamadır.
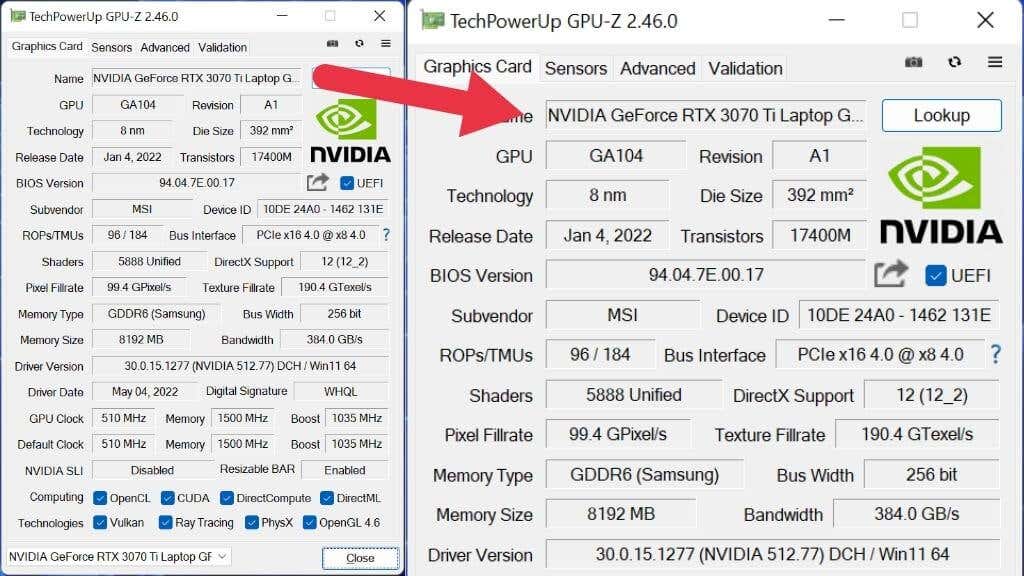
GPU-Z açıkken, bu küçük uygulamaya sıkıştırılmış çok sayıda giriş karşısında şaşkına dönebilirsiniz. Bunlar en önemli grafik kartı ayrıntılarıdır:
Ayrıca GPU'nuzun hızlandırma saatini, çeşitli bant genişliği seviyelerini, GPU belleğinin markasını (ör. Samsung) ve çok daha fazlasını da kontrol edebilirsiniz.
Speccy'yi kullanın
Speccy, CCleaner 'ten sorumlu kişiler tarafından yapılmış küçük bir uygulamadır. Ücretsiz sürüm size bilgisayarınızın özelliklerini sunar, başka hiçbir şey vermez, ancak bizim istediğimiz de budur!
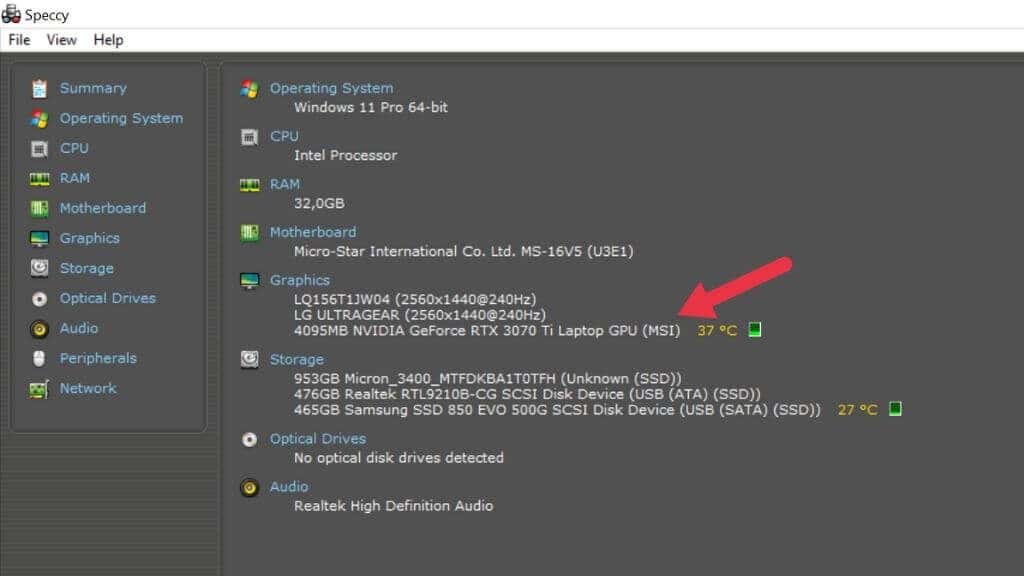
Burada bilgisayardaki tüm GPU'ları ve ayrıntılı ekran bilgilerini göreceksiniz. GPU-Z'de olduğu gibi alt satıcıyı ve VRAM boyutu
gibi diğer bilgileri görebilirsiniz.Şimdi Görebiliyorum (GPU'mu)
Windows 11 bilgisayarınızda hangi GPU'nun yüklü olduğunu kontrol etmenin birçok yolu vardır. Yani şu ana kadar hangi GPU'ya sahip olduğunuzu belirlememiş olmanız mümkün değil. Tek yapmanız gereken, bundan sonra ne yapmanız gerektiğini belirlemek için bu bilgileri kullanmaktır ancak bu makalede size anlatabildiğimiz kadarıyla bu kadar!.
.