iPad kullanan sanatçılar için Procreate sanat programı mevcut en güçlü uygulamalardan biridir. Aralarından seçim yapabileceğiniz binlerce fırça, sonsuz renk kombinasyonları ve kullanabilecekleri çok çeşitli araçlar var.
Programı diğer pek çok sanat uygulaması arasında öne çıkaran Procreate'in özelliği, animasyon yetenekleridir. Procreate'de kolayca kısa animasyonlar oluşturabilir ve bunları birden fazla formatta dışa aktarabilirsiniz. Bu, daha büyük projeleri bölümler halinde canlandırmak, storyboard oluşturmak, YouTube tanıtımları yapmak veya yalnızca basit bir animasyonlu GIF oluşturmak için yararlı olabilir.
Procreate bu özelliği kullanıcı dostu hale getirdi; bu nedenle, yeni başlayan biriyseniz endişelenmenize gerek yok. İlk Procreate animasyonunuzu nasıl yapacağınızı öğrenelim.
Procreate'de Nasıl Animasyon Yapılır
Procreate'ı açtıktan sonra ilk olarak yeni bir tuval başlatmanız gerekecek. Animasyon projenize başlamak için aşağıdaki adımları izleyin.
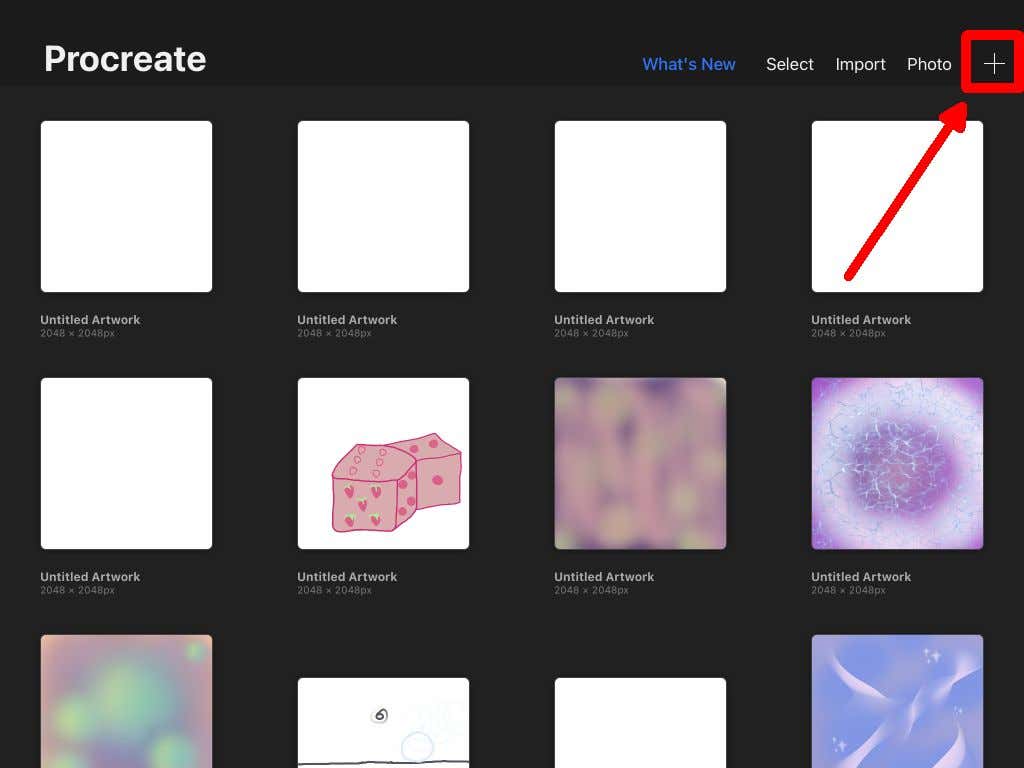
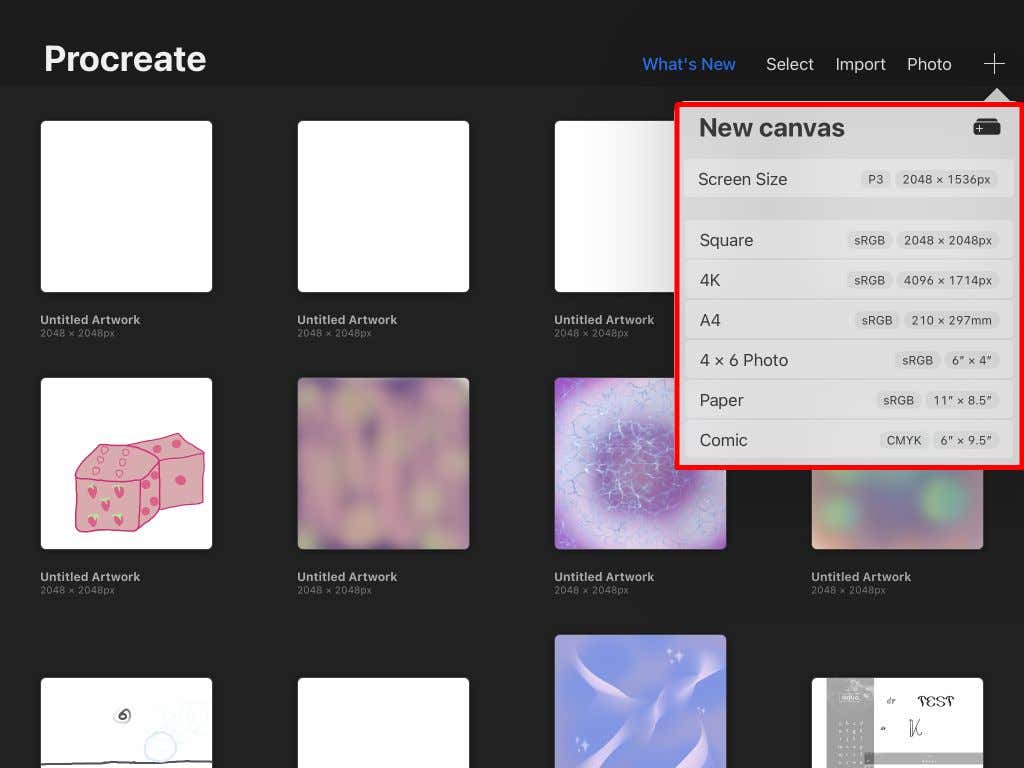
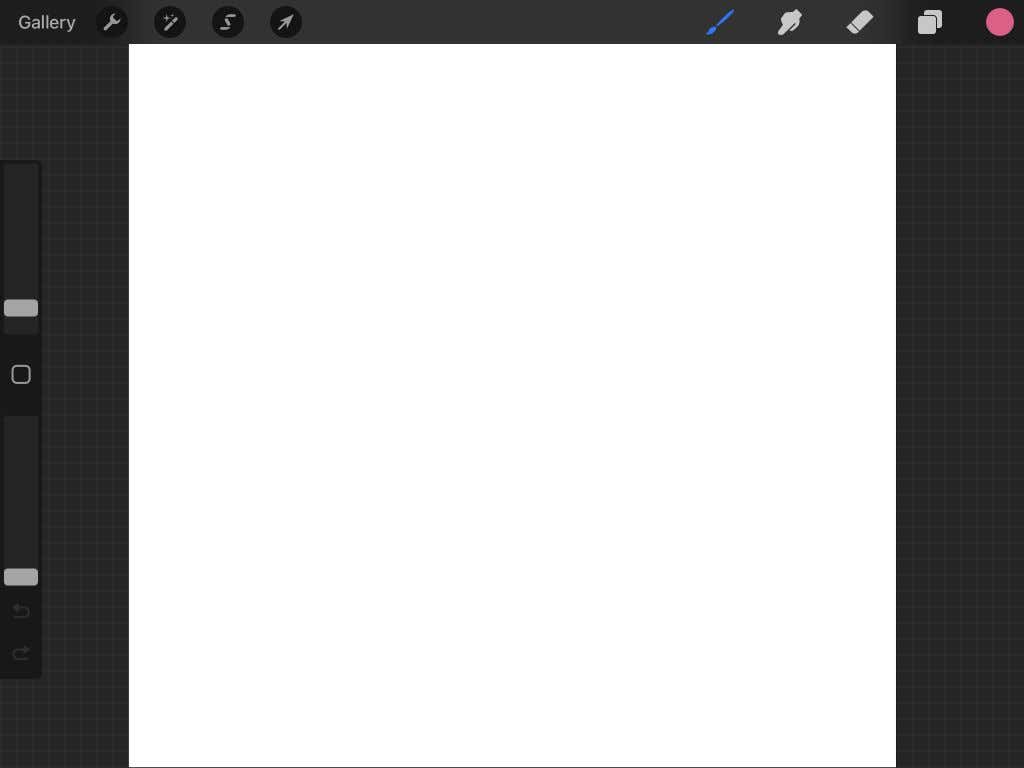
Procreate'i daha önce kullandıysanız muhtemelen buradaki araçlara aşinasınızdır. Değilse Procreate kullanmanın temelleri hakkındaki makalemize göz atın. Artık animasyona başlayabiliriz.
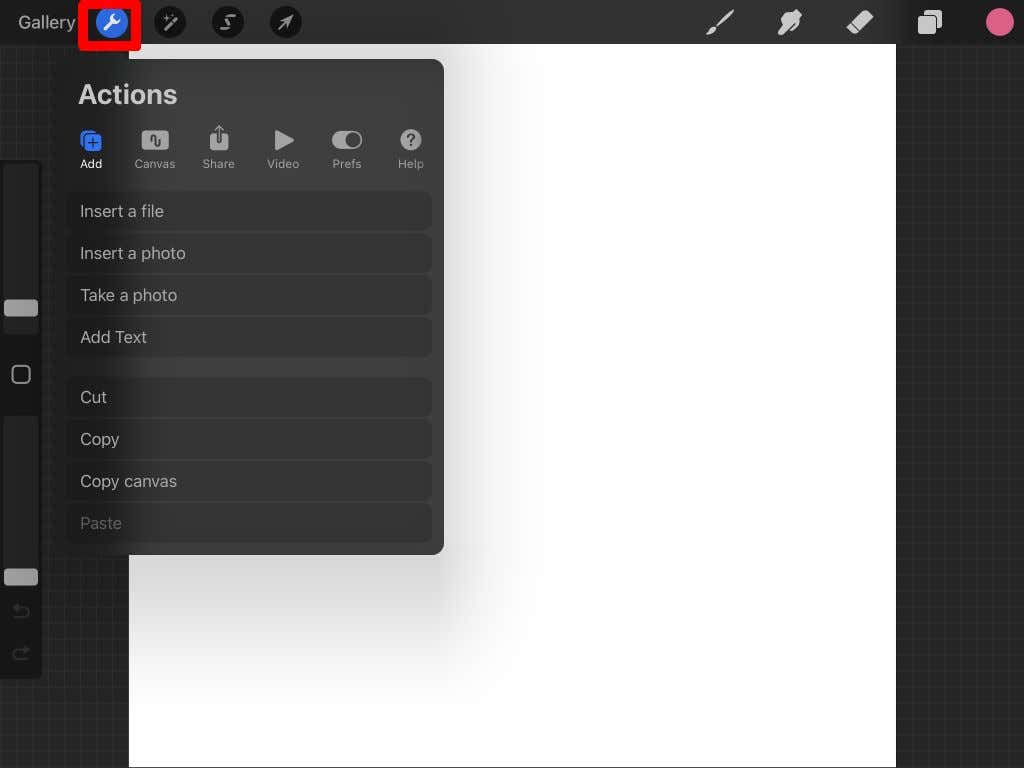
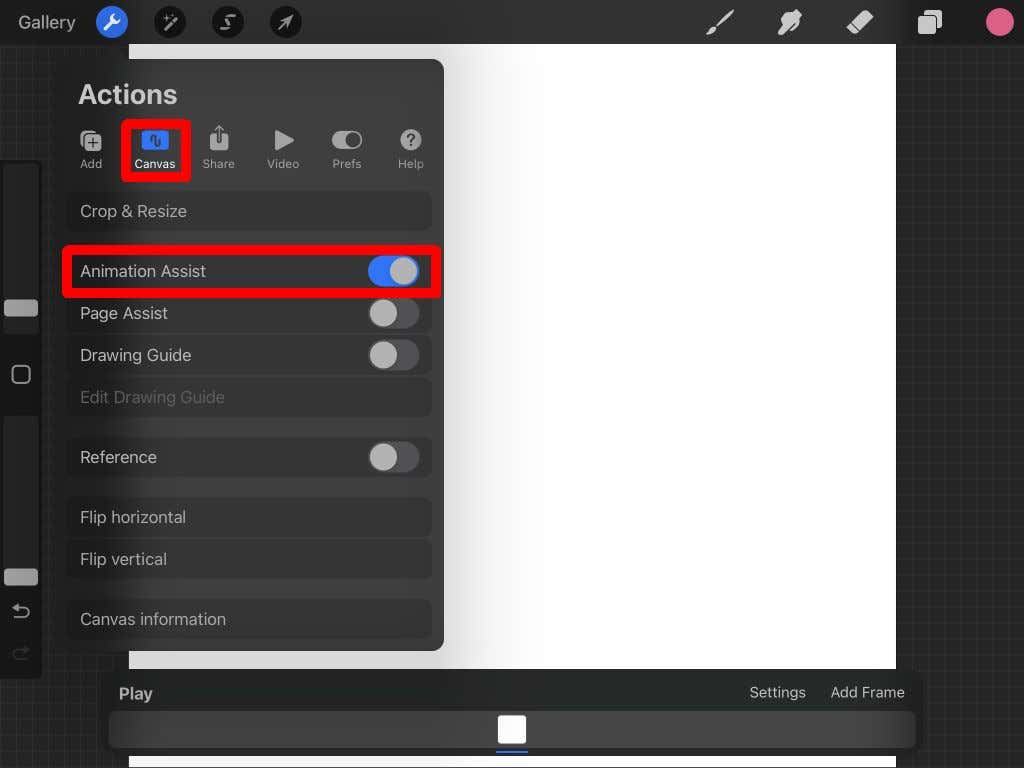
Animasyon Yardımı Arayüzü
Animasyon Yardımı özelliğini etkinleştirdiğinizde ekranınızın alt kısmında yeni bir panel göreceksiniz. Animasyon yaparken en çok odaklanmak isteyeceğiniz şey budur. Bu panelin anlamanız gereken birkaç farklı kısmı var.
Ayarlar: Ayarlar düğmesi, animasyonun tek çekimde döngüye alınması veya oynatılması, saniyedeki kare sayısı ve soğan görünümü gibi çeşitli animasyon ve çerçeve seçeneklerini değiştirmenize olanak tanır.
Animasyon terminolojisine aşina değilseniz, soğan kabuğu daha önce çizdiğiniz tüm diğer kareleri görmenize olanak tanır. Animasyonunuzu düzgün tutmak faydalıdır. Burada soğan kabuğu çerçevelerinin miktarını ve soğan kabuğu opaklığını değiştirebilirsiniz..
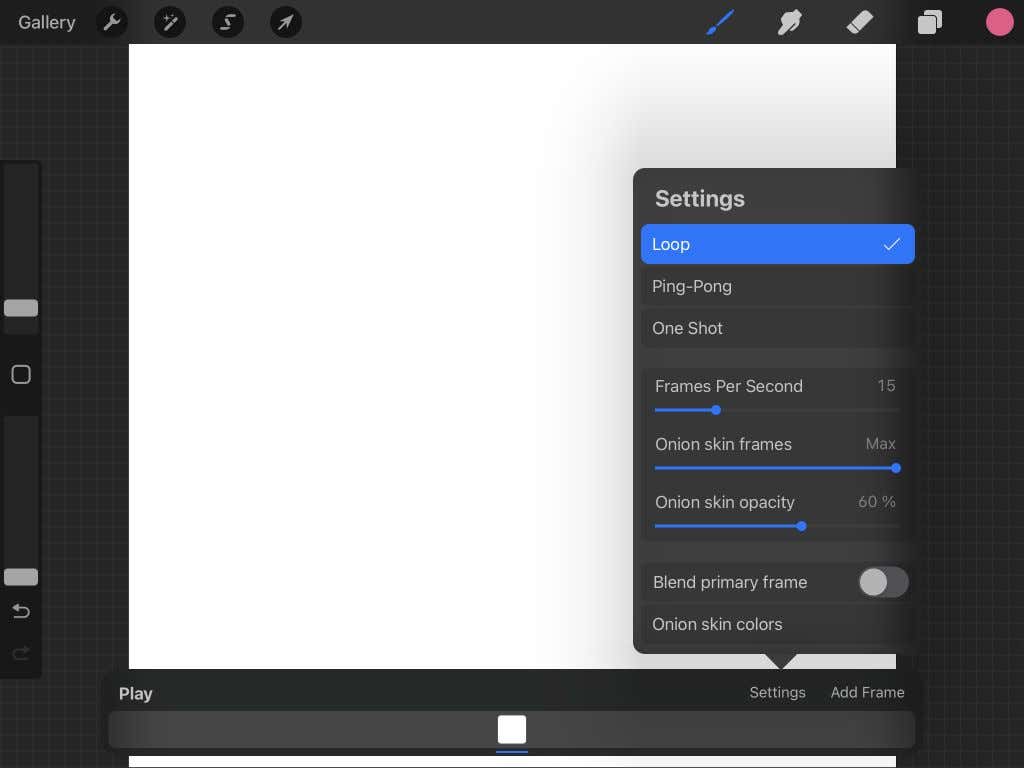
Procreate'de Animasyonunuzu Çizme
Şimdi işin eğlenceli kısmı geliyor. Animasyonunuzu başlatmak için sadece çizmem gerek! Bu eğitimde size Procreate'de animasyonun nasıl çalıştığını göstermek için basit bir animasyon yapacağız.
Önce Procreate fırçaları arasından seçim yapın ve ardından nesnenizi ilk karenizdeki başlangıç konumuna çizin.
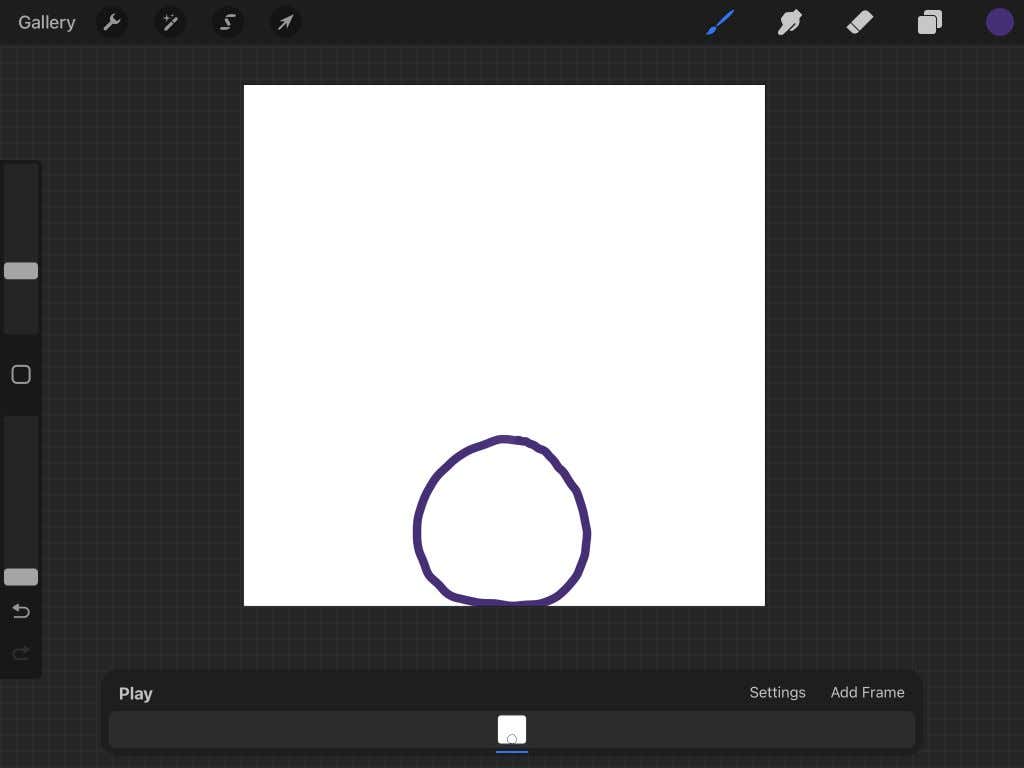
İşiniz bittiğinde nesnenizin hareketini çizmeye başlamak için Çerçeve ekle 'ye dokunun. Varsayılan olarak soğan kabuğu açık olacaktır, böylece çizdiğiniz son kareyi de göreceksiniz.
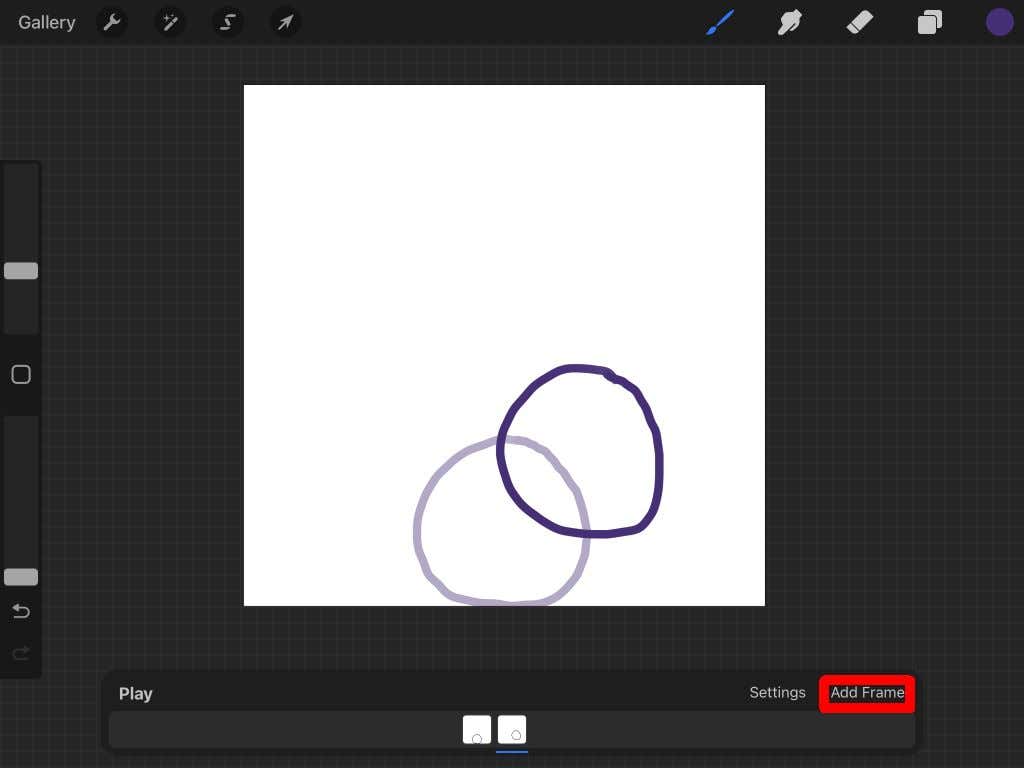
Konunuzu bir sonraki konumuna çizdiğinizde, animasyona devam etmek için tekrar Çerçeve Ekle 'ye dokunun. Animasyonunuzu bitirene kadar bunu tekrarlayın.
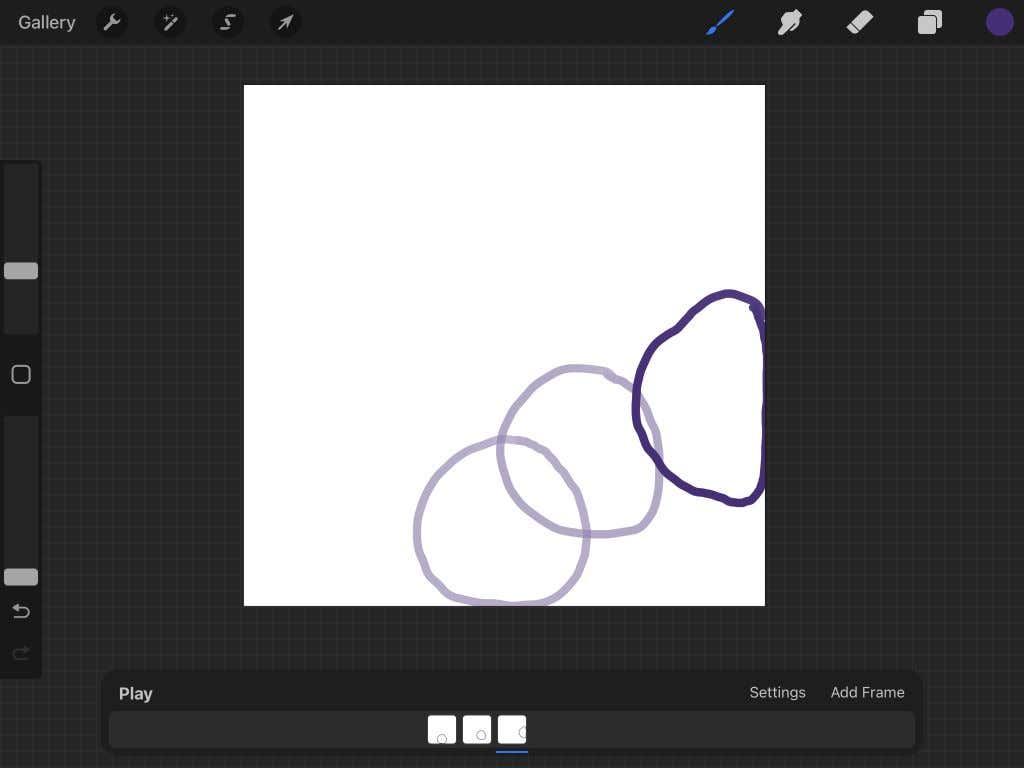
Animasyonunuzu oynatmak için istediğiniz zaman Oynat 'a dokunabilirsiniz. Siz çizdikçe otomatik olarak kaydedilecektir, böylece projenizden istediğiniz zaman çıkabilirsiniz.
Animasyonunuzu Nasıl Dışa Aktarırsınız
Artık animasyonu bitirdiğinize göre onu birden fazla formatta dışa aktarabilirsiniz. Dışa aktarmak isteyeceğiniz format, animasyonu nerede kullanacağınıza bağlı olarak farklılık gösterecektir. Projenizi dışa aktarmak için aşağıdaki adımları izleyin.
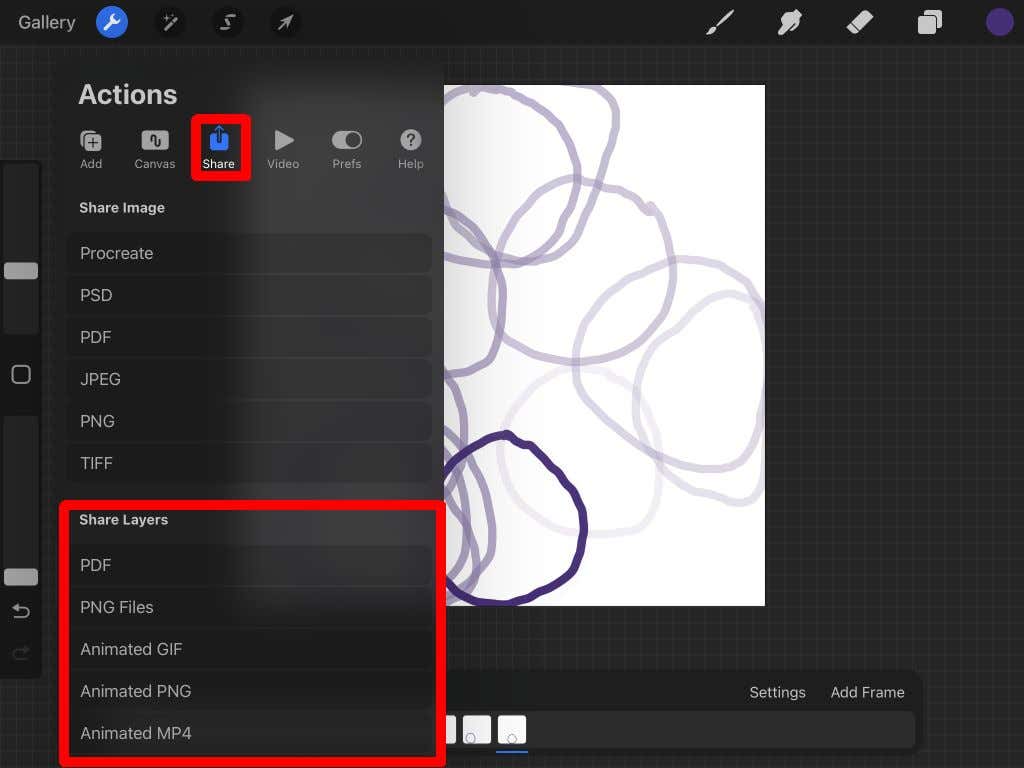
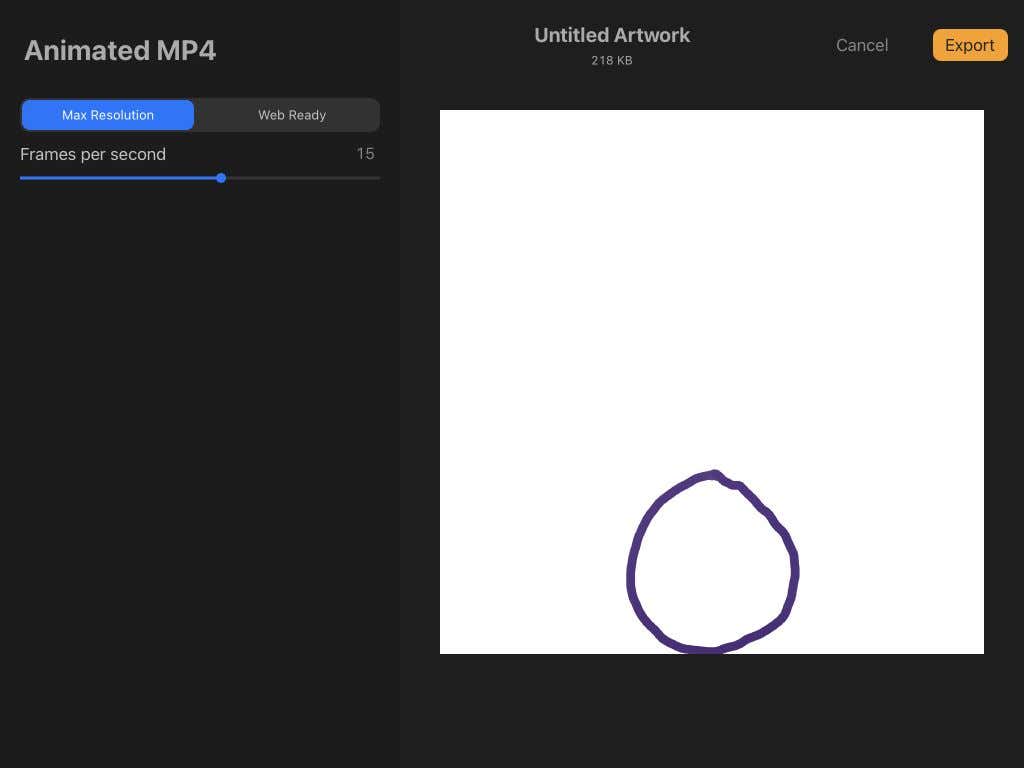
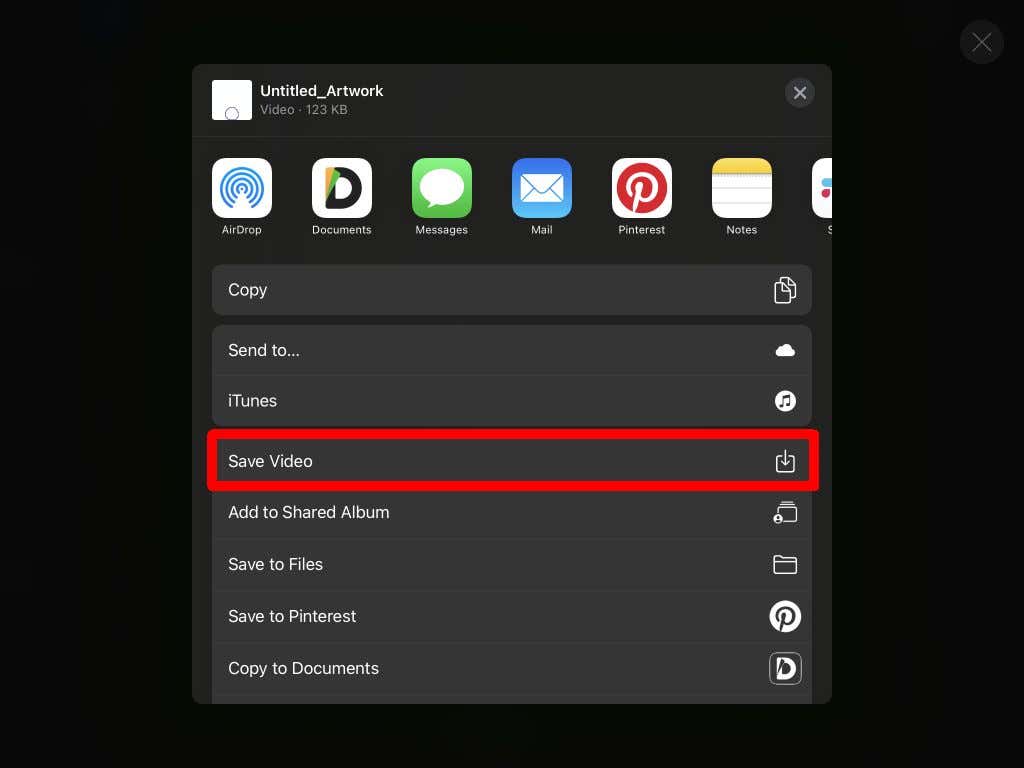
Artık animasyonunuzu dilediğiniz yerde paylaşabilirsiniz. Gördüğünüz gibi Procreate hem sanat hem de animasyon ihtiyaçları için güçlü bir araçtır.
Procreate ile Animasyon Oluşturmaya İlişkin İpuçları
Yukarıdaki adımlar temelleri özetlemektedir ancak gerçekten iyi animasyonlar oluşturmak için Procreate'in özelliklerini kullanma hakkında daha fazla bilgi edinmek isteyeceksiniz. Animasyonunuzu oluştururken aklınızda bulundurmanız gereken bazı ipuçları aşağıda verilmiştir.
Çoğaltılmış Çerçeveler
Her kareye sıfırdan başlarsanız, son animasyonda çizgilerinizin titrek görüneceğini fark edeceksiniz. Dizinizde statik olacak bazı kısımlar varsa, çerçeveyi kopyalamak birçok işi ortadan kaldıracak ve titremeyi önleyecektir. Animasyonun hareketli konularını silip yeniden çizmeniz gerekiyorsa katman gruplarını kullanabilirsiniz, bu da bizi bir sonraki ipucumuza getirir.
Katman Gruplarını Kullanın
Procreate'e yeni bir çerçeve eklerken, bu çerçeve Katmanlar panelinde görünecektir. Bir karede birden fazla katman istiyorsanız katman gruplarını kullanabilirsiniz.
Öncelikle Katmanlar panelini açın ve yeni bir katman eklemek için artı simgesine dokunun. Ardından, bir katman grubu başlatmak için onu mevcut çerçevenin üzerine sürükleyin.
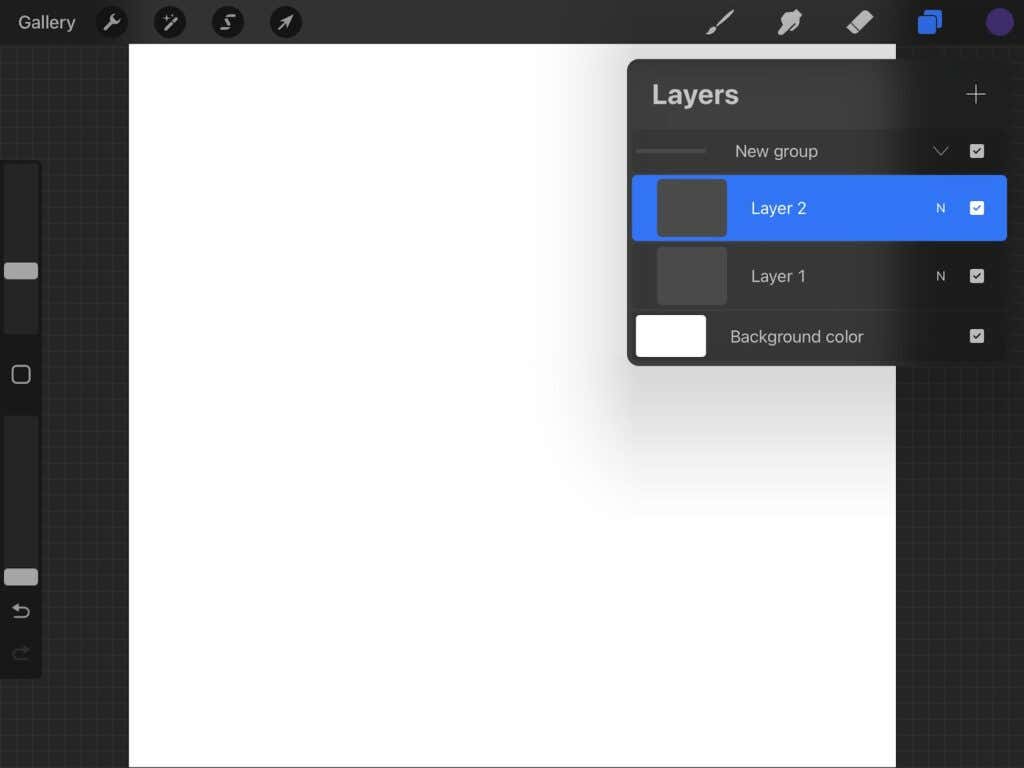
Daha sonra bu gruptaki katmanlarla normalde Procreate'de yaptığınız gibi çalışabilirsiniz. Bu, animasyon için harikadır çünkü hareketli kısımları çizerken animasyonunuzun statik kalacak kısımlarını silme konusunda endişelenmenize gerek yoktur.
Doğru FPS'yi Seçin
Kareleriniz için iyi bir hız seçmek, daha akıcı bir animasyon elde etmek açısından çok önemlidir. Bu, animasyonunuzdaki kare sayısına ve ayrıntı düzeyine bağlı olacaktır. Düzgün görünen bir hız bulana kadar birden fazla hızı deneyin..
İdeal olarak, her karenin diğerine akıyormuş gibi görünmesini istersiniz, ancak aynı zamanda izleyicinizin ne olduğunu anlamamasını sağlayacak kadar hızlı ilerlemesini de istemezsiniz.
Katman Sınırını Bilin
Procreate güçlüdür ancak tek bir animasyonda kaç kareye sahip olabileceğinizin bir sınırı vardır. Bu sınırlama, cihazınızın işleyebileceği kapasiteden ve kullandığınız tuval boyutundan kaynaklanır.
Genel olarak çerçevelerin sınırı 100-120 civarında olacaktır. Daha uzun animasyonlar oluşturmak istiyorsanız programda birden fazla animasyon projesi oluşturabilir ve bunları bir araya getirmek için bir video düzenleyiciye aktarabilirsiniz.
Procreate ile Sonraki Animasyonunuzu Oluşturun
Procreate uygulamasıyla ayrıca güzel dijital sanat eserleri oluşturabilir ve onu canlandırabilirsiniz. Programın sezgisel tasarımı sayesinde animasyon yapmak kolaydır. Yani ister Procreate'e yeni başlayan ister deneyimli bir profesyonel olun, çarpıcı animasyonlu parçaları hızlı ve basit bir şekilde oluşturabilirsiniz.
.