Procreate uygulamasında sanatçılar, yeni başlayanlar ve dijital olarak çizin veya boyayın isteyen uzmanlar için araçlar bulunur. Renk tekerleğinde boya fırçaları, çizim araçları ve her renk vardır. Pek çok renk seçeneği varken birçok sanatçı, tutarlılığı sağlamak için paletler kullanıyor.
Procreate, renklendirmeyi verimli olacak şekilde tasarladı; bu nedenle, yüksek kaliteli sanat projeleri yapmak için kullanmak istediğiniz belirli renkleri bulmak için zaman harcamanıza gerek yok. Procreate'de pek çok araç var ve bu eğitimde size sanat yaratmayı nasıl kolaylaştıracağınızı göstereceğiz.
Procreate'de Renklendirmenin Temelleri
Renklendirmeye başlamak için Renkler paneline gidin. Ekranın sağ üst köşesindeki daireyi seçin. Bu daire size şu anda hangi renkle çalıştığınızı gösterir.
Renkler panelinin sağ üst köşesinde iki renk örneği göreceksiniz. İki farklı renk arasında hızla geçiş yapmak için bunlara dokunabilir ve renk tekerleğini kullanarak bunları istediğiniz gibi değiştirebilirsiniz.
Renk tekerleği, Renkler panelinin Disk sekmesinde görünür. Disk sekmesinde, bir renk tonu seçmek için en dıştaki halkayı ve tam bir renk tonu seçmek için içteki daireyi kullanabilirsiniz.
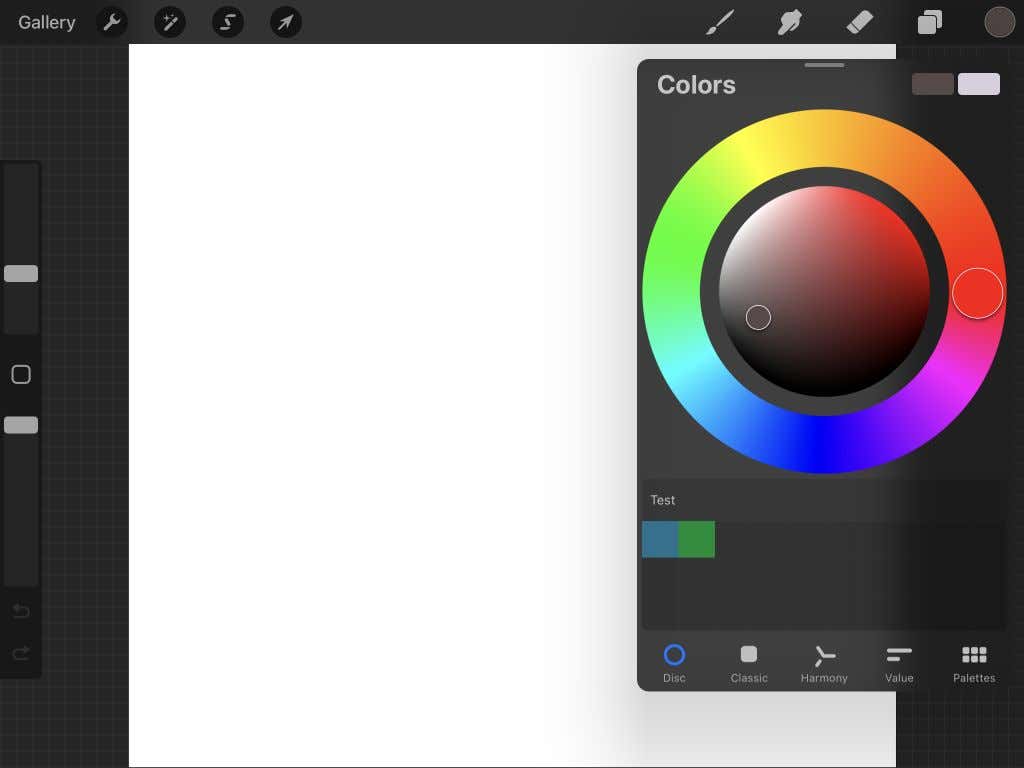
Sonra, Klasik sekmesi var. Burada, renginizin tonunu seçmek için kareyi ve renk tonunu, gölgeyi ve renk tonunu seçmek için alt kaydırıcıları kullanabilirsiniz.
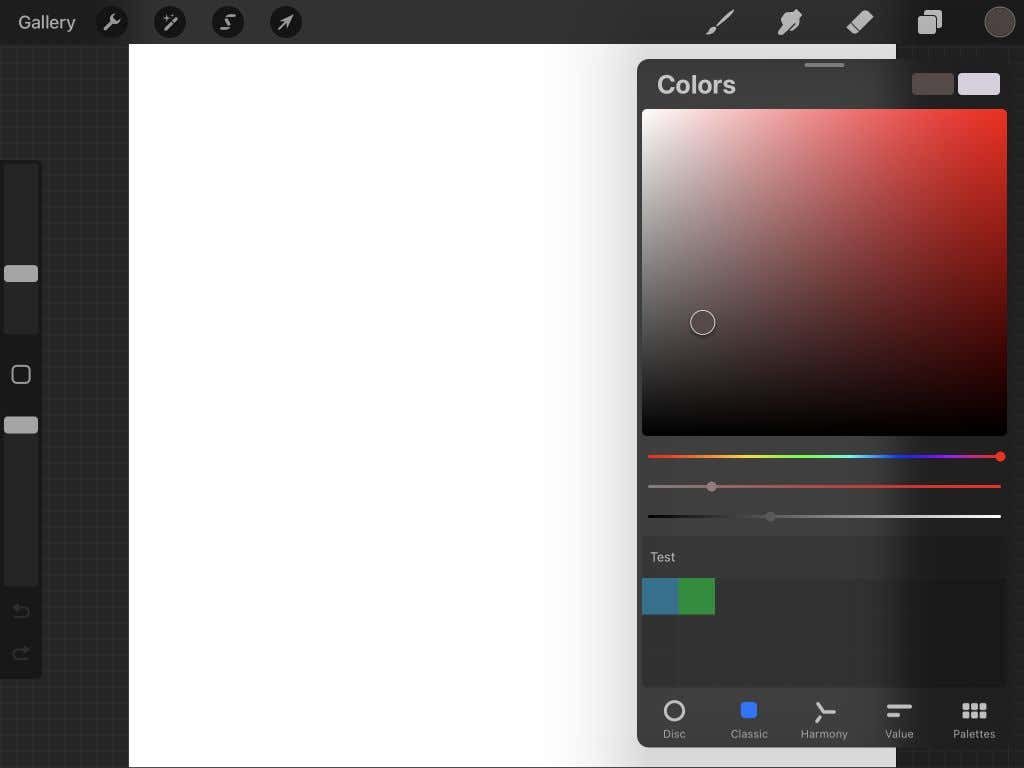
Uyum sekmesi ve tekerlek, tamamlayıcı renkleri bulmak için en iyi seçimdir. Bir renk bulmak için her iki dairenin etrafında hareket edebilirsiniz ve karşıt daire onun tamamlayıcısı olacaktır. Alttaki kaydırıcıyı kullanarak renklerin tonunu da değiştirebilirsiniz.
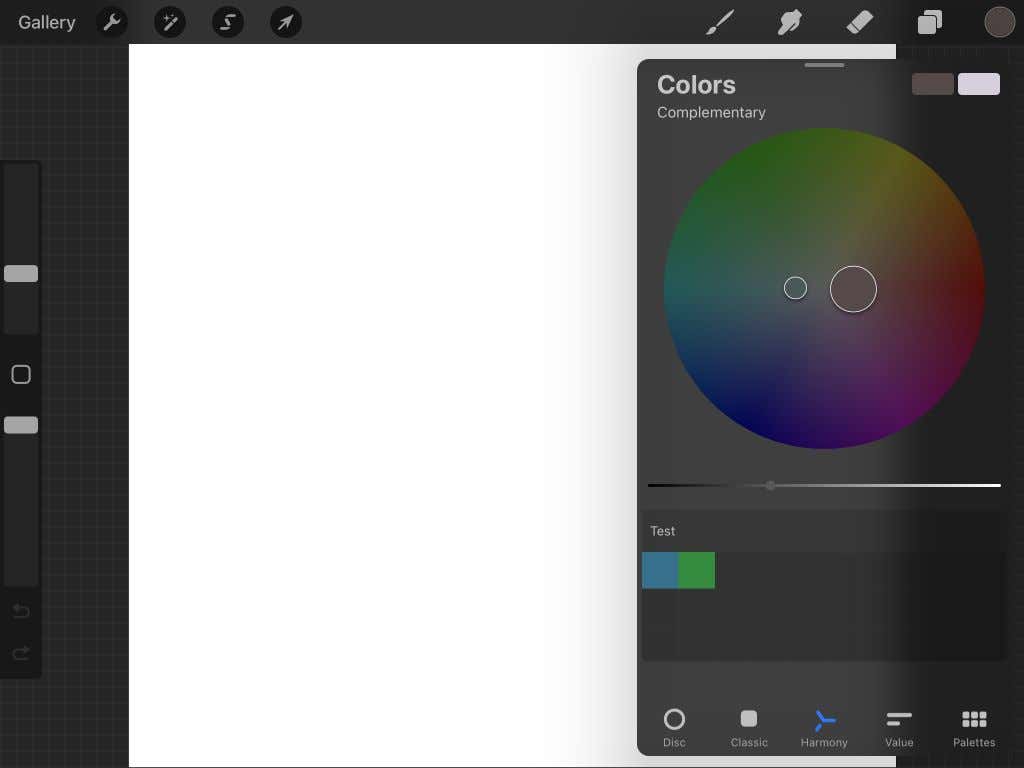
Sonra Değer sekmesi gelir. Ton, Doygunluk, Parlaklık ve RGB değerlerini değiştirmek için buradaki kaydırıcıları kullanabilirsiniz. Bu rengi elde etmek için kaydırıcıların altına belirli bir onaltılık sayı girebileceğinizi de göreceksiniz.
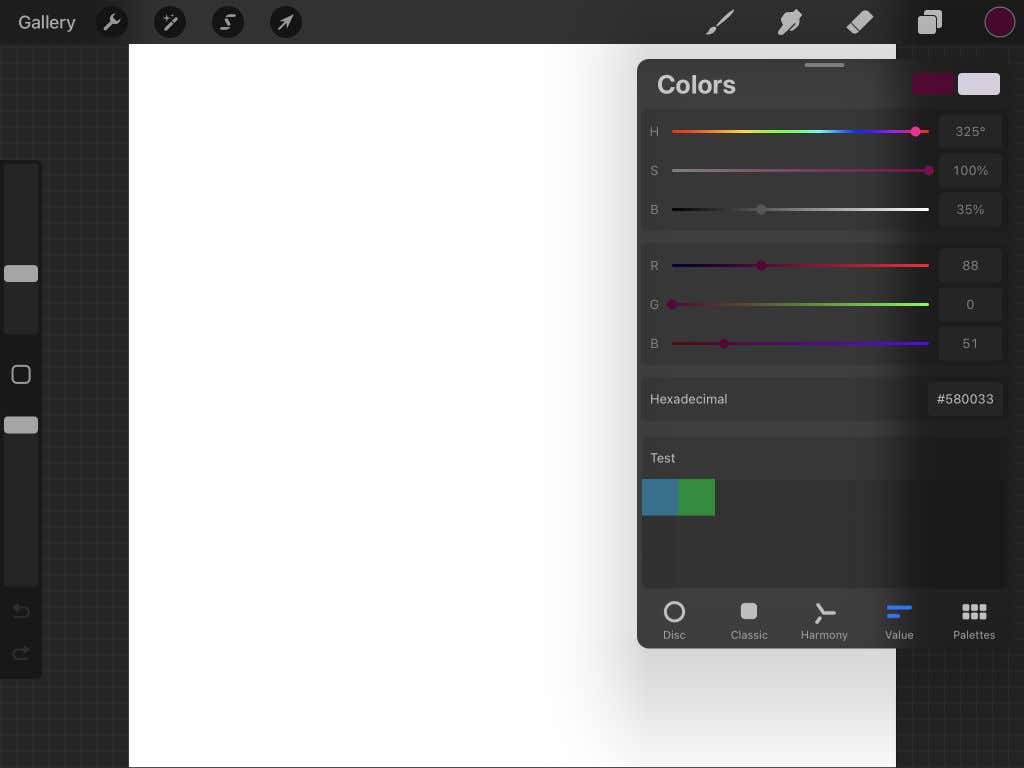
Son olarak Paletler sekmesi var. Kamerayla, renkleri kendiniz seçerek, bir dosyadan veya kayıtlı bir fotoğraftan seçerek buraya birkaç farklı yöntemle yeni renk paletleri ekleyebilirsiniz. Burada da farklı paletlerden seçim yapabilirsiniz.
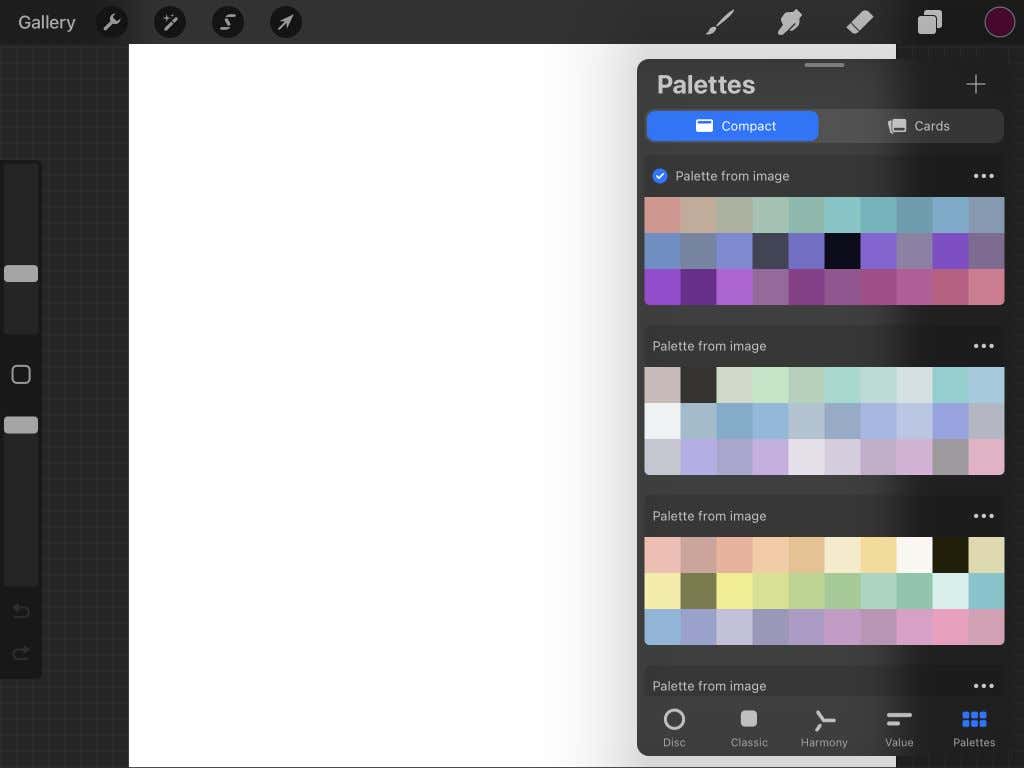 .
.
Procreate'de Paletler Nasıl Kullanılır
Paletler özelliği, belirli renkleri bulma konusunda endişelenmenize gerek kalmayacağından, sanatınız için renk şemaları oluşturmanız açısından kullanışlıdır. Aşağıdaki adımlar, Procreate'ın sağladığı dört farklı yöntemle bir renk paletinin nasıl oluşturulacağını özetlemektedir.
Kendi Başınıza Bir Palet Oluşturma
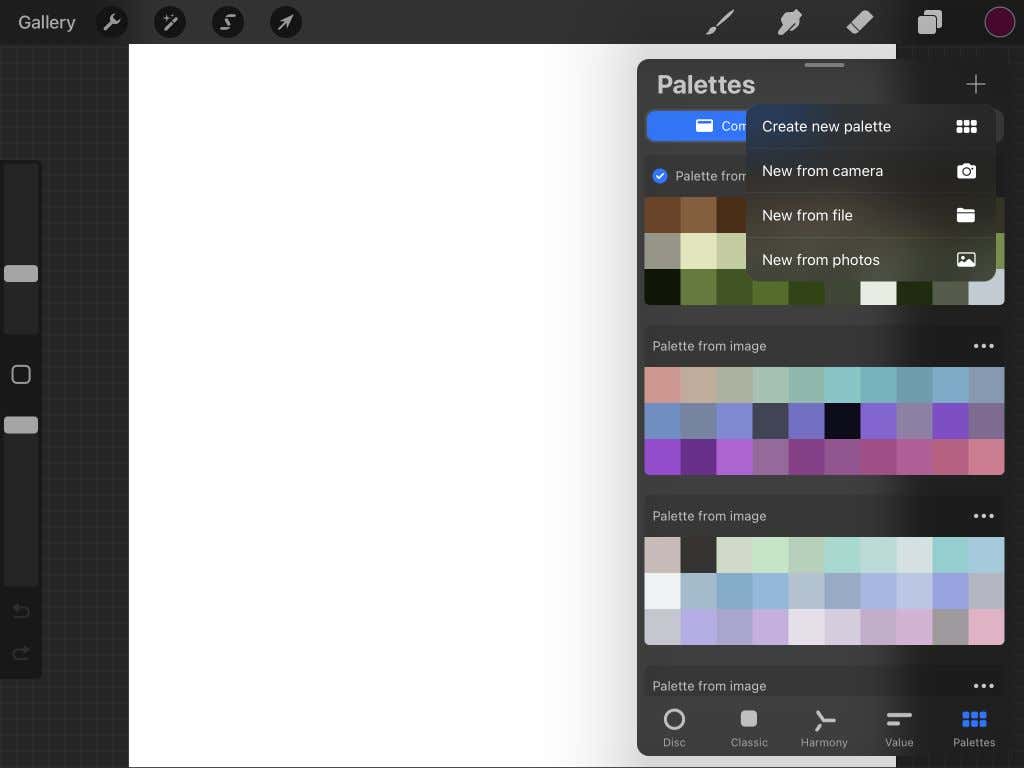
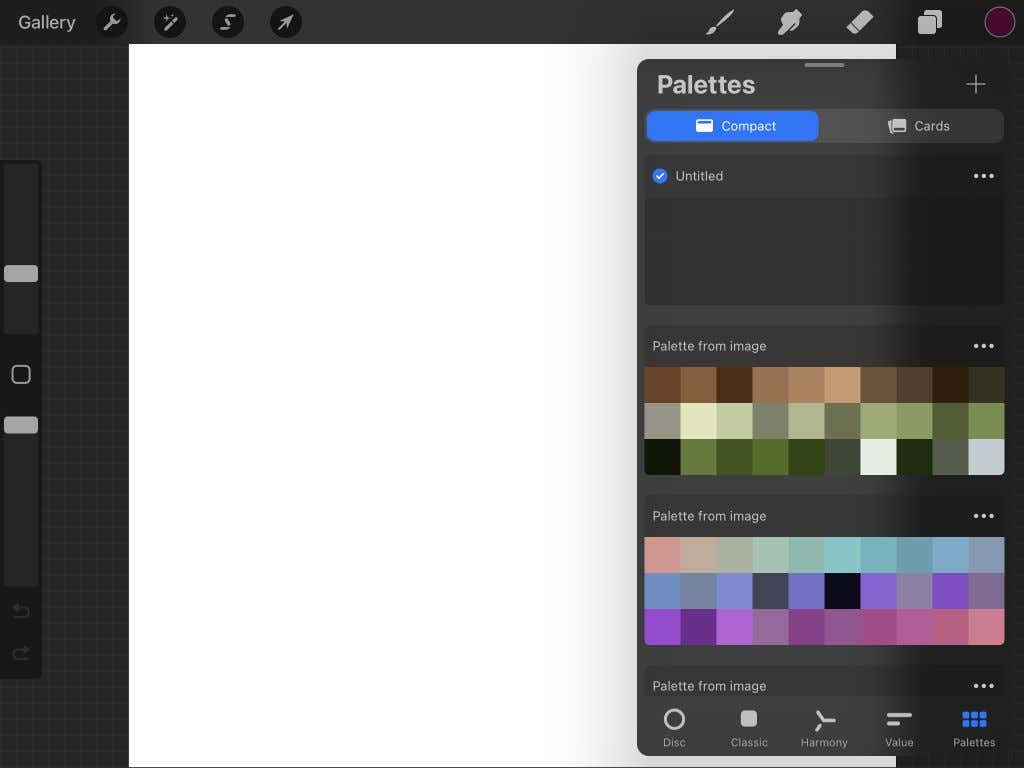
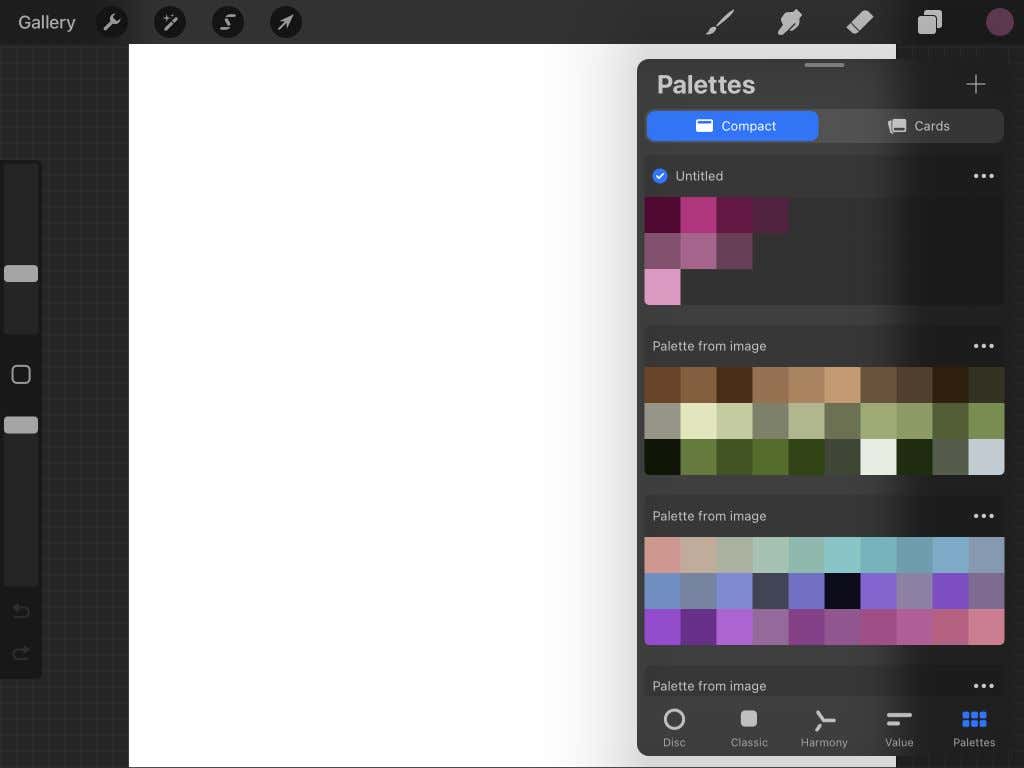
Kameranızdan Palet Oluşturma
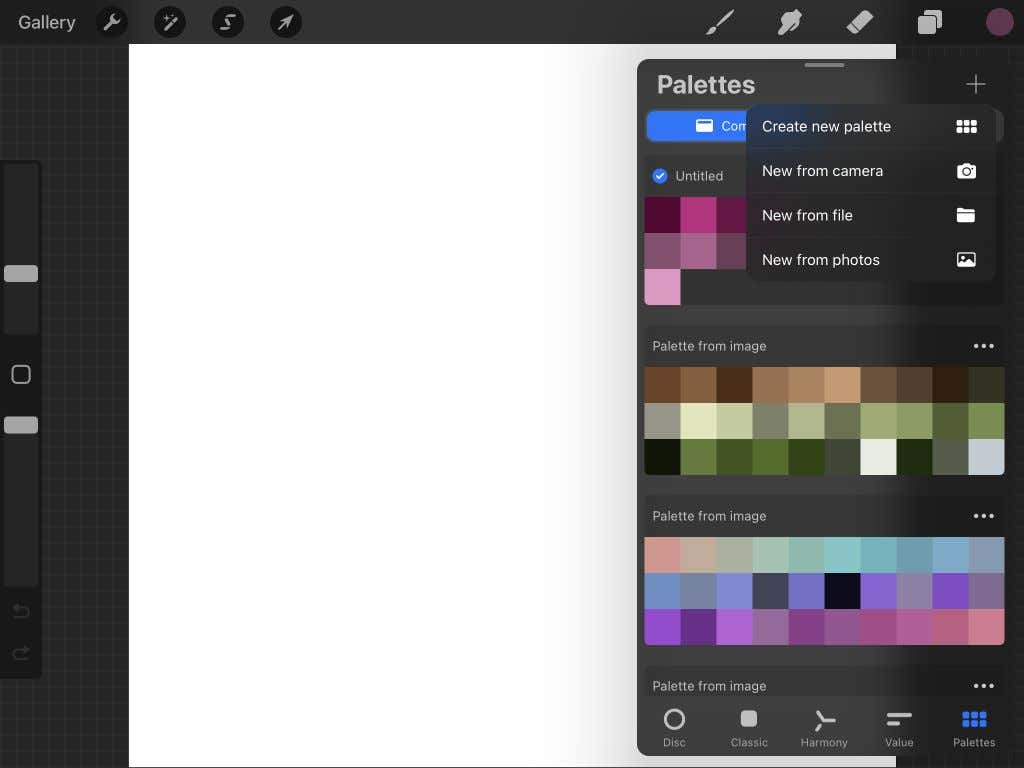
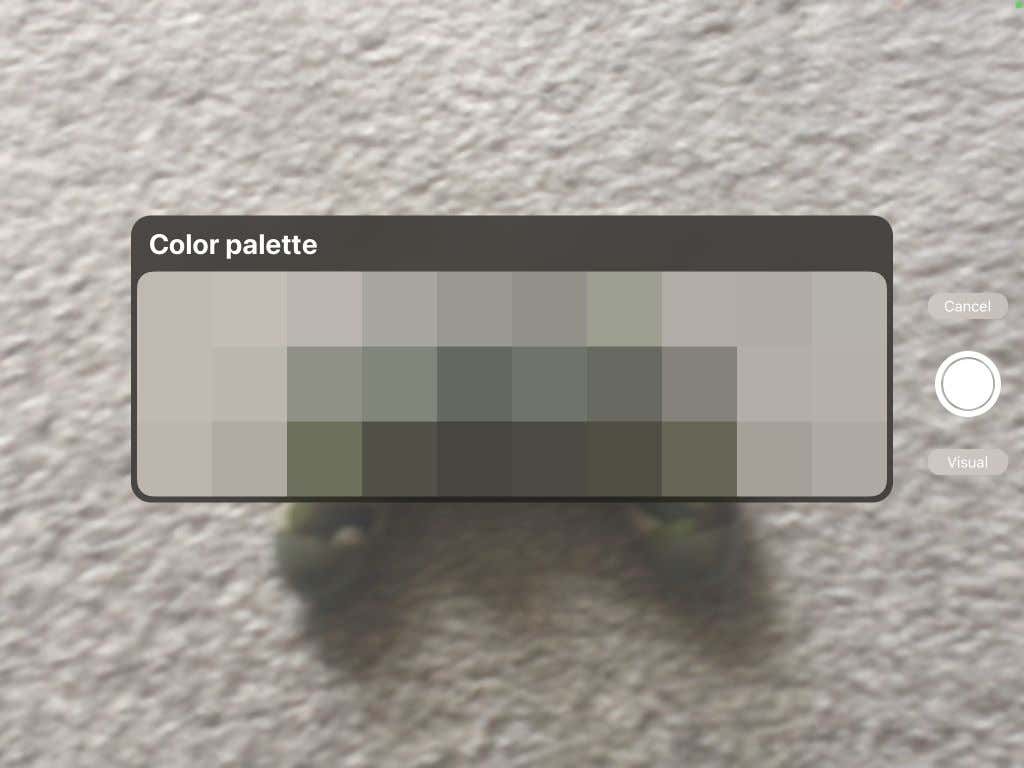
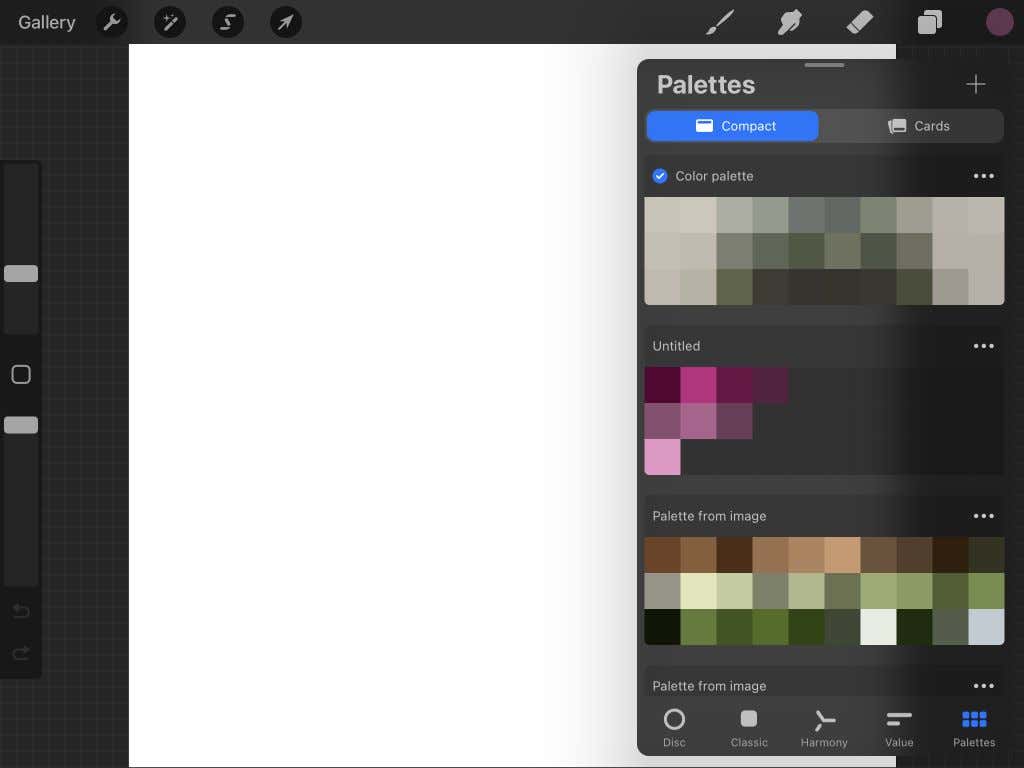
Dosyadan Palet Oluşturma
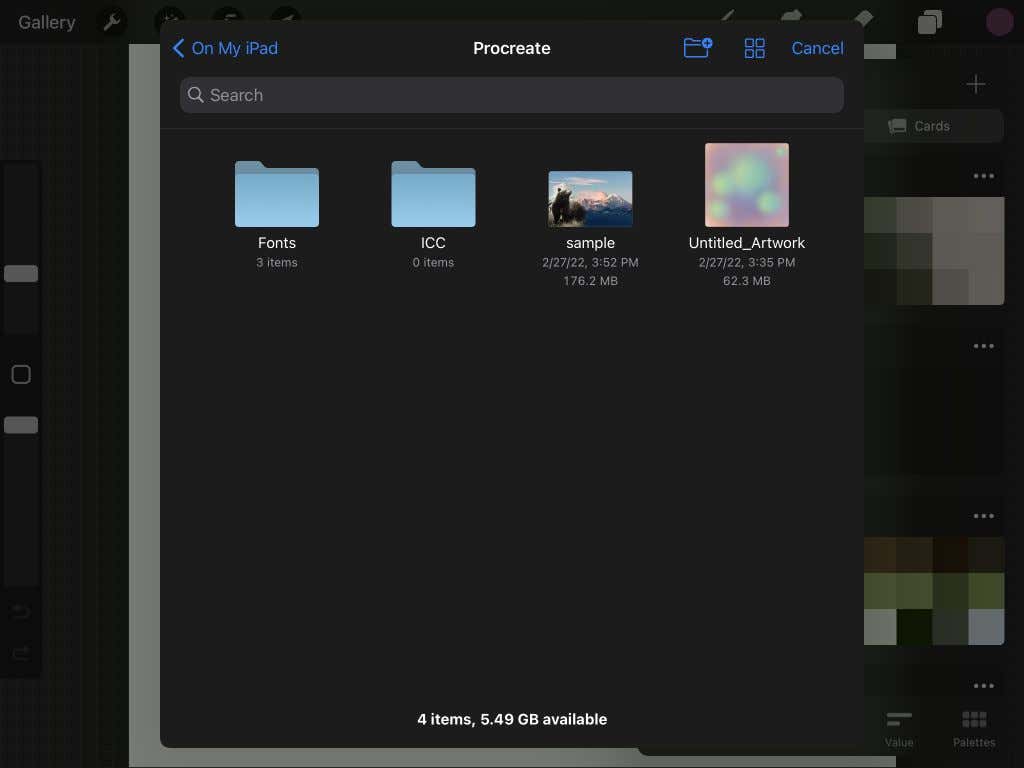
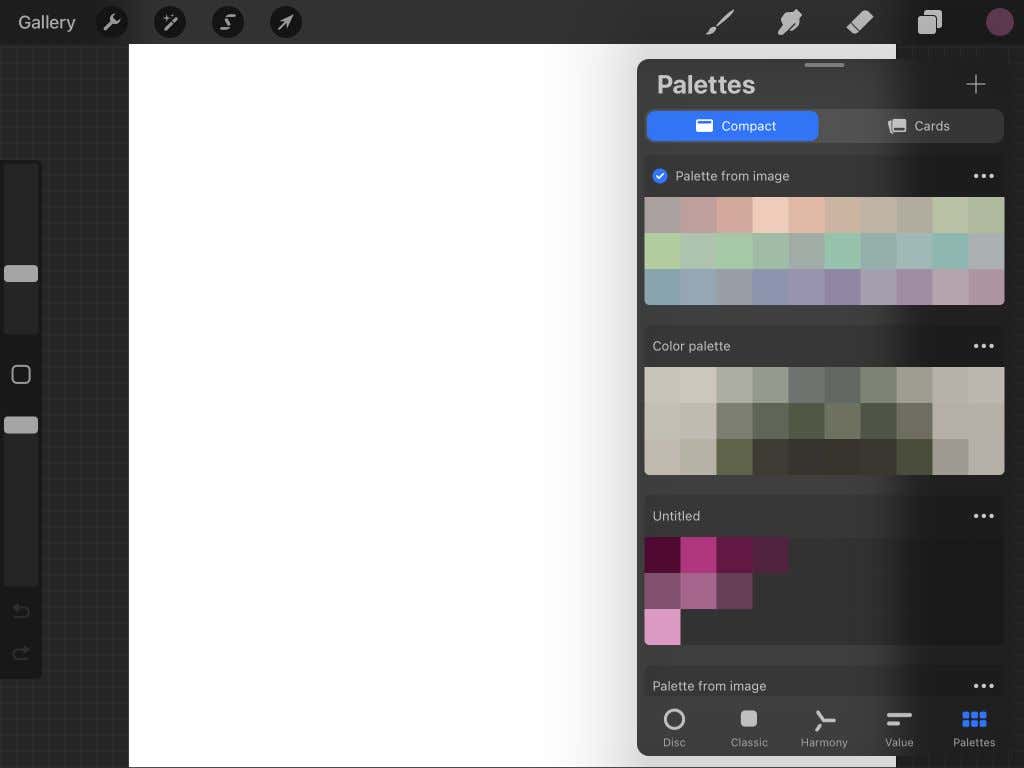
Fotoğraftan Palet Oluşturma
Paletlerinizden herhangi birini paylaşmak, çoğaltmak veya silmek istiyorsanız, paletin sağ üst köşesindeki elips simgesine dokunmanız ve hangi eylemi gerçekleştirmek istediğinizi seçmeniz yeterlidir.
Paletler panelinin üst kısmında, Kompakt veya Kartlar görünümü arasında da seçim yapabilirsiniz; Kartlar her rengin çok daha geniş bir görünümüne sahiptir.
Procreate'de Renk Kullanımına İlişkin İpuçları
Ayrıca uygulamada renklendirme sırasında kullanışlı olabilecek, bilmeniz gereken birkaç küçük Procreate ipucu da bulunmaktadır.
Öncelikle, kullandığınız önceki renge geçmek için Renk simgesine dokunup basılı tutabilirsiniz. Renkleri değiştirdiyseniz, son renginizi geri istediğinizde bu yararlı olabilir. Aksi takdirde aynı rengi tekrar bulmak zor olabilir.
Damlalık/renk seçici, resminizde herhangi bir rengi seçmenize ve onu tekrar kullanmanıza olanak tanır. Damlalığı kullanmak için resminizdeki renge dokunup basılı tutun. Damlalık aracı göründüğünde, tam rengi seçmek için aracı sürükleyebilirsiniz. Damlalık aracını almak için sol kenar çubuğunda opaklık kaydırıcısı 'in yukarısında yer alan kare simgeye de dokunabilirsiniz.
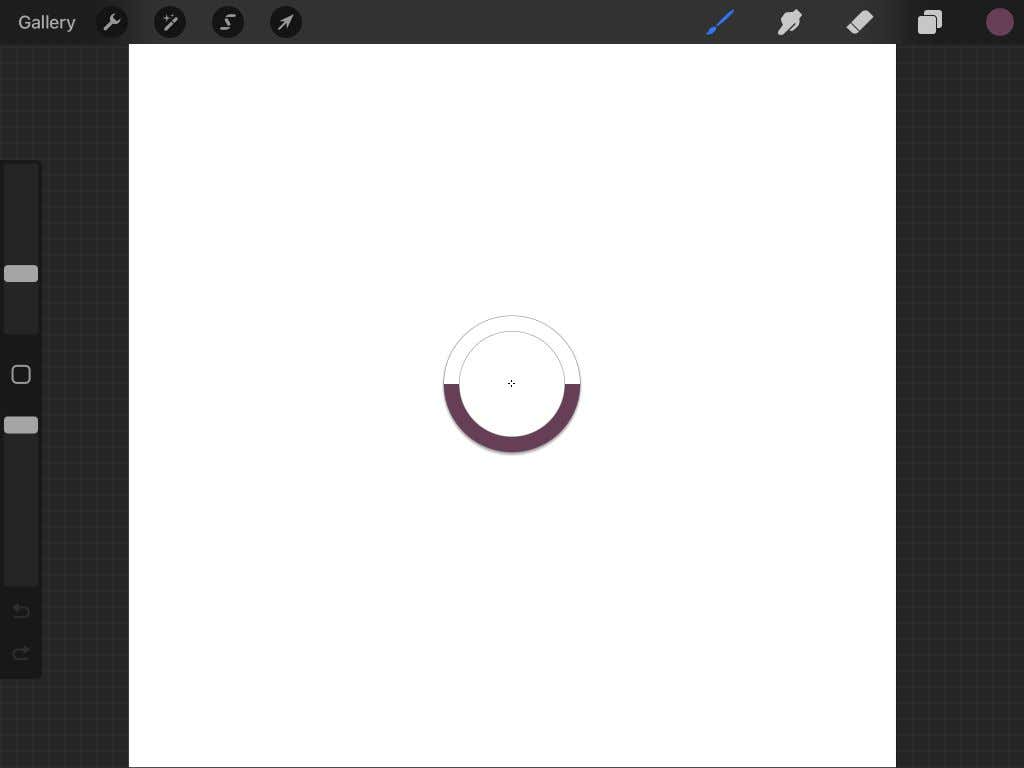
Varsayılan bir paletle daha üretken olabilirsiniz. Bu varsayılan palet, kolay erişim için Renkler panelinin altındaki her sekmede görünecektir.
Bu paleti ayarlamak için Paletler sekmesine gidin ve varsayılan olarak kullanmak istediğiniz palet üzerindeki elips simgesine dokunun. Varsayılan olarak ayarla 'yı seçin. Yeni varsayılan paletinizde her sekmede mavi bir onay işareti görünecektir.
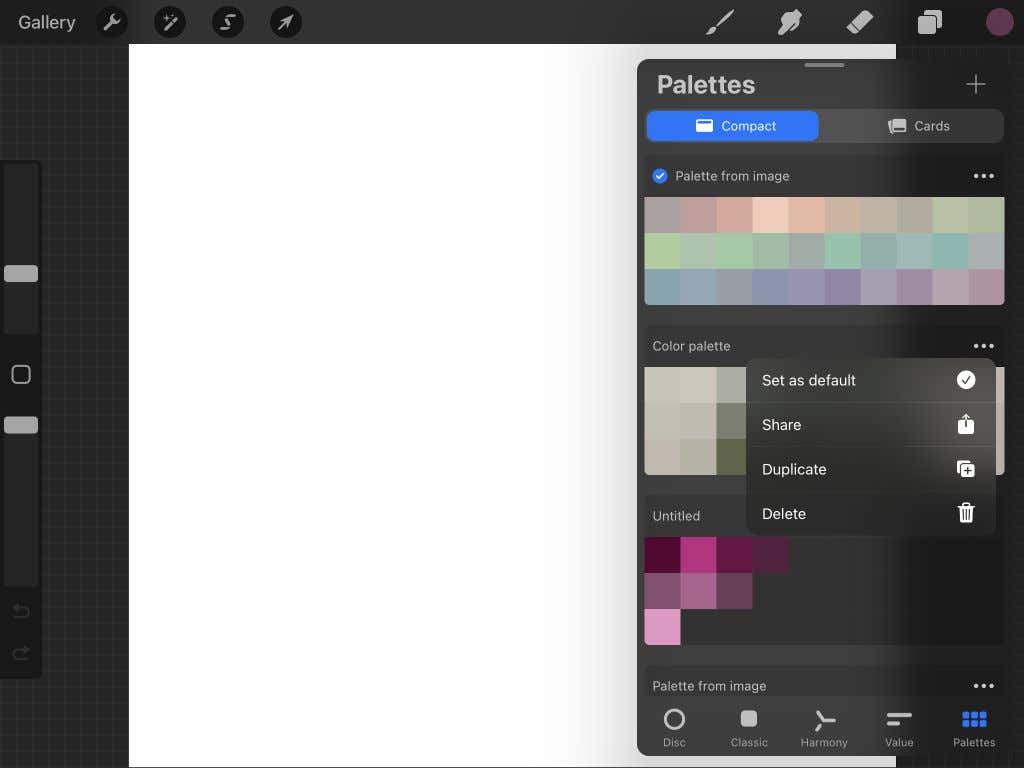
Procreate'de Rengi Doğru Kullanarak Göz Alıcı Sanat Yapın
Procreate ile dijital sanat çok kolay yapımı ve sahip oldukları tüm araçlar, renklendirmeyi yalnızca verimli değil aynı zamanda eğlenceli hale getiriyor. iPad mükemmel bir sanat yapmak için cihaz ve grafik tasarımdır ve umarız bu eğitim Procreate'de çalışmanızı renklendirmenin tüm ayrıntılarını öğrenmenize yardımcı olmuştur.
.