Dijital resimler, çizimler veya grafik tasarım yapmak için iOS için doğurmak kullanan bir sanatçıysanız, çeşitli fırça ve fırça seçenekleriyle programın ne kadar yararlı olabileceğini bilirsiniz. ayarlar, yazı yetenekleri ve daha fazlası.
Ancak yalnızca Procreate aracılığıyla gerçekleştirilemeyecek bazı işlevler de vardır. Bu nedenle, tam olarak hayal ettiğiniz parçayı yaratmak için sanatı Procreate'den Adobe Photoshop gibi başka bir programa aktarmak mantıklı olabilir. Bu şekilde Procreate'de olduğundan daha fazla yöntemle birleştirme yapabilir, Photoshop fırçalarını kullanabilir veya pikselleri düzenleyebilirsiniz.
Soru şu: Procreate'deki sanatı Photoshop'a aktarmanın en iyi yolu nedir? Procreate parçalarını, JPEG veya PNG gibi dosya türlerini kullanmaktan çok daha iyi çalışan Photoshop'a hazır dosyalar olarak doğrudan dışa aktarabildiğiniz için, Procreate'in yapımcıları bu işlemi çok kolaylaştırdı. Bu derste size bunu hızlı ve kolay bir şekilde nasıl yapacağınızı öğreteceğiz.
Procreate'deki Sanat Photoshop'a Nasıl Aktarılır
Procreate parçanızın tüm bölümlerini Photoshop'ta etkili bir şekilde düzenlemek için Procreate parçanızı bir PSD dosyası veya Photoshop dosyası olarak dışa aktarmak isteyeceksiniz. Procreate'de bunu yapmak çok basittir.
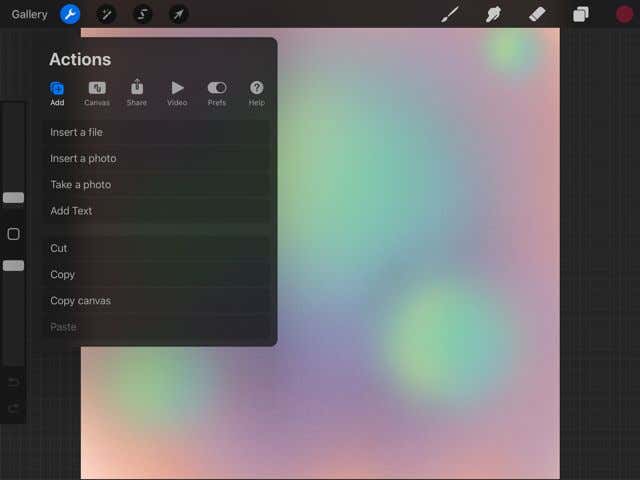
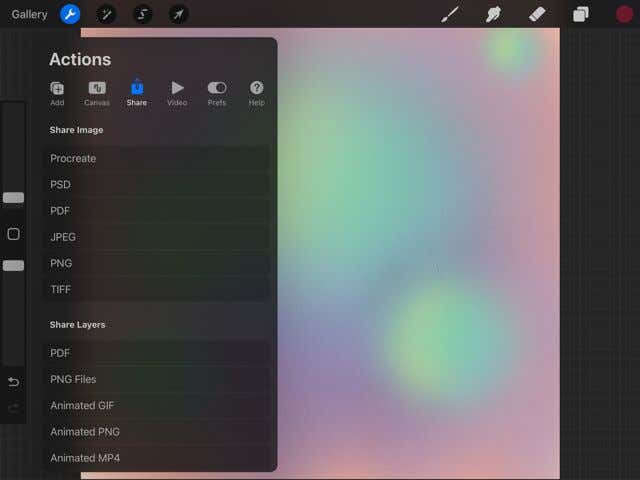
Şimdi, bu PSD dosyasını iPad cihazınızdan Photoshop'a almanız gerekecek (masaüstü sürümünü kullandığınızı varsayarak). Aksi takdirde, göndermek için Procreate'in dışa aktarma ekranında Photoshop uygulamasına dokunabilirsiniz. sanatınız orada.)
Bunu Mac'te yapmak için dosyayı bilgisayarınıza Airdrop'la gönderebilirsiniz.
Bunu Windows'ta yapmak için iPad'inizde ve bilgisayarınızda Dropbox olması gerekir. Bu, dosyayı her iki cihaz arasında paylaşmanıza olanak tanır. iPad için Dropbox 'ü App Store'dan ve PC için onların web sitesi 'ten indirebilirsiniz.
İndirdikten sonra şu talimatları izleyin:
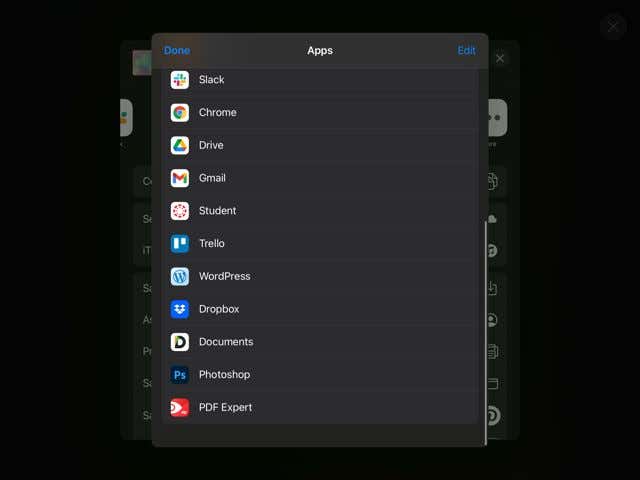
Artık masaüstünüze giderek Dropbox'tan PSD dosyanıza erişebilirsiniz. Bilgisayarınıza kaydedin ve aşağıdaki adımları izleyin.
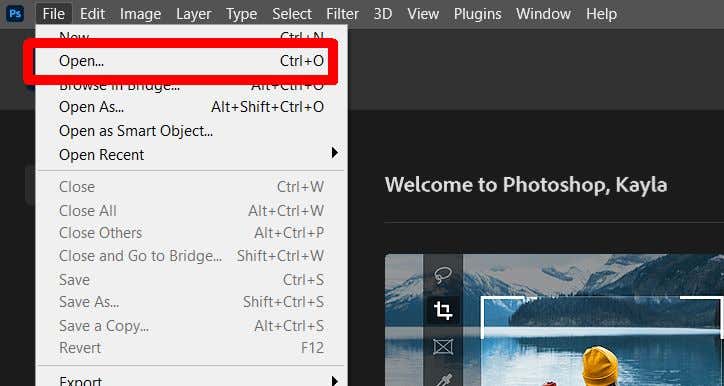
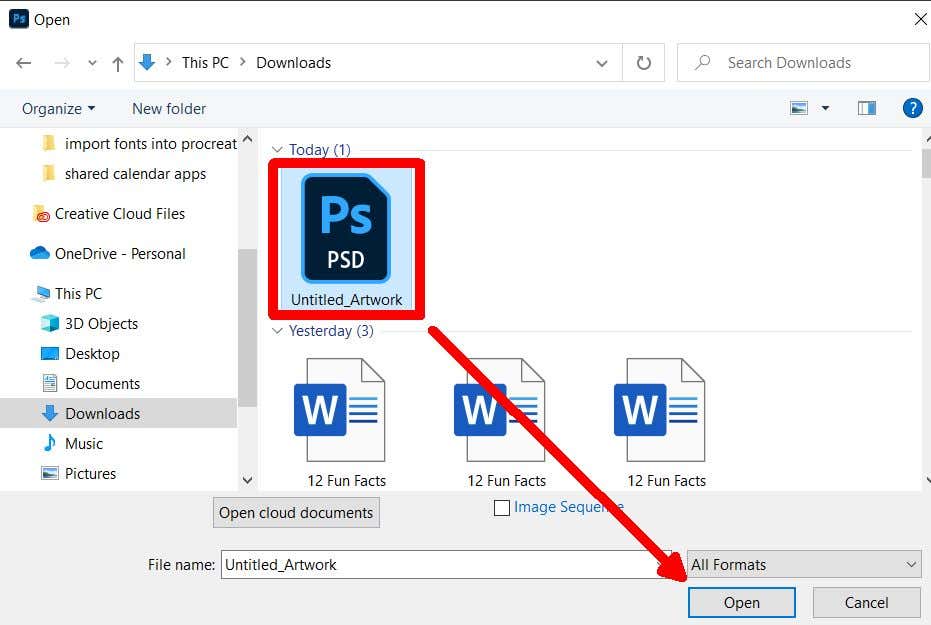
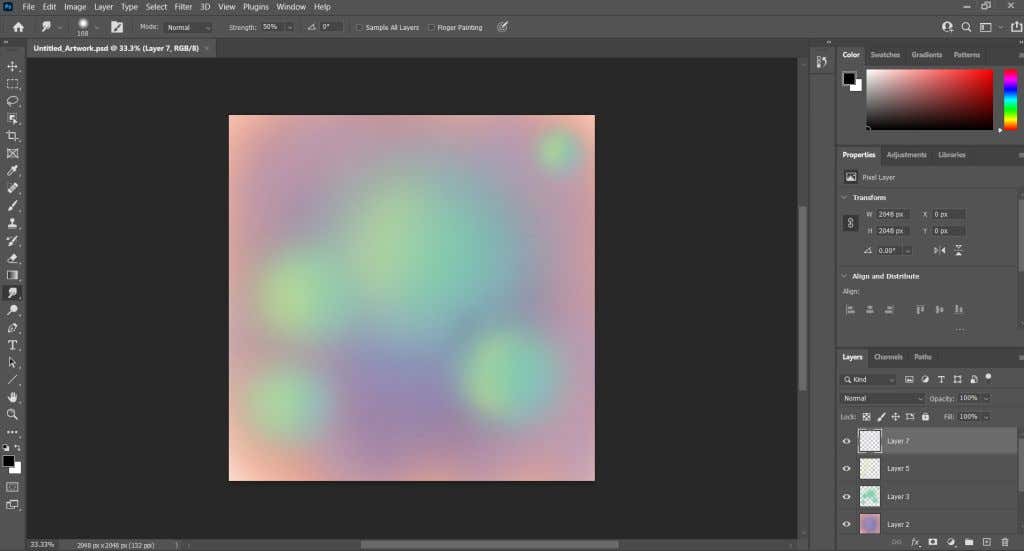
Procreate'de üzerinde çalıştığınız katmanlar Photoshop'ta da PSD dosyasıyla görünecektir. Bu, Procreate görsellerinize rötuş yapmayı çok kolaylaştırır ve iş akışınıza yardımcı olabilir.
PSD Dosyasını Procreate'e Nasıl Aktarırım
Procreate'den bir PSD dosyasını dışa aktarmanın yanı sıra, katmanlarınız bozulmadan programa da bir tane aktarabilirsiniz. Photoshop'taki özelliklerin tümüne sahip olmayabilirsiniz ancak yine de proje üzerinde benzer şekilde çalışabilirsiniz. Procreate'e bir PSD dosyasını nasıl alacağınız aşağıda açıklanmıştır.
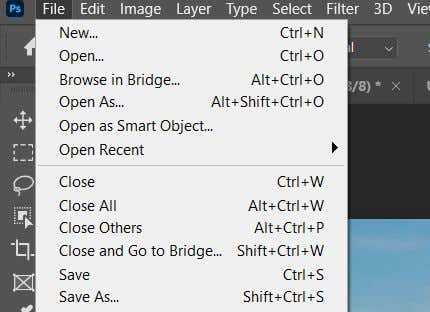
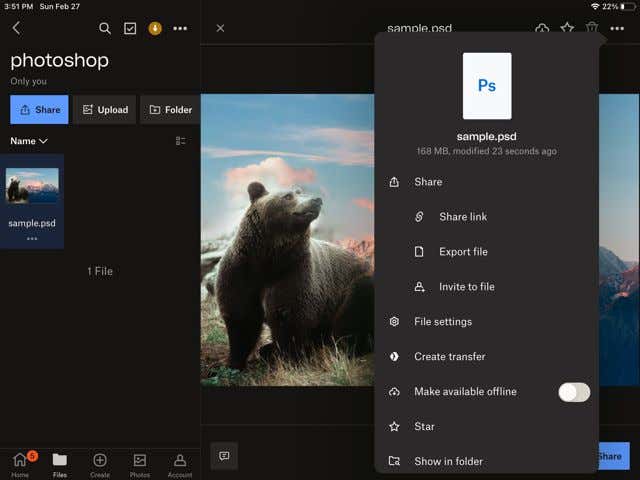
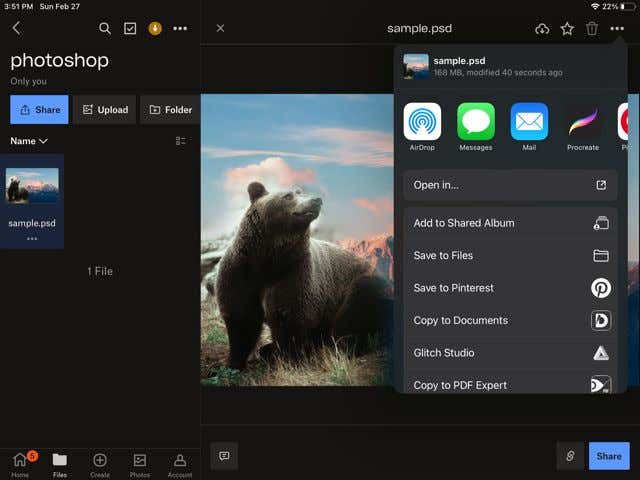
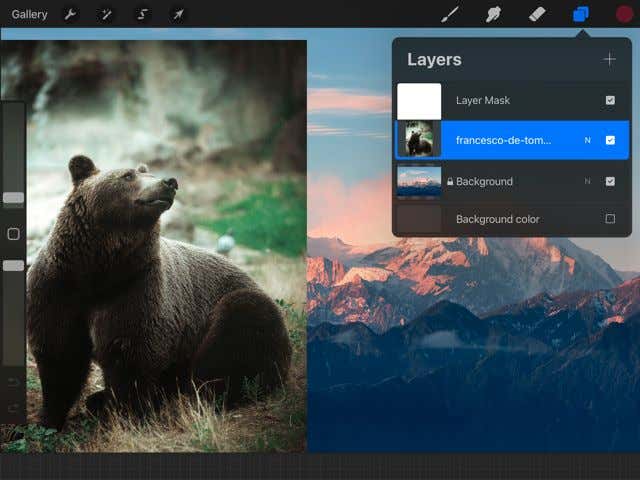
Bu şekilde, dijital illüstrasyonlar gibi Photoshop projeleri üzerinde hareket halindeyken çalışabilirsiniz; bu da daha büyük projeler üzerinde çalışmayı çok daha kolay hale getirebilir. Photoshop'ta erişemediğiniz Procreate fırçalarını da kullanabilirsiniz..
Projeleri Bitirmek için Sanatı Photoshop'a Aktarın
Procreate tek başına harika bir uygulamadır ancak Photoshop ve Procreate'i birlikte kullanmak, daha yüksek kaliteli dijital sanatlar oluşturmanıza olanak sağlayabilir. Uygulama oluştur 'in elle çizim yeteneğinin yanı sıra Photoshop'un endüstri standardı fotoğraf düzenleme özelliklerini kullanarak, gerçekten harika dijital çizimler ve sanat eserleri yaratabilirsiniz. Yukarıdaki adımları kullanarak, her iki programı birlikte kullanmaya yönelik bu öğrenme eğrisinde ilerleyebilir ve parçalarınız üzerinde güvenle, verimli bir şekilde çalışabilirsiniz.
.