DualSense kablosuz kumandanız çeşitli nedenlerden dolayı Bluetooth üzerinden Sony PlayStation 5'inize bağlanamayabilir. Örneğin kumandanın konsolla senkronize edilmemiş olması, pillerinin zayıflamış olması veya donanım yazılımının güncel olmaması olabilir.
Bu sorun giderme kılavuzu, PS5 denetleyici bağlantı sorunlarını düzeltmeye yönelik çeşitli yöntemler konusunda size yol gösterecektir. Sorun muhtemelen önemsizdir ve sorunu hızlı bir şekilde çözebilmeniz gerekir.
1. DualSense Kontrol Cihazını PS5'inizle Eşleştirin
DualSense Kablosuz Kumandayı PlayStation 5'inizle ilk kez kullanmaya çalıştığınızı varsayalım. Bu durumda, konsola bir USB kablosu aracılığıyla kaydetmediğiniz sürece konsolla kablosuz olarak etkileşim kuramazsınız. Bunu şu şekilde yapabilirsiniz:
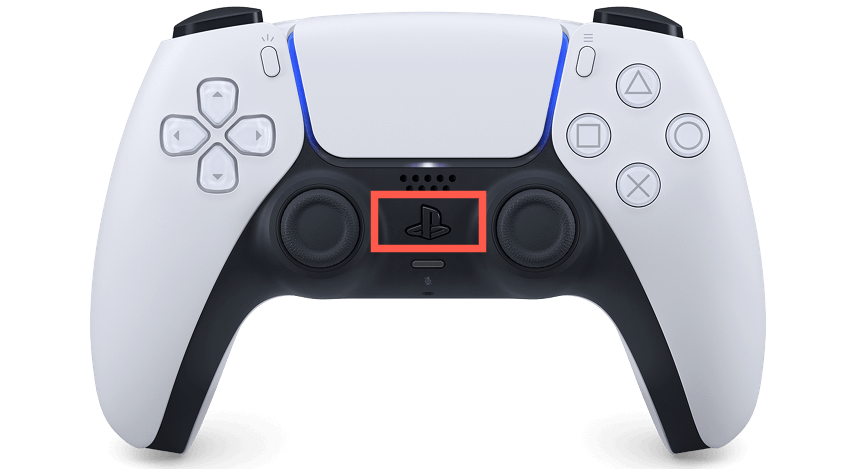
Eşleştirme işleminden sonra kablosuz olarak kullanmak için kumandanın konsolla olan bağlantısını kesebilirsiniz.
İkincilbir DualSense denetleyici kuruyorsanız ancak yanınızda bir USB-C kablosu yoksa denetleyiciyi kablosuz olarak eşleştirebilirsiniz. Bunu yapmak için:
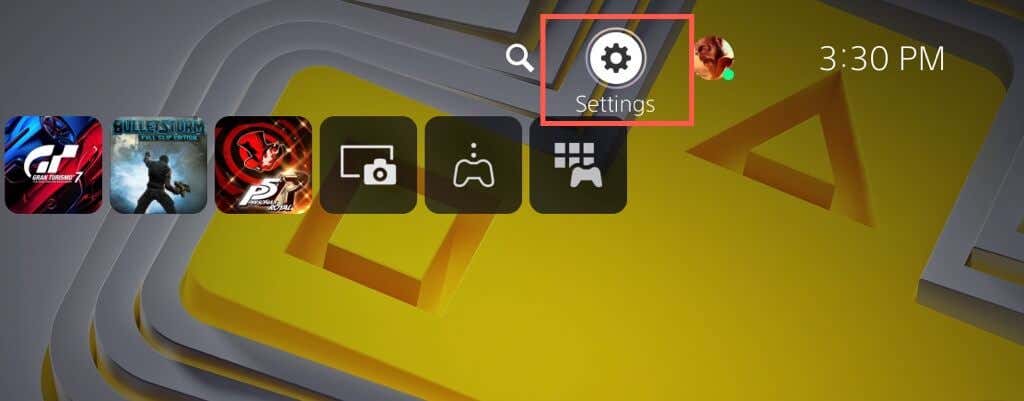
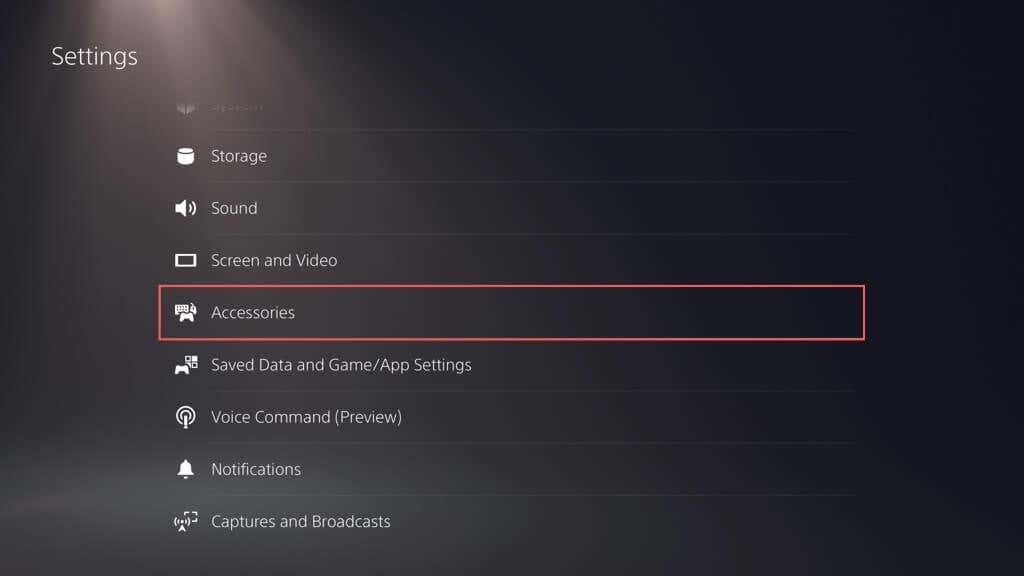
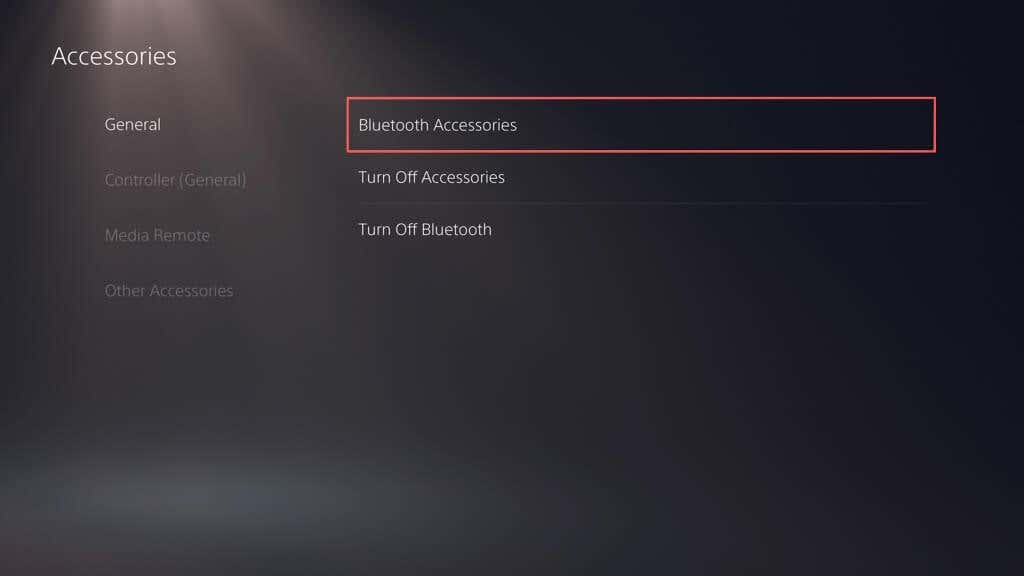
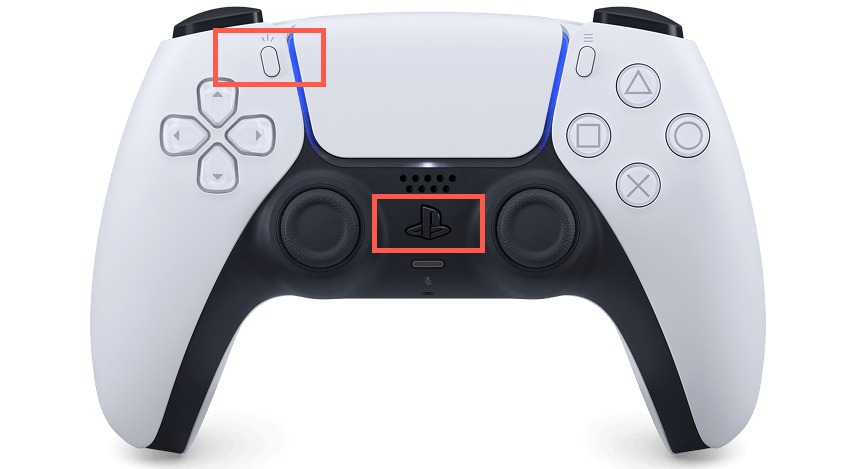
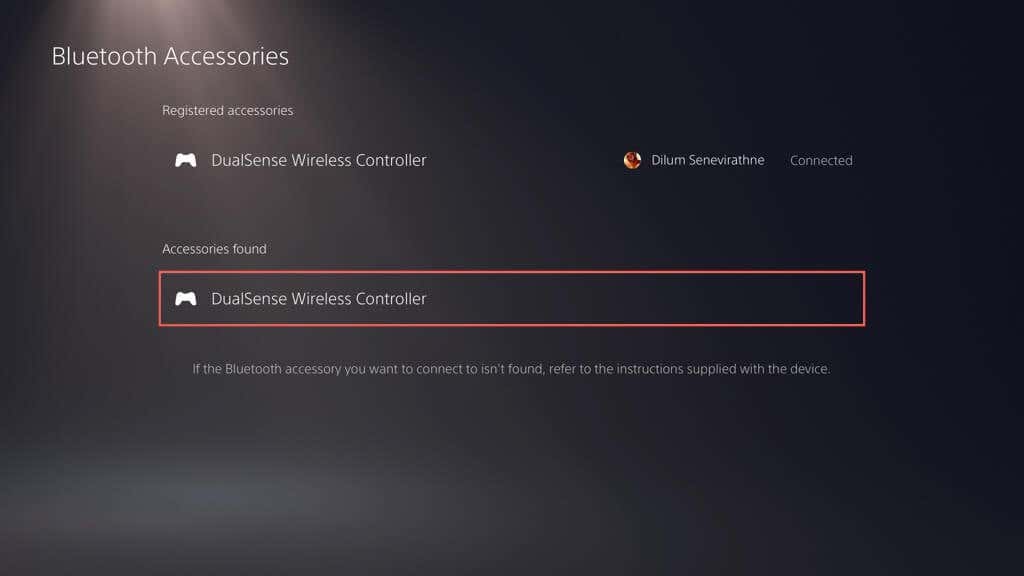
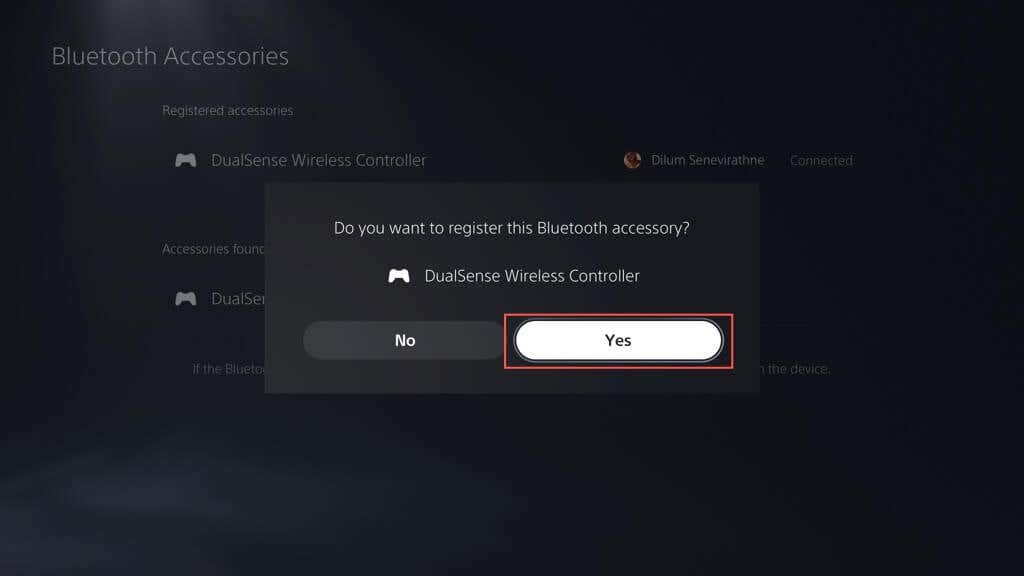
PS5'iniz otomatik olarak yeni denetleyiciye bağlanmalıdır. Tekrar kullanmaya dönmek istiyorsanız birincil denetleyicinizdeki PSdüğmesine basın..
2. PS5 DualSense Kontrol Cihazını şarj edin
DualSense kablosuz kontrol cihazınızın pili, titreşimin yoğun olduğu uzun oyun oturumları sırasında hızla tükenebilir. PSdüğmesine bastığınızda yeniden bağlanmıyorsa veya konsolu Dinlenme Modundan uyandırmıyorsa muhtemelen şarjı bitmiştir.
Kontrol cihazını USB aracılığıyla bağlayın ve en az 15 dakika şarj olmasını bekleyin. Dokunmatik yüzeyi çevreleyen ışık çubuğu şarj olduğunu onaylamak için yanıp sönüyor.
Kablolarla uğraşmaktan nefret ediyorsanız PS5 şarj istasyonuna veya soğutma standına yatırım yapın, böylece kontrol cihazı her zaman tam şarjlı olur.
3. PlayStation 5 Konsolunuzu Yeniden Başlatın
PlayStation 5'teki beklenmeyen yazılım hataları, genellikle Bluetooth aracılığıyla bağlanamayan bir DualSense denetleyicinin altında yatan nedendir. Geçici verileri temizlemek için konsolu yeniden başlatın konsolun belleğini boşaltın ve kablosuz bağlantı sorunlarını ortadan kaldırın.
Çalışan başka bir denetleyiciniz varsa PSdüğmesine basın ve konsolu yeniden başlatmak için Güç>PS5'i Yeniden Başlat'ı seçin.
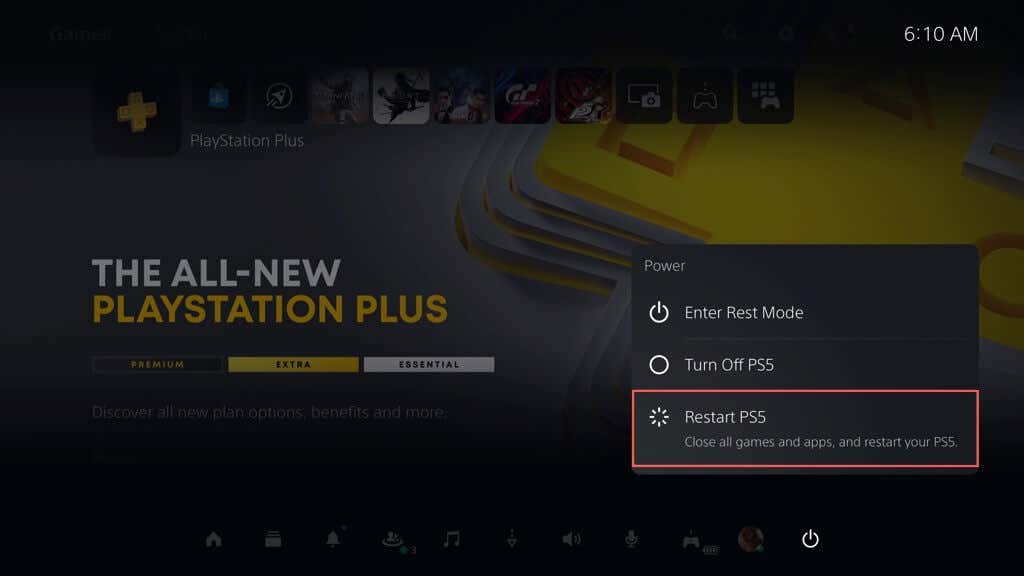
Değilse, zorunlu kapatma işlemini başlatmak için konsol iki kez bip sesi çıkarana kadar PS5'in Güçdüğmesini basılı tutun. Ardından, tekrar açmak için Güçdüğmesine tekrar basın.
4. USB ile İlgili Sorunları Kontrol Edin
DualSense kablosuz kumandanız USB üzerinden eşleşmiyor, şarj olmuyor veya her ikisini de yapmıyorsa sorun USB ile ilgili olabilir. Aşağıdakileri deneyin:
5. Denetleyicinin Eşleşmesini Kaldırın ve Konsola Yeniden Bağlanın
Sorun devam ederse DualSense kablosuz kontrol cihazının bağlantısını kesip PlayStation 5'inize yeniden bağlayın. Konsolla etkileşimde bulunmak için kullanabileceğiniz başka bir kontrol cihazınız yoksa arızalı kontrol cihazını fabrika ayarlarına sıfırlamanız gerekir (bununla ilgili daha fazla bilgi altında)..
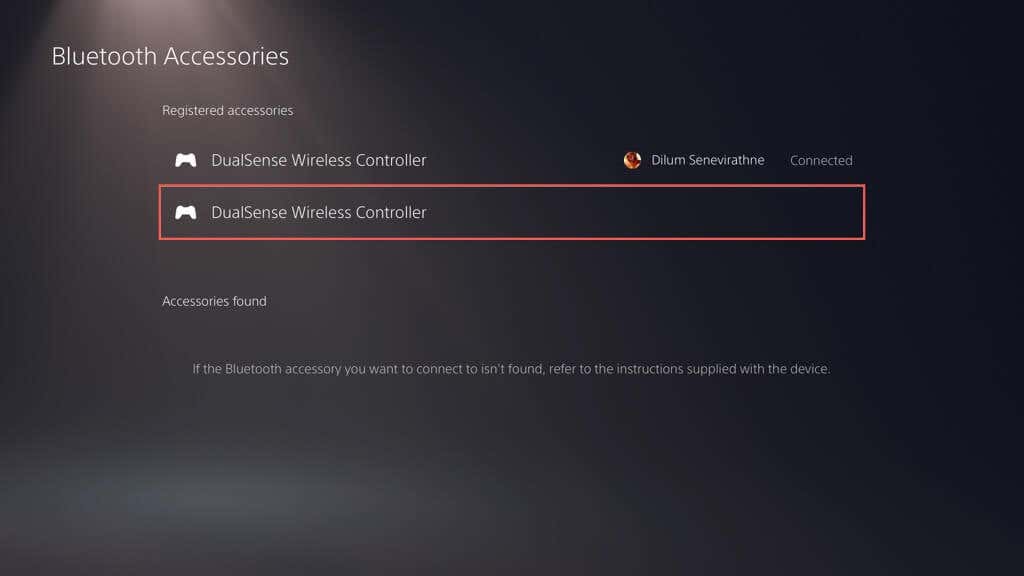
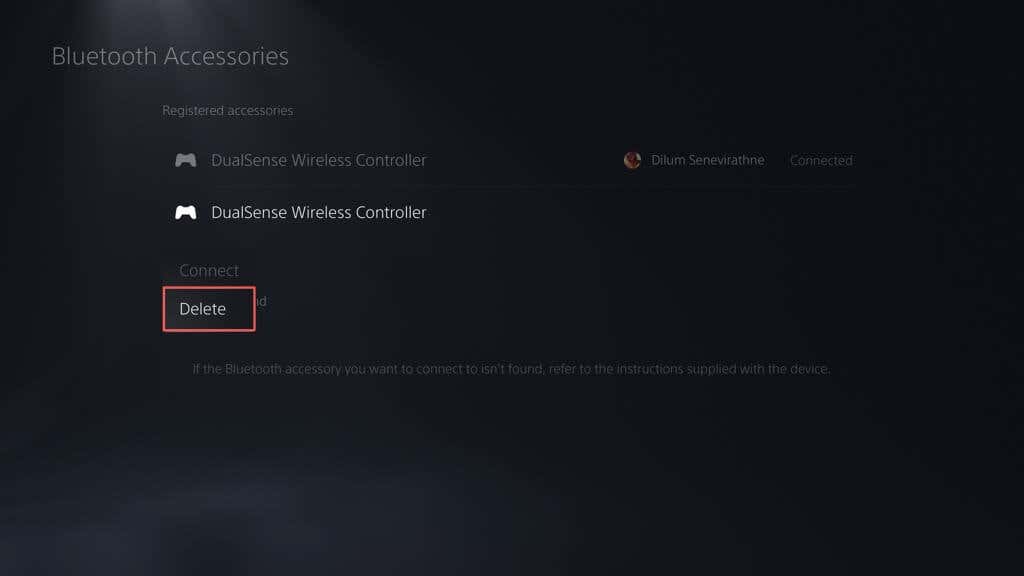
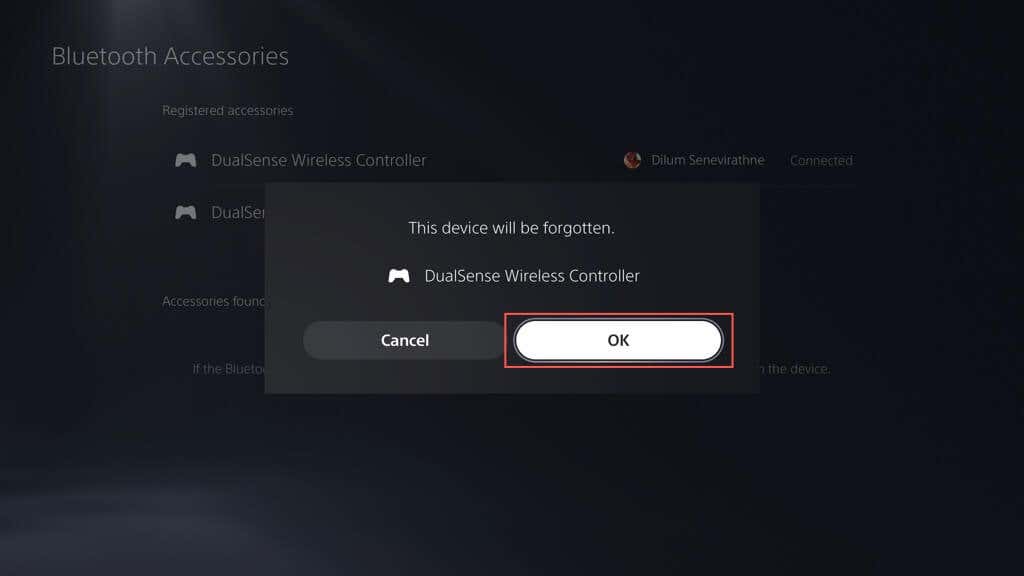
PS5'inizi yeniden başlatın ve denetleyiciyi kablosuz olarak veya USB aracılığıyla yeniden kaydedin.
6. Denetleyiciyi ve Konsolu Yakın Tutun
DualSense kablosuz kontrol cihazı ve PlayStation 5 bağlantı için Bluetooth 5.1 'yi kullansa da fiziksel engeller, yansıtıcı yüzeyler ve çevredeki cihazlardan kaynaklanan parazitler Bluetooth sinyalinin etkili aralığını azaltabilir.
Örneğin, konsolunuzu ve TV'nizi ayrı odalarda tutmak, rastgele bağlantı kesintilerine veya gecikmelere neden olabilir. Kumandayı kablolu modda kullanın veya kumandayı ve konsolu yakınınızda tutun.
Not: Kumandanızı kablolu modda çalışacak şekilde ayarlamak için Ayarlar>Aksesuarlar>Denetleyici (Genel) seçeneğine gidin.>İletişim Yöntemi'ni seçin ve USB Kablosu Kullan'ı seçin.
7. DualSense Kontrol Cihazınızı Fabrika Ayarlarına Sıfırlayın
Sorun devam ederse DualSense denetleyicinizi yazılımdan sıfırlamayı deneyin. Bunu yapmak için PSdüğmesini ışık çubuğu kapanana kadar 10 saniye basılı tutun. 10 saniye daha bekleyin ve denetleyiciyi tekrar açmak için PSdüğmesine tekrar basın.
Bu başarısız olursa, PS5 denetleyicisini donanımdan sıfırlama yapmalısınız. Bu, denetleyiciyi fabrika ayarlarına geri yükler ve bağlantıyla ilgili önemli sorunları çözer. Bunu yapmak için:
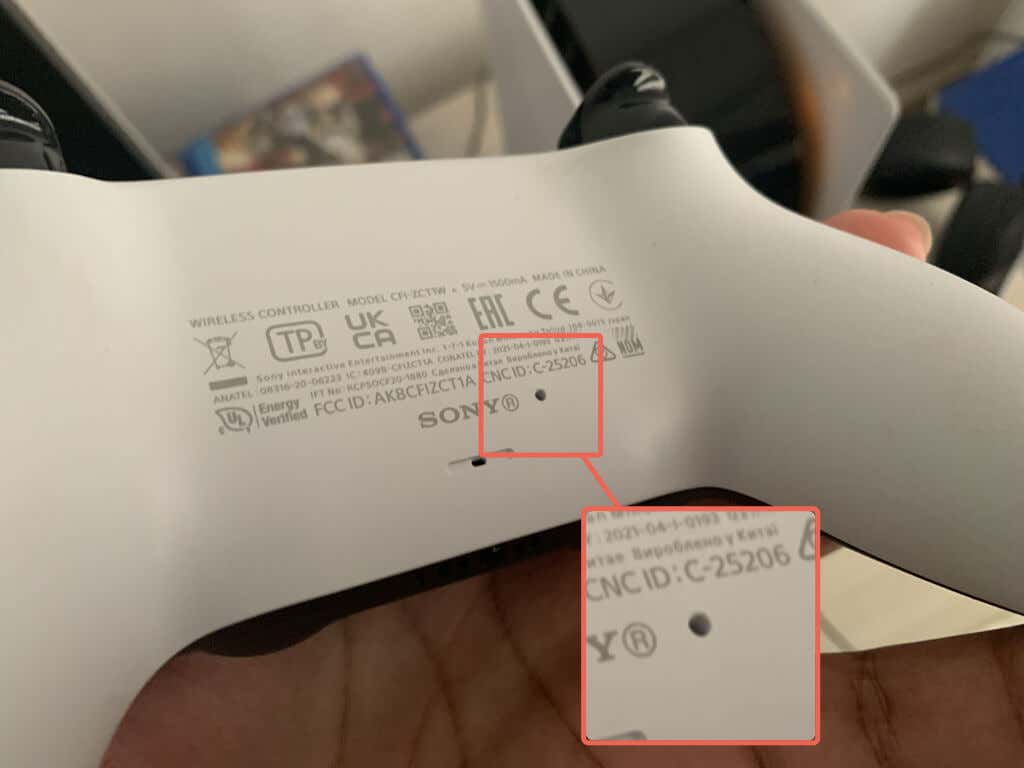
8. Diğer Cihazlardan Kaynaklanan Sinyal Parazitini Dışlayın
DualSense denetleyiciniz yalnızca kablosuz olarak çalışmıyorsa, yakındaki Bluetooth cihazlarını ve girişime neden olabilecek diğer kablosuz ekipmanları (ör. Wi-Fi yönlendiricileri) kaldırın.
Ayrıca kablolu kulaklıklar ve pil paketleri gibi üçüncü taraf denetleyici aksesuarlarının bağlantısını kesin. Bu cihazlar aynı zamanda kumandanızın Bluetooth sinyalini de bozarak konsola bağlanmasını engelleyebilir.
9. DualSense Denetleyicinizi Güncelleyin
Sony, kontrol cihazının kararlılığını artıran ve bilinen bağlantı sorunlarını çözen ara sıra DualSense ürün yazılımı güncellemeleri yayınlar.
Denetleyici kablolu modda çalışıyorsa Ayarlar>Aksesuarlar>Denetleyici(Genel) seçeneğine gidin, ve cihazın donanım yazılımını güncellemek için Kablosuz Denetleyici Cihaz Yazılımı'nı seçin.
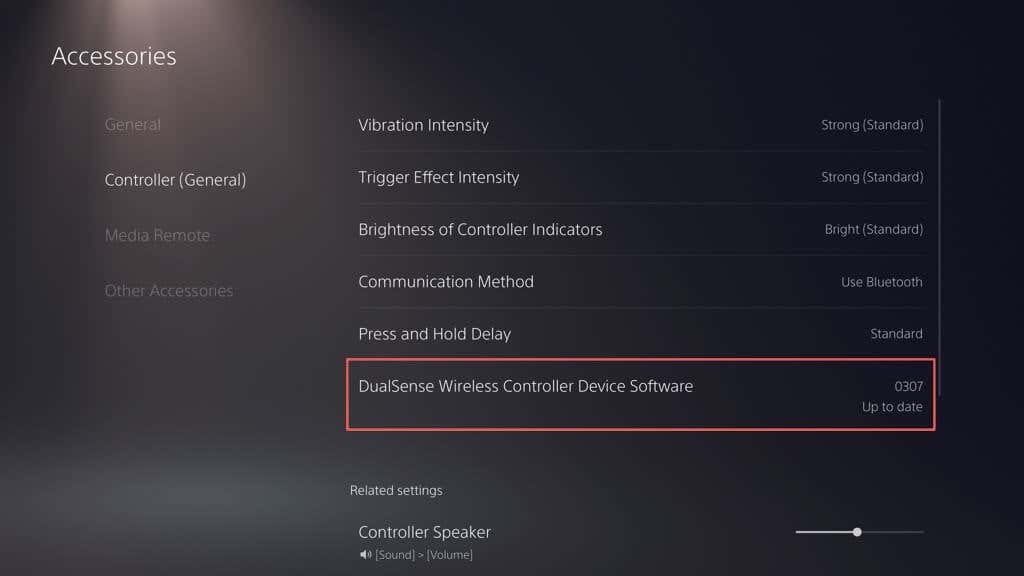
Etrafınızda bir PC varsa, kontrol cihazını resmi PlayStation web sitesindeki “DualSense kablosuz denetleyici için cihaz yazılımı güncelleyici ” yardımcı programını kullanarak da güncelleyebilirsiniz:
10. PlayStation 5'inizi Güncelleyin
DualSense kumandanızdaki sorunların bağlantının durmasına yol açmasının bir başka nedeni de hatalı veya güncel olmayan PS5 sistem yazılımıdır. Sorunu düzeltmek için konsolunuzu güncelleyin.
Not: Güncellemeyi başlatmak için çalışan bir denetleyiciye ihtiyacınız vardır.
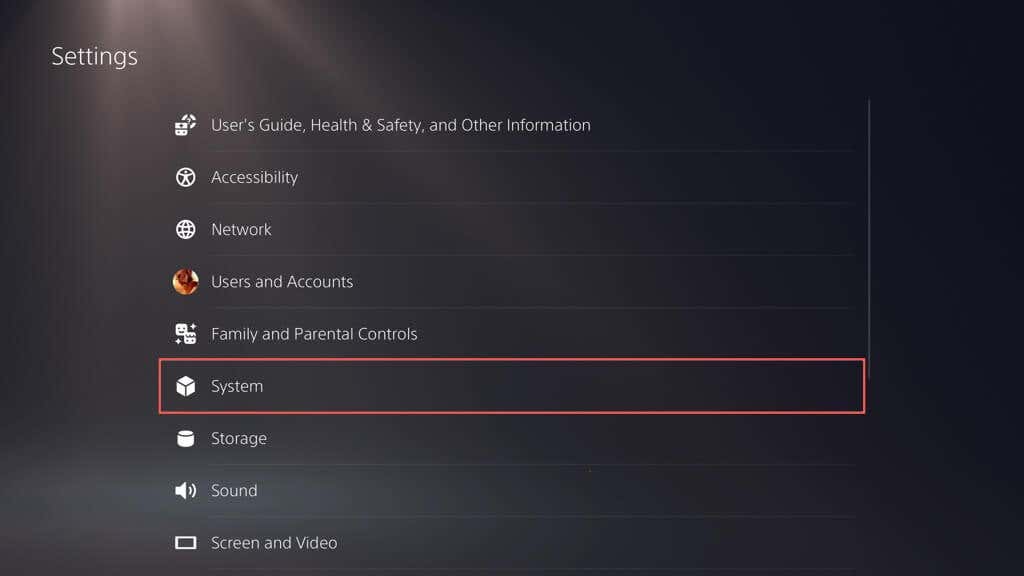
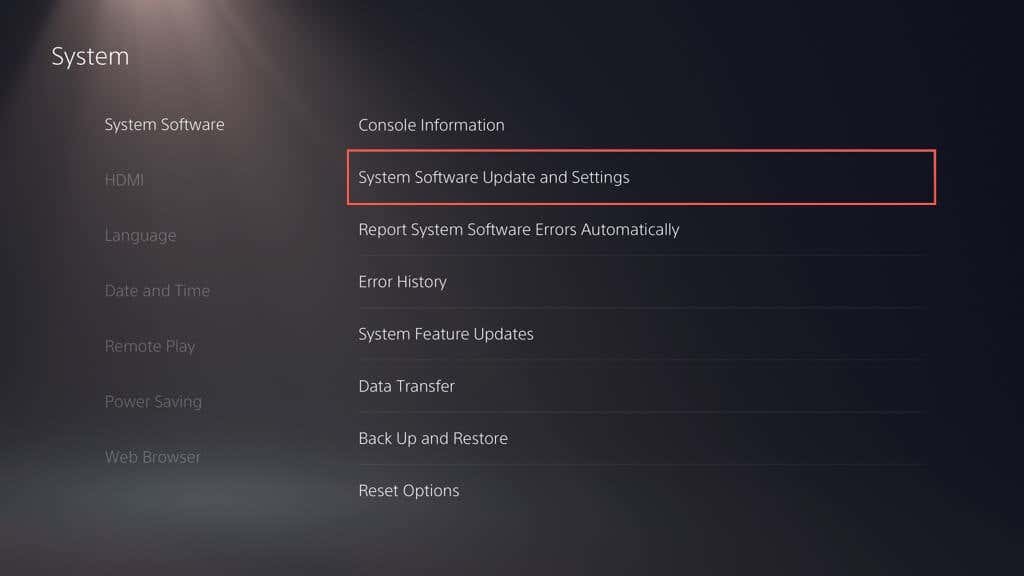
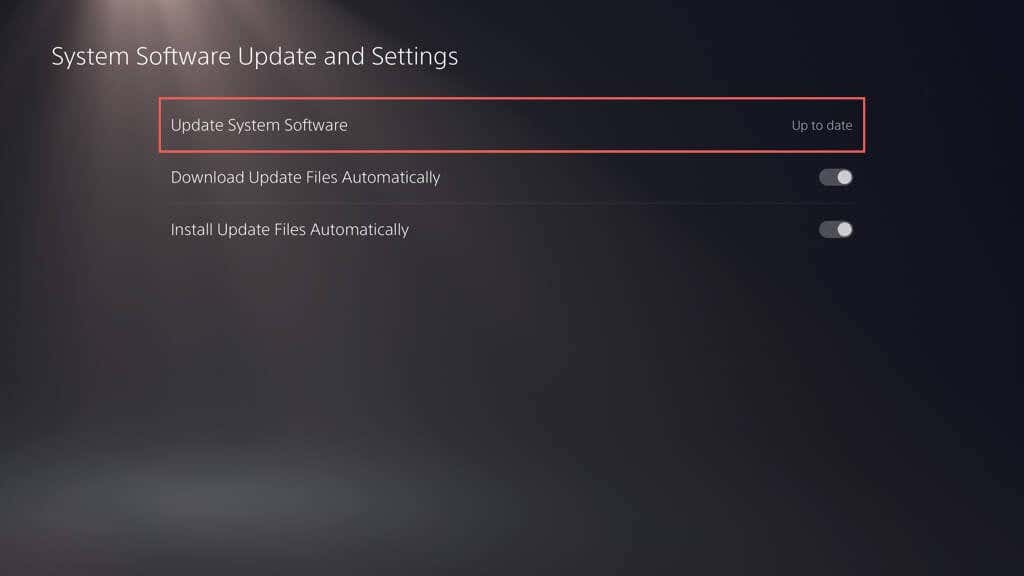
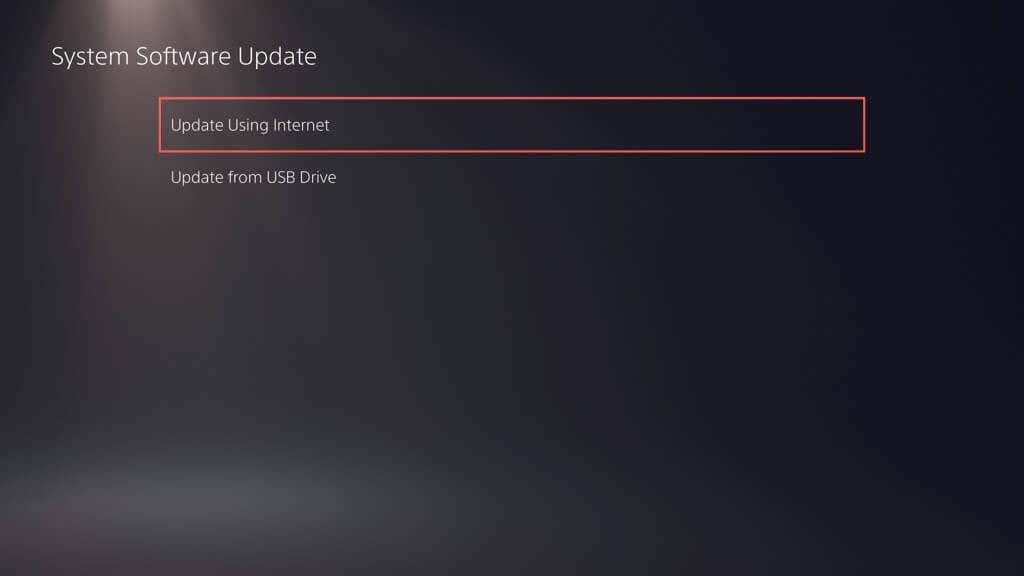
PS5'iniz bekleyen güncellemeleri arayıp yükleyene kadar bekleyin. Sorunla karşılaşırsanız PS5'inizi Güvenli Mod aracılığıyla güncelleyin.
Yardım için PlayStation Destek ile iletişime geçin
Yukarıdaki düzeltmelerin hiçbiri yardımcı olmazsa DualSense kablosuz kumandanızın arızalı olması veya pilinin tamamen bitmiş olması ihtimali vardır—denetleyiciyi bir masaüstüne kaydedin, iPhone veya Android cihazı sorunun donanımla ilgili olduğunu doğrulamak için.
PlayStation Desteğine başvurun ve bundan sonra ne yapacağınızı belirlemenize yardımcı olabilirler. Kumandayı üçüncü taraf bir satıcıdan satın aldıysanız yenisiyle iletişime geçin..
.