Roku'nuzdaki yerleşik akış seçeneklerinin keyfini çıkarmanın yanı sıra, Apple'ın AirPlay teknolojisi ile Apple cihazınızdan çeşitli medya dosyalarını Roku'nuza aktarabilirsiniz.
Eğer Roku cihazınız, AirPlay ile uyumludur; iPhone, iPad ve Mac'inizden Roku özellikli ekranınıza müzik, fotoğraf ve video akışı yapabilirsiniz. Bunu yapmak için önce Roku'nuzda AirPlay'i kurmanız gerekir.
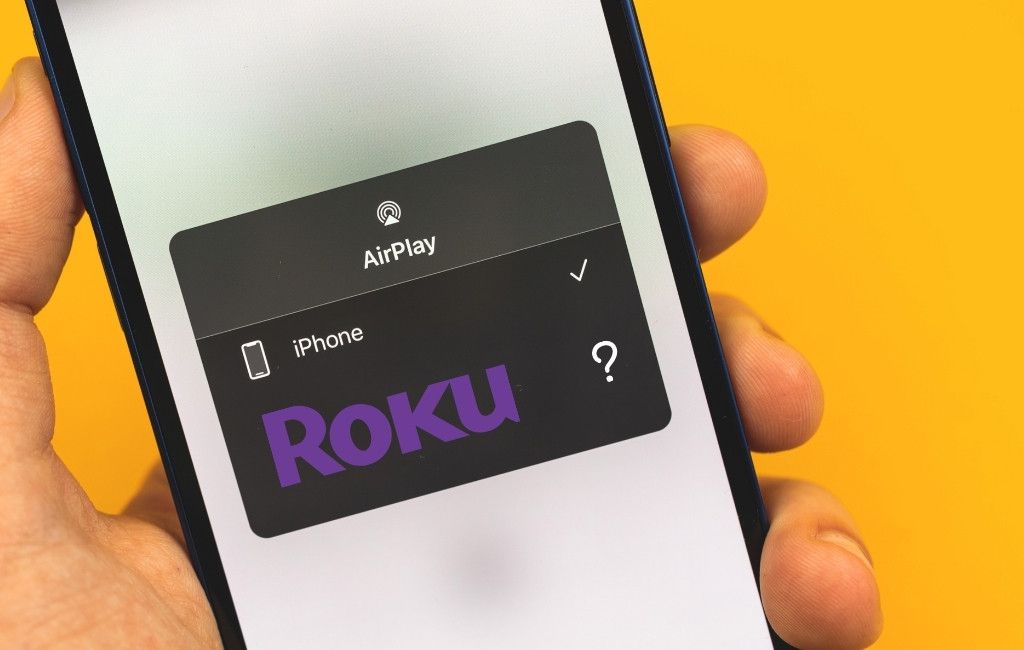
Adım 1: Cihaz Uyumluluğunu Kontrol Edin AirPlay
Apple cihazlarınızdan Roku'nuza medya akışı yapmak için hem Roku'nuzun hem de Apple cihazınızın AirPlay 2'yi desteklemesi gerekir.
Roku'nuzun Apple'ın AirPlay'ini destekleyip desteklemediğini kontrol etmek için teknolojisi için, önce Roku'nuzun model numarasını ve yazılım sürümünü aşağıdaki şekilde bulun:
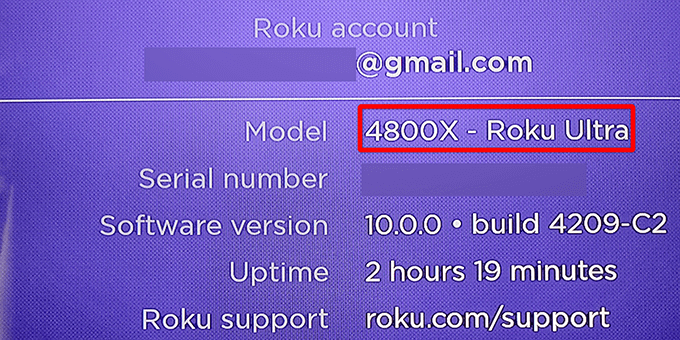
Şimdi Roku'nuzun model numarasını aşağıdaki AirPlay destekli cihazlarla eşleştirin. Ayrıca, Roku modeliniz aşağıdakilerden biriyse, model Roku OS 9.4 veya sonraki bir sürümünü çalıştırıyor olmalıdır.
Roku modeliniz aşağıdaki listedeyse, modeliniz AirPlay'i destekliyor ancak Roku OS 10.0 veya sonraki bir sürümünü çalıştırıyor olmalıdır.
AirPlay'i Apple cihazlarınızda kullanmak için , iPhone ve iPad'iniz iOS 11.4'ü çalıştırma veya üstü olmalıdır. Mac'inizde macOS Mojave'yi kullanma 10.14.5 veya üzeri olmalısınız.
Ayrıca, hem Roku cihazınız hem de Apple cihazınız aynı Wi-Fi ağında olmalıdır. Ayrı ağlardalarsa, AirPlay çalışmayacak.
2. Adım: Roku'da AirPlay'i etkinleştirin
Roku cihazınızın özel bir Özelliği kullanmadan önce AirPlay seçeneğini açmanız gereken AirPlay ayarları menüsü.
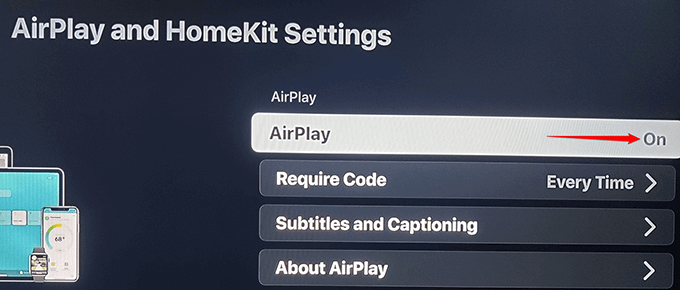
3. Adım: AirPlay'i Roku Cihazınızda Kullanın
Roku'nuzda AirPlay etkinleştirildiğinde, iPhone, iPad veya Mac'inizden Roku'nuza içerik akışı yapmaya hazırsınız.
İçerik akışı söz konusu olduğunda iki seçeneğiniz vardır. Apple cihazınızdan Roku'nuza bir ses, video veya fotoğraf dosyası aktarabilir veya Roku'nuza Apple cihazınızın tüm ekranını yansıtın yapabilirsiniz.
Her ikisini de nasıl kullanacağınızı göstereceğiz. seçenekleri.
Bir Apple Cihazından Roku'ya İçerik Akışı
iPhone'unuzdan müzik, fotoğraf ve videolar dahil olmak üzere çeşitli medya dosyalarının akışını gerçekleştirebilirsiniz. Hem yerleşik uygulamaları hem de AirPlay'i destekleyen üçüncü taraf uygulamalarını kullanarak AirPlay ile iPad veya Mac'inizi Roku'nuza aktarın.
Bir iPhone/iPad'den Roku'ya Medya Akışı
Örnek olarak, bir iPhone'daki Spotify'dan Roku'ya bir müzik parçası aktaracağız:

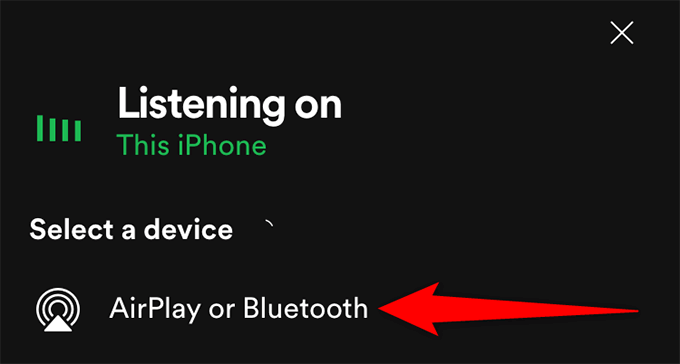
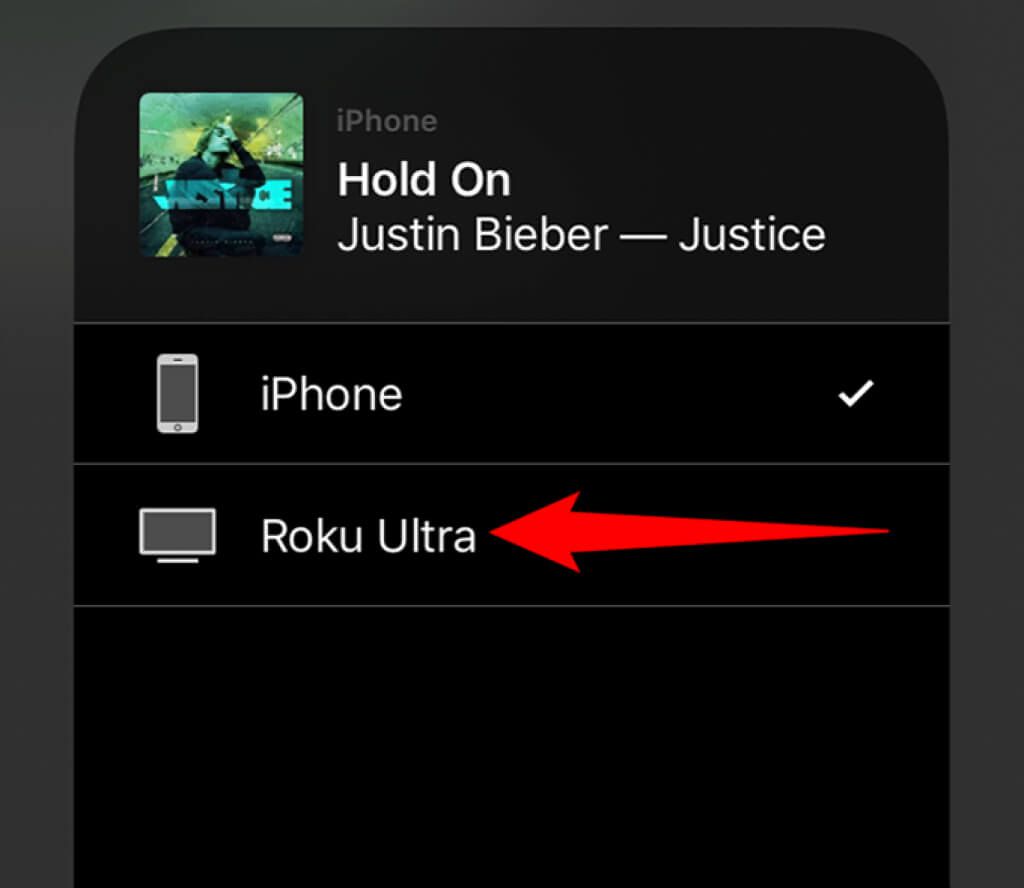
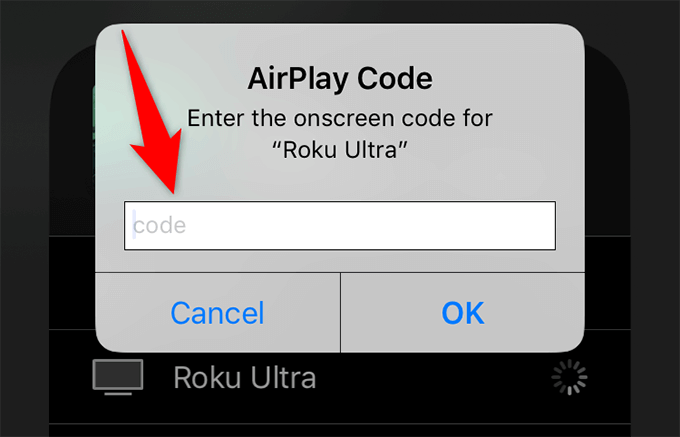
Mac'ten Roku'ya Medya Akışı
Medya dosyalarını Mac'inizden Roku'nuza aktarabilirsiniz. Örneğin, bir YouTube videosunu Mac'te Safari'den Roku'ya aktarmak için:
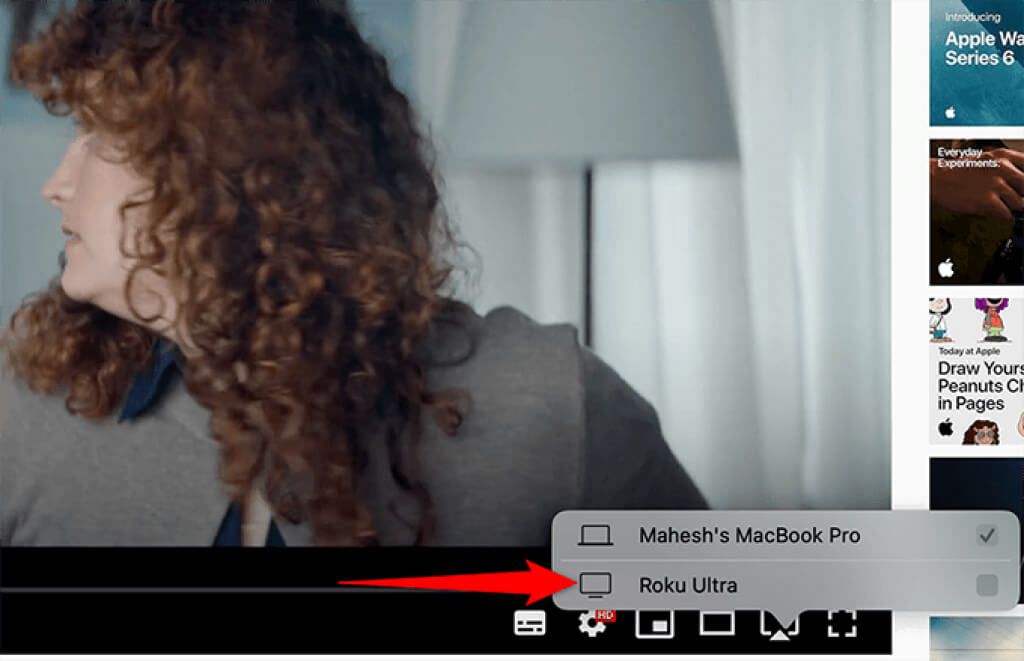
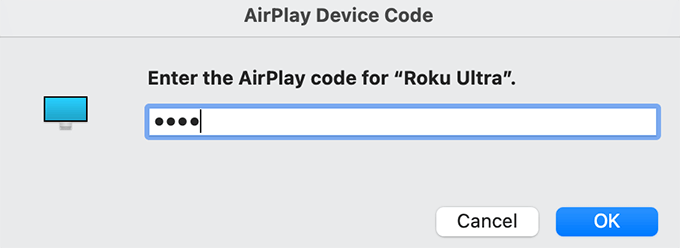
Bir Apple Cihazının Ekranını Roku'ya Yansıtma
iPhone, iPad veya Mac'inizin içeriğini Roku'nuzda izleme cihazınızın ekranını yansıtmak, medya içeriği akışıyla hemen hemen aynı şekilde çalışır.
Bir iPhone veya iPad'in Ekranını Roku'ya Yansıtma
iPhone ve iPad'iniz yerleşik yansıtma özelliğiyle birlikte gelir, böylece ekranınızı yansıtmak için üçüncü taraf bir uygulama yüklemeniz gerekmez.
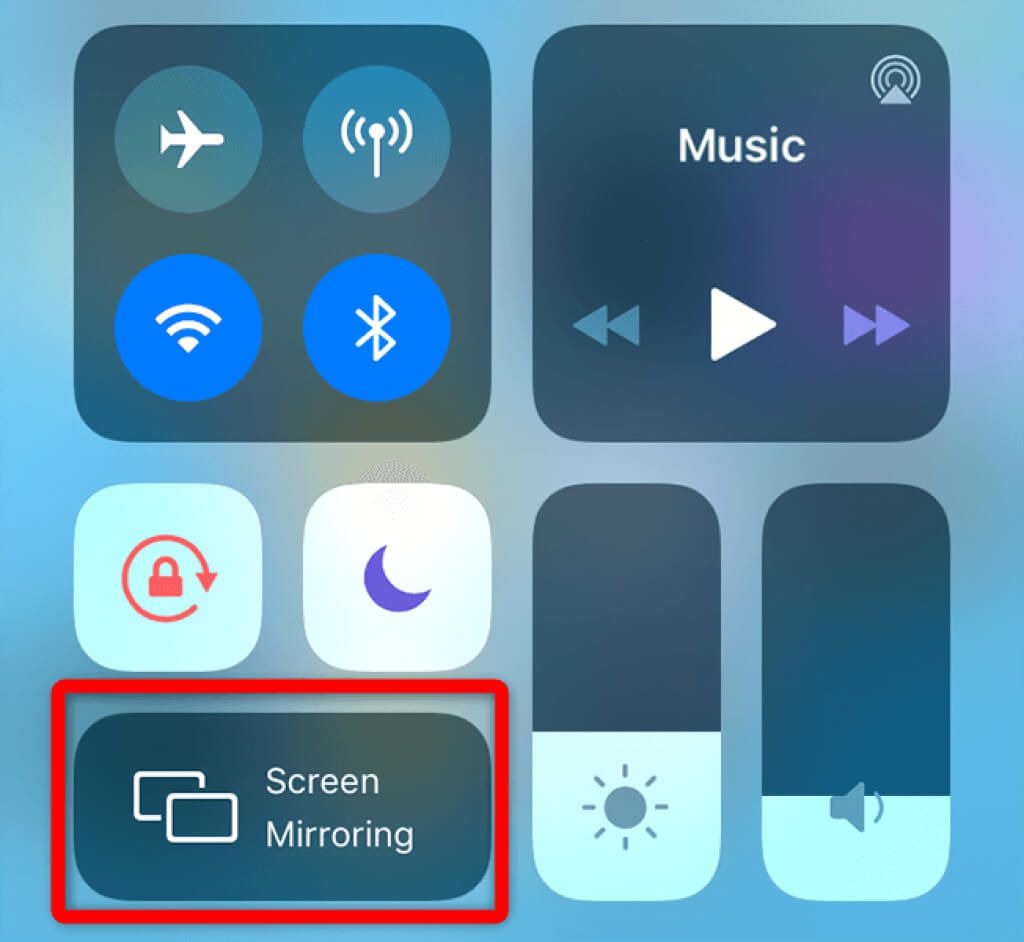
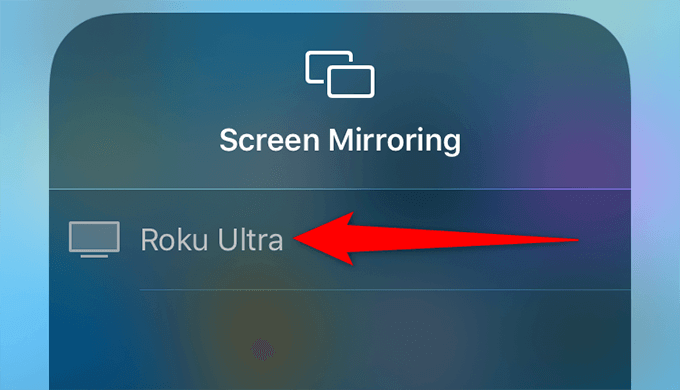
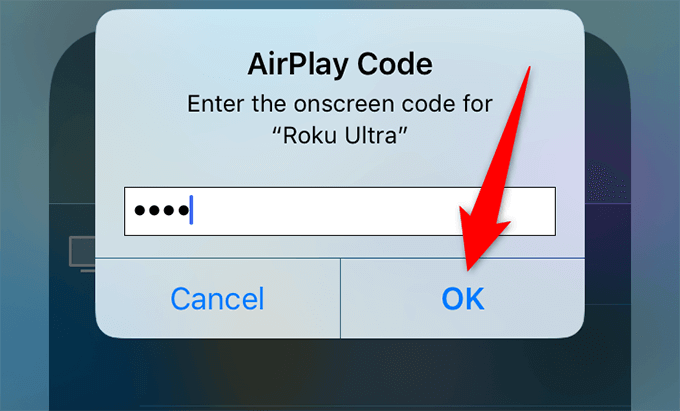
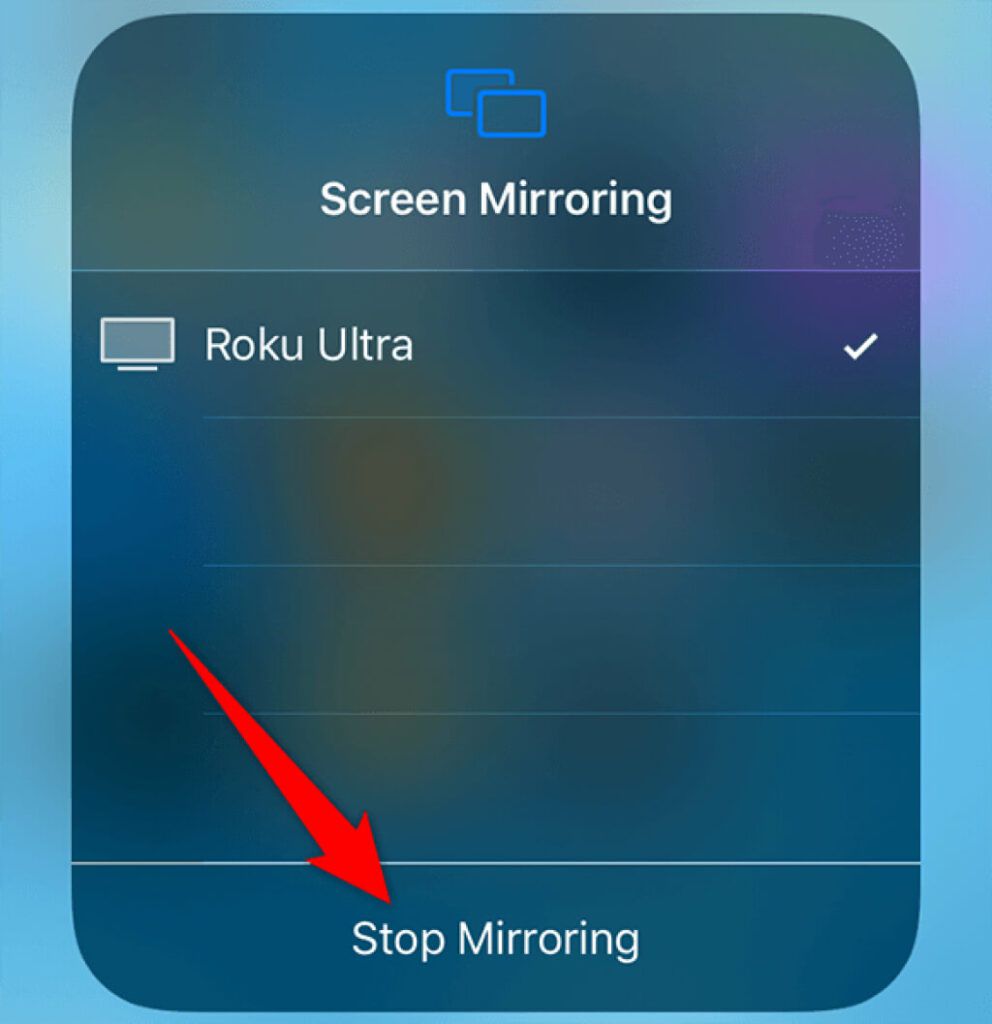
Bir Mac Ekranını Roku'ya Yansıtma
Mac'te ayrıca yerleşik yansıtma özelliği vardır, bu nedenle üçüncü taraf uygulaması.
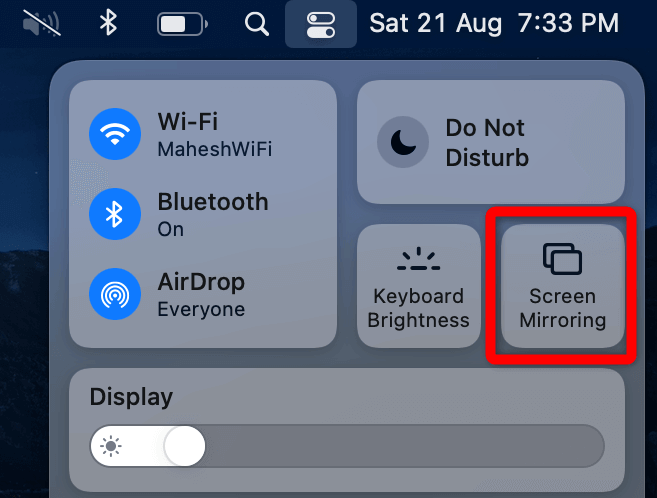
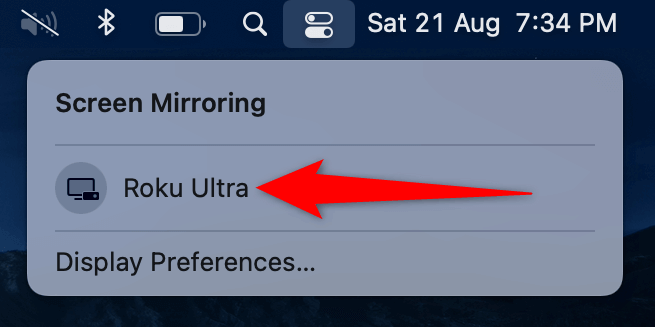
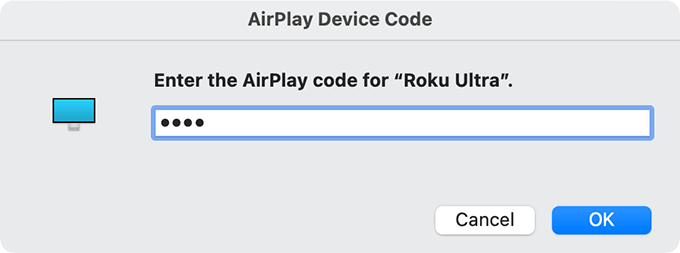
Ayrıca, Apple cihazınızın geniş ekranında Apple cihazınızın içeriğinin keyfini bu şekilde çıkarabilirsiniz. Roku'nuz.