Google Dokümanlar'ın birçok harika özelliği vardır, ancak bazı durumlarda insanların zaman zaman Google Dokümanlar'ın varsayılan olarak sahip olmaması gereken birkaç şey vardır.
Çok sayıda Google Doküman eklentisi vardır. Google Dokümanlar'da bulunan özelliklerin tabanını genişletecek şekilde etkinleştirebilirsiniz. Aşağıdakiler en iyilerinden onudur.
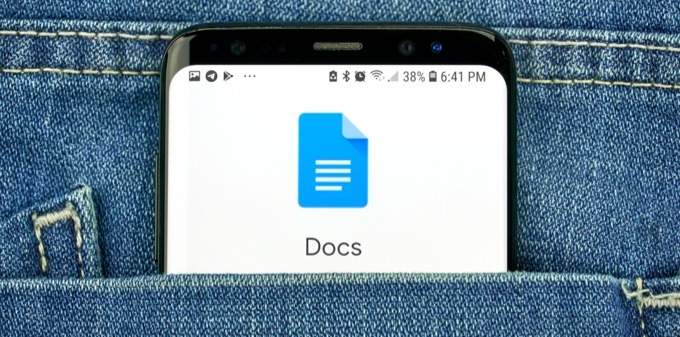
Vurgulama Aracı
Bir dokümanı düzenlerken veya işbirlikçi herhangi bir şekilde metni vurgulama özelliği paha biçilmezdir.
Google Dokümanlar'da varsayılan olarak vurgulamanın bir yolu vardır. Bunu yapmak için, vurgulamak istediğiniz metni seçmeniz, şeritteki vurgu simgesini seçmeniz ve kullanmak istediğiniz vurgu rengini seçmeniz gerekir.
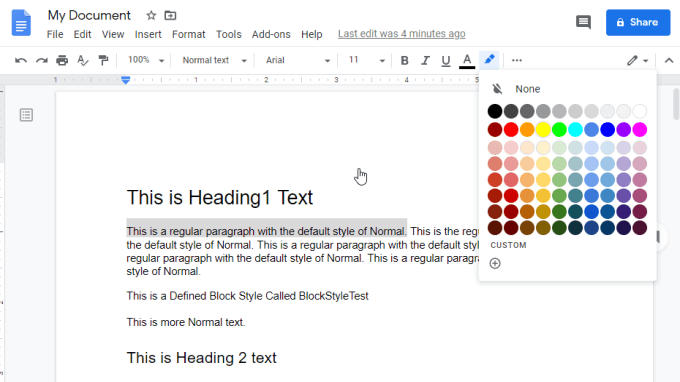
Bu iyi bir vurgu efekti oluşturur seçtiğiniz metin için. Ancak işlem birkaç adım alır ve seçenekler sınırlıdır.
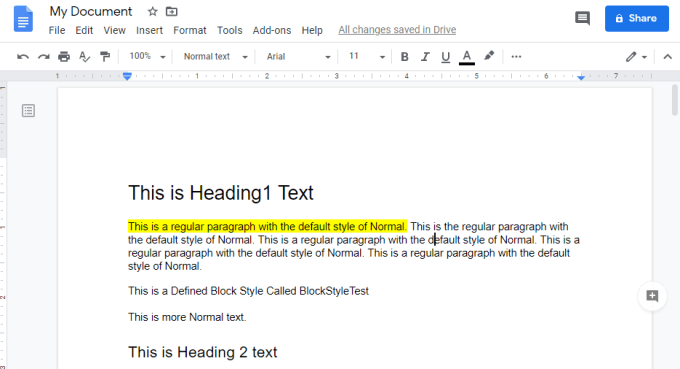
Vurgulama Aracı Google Doküman eklentisi, vurgulama işlemini çok daha işlevsel hale getirir.
Aracı yükledikten sonra birkaç kurulum adımını tamamlamanız gerekir. Bunu yapmak için Google Dokümanlar'da menüden Eklentiler'i seçin, Vurgulama Aracı' nı seçin ve Ayarlar'ı seçin.
Başlangıçta vurgulayıcı kümelerini otomatik olarak taraseçeneğini etkinleştirin.
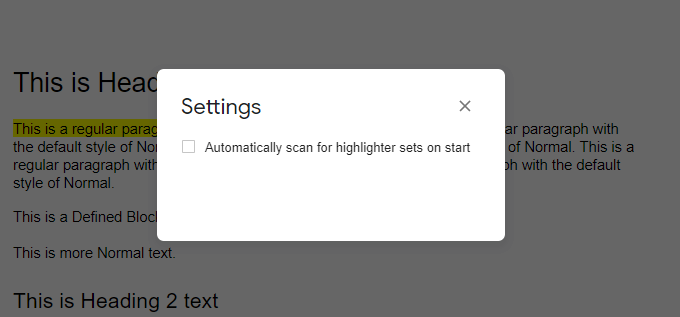
Pencereyi kapatmak için köşedeki X işaretini seçin. Son olarak, menüden Eklentiler'i seçerek vurgulayıcı aracını başlatın, Vurgulama Aracı' nı seçin ve Başlat'ı seçin.
Vurgulama Aracı başlatılır.
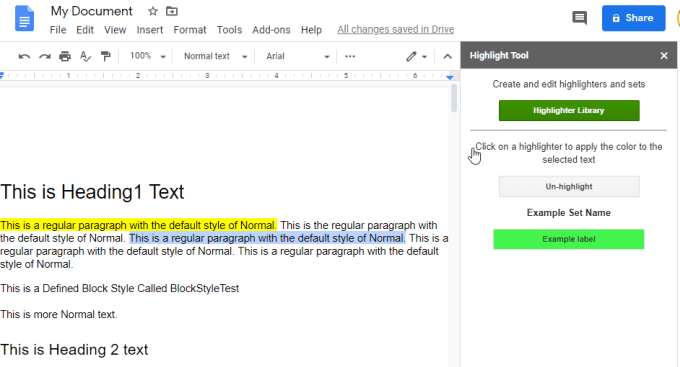
Vurgulamaya başlamak için, herhangi bir renkte vurgulamak istediğiniz metni seçin ve Vurgulama Aracı penceresindeki Vurgulayıcı Kütüphanesi'ni seçin.
İlk pencerede Yeni Küme'yi seçin. Kümeye bir ad verin ve uygun bir renk uygulayın. İsterseniz renge bir etiket verin. İşiniz bittiğinde Kaydet'i seçin.
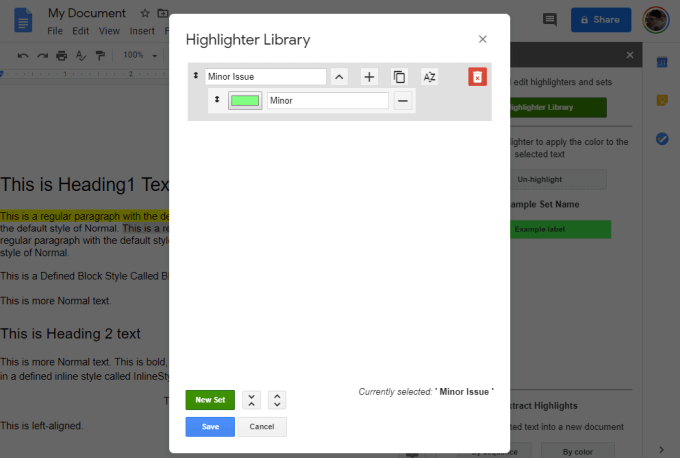
Vurgu rengi setleri oluştururken, bunlar ekranın sağ tarafındaki Vurgulama Aracı penceresinde görünecektir.
Fikir, vurgulamak istediğiniz metni seçin ve oluşturduğunuz vurgu rengi kümelerinden birini seçin. Bu renk seçilen metni vurgulayacaktır.
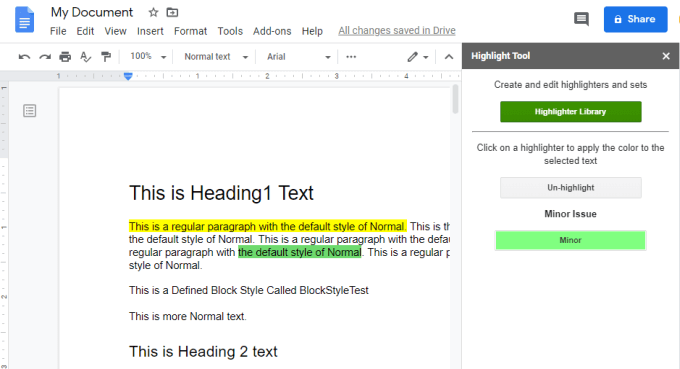
Fikir, istediğiniz kadar çok sayıda vurgu rengi oluşturabilmenizdir. Ardından, o pencerede istediğiniz renk kümesini tıklatarak seçilen metni hızlı bir şekilde vurgulayabilirsiniz.
Vurgulama işlemini hızlandırır ve çok daha basit hale getirir.
Kod Blokları
Başka bir harika Google Doküman eklentisi Kod Blokları.
Sık sık kod belgelemeniz gerekiyorsa, bunu yapmanın en iyi yollarından biri belirli kod dillerini işleyebilen ve biçimlendirebilen bir kelime işlemci.
Varsayılan olarak Google Dokümanlar gerçekten kod biçimlendirmesi çok iyi işliyor Farklı yazı tipi türleri seçerek, arka plan rengi ekleyerek ve daha fazlasını yaparak kod bloklarını elle biçimlendirmeniz gerekir. Peki, sizin için her şeyi yapan bir eklenti kullanabildiğinizde neden tüm bunlar işe yarıyor?
Kod Blokları eklentisini yükledikten sonra, Eklenti-menüsünde Kod Blokları'nı ve ardından Başlat' ı seçin.
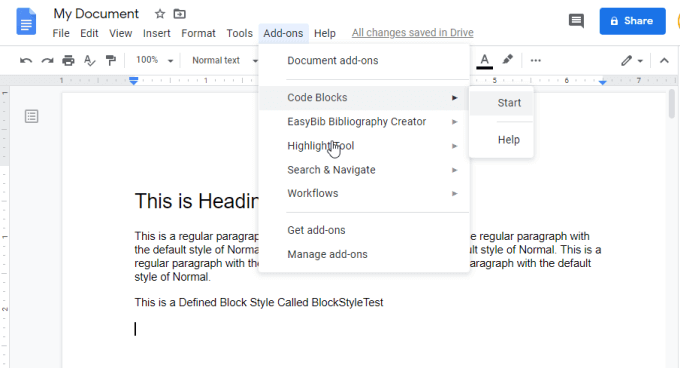
Sağ tarafta yeni bir pencere açılacak kod dilini ve kullanmak istediğiniz biçimlendirme temasını seçmenize olanak tanır.
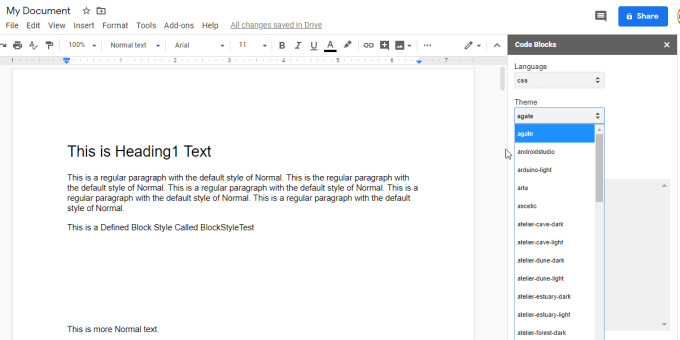
Şimdi tek yapmanız gereken kodunuzu belgeye yapıştırmak, tüm kod bloğunu vurgulamak ve ardından Kod Blokları penceresindeki Biçimlendirdüğmesini seçin.
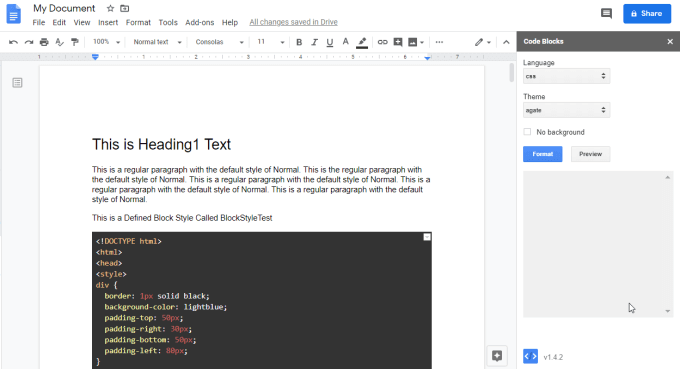
Şaşırtıcı biçimde biçimlendirilmiş kod yerleştirmesi oluşturur d Google dokümanınızın içinde.
Bu eklenti etkileyici bir dil dizisini işliyor ve çok çeşitli mükemmel kod biçimlendirme temaları içeriyor.
Doldurulabilir Belge
Google Dokümanlar'ın çok yaygın bir kullanımı, diğer kullanıcıların doldurabileceği form şablonları oluşturma ’dir. Maalesef Google Dokümanlar'ın kolayca doldurulabilir bir doküman oluşturmanıza olanak tanıyan iyi özellikleri yoktur.
Neyse ki, Doldurulabilir Belge adlı bir Google Dokümanı eklentisi yapmanıza olanak tanır
Diğer eklentiler gibi, yükledikten sonra Eklentiler menü öğesinden seçmeniz ve Başlat'ı seçmeniz gerekir.
Eklentiyi ilk kez çalıştırdığınızda, başlamak için Kurulumu başlat'ı seçmeniz gerekir. 1. Adım için doldurulabilir formunuzdan veri depolamak istediğiniz e-tabloyu seçmeniz gerekir.
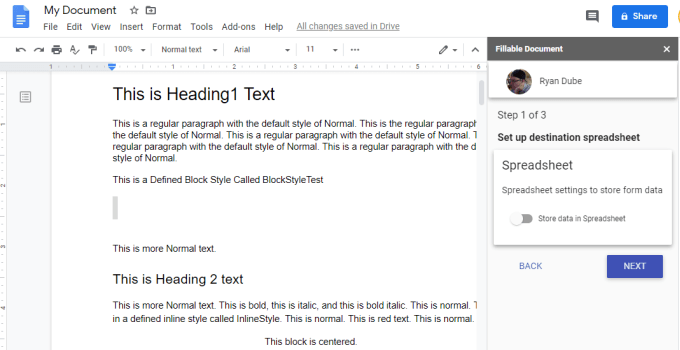
Yeni bir e-tablo oluşturabilir veya mevcut bir e-tabloyu seçebilirsiniz. Devam etmek için İleri'yi seçin. İkinci adımda, hedef klasörü seçmeyi veya oluşturmayı seçersiniz.
Son adımda doldurulabilir formunuzu alıcılara göndermek için bir e-posta şablonu oluştur gerekir. Bu adım isteğe bağlıdır.
Kurulumu tamamladıktan sonra, doldurulabilir belgeniz için tüm alanları oluşturmak üzere sağdaki Doldurulabilir Belge penceresini kullanabilirsiniz. Alan Listesi'nin yanındaki + simgesini seçmeniz yeterlidir. Ayrıca Yeni Alan Oluştur'u da seçebilirsiniz. Daha sonra, Alan Eklesimgesini seçerek bu alanları belgeye ekleyebilirsiniz. .
Bu alanlar, içinde $ sembolü olan yer tutucularla belgenin içinde görünür.
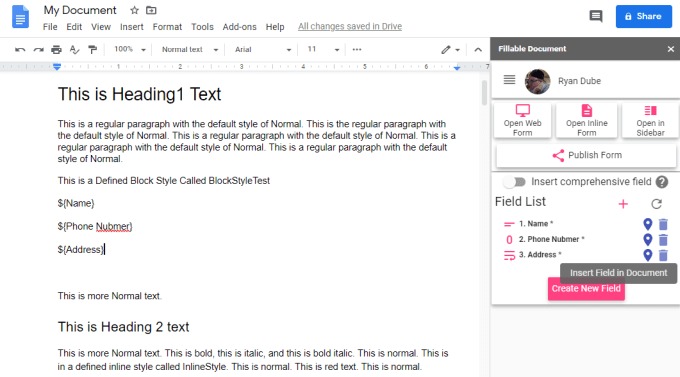
Doldurulabilir'de Web Formunu Aç'ı seçerek formun web sürümünü görebilirsiniz Belge penceresi.
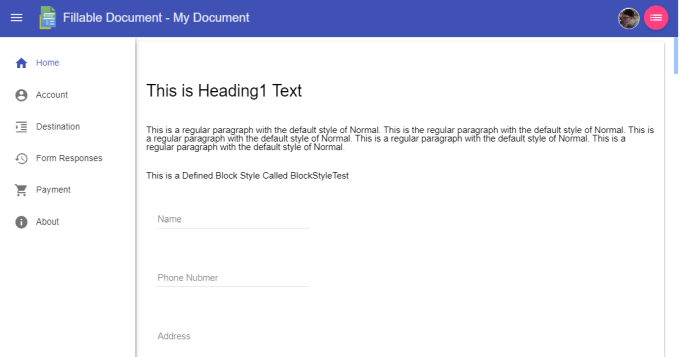
Formunuzu oluşturmayı tamamladığınızda, Formu Yayınla'yı seçmeniz yeterlidir. Doldurulabilir formunuzu göndereceğiniz e-posta adreslerinin bir listesini sağlamak için Paylaşmasekmesini seçin.
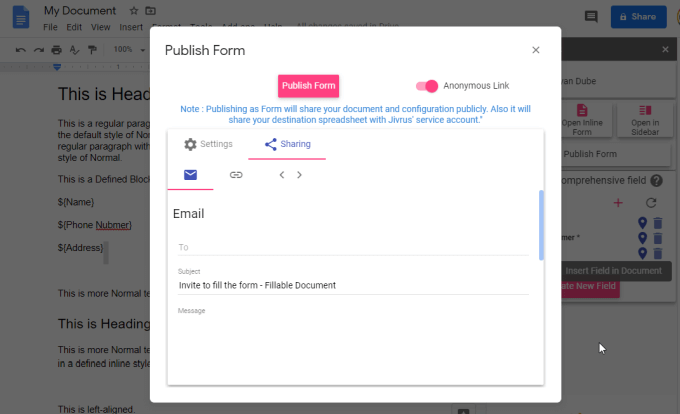
İşlemi tamamlamak ve göndermek için Formu Yayınla'yı seçin
Adres Mektup Birleştirme
Posta birleştirme eklentisi, size izin veren güçlü bir Google Doküman eklentisidir bir Google E-Tablolar e-tablosundaki değerleri kullanın ve bunları bir şablon belgesine ekler.
Bu neden faydalı? Sahibinin yüzlerce müşteriye fatura göndermesi gereken bir işletmeyi düşünüyorsanız, bu eklenti ana fatura “şablon” belgesi oluşturmasına izin verir, ancak bir e-tablodaki veri satırlarını kullanarak belirli alanları doldurur.
Bu, orijinal e-tablodaki tüm verileri işlemek için gerektiği kadar fatura belgesi oluşturur. Bu eklentiyi kullanmak için Eklentilermenüsünden Adres Mektup Birleştirme'yi seçip Başlat' ı seçmeniz yeterlidir.
Sağdaki Adres Mektup Birleştirme penceresi açılır.
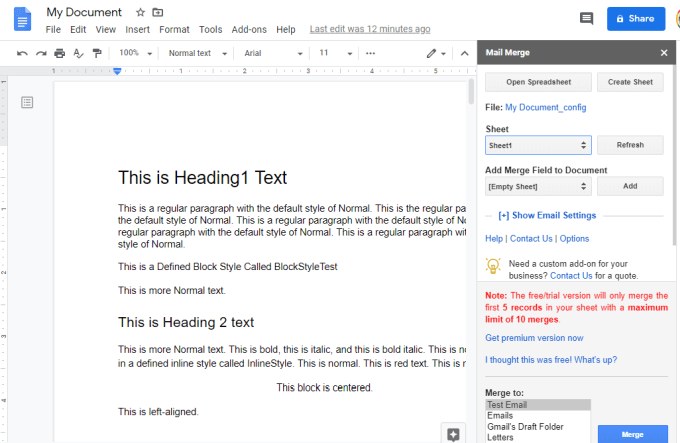
Birleştirmek istediğiniz verileri içeren e-tabloyu seçmek için bu pencereyi kullanın. Daha sonra belge şablonuyla birleştirmek için kullanmak istediğiniz her alanı seçebilirsiniz.
Otomatikleştirmek istiyorsanız e-posta başlık şablonunu özelleştirmek için E-posta Ayarlarını Göster'i de seçebilirsiniz. belge grubunu birden fazla kullanıcıya gönderme.
Toplu e-posta özelliğini kullanmak istiyorsanız, eklentinin SMTP ayarlarını e-posta hesabınız için doğru SMTP ayarlarını kullanacak şekilde ayarladığınızdan emin olun.
Pixabay Ücretsiz Resimler
Başka bir yararlı Google Dokümanı eklentisi de Pixabay Bedava Resimler. Bu, kullanımı en kolay eklentilerden biridir, çünkü kendi belgenizde kullanabileceğiniz resimler için yalnızca ücretsiz resim arama.
Kullanmak için Eklentiler'i seçin, Ücretsiz Resimler' i seçin ve Görsellerde Ara'yı seçin.
Sağda, Google dokümanınızda ücretsiz resim aramak için kullanabileceğiniz bir pencere açılır.
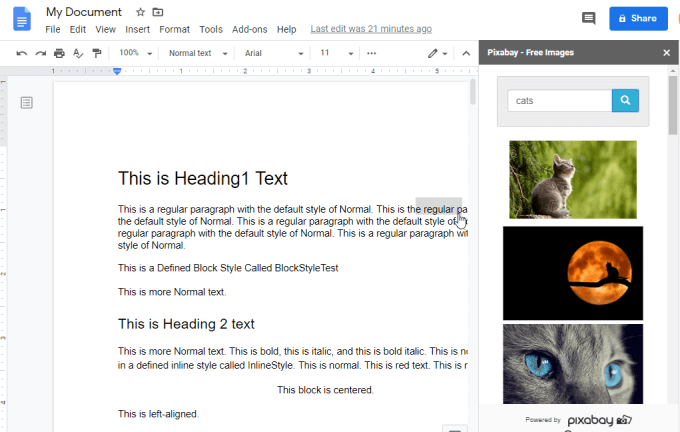
İmlecin bulunduğu yere belgenize yerleştirmek için ücretsiz resmi seçmeniz yeterlidir.
Belge Değişkenleri
Adres Mektup Birleştirme eklentisine veya Doldurulabilir Belge eklentisine bir alternatif Doküman Değişkenleri eklentisidir.
Birden çok kişinin bir dokümanı kendi değerleriyle doldurmasını istiyorsanız bu eklenti mükemmeldir. Eklenti, kullanıcıların belgede oluşturduğunuz değişkenlere veri girmek için kullanabilecekleri ortak bir form sağlar.
Eklentiyi yükledikten sonra şablon haline getirilmiş bir belge oluşturmak kolaydır. Menüden Eklentiler'i seçin, Doküman Değişkenleri' ni seçin, Değişken Ekle'yi seçin ve içine yerleştirmek istediğiniz değişkenin türünü seçin belgesi.
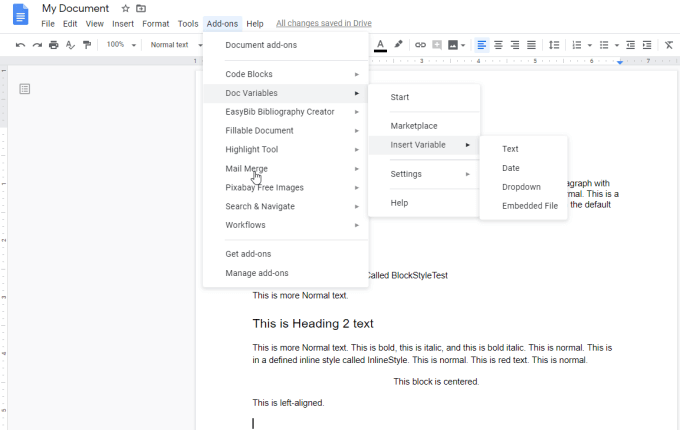
Değişken türünü seçtikten sonra, ona bir ad verin ve tek bir alan mı yoksa birden çok satır mı kapacağını seçin.
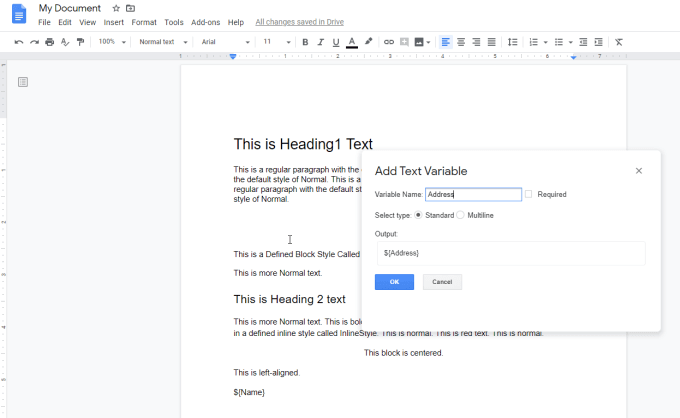
Tamam'ı seçin ve siz Değişkenin önünde “$” sembolü ile gösterildiğini göreceksiniz.
Belgeyi doldurması için birine gönderebilirsiniz ve tek yapmaları gereken Eklentimenüsünden başlayın.
Doküman için oluşturduğunuz tüm değişkenlerin alanlarını içeren bir pencere açar.
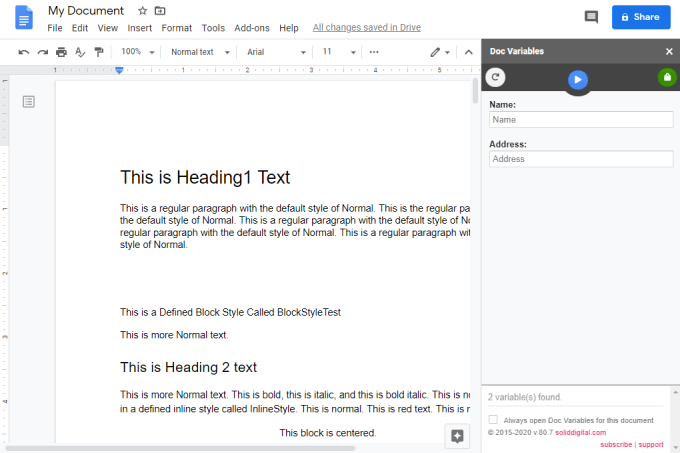
Formu gönderdiğiniz kişinin yalnızca değişkenleri doldurması ve bitirmek için mavi oka basması gerekir. Bu, dokümanı otomatik olarak kişinin girdiği tüm bilgilerle dolduracaktır.
Doldurması kolay bir form oluşturmak için harika bir yoldur veya yalnızca kullanıcıların kolayca doldurabileceği şablonlu bir belge. sadece eklenti formunu doldurarak.
Metin Temizleyici
Çok sayıda dokümanı düzenlerseniz, Metin Temizleyici Google Doküman eklentisi çalışmanızı otomatikleştirebilir.
Bu eklentiyi yüklediğinizde menüden hızlı düzenlemelere erişebilirsiniz. Menüden Eklentiler'i seçin, Metin Temizleyici' yi seçin ve mevcut hızlı düzenlemelerden herhangi birini seçin.
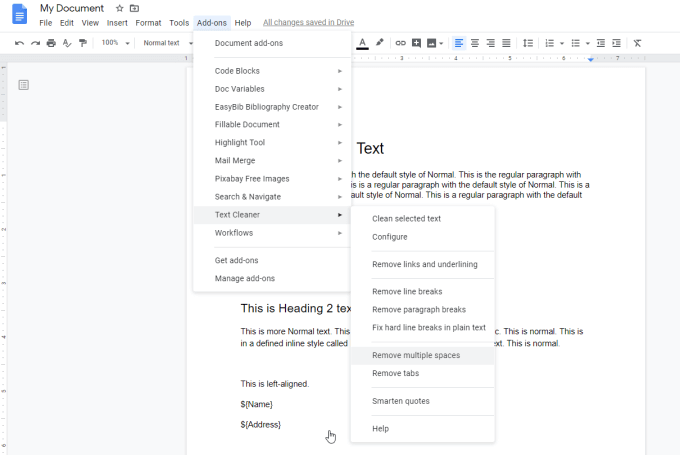
Örneğin, belgenin tamamında herhangi bir işlem gerçekleştirebilirsiniz:
Daha fazla düzenleme aracına erişmek istiyorsanız Yapılandırma. Metin Temizleyici özelliklerini özelleştirebileceğiniz yeni bir pencere açılacaktır.
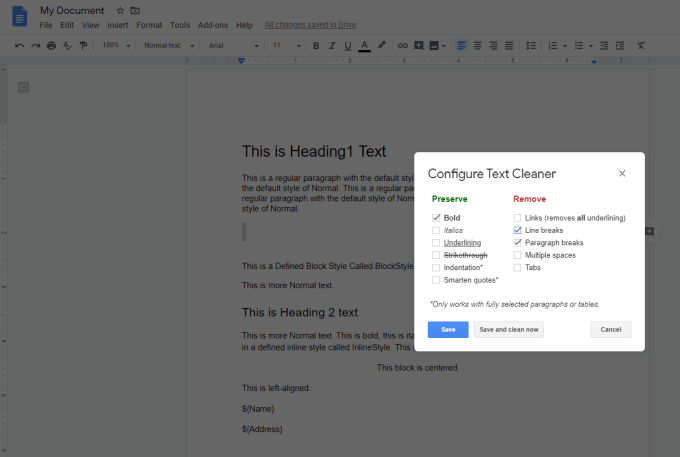
Bu ekran yalnızca sizin için yapacağı tüm düzenlemeleri özelleştirmenize izin vermekle kalmaz, aynı zamanda istediğiniz her şeyi seçerseniz ve Şimdi kaydet ve temizle'yi seçtiğinizde doküman üzerinde tüm düzenlemeleri bir kerede gerçekleştirir.
Bu araç, bu makalede listelenen diğerleri gibi Google Dokümanlar ile yapabileceklerinizi geliştirir. Belgelerinizle şaşırtıcı şeyler yapmayı çok daha kolay hale getirir.