Bir iş arkadaşınızla hızlı bir şekilde sohbet etmek veya ekranınızda bir şey göstermek istediğinizde Slack'te bir araya gelin. Slack sohbeti size telefonu açmanıza gerek kalmadan buluşabileceğiniz, konuşabileceğiniz ve paylaşımda bulunabileceğiniz bir alan sunar.
Şirketiniz zaten Slack ekip iletişimi için kullanıyorsa, bu, onu iş akışınızda büyük bir kesinti olmadan özel konuşmalar için ideal bir yer haline getirir.
Slack'te Grup Toplantısı nedir?
Bir araya gelmeyi düşündüğünüzde, muhtemelen bir sonraki maçları için bir plan hazırlamak üzere bir araya gelen bir spor takımı aklınıza gelir. Slack uygulamasındaki toplantılar da benzer. Size ve iş arkadaşlarınıza sesli arama yapabileceğiniz ve ekranlarınızı gerçek zamanlı olarak paylaşabileceğiniz bir alan sunarlar.
toplanma özelliği ilk piyasaya sürüldüğünde yalnızca ücretli Slack planları için mevcuttu. Ancak bunlar artık Chrome veya Firefox web tarayıcısı kullanılarak masaüstü, mobil ve web üzerindeki tüm Slack planlarında mevcut.
Ücretsiz planlarda, bir toplantıda iki katılımcınız olabilir, ücretli planlarda ise 50'ye kadar katılımcınız olabilir.
Slack'te Grup Toplantısı başlatın
Grup sohbetini başlatmak istediğiniz Slack kanalını veya doğrudan mesaj görüşmesini seçin.
Ardından, Slack penceresinin sol alt kısmında, çalışma alanı kenar çubuğunun yanında bulunan kulaklıklaraçma/kapama düğmesini açın.
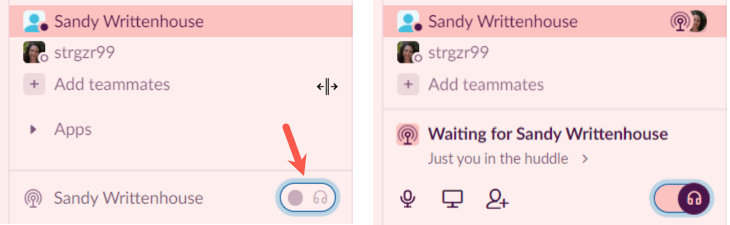
Kanaldaki veya doğrudan mesajdaki kişiler, onları bir grup sohbetine davet ettiğinizi gösteren mavi bir gösterge görecek (altta).
Toplantıya daha fazla kişinin katılmasını sağlamak için, kişi simgesine benzeyen Kişileri Davet Etdüğmesini seçin veya üç noktayıseçip Kişileri Davet Et'i seçin. açıklık >. Davet etmek istediğiniz Slack kullanıcılarını arama kutusuna girin.
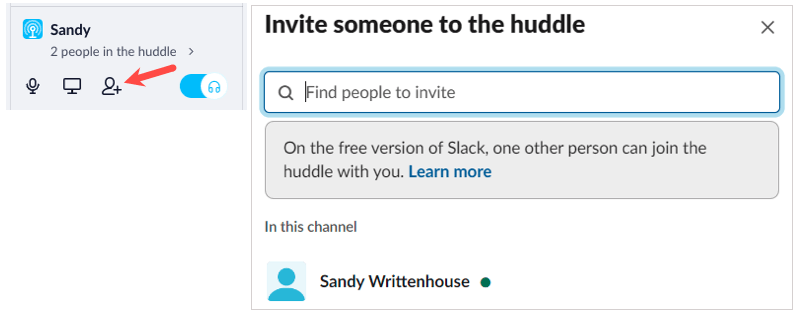
Toplantı sırasında mikrofonunuzun sesini kapatmak istiyorsanız, toplantının sol tarafındaki mikrofonsimgesini seçin.
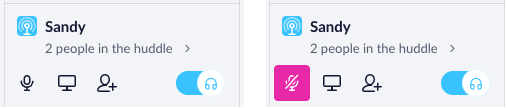
Grup sohbetiniz kesintisiz devam ederken diğer kanalları, doğrudan mesajları ve hatta Slack çalışma alanlarını ziyaret edebilirsiniz.
Grup Toplantısına Katılın
Başka bir Slack kullanıcısı, parçası olduğunuz bir kanalda veya doğrudan mesajda grup sohbeti başlattığında, pencerenin sol alt köşesinde mavi anten simgesini göreceksiniz.
Katılmak için grup sohbeti davetinde kulaklıksimgesini seçin.
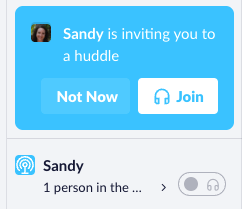 .
.
Grup Toplantısı Penceresini ve Kontrollerini Kullanma
Toplantıyı Slack pencerenizin sol alt köşesindeki küçük noktada tutabilir veya genişletebilirsiniz. Pencereyi büyütmek için gruptaki kişi sayısını gösteren okuseçin. Daha sonra grup sohbetindeki kişileri gösteren daha büyük bir pencere göreceksiniz.
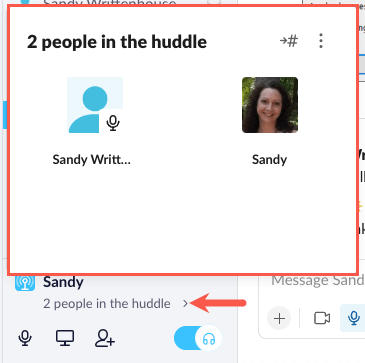
Daha büyük toplantı penceresinde, ek işlemler için sağ üstteki üç noktayıseçin. Slack ses ayarlarınızı düzenlemek için Ses Tercihleri'ni seçebilir veya Slack'e bu özellik hakkındaki düşüncelerinizi bildirmek için Geri Bildirim Ver'i seçebilirsiniz.
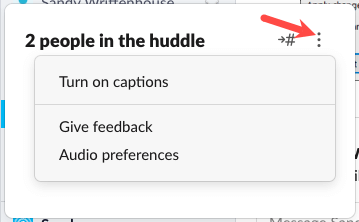
Sohbeti duymanın yanı sıra herkesin ne söylediğini görmeyi kolaylaştıran altyazıları da açabilirsiniz. Canlı altyazıları etkinleştirdikten sonra grup penceresinde Altyazılarve Kişileriçin iki sekme göreceksiniz.
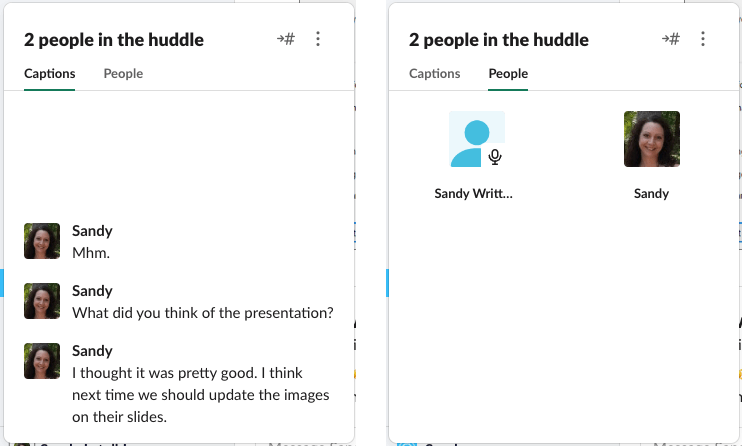
Yazarak özel bir görüşme yapmak istiyorsanız, ok ve sayı işaretine benzeyen Özel Konuşmaya Gitsimgesini seçin.
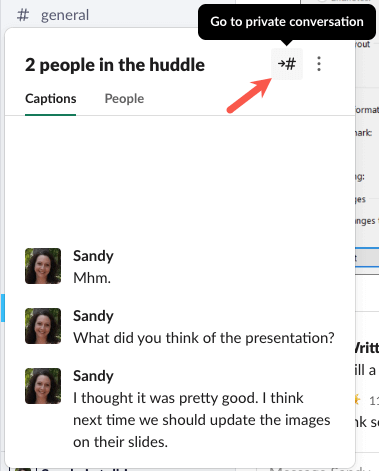
Ardından ana sohbet alanına yazabilirsiniz ancak göstergede belirtildiği gibi etkin grup sohbetinde kalabilirsiniz.
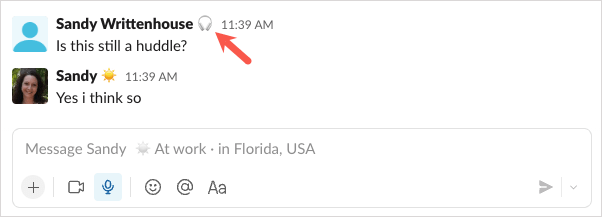
Daha büyük toplantı penceresini kapatmak istediğinizde, Slack'te veya ekranınızda farklı bir nokta seçerek pencereden uzaklaşmanız yeterlidir.
Ekranınızı Grup Toplantısında Paylaşın
Slack grup sohbetinin süper kullanışlı özelliklerinden biri de ekranınızı paylaşın yeteneğidir. Yeni bir ürünü, karşılaştığınız bir sorunu tartışmak için bir araya geldiğinizde veya bir görsel üzerinde iş birliği yaptığınızda bu mükemmel bir seçimdir.
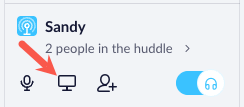
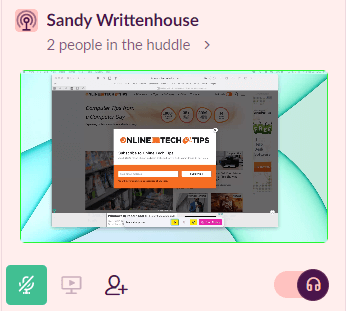
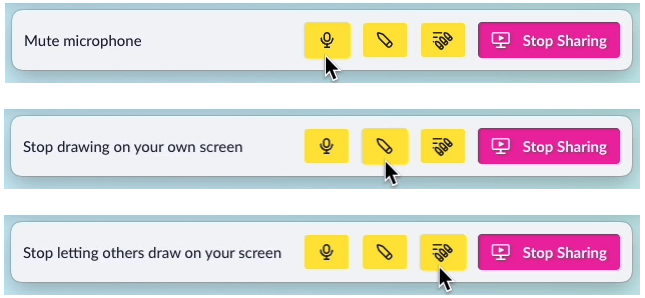
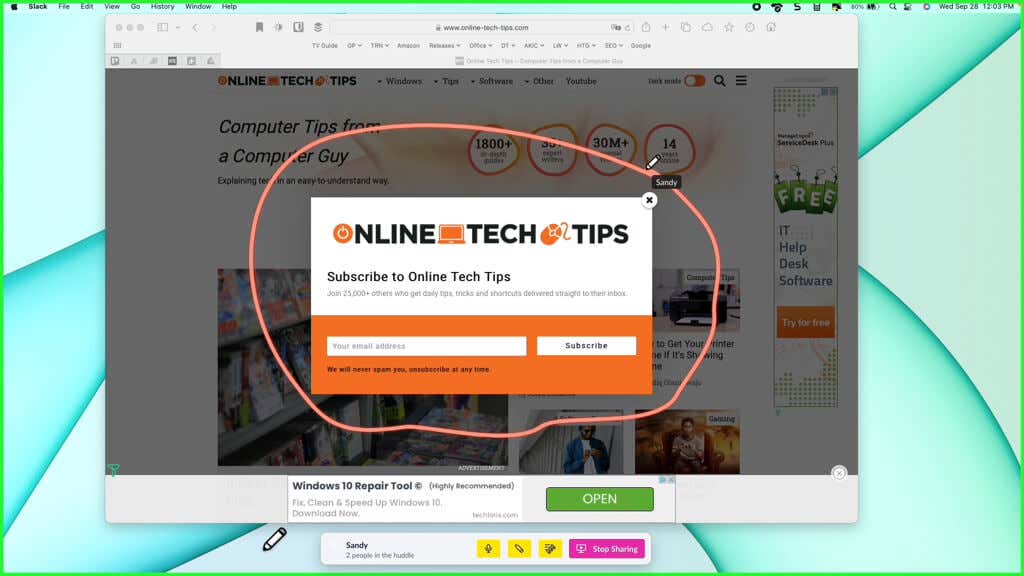
Slack'te Grup Toplantısından Ayrılın
Görüşme bitmiş olsa da, toplantıdan çıkmak istiyorsanız da, mikrofonaçma/kapama düğmesini kapatarak bunu yapabilirsiniz.
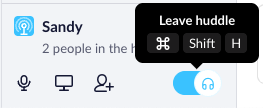
Toplantıdan ayrılmak için klavye kısayollarını da kullanabilirsiniz. Windows'ta Ctrl+ Shift+ Htuşlarına basın ve Mac'te Command+ Shifttuşlarını kullanın açıklık>+ H.
Slack'teki toplantılar resmi olmayan tartışmalar ve ekran paylaşımı için uygun yerlerdir. Mesajlarınızı yazmak yeterli olmadığında iş arkadaşlarınızı bir toplantıya davet edin. Görüntülü görüşmeler ve mesaj dizileri gibi ileride grup toplantılarına gelecek yeni özellikleri takip edin.
Daha fazla bilgi için şu Slack için ipuçları ve püf noktaları 'e bakın.
.