Spotify, dinlemeniz için binlerce müzik parçası sunar, ancak en sevdiğiniz müzik parçasına sahip olmama ihtimali de vardır. İyi haber şu ki, yerel dosyalarınızı Spotify'a ekleyebilir ve bu dosyaları Spotify destekli tüm cihazlarınızda dinleyebilirsiniz.
Bilgisayarınızdaki Spotify uygulamasına yerel dosyalar eklemek ve ardından bunları dinlemek mümkündür. bilgisayarınızdaki, iPhone'unuzdaki ve Android cihazlarınızdaki müzik parçaları.
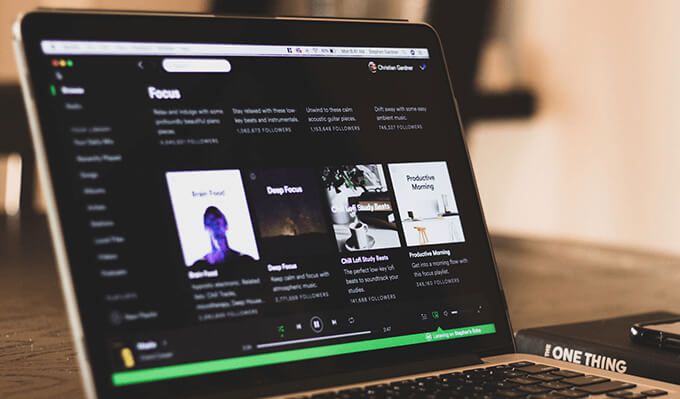
Spotify'a Yerel Dosyalar Eklemeden Önce Bunu Bilin
yerel şarkıları Spotify'a aktarmak için aşağıdaki minimum gereksinimleri karşılamanız gerekir:
Şimdi, Spotify hesabınıza yerel dosyaları nasıl ekleyeceğinize bir göz atalım.
Bir Windows veya Mac Bilgisayarda Spotify'a Yerel Dosyalar Nasıl Eklenir?
Yerel şarkıları Spotify'a aktarmak için Windows veya Mac bilgisayarınıza Spotify uygulamasını indirin ve yükleyin. Hem Windows hem de Mac sürümleri hemen hemen aynı şekilde çalışır, bu nedenle aşağıdaki adımları her ikisinde de kullanabilirsiniz.
Uygulamayı başlatın ve Premium hesabınıza giriş yapın. Ardından, şu adımları izleyin:
Spotify Uygulamasında Yerel Dosyaları Etkinleştir
Öncelikle, yerel dosyaları şuraya yüklemenize izin veren bir seçeneği etkinleştirmeniz gerekir. Spotify:
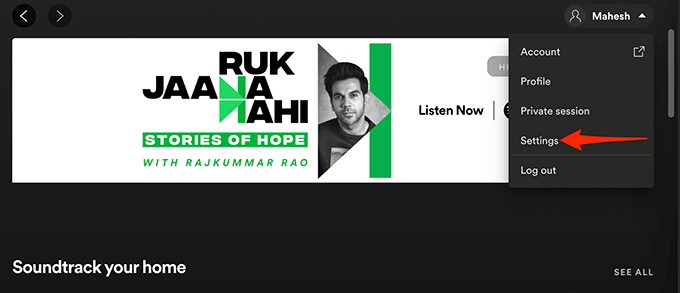
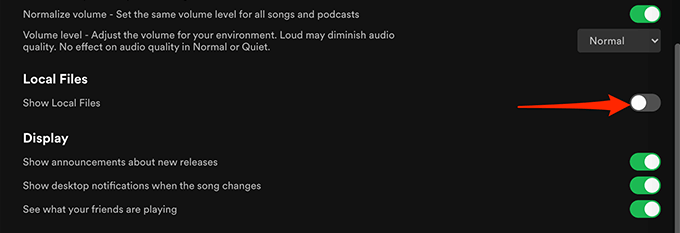
Spotify'a şarkı eklemeye hazırsınız.
Spotify'a Müzik Kaynakları Ekleyin
Bir sonraki adım, şarkılarınızın bulunduğu klasörü Spotify uygulamasına eklemektir. İstediğiniz kadar klasör ekleyebilirsiniz.
Bunu yapmak için:
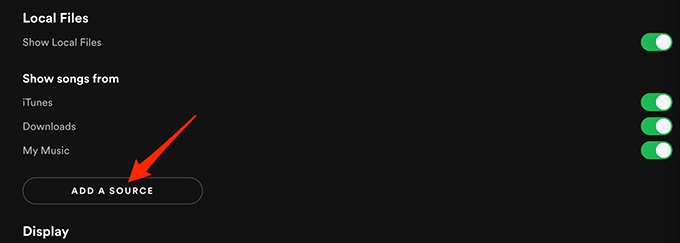
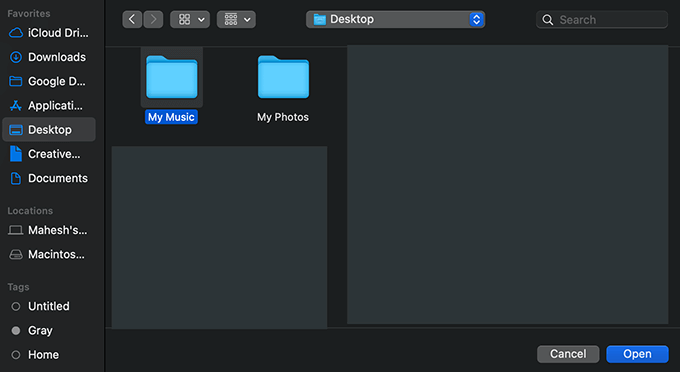
Yerel Dosyalara şuradan erişin: Spotify
Seçtiğiniz yerel şarkılar artık bilgisayarınızdaki Spotify'da mevcut olmalıdır. Böylece bu şarkıları hemen çalmaya başlayabilirsiniz.
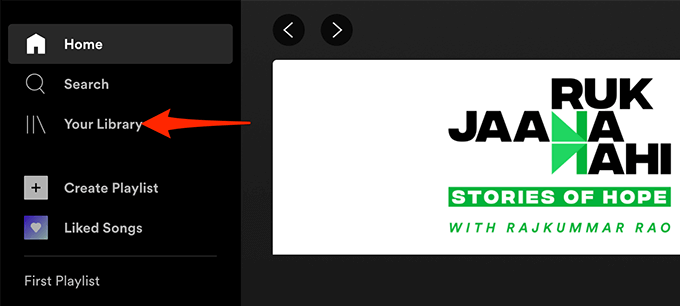
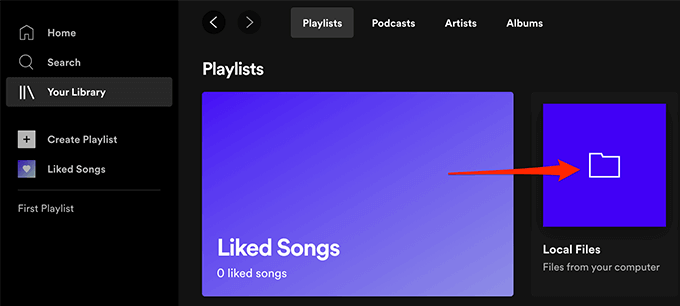
Tüm yerel şarkılarınız artık erişilebilir olmalıdır.
Spotify Çalma Listelerine Şarkı Ekleh4>
Yerel dosyalarınızı iPhone veya Android telefonunuzda dinlemek istiyorsanız, önce yerel şarkıları bir çalma listesine ekle yapmanız gerekir.
Bir şarkı listesine şarkı ekleme ayrıca en sevdiğiniz parçaları istediğiniz zaman bulmanızı kolaylaştırır.
Bir şarkı listesine şarkı eklemek için:
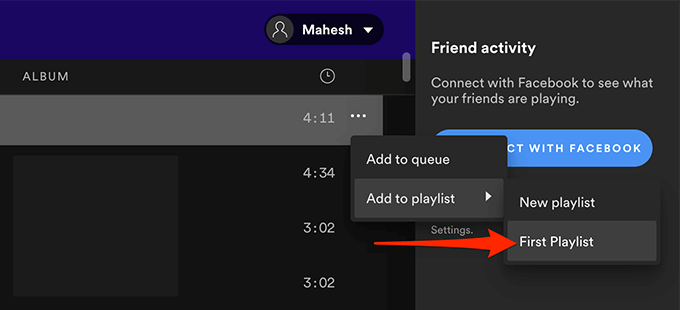
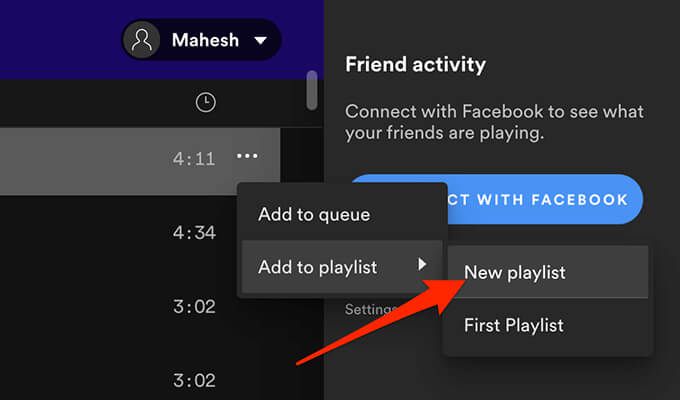
Android'de Spotify'da Yerel Dosyalara Nasıl Erişilir?
Bir Android cihazda, yerel müzik dosyalarınıza erişmek için resmi Spotify uygulaması 'ü kullanabilirsiniz:
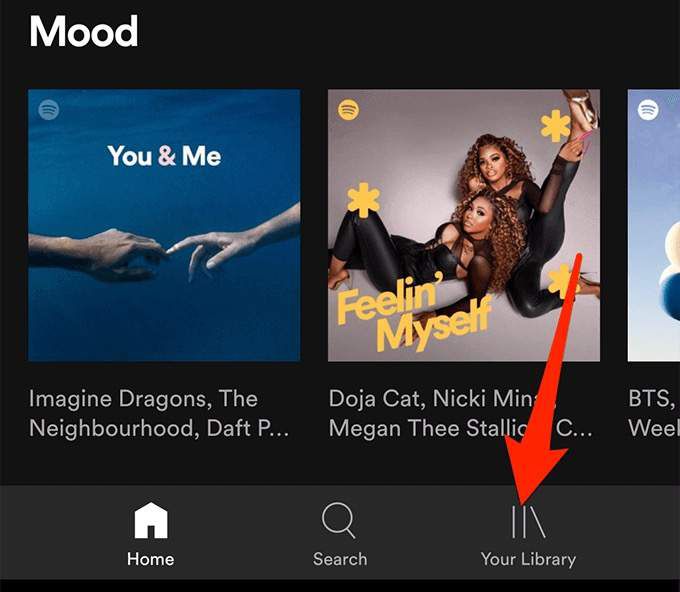
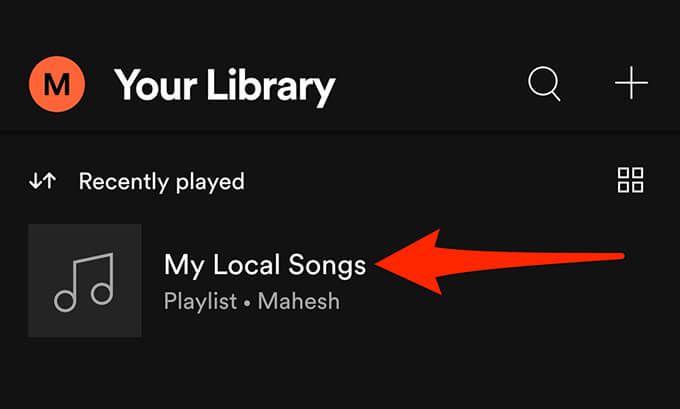
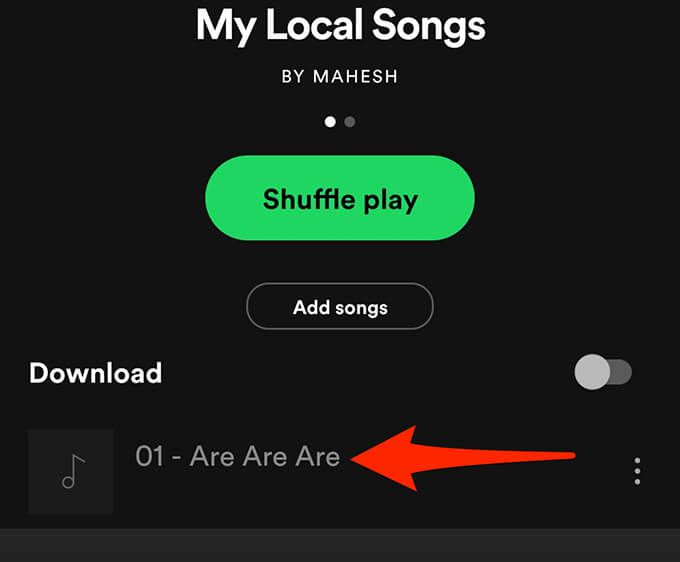
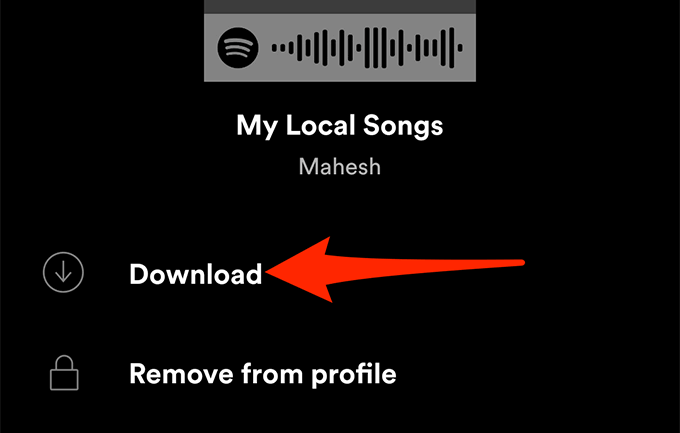
iPhone'da Spotify'da Yerel Dosyalara Nasıl Erişilir
Android'de olduğu gibi, yerel müzik parçalarınızı çalmak için iPhone'unuzda resmi Spotify uygulaması gerekir. Parçalarınıza erişmeden önce iPhone için Spotify'da etkinleştirmeniz gereken ek bir seçenek vardır.
Bunu nasıl yapacağınız aşağıda açıklanmıştır:
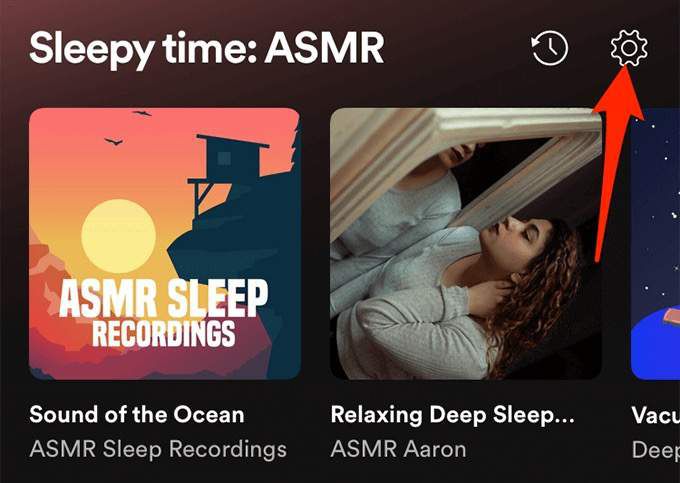
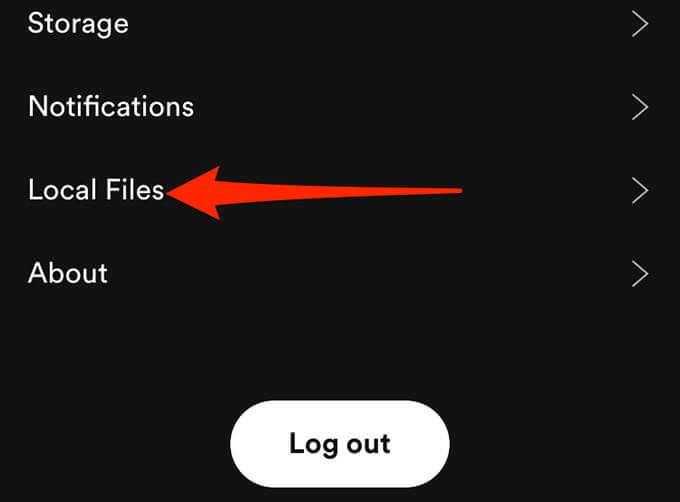
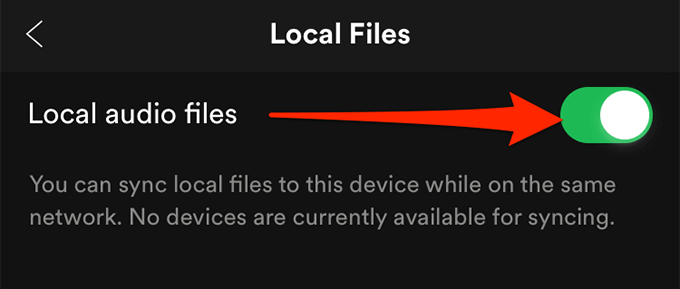
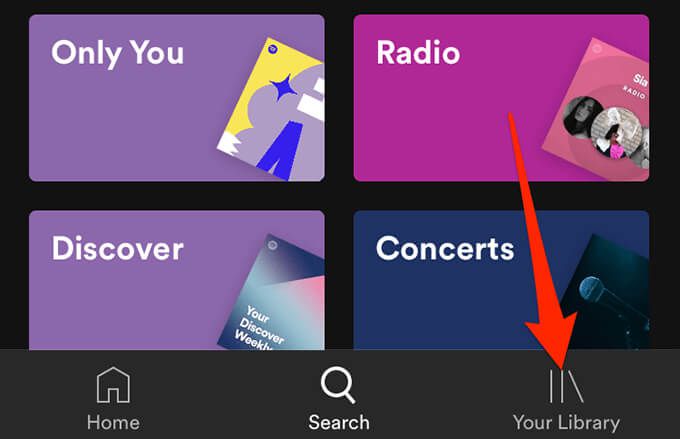
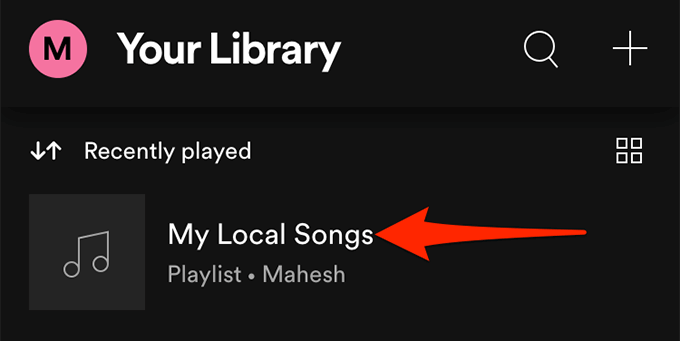
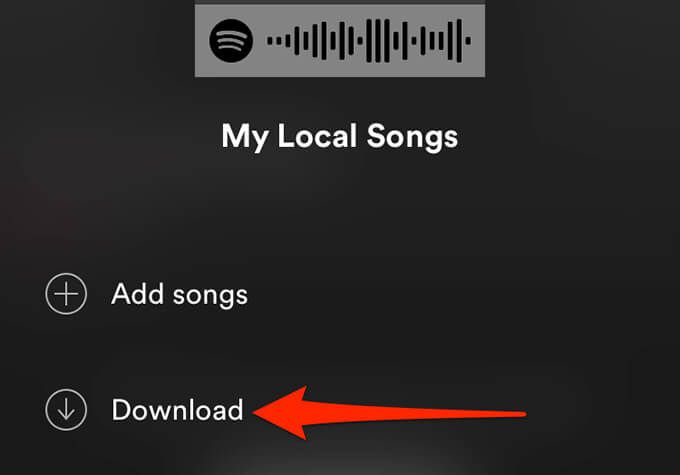
Yerel Dosyaları Spotify'a Ekleyemiyorsanız Ne Yapmalısınız?
Spotify'a yerel dosya ekleme sorunu dosyanız varsa veya yerel dosyalarınız eklemenize rağmen uygulamada görünmüyorsa, sorunu potansiyel olarak düzeltmek için yapabileceğiniz birkaç şey aşağıda verilmiştir.
p>
Kaynak Seçeneğini Etkinleştir
Yerel dosyalarınız Spotify'da görünmüyorsa, ayarlar menüsünde müzik klasörünüzün geçişi kapatılmış olabilir.
p>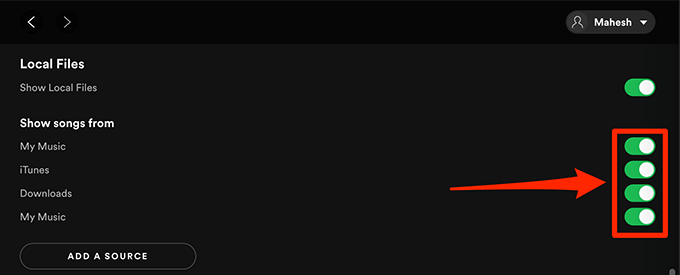
Bunu düzeltmek için Spotifyuygulamasını başlatın, Ayarlar'a gidin, Yerel Dosyalar'a gidin güçlü>bölümüne gidin ve müzik klasörünüzün yanındaki geçişin açık olduğundan emin olun.
Spotify Uygulamasını güncelleyin
Spotify yerel dosyanızı eklemezse veya bu parçaları Spotify'ın mobil uygulamalarında görmüyorsanız, daha eski bir ve Uygulamanın sürümü.
Sorun ne olursa olsun, Spotify'ı tüm cihazlarınızda her zaman güncel tutmalısınız. Uygulamanın en son sürümünü edinmek için, platform için hem bilgisayar hem de mobil uygulamaları indirebileceğiniz Spotify'ın indirme sayfası 'ye gidin.
Uygulamayı cihazlarınızda güncellemek, uygulamayla ilgili tüm sorunları çözecektir. hatalar ve sorunlar.