Spotify'ın arama özelliğini Windows, Mac (macOS), iPhone (iOS) veya Android cihazınızda kullanırken sorun yaşıyorsanız uygulamanızın teknik sorunlar yaşıyor olma ihtimali yüksektir. İnternet bağlantınızın hatalı olması da arama özelliğinin çalışmasının durmasına neden olabilir. Arama sorununuzu çözmek için bunları ve diğer birkaç öğeyi nasıl düzelteceğinizi size göstereceğiz.
Spotify arama işlevinizin çalışmamasının diğer nedenleri arasında platformun sunucularının kapalı olması, Spotify'ın telefonunuzun kamerasına erişiminin olmaması, uygulamanızın önbelleğe alınmış dosyalarının bozuk olması, uygulamanızın eski olması ve daha fazlası sayılabilir.
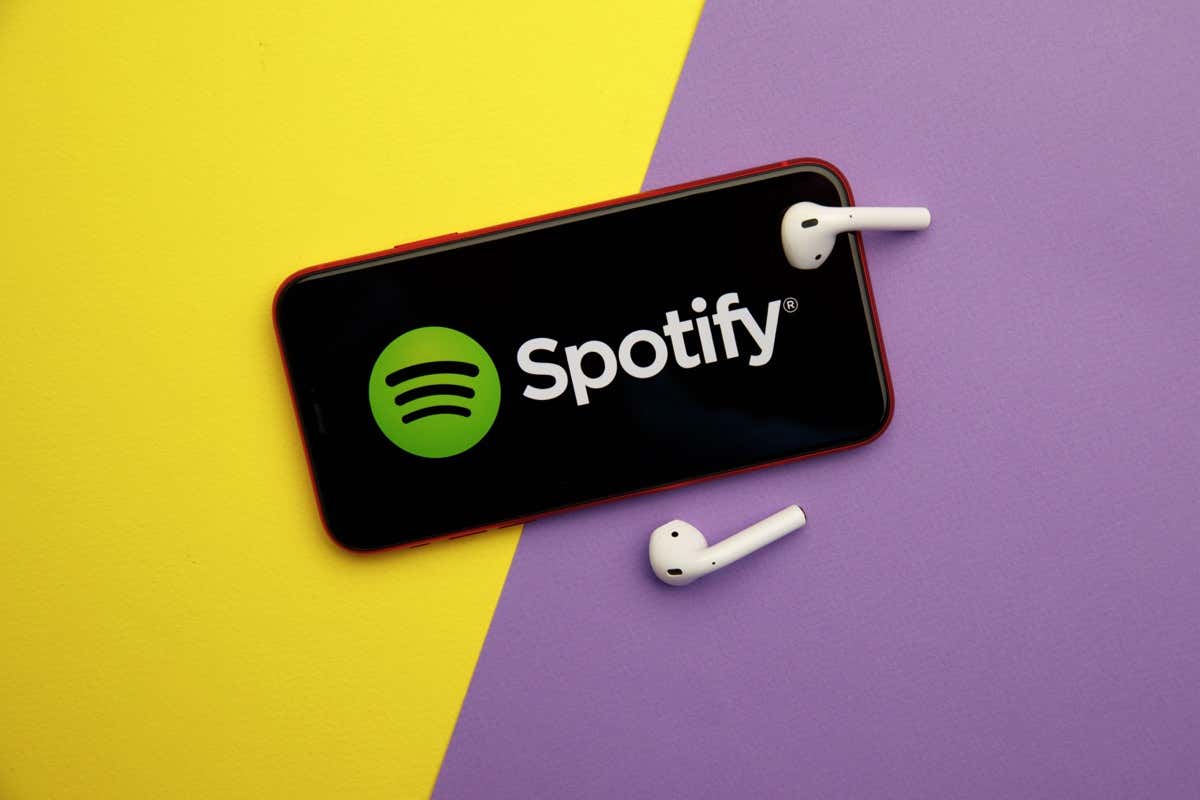
1.İnternet Bağlantınızı Kontrol Edin
Spotify gibi internet özellikli bir uygulamayı kullanırken sorun yaşıyorsanız internet bağlantınızın çalışıp çalışmadığını kontrol edin ve emin olun. Bağlantınız etkin olmayabilir ve bu durum Spotify'ın arama özelliğinin çalışmamasına neden olabilir.
Bir web tarayıcısı açıp bir site başlatarak bağlantınızın çalışıp çalışmadığını kontrol edebilirsiniz. Siteniz yüklenmiyorsa bağlantınız arızalıdır. Bu durumda, Cihazınız yeniden başlatılıyor 'e kadar internet bağlantı sorunlarınızı çözün yapmayı, yönlendiricinizi yeniden başlatmayı, ağ bağdaştırıcısı sorunlarınızı düzeltme veya internet servis sağlayıcınızla (İSS) iletişime geçmeyi deneyin.
2.Spotify'ın Kapalı olup olmadığını kontrol edin
Spotify'ın arama özelliğinin çalışmamasının bir nedeni, platformun sunucularının kapalı olmasıdır. Bu durumda, çeşitli uygulama özelliklerini, bu özellikleri sağlayan sunucular kullanılamadığından kullanamazsınız.
Aşağı dedektör sitesini veya X'teki (eski adıyla Twitter) Spotify Durumu hesabını kullanarak Spotify'ın kapalı olup olmadığını kontrol edebilirsiniz. Bu siteler Spotify'ın kapalı olduğunu söylüyorsa şirket sorunu çözene kadar bekleyin.
3.Spotify'ın Çevrimdışı Modunu Kapatın
Spotify çevrimdışı mod sunuyor, indirdiğiniz müziği internete bağlı olmadığınızda dinlemenize olanak tanır. Bu modu etkinleştirdiyseniz arama işlevini kullanamamanızın nedeni bu olabilir.
Uygulamanızın çevrimdışı modunu kapatarak sorununuzu çözebilirsiniz.
Android ve iPhone'da
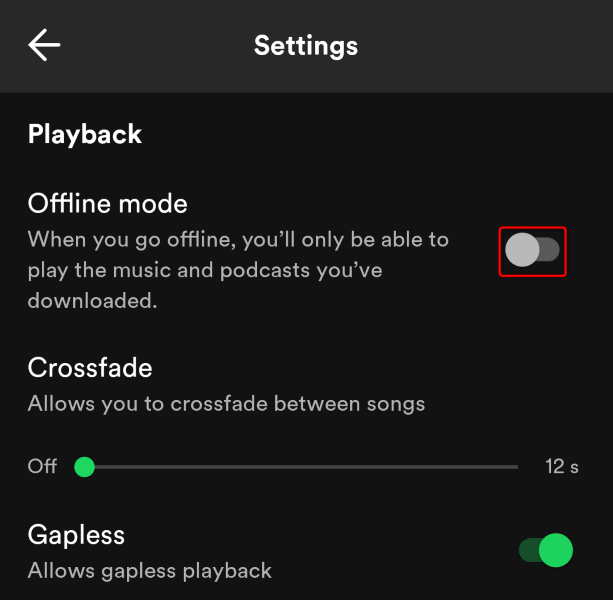
Windows'ta ve Mac.
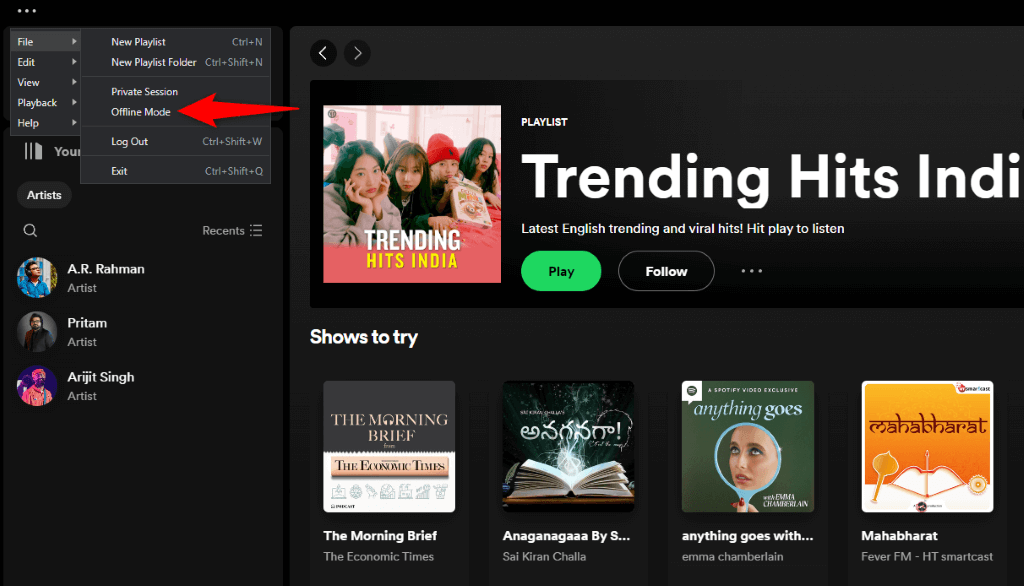
4.Spotify'ın Telefonunuzun Kamerasına Erişimine İzin Verin
Spotify'ın arama özelliğini kullanarak bir kod taramaya çalışıyorsanız uygulamaya telefonunuzun kamerasına erişim izni verdiğinizden emin olun. Bunun nedeni, uygulamanın kamera erişimi olmadan kodları tarayamamasıdır.
Android'de
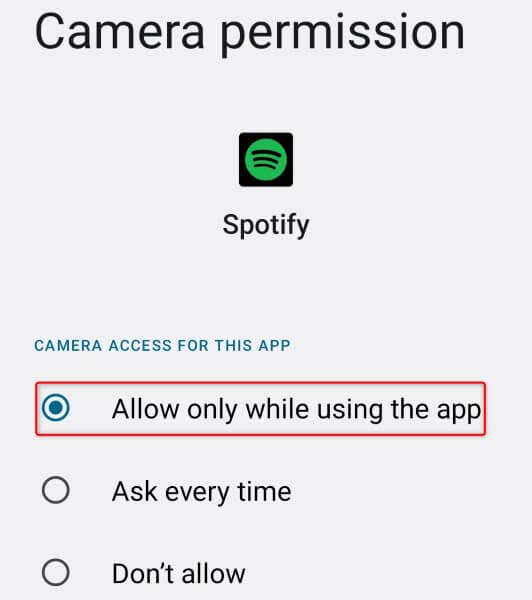
iPhone'da
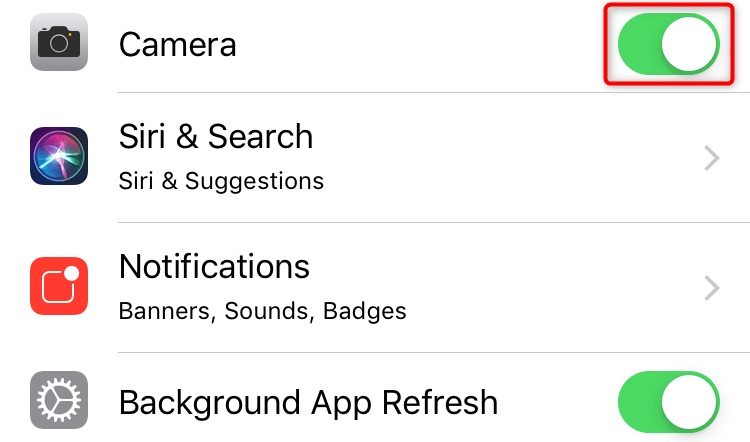
5.Spotify'ın Uygulama Önbelleğini Temizle
Spotify, uygulama deneyiminizi geliştirmek için çeşitli içerikleri önbelleğe alır. Bu önbellek bozulursa uygulamada çeşitli sorunlarla karşılaşırsınız. Spotify uygulamanızda da durum böyle olabilir.
Neyse ki, önbelleği silerek uygulamanızın bozuk önbelleğini düzeltebilirsiniz. Bu, uygulamadaki hesap verilerinizi silmez.
Android ve iPhone'da
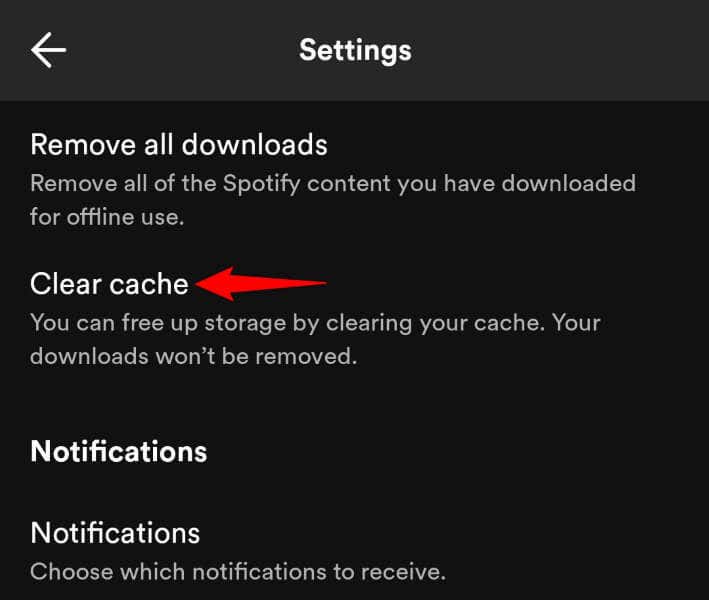
Windows ve Mac'te
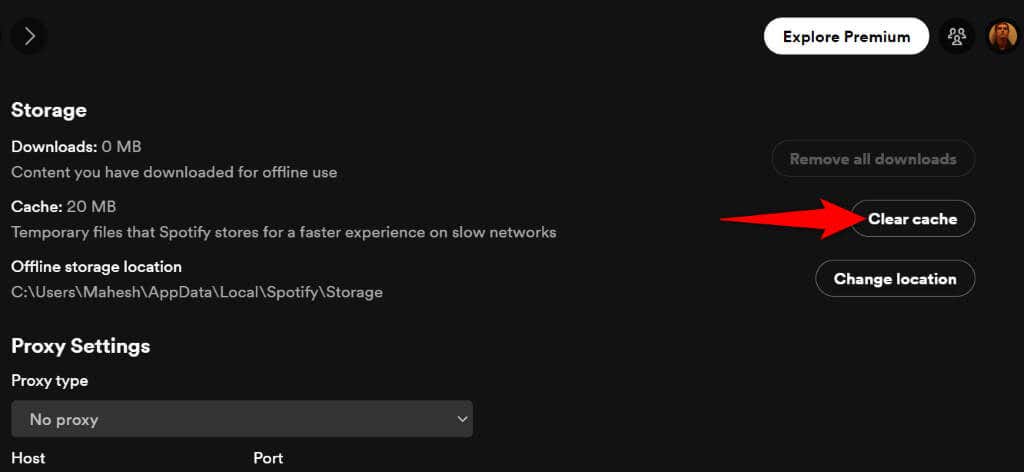
6.Spotify Hesabınızdan Çıkış Yapın ve Tekrar Giriş Yapın
Arama sorununuz devam ederse uygulamanızda oturum açma sorunu olabilir. Bu durumda sorununuzu çözmek için uygulamadaki oturumunuzu kapatıp tekrar giriş yapabilirsiniz. Tekrar giriş yapmak için Spotify giriş bilgilerinize ihtiyacınız olacağını unutmayın; bu nedenle bu ayrıntıları elinizin altında bulundurun.
Android ve iPhone'da
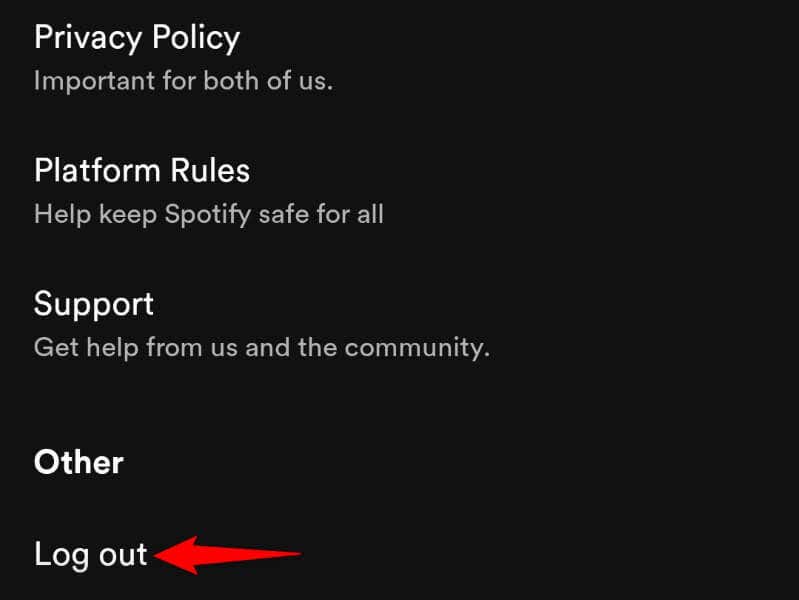
Windows ve Mac'te
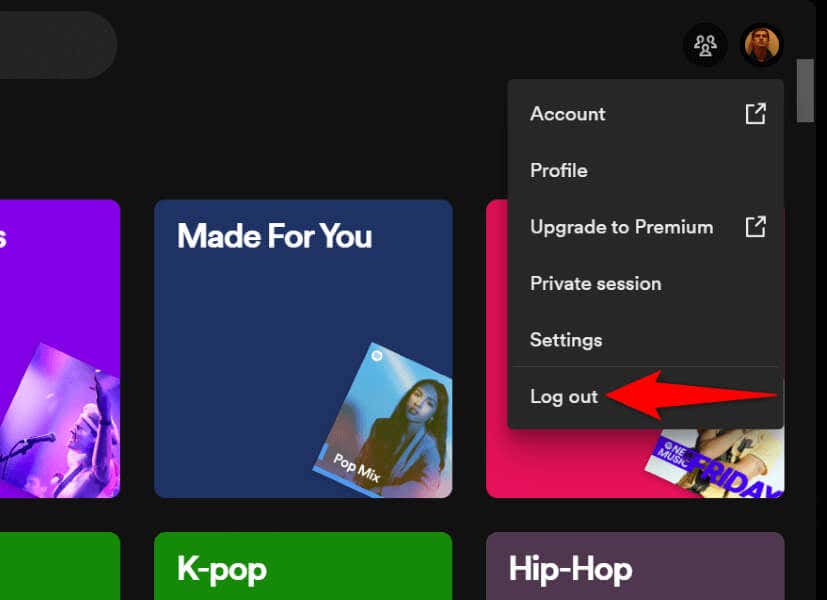
7. Spotify Aramasının Çalışmaması Sorununu Düzeltmek için Spotify'ı Güncelleyin
Spotify'ın eski bir sürümüne sahipseniz arama özelliğini kullanamamanızın nedeni bu olabilir. Eski yazılım sürümlerinde genellikle birçok sorun bulunur ve uygulamanızı en son sürüme güncelleyerek bu sorunları düzeltebilirsiniz.
Spotify'ı mobil ve masaüstü cihazlarınızda güncellemek hızlı ve kolaydır.
Android'de
iPhone'da
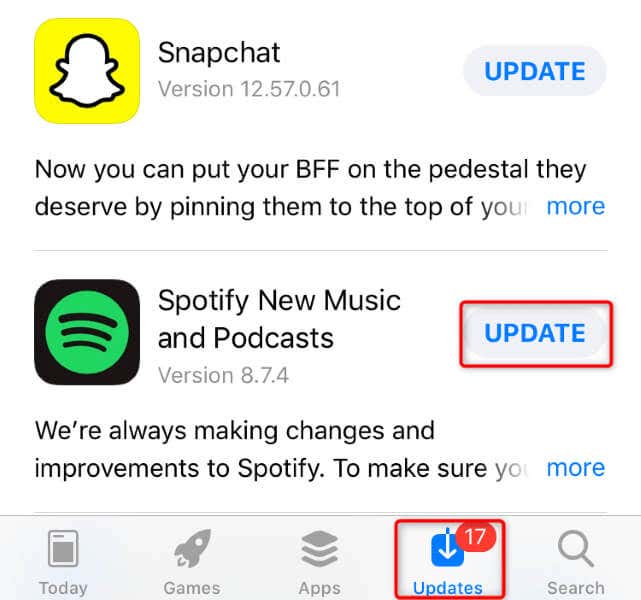
Windows ve Mac'te
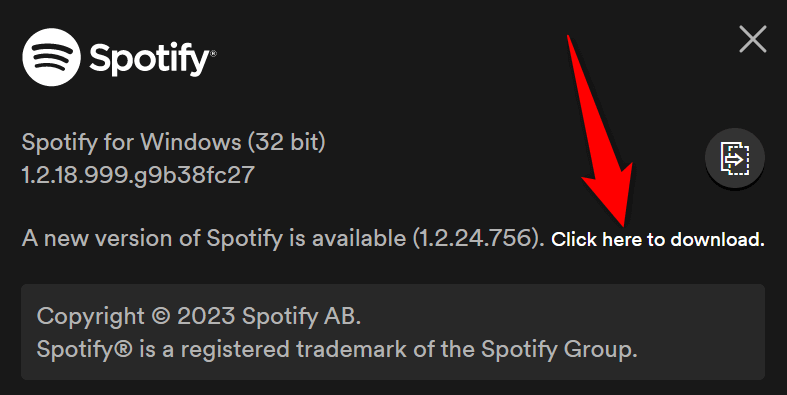 .
.8.Spotify'ı Cihazınızdan Kaldırıp Yeniden Yükleyin
Sorununuz hâlâ çözülmediyse Spotify'ın çekirdek dosyaları bozulmuş olabilir. Böyle bir durumda sorunu çözmek için tek seçeneğiniz kaldır yapıp uygulamayı yeniden yüklemektir. Bunu yaptığında, bazıları hatalı olan mevcut tüm uygulama dosyaları silinir.
Spotify'ı yeniden yüklediğinizde, oluşturduğunuz oynatma listelerinizi ve diğer hesap verilerinizi kaybetmeyeceğinizi unutmayın.
Android'de
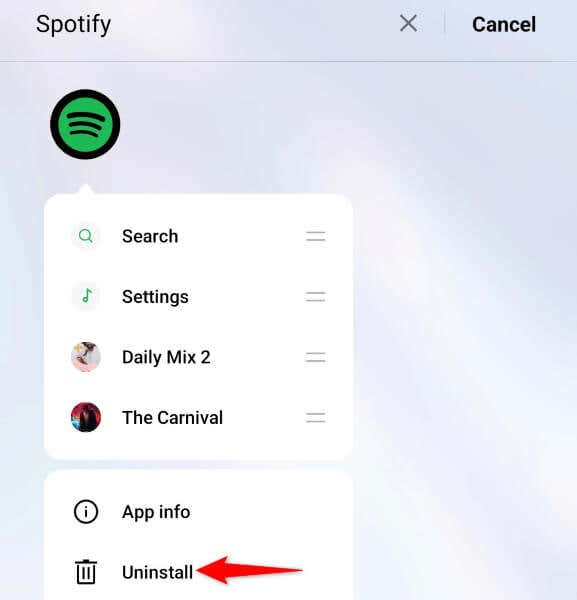
iPhone'da
Windows'ta
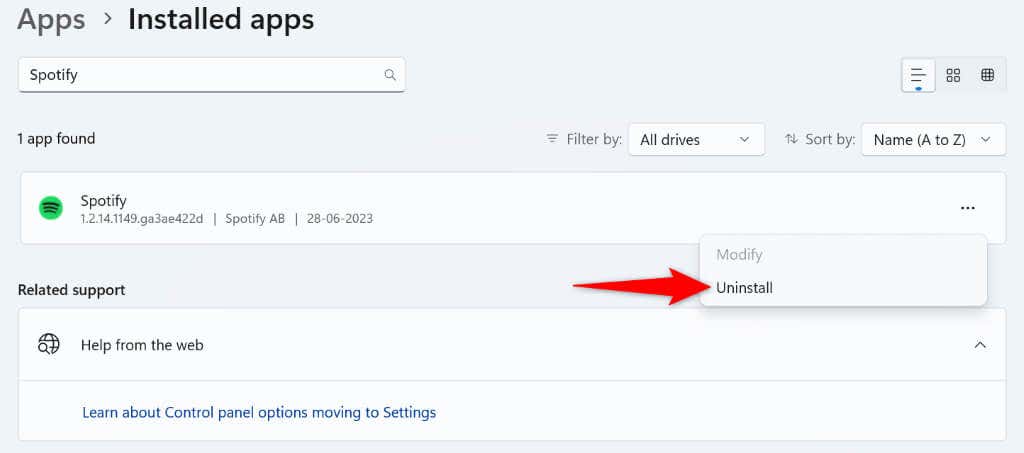
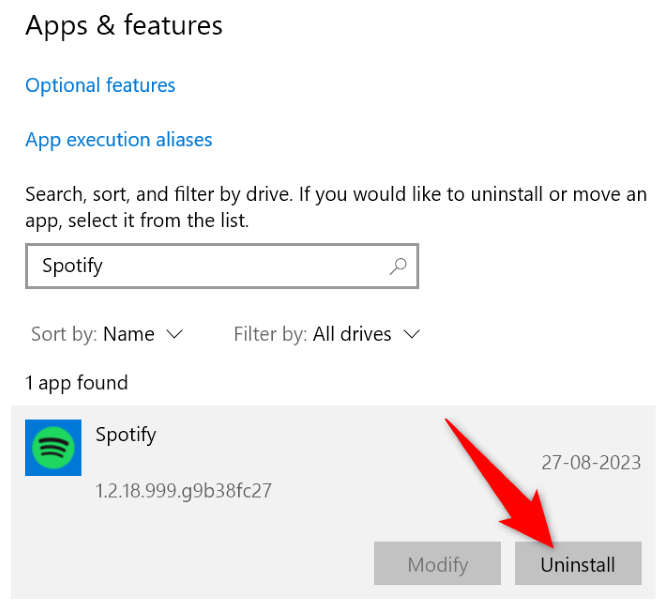
Mac'tespan>
9 .Spotify Web Oynatıcısını kullanın
Sorununuzu hiçbir şey çözmezse ve favori müziğinizi bulamıyorsanız, Spotify'ın web oynatıcısını kullan, favori müziklerinizin tümüne cihazınızın web tarayıcısından erişmenizi sağlar. Bu web tabanlı Spotify, masaüstü Spotify uygulamanızla hemen hemen aynı şekilde çalışır ve hesabınızda oturum açmanıza, çalma listelerinize erişmenize, müzik parçaları bulmanıza ve en sevdiğiniz şarkıları dinlemenize olanak tanır..
Cihazınızda bir web tarayıcısı başlatabilir ve araca erişmek için Spotify Web Oynatıcısı sitesini açabilirsiniz.
Spotify'ı geri yükleyin Bozuk Arama İşlevselliği
Spotify'ın arama işlevi çeşitli nedenlerle çalışmayı durduruyor. Bu sorunla karşılaştıysanız ve düzeltmenin bir yolunu bulamıyorsanız yukarıda özetlenen yöntemleri kullanın. Bu yöntemler, sorununuza neden olabilecek öğelerle ilgili sorunları çözerek favori müzik çalarınızın bulma işlevini geri yüklemenize olanak tanır. İyi şanslar!.