İnternette gezinirken büyük bir keyif yaşarken aniden "İnternet Yok, Güvenli" hata mesajı beliriyor. Bu tuhaf ve şifreli bir mesaj, ancak internet bağlantınızın artık çalışmadığı açık.
Web sayfaları açılmıyor ve hiçbir şey indiremiyorsunuz! Neler oluyor? Windows 10 veya 11 yüklü bir bilgisayarda sorunu çözmek sandığınızdan çok daha basit.
"İnternet Yok, Güvenli" Ne Demektir?
İnternet bağlantınızın nasıl çalıştığı hakkında fazla bilginiz yoksa bu hata mesajı biraz kafa karıştırıcı olabilir. Ancak düşündüğünüzde çok mantıklı geliyor.
Görüyorsunuz, bilgisayarınız internete doğrudan bağlı değil. Bunun yerine, Geniş Alan Ağına (WAN) bilgi aktaran ağ yönlendiricisi gibi bir cihazınız var. Ancak bilgisayarınız aynı zamanda yönlendiricinin evinizde hizmet verdiği diğer cihazlara da bağlıdır. Bu, Yerel Alan Ağı (LAN) olarak bilinir ve internet bağlantınızda bir şeyler ters gitse bile bu ağ çalışmaya devam eder.
"İnternet Yok, Güvenli" durum mesajı, Wi-Fi yönlendirici bağlantınız iyi ve yeterince şifrelenmiş ("Güvenli") olmasına rağmen herhangi bir veri almadığınız anlamına gelir. Bu sorunu çözmek için internet bağlantısının neden kesildiğini belirlememiz gerekiyor.
Ağ Kesintisini Kontrol Edin
Bu hatayı görmenizin en yaygın nedeni İSS'nizin internet bağlantısının kapalı olmasıdır. Bu senin hatan değil ve bu senin tarafında yanlış bir şey olmadığı anlamına geliyor. Bunu kontrol etmenin en kolay yolu, aynı yönlendiricideki farklı bir cihaz üzerinden internet bağlantınızın olup olmadığını kontrol etmektir.
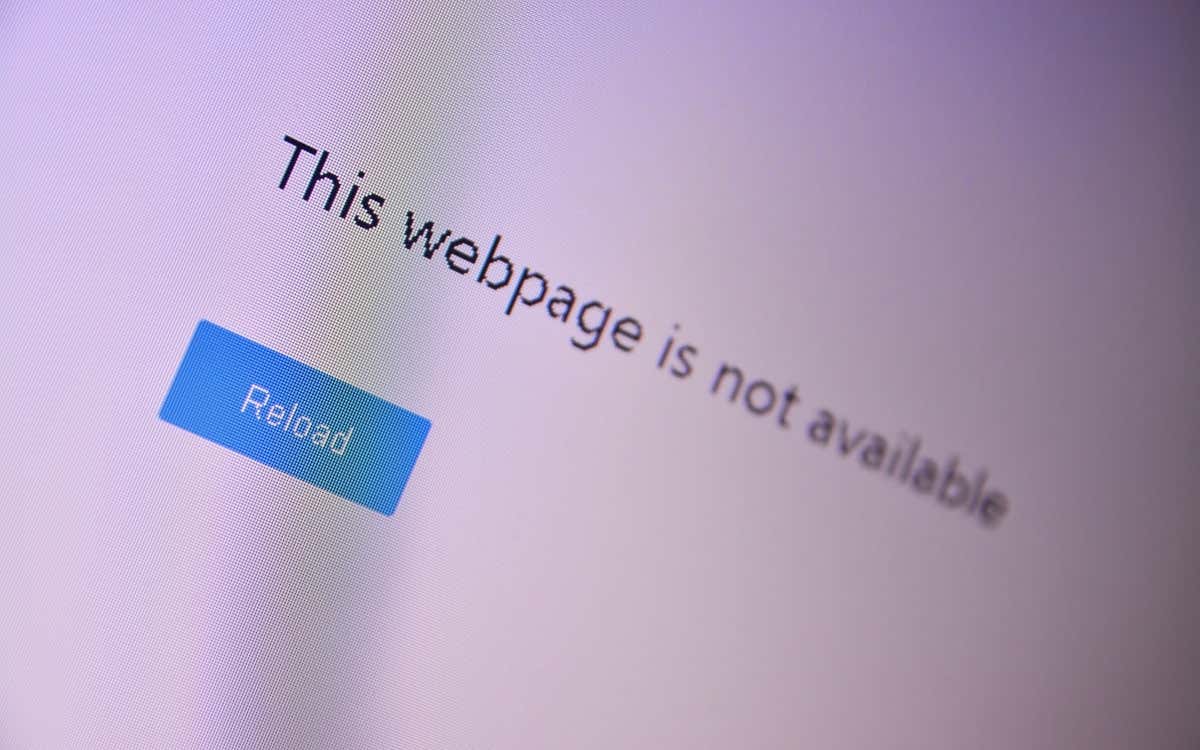
Web'e akıllı telefonunuz gibi başka bir cihaz üzerinden erişebiliyorsanız ancak Windows PC'niz üzerinden erişemiyorsanız, sorunun internet bağlantısında değil, bilgisayarınızda olduğunu bilirsiniz.
İSS Bağlantınızı Sıfırlayın
Fiber veya DSL kullanıyorsanız bazen İnternet Servis Sağlayıcısından (ISP) bağlantının sıfırlanmasını isteyebilirsiniz. Bunu nasıl yapacağınız ISP'ye bağlıdır. Bir uygulamanız, destek e-posta adresiniz veya telefon numaranız olabilir. Hangi kanalı kullanırsanız kullanın, İSS'nizle iletişime geçmek internet bağlantısı kesintileriyle ilgili sorunları çözmek için iyi bir ilk adımdır..
Bağlantı Durumunuzu Doğrulayın
İnternet'e bilgisayarınız dışındaki diğer cihazlar erişebiliyorsa bilgisayarınızın doğru ağa bağlandığını doğrulayın. Bu çok saçma bir ayrıntı ama bir çözüm bulmak için araştırma yapmadan önce doğru Wi-Fi ağına bağlı olduğunuzdan emin olun.
Yanlışlıkla internet bağlantısı olmayan bir Wi-Fi ağına bağlanmış olabilirsiniz. Belki açık bıraktığınız bir GoPro 'iniz veya SIM kartı olmayan bir mobil erişim noktanız vardır.
VPN Bağlantınızı veya Uygulamanızı Devre Dışı Bırakın
Sanal Özel Ağlar (VPN'ler) internette daha güvenli ve özel bir şekilde gezinmenize yardımcı olabilir. Ancak ara sıra cihazınızın internet bağlantısını kesebilirler. Bilgisayarınızda etkin bir VPN uygulamanız varsa uygulamayı kapatın ve bunun "İnternet yok, güvenli" hatasını durdurup durdurmadığını kontrol edin.

VPN'ler hatalı veya güncel olmadıklarında da arızalanabilir. Bu nedenle VPN uygulamanızı güncellemenizi ve güncel tutmanızı öneririz.
Yönlendiricinizi (ve Bilgisayarınızı) Sıfırlayın
Windows bilgisayarınıza dokunmadan önce yönlendiricinizin fişini çekin ve birkaç dakika prizden çekin. Daha sonra Wi-Fi yönlendiriciyi duvar prizine yeniden bağlayın ve tekrar açın. Bu basit numara, Windows sistem tepsisindeki veya bildirim alanındaki "İnternet Yok, Güvenli" bağlantı hatasını temizleyebilir.
Bunu yaparken bilgisayarınızı da yeniden başlatın. Zararı olmaz ve bu aynı zamanda sorunu daha fazla çaba sarf etmeden çözme şansına da sahiptir.
Bilgisayarınızın Ağ Ayarlarını Sıfırlayın
Bilgisayarınızın internet ayarlarını fabrika varsayılanına geri yüklemek, "İnternet Yok, güvenli" hatasını ve ağla ilgili diğer sorunları çözmenin başka bir yoludur.
Bilgisayarınız Windows 11 çalıştırıyorsa Ayarlar>Ağ ve İnternet>Gelişmiş ağ ayarları>Ağ sıfırlama'ya gidin. span>ve Şimdi sıfırla'yı seçin.
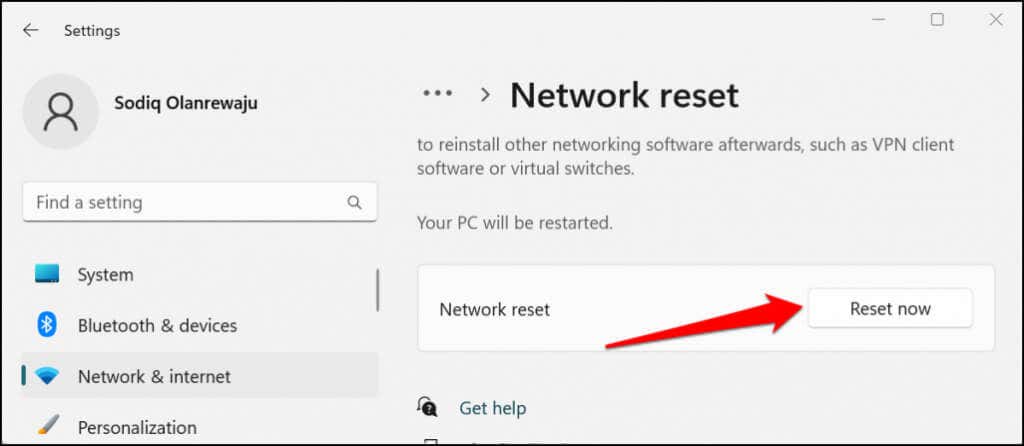
Windows 10'da Ayarlar>Ağ ve İnternet>Durum>Ağ sıfırlama'ya gidin ve Ağ sıfırlama'yı seçin span>Şimdi sıfırla.
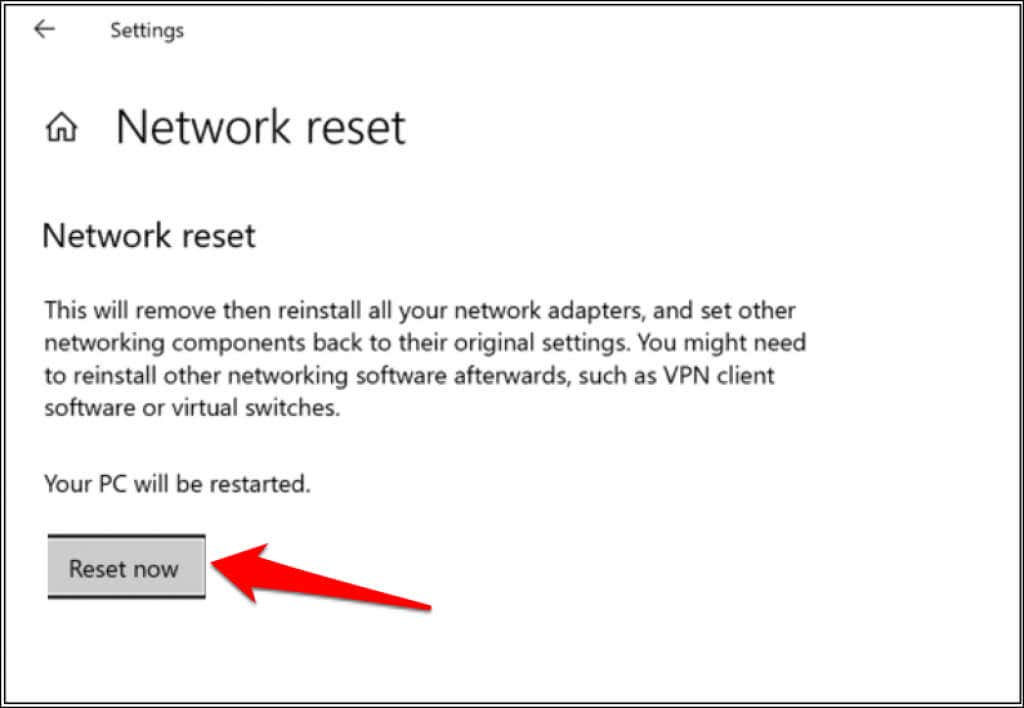
Ağ sıfırlama işleminden sonra Windows bilgisayarınızı yeniden başlatacaktır. Bilgisayarınızı Wi-Fi ağına yeniden bağlayın ve internete erişip erişemediğinizi kontrol edin..
Wi-Fi'den Ethernet'e Geçiş
Bu hata Wi-Fi bağlantılarına özel olduğundan, gerçek Wi-Fi donanımınızda veya yazılımınızda bir sorun olabilir. Bunun yerine Windows 10 veya 11 yüklü bilgisayarı ethernet aracılığıyla yönlendiriciye bağlamayı deneyin. İnternet bağlantısı çalışmaya başlarsa bu, sorunun Wi-Fi donanımında, ağ sürücülerinde veya Wi-Fi'nin bilgisayarda ya da yönlendiricide nasıl yapılandırıldığıyla ilgili olduğuna dair bir işarettir.
Windows Ağ Sorun Gidericisini çalıştırın
Windows bilgisayarınızda bir yanlış yapılandırma sorunu varsa, sorunun temeline inmenin hızlı yollarından biri Windows'un ağ sorun gidericisini kullanmaktır.
Windows 11'de Ayarlar>Sistem>Sorun Giderme>Diğer sorun gidericiler'e gidin ve 'ı seçin "İnternet Bağlantıları"nın yanındaçalıştırın.

Bilgisayarınız Windows 10 çalıştırıyorsa, Ayarlar>Ağ ve İnternet>Durum>Ağ ayarlarınızı değiştirin'e gidin. span>'ı seçin ve Ağ sorun gidericisi'ni seçin. Ağ sorun gidericisini Kontrol Paneli aracılığıyla da çalıştırabilirsiniz.
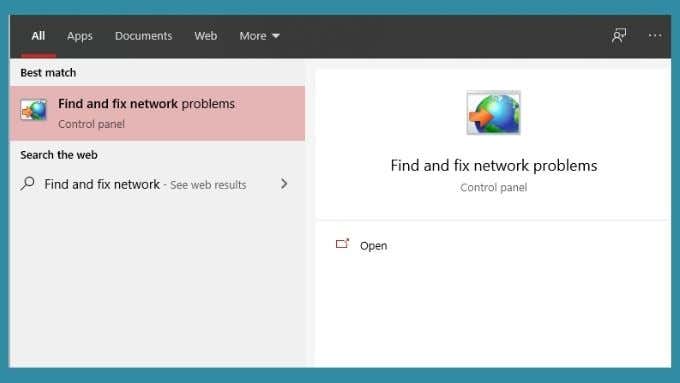
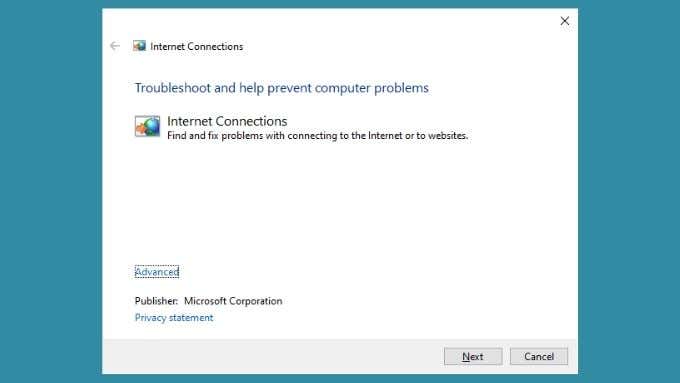
Sorun giderici, bilgisayarınızı teşhis ettikten sonra bir rapor gösterecektir. Mümkünse sorunların bulunduğunu ve onarıldığını size söyleyecektir. Umarım bu internet bağlantı sorununuzu çözecektir. Alternatif olarak, size neyin yanlış olduğunu söyleyebilir ancak düzeltemeyebilir. Sorun giderme çalışmalarınızı daha ayrıntılı bilgilendirmek için bu bilgileri kullanmalısınız.
Ağ Ayarlarını Değiştir
Microsoft İnternet Protokolü sürüm 6 (IPv6) 'in devre dışı bırakılmasını önermese de bunu yapmak Windows 10 ve 11'deki bağlantı sorunlarını geçici olarak çözebilir.

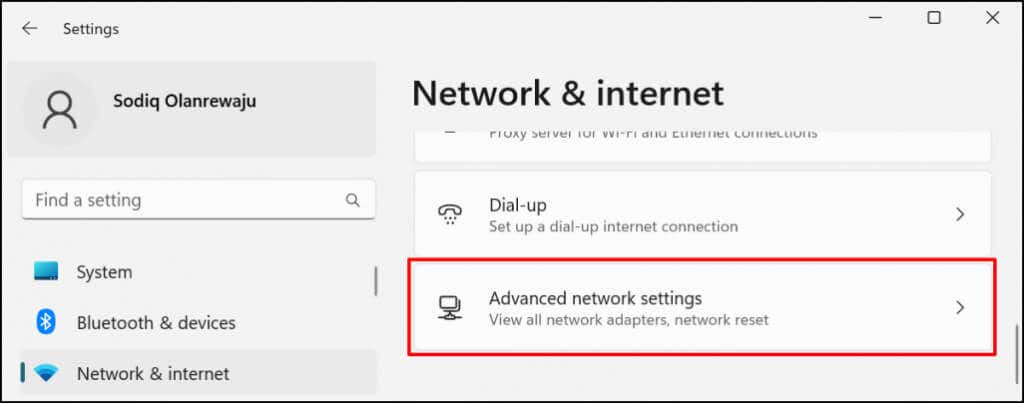
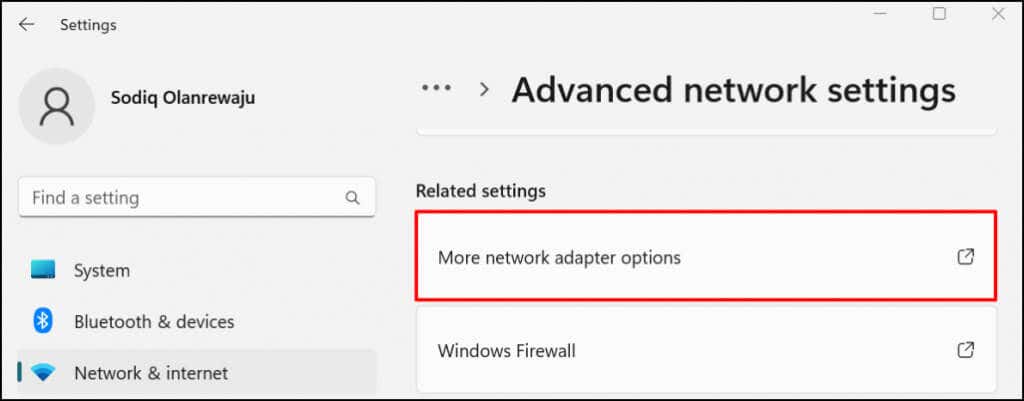
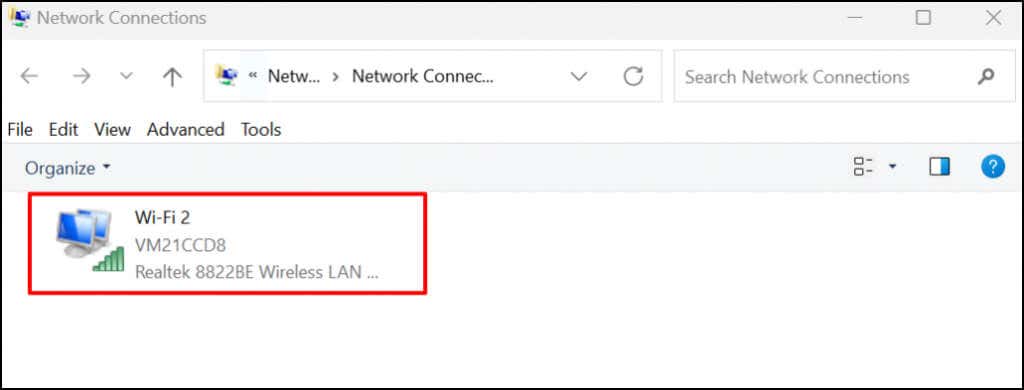
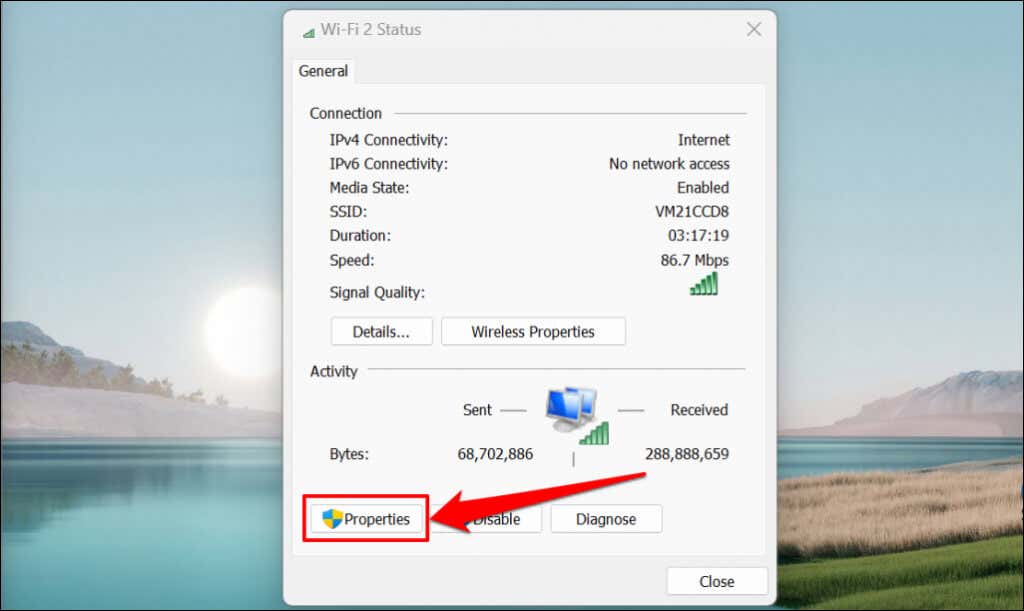

IPv6'yı devre dışı bıraktığınızda hata devam ederse veya diğer Windows bileşenleri arızalanırsa IPv6 protokolünü yeniden etkinleştirin.
Bilgisayarınızın IP Yapılandırmasını Yenileyin ve DNS Önbelleğini Temizleyin
IP adresi sorunları sıklıkla bu hataya neden olur ve bu sorunu çözmenin hızlı bir yolu, söz konusu bilgisayarın yönlendiricinin kendisine atadığı IP adresini serbest bırakmasını sağlamaktır. Ardından bilgisayarınız yönlendiriciden yeni bir IP adresi isteyecektir; umarım bu adreste herhangi bir çakışma olmaz.
Ayrıntılı talimatlar için Windows'ta IP adreslerini yenileme veya yenileme adresindeki eğitimimize bakın.

Ayrıca Windows Komut istemi veya Güç kalkanı üzerinden IPconfig yardımcı programını kullanarak bilgisayarınızın DNS önbelleğini temizlemelisiniz. DNS önbelleğinizi temizlemek için şunu yapın:


"DNS Çözümleyici Önbelleği başarıyla temizlendi" başarı mesajını gördüğünüzde Windows Powershell'i kapatın. Bu, IP ile ilgili tüm sorunları çözecek ve Wi-Fi ağına internet erişimini yeniden sağlayacaktır.
Bilgisayarınızı Güncelleyin
Windows'taki ağla ilgili hatalar, işletim sisteminin eski sürümlerinde ortaya çıkar. Bilgisayarınızı uzun süredir güncellemediyseniz bilgisayarınıza uygun en son Windows sürümünü yükleyin.
Ayarlar>Windows Güncelleme'ye (veya Windows 10'da Güncellemeler ve güvenlik'e) gidin ve Güncellemeleri kontrol et'i seçin >veya Tümünü yükle..
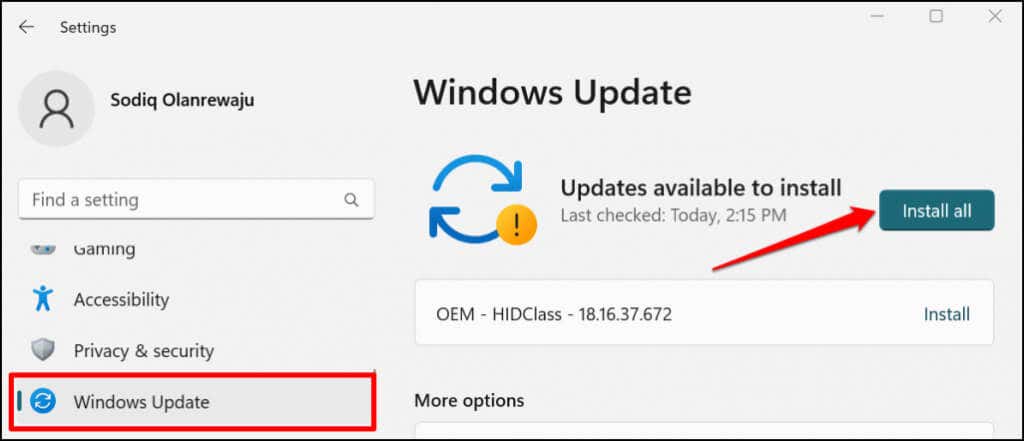
Son Windows Güncellemesini Geri Alma
İlginç bir şekilde, bozuk bir Windows güncellemesi de bu hataya neden olabilir. Bunun sadece hatalı bir güncelleme olup olmadığını söylemek imkansız. Yine de, herhangi bir fark yaratıp yaratmadığını ve hatayı düzeltip düzeltmediğini görmek için en son Windows güncellemesini geri almanın bir zararı yoktur.
Son Windows güncellemesini geri almak için yapmanız gerekenler şunlardır:


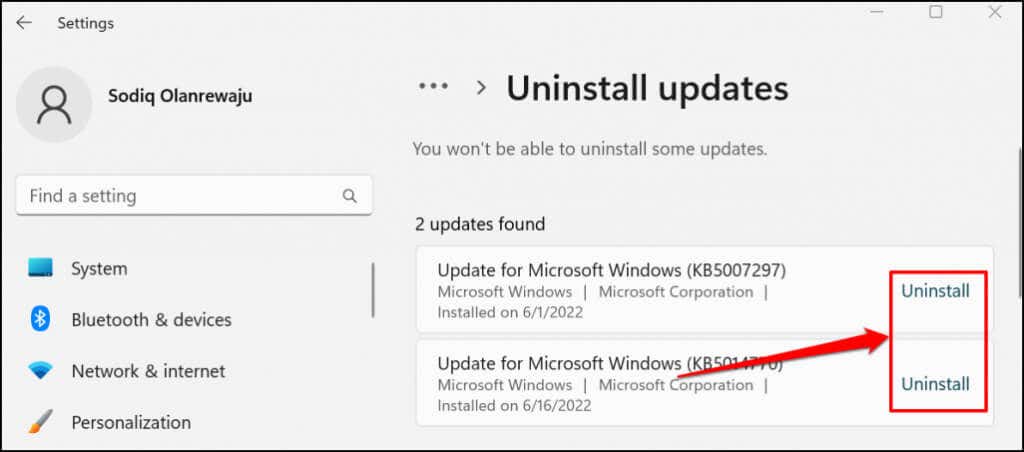
Windows 10'da, Ayarlar>Güncelleme ve Güvenlik>Kurtarma>Windows 10'un önceki sürümüne geri dönün'e gidinve Başlayın'ı seçin.
Son Windows güncellemeniz bir şekilde hatayla ilgiliyse, tümünün yeniden çalışması gerekir. Windows'un güncellenen kurtarma verilerini süresiz olarak saklamadığını unutmayın. Dolayısıyla, son güncellemenizin üzerinden uzun bir süre geçtiyse güncellemeyi geri alamayabilirsiniz. Bununla birlikte, güncelleme yeni değilse muhtemelen sorununuzla ilgili değildir.
Ağ Sürücülerini Geri Alma
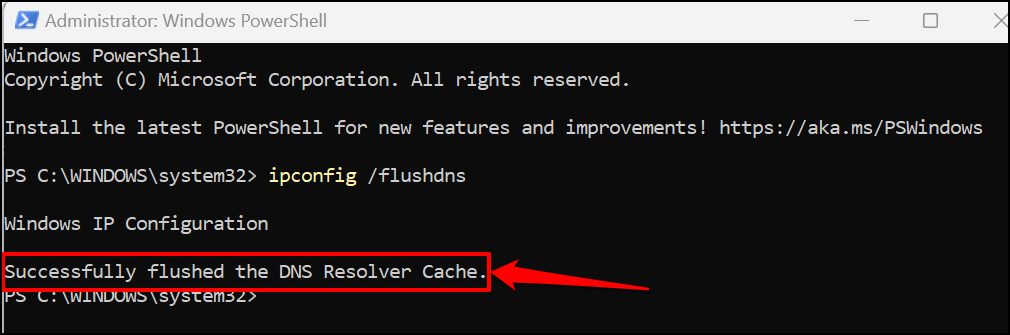
Windows ağ sürücülerinizi ara sıra güncelleyebilir ve bu da ara sıra sorunlara neden olabilir. Wi-Fi veya Ethernet kartınızın sürücüsünü düzgün çalışan kararlı bir sürüme geri döndürebilirsiniz. Adım adım talimatlar için Windows'ta sürücüleri geri alma adresindeki eğitimimize bakın.
Ağ Bağdaştırıcısı Sürücüsünü Güncelleyin veya Yeniden Yükleyin
Ağ bağdaştırıcıları hatalarla doluysa veya güncel değilse, bilgisayarınız internete bağlanamayabilir. Bilgisayarınızın ağ bağdaştırıcısını güncellemek "İnternet Güvenliği Yok" hatasını çözebilir.
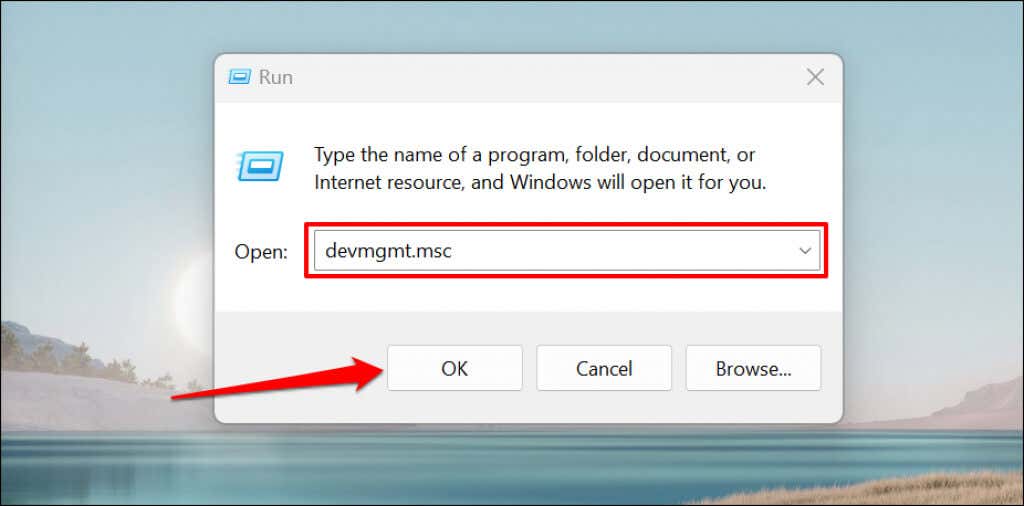
Alternatif olarak, bilgisayarınızın görev çubuğunda Windows simgesinisağ tıklayınve açılır menüden Aygıt Yöneticisi'ni seçin.
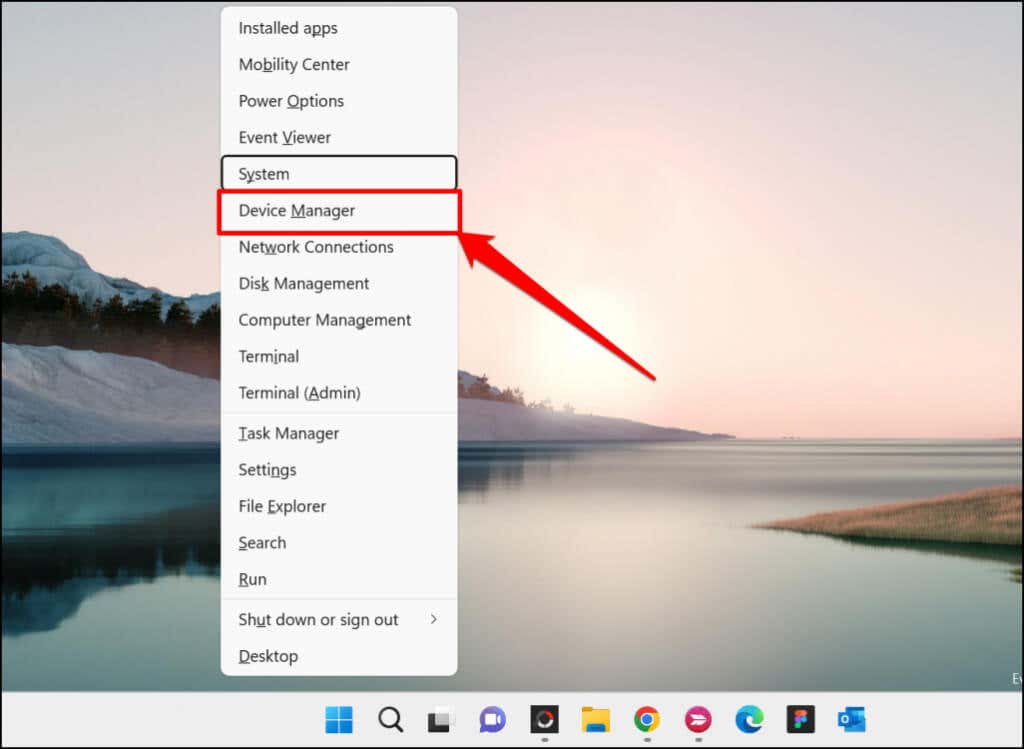
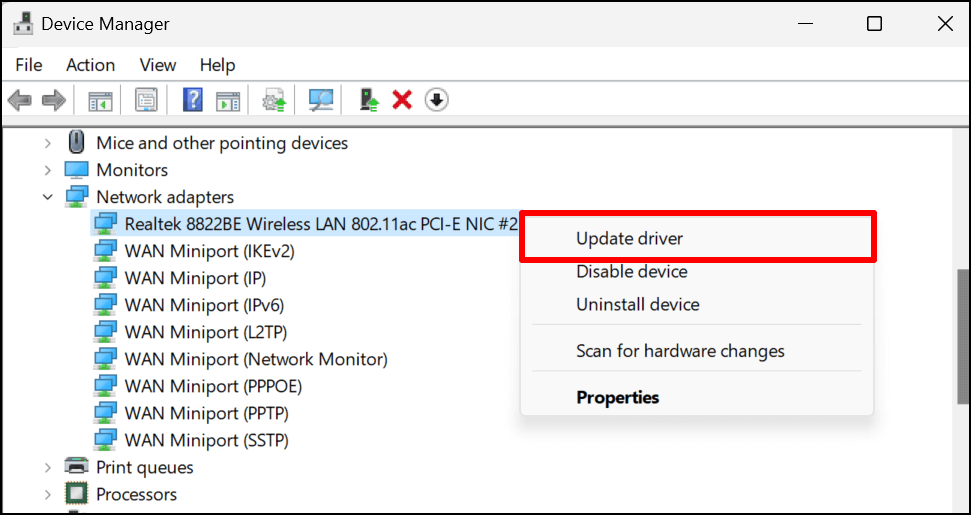
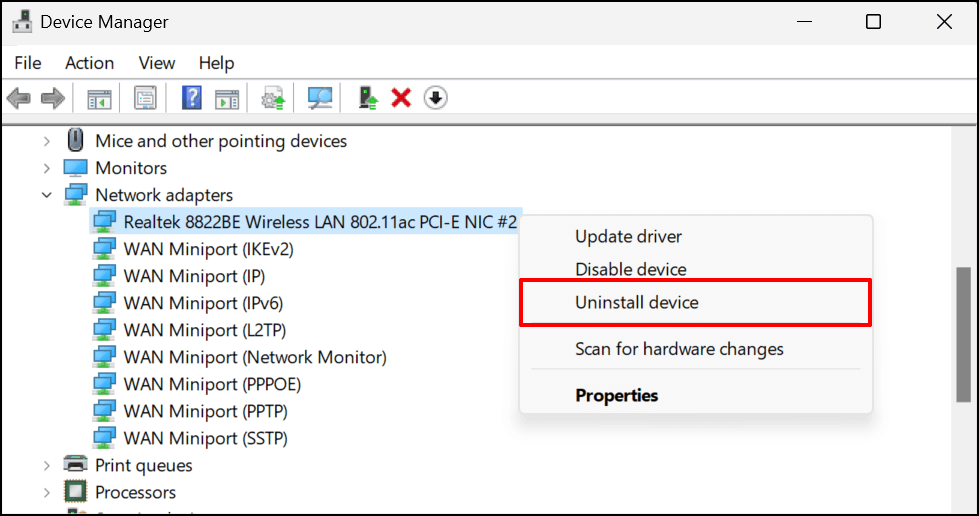
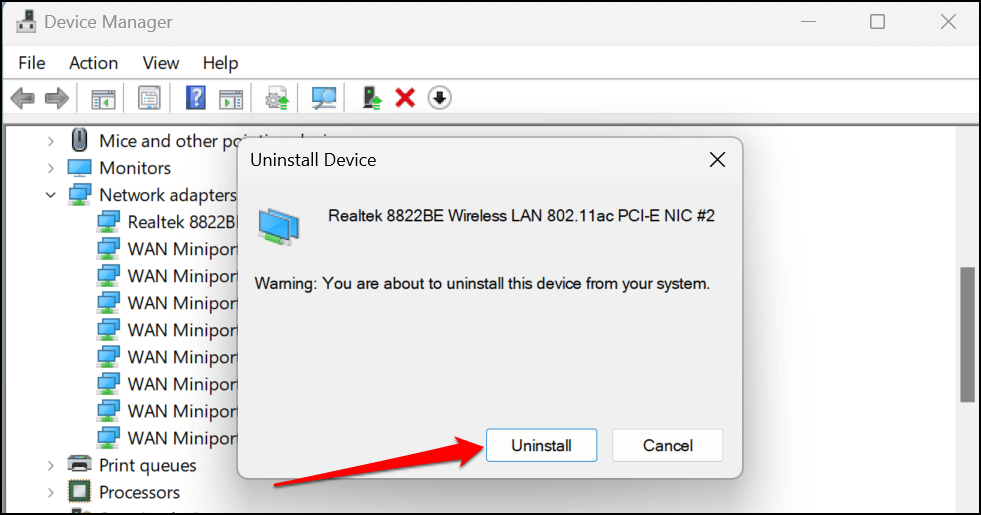
Kaldırma işlemi tamamlandığında bilgisayarınızı yeniden başlatın. Bilgisayarınız yeniden açıldığında Windows sürücüyü otomatik olarak (yeniden) yükleyecektir. Bilgisayarınızı bir Wi-Fi ağına bağlayın ve ağ sürücüsünü yeniden yüklemenin sorunu çözüp çözmediğini kontrol edin.
Daha Fazla Yardım Alın
Yukarıdaki basit ipuçlarının internet bağlantınızı hızlı bir şekilde normal şekilde çalışır hale getireceğini umuyoruz. İhtiyacınız olan yardımı bulamadıysanız Windows'ta internet bağlantısı hatalarını giderme 'daki eğitimimize bakın.
Eğitim, IP adresi çakışmaları gibi ağla ilgili karmaşık sorunların diğer nedenlerini ve sorun giderme çözümlerini kapsar.
.