Windows işletim sisteminize adanmış küçük SSD'ye sahip olmanın en sinir bozucu parçalarından biri, bir yazılım yükleyicisinin size birincil sürücünün dışına yükleme seçeneği sunmayacağı gerçeğidir.
Hatta yükleme verilerinizi ikincil bir sürücüde saklamanıza izin veren, ancak birincil sürücüdeki sabit veya önbellek dosyalarını saklamanıza izin veren bazı uygulamalar. Birincil sürücüsünü güzel ve düzenli tutmak isteyen herkes için bu önemli bir sorun olabilir.
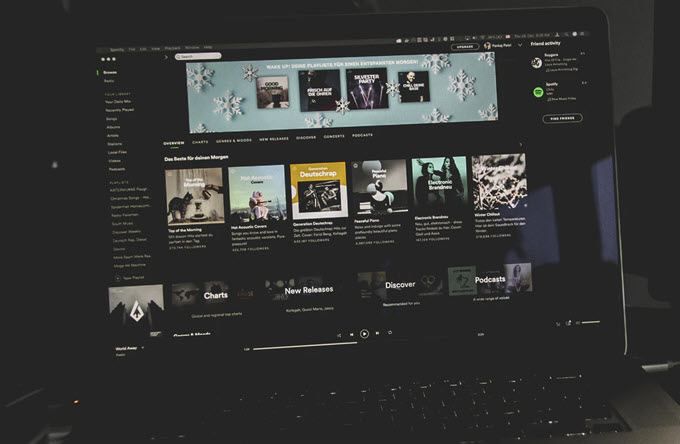
Spotify, en sonunda bir bütün alan karışıklığı kaparken bulacağınız birçok Windows uygulamasından biridir. Bunun nedeni Spotify'ın yerel olarak verileri önbelleğe almasıdır; böylece sunucularından müziklerinizi sürekli olarak yeniden yayınlamamaktadır. Bant genişliğinden tasarruf etmenin ve müziğinizi tokoffer gerektirmeden anında sunmanın bir yolu olarak hizmet eder.
Ancak bu, değerli disk alanından tasarruf etmek için ağlayanlara bir bedel getirir. Herkes birincil diskinde çok büyük miktarda yerel Spotify verisine sahip olamaz ve iyi haber bunun etrafında bir yol vardır. Spotify'ın yerel önbellek verilerini Windows içindeki yeni bir konuma nasıl taşıyabileceğiniz hakkında konuşalım.
Windows'ta Veri Verme Konumunu Değiştirme
Bu görevi gerçekleştirmek için gidiyoruz sembolik bağlantı veya dizin bağlantısı denilen bir şey kullanır. Bir dizin birleşimsel olarak, bir dosya yolunda verilerinizin bir yansımasını oluşturur ancak aslında başka bir veriyi saklar.
Yapmamız gereken ilk şey, Spotify’ın veri klasörünün tam olarak nerede olduğunu bulmaktır. Bunu yapmak için, bir Çalıştırma istemi getirmek için Windows + Rtuşlarına basın. Buraya, “% localappdata” yazın ve Enter'a basın.
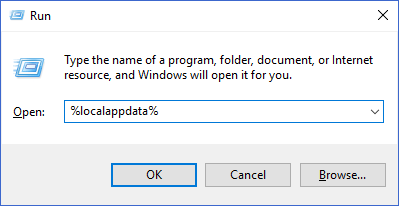
Bu, Windows kullanıcı profili konumunuzdaki AppData \ Localklasörünün bir Windows Gezgini penceresini açmalıdır. Bu dosya listesinde Spotifyklasörünü bulun ve açın.
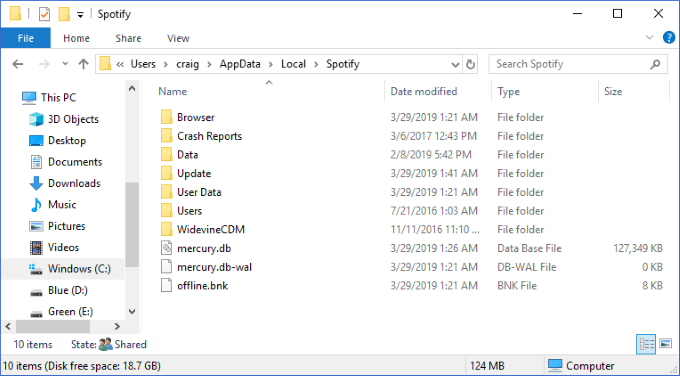
İçindeki Veriklasörü, önbelleğe alınmış tüm müzik verilerinizi içeren klasördür. Bu klasörün büyüklüğünü görmek için üzerine sağ tıklayıp Özellikler'i seçebilirsiniz. O kadar büyük mü, onu şu anki sürücünüzden bir başkasına taşımak ister misiniz? Harika! Bundan sonra yapacağımız şey bu.
İlk adım, Spotify'ın şu anda makinenizde çalışmadığından emin olmak. Kapalı olduğundan emin olduktan sonra, Veriklasörünü seçip kopyalamak için Ctrl + Ctuşlarına basın.
Sonra, Spotify verilerinizi taşımak istediğiniz konumun ikinci bir Windows Gezgini penceresini açın. Bu konumda, klasörü yapıştırmak için Ctrl + Vtuşlarına basın.
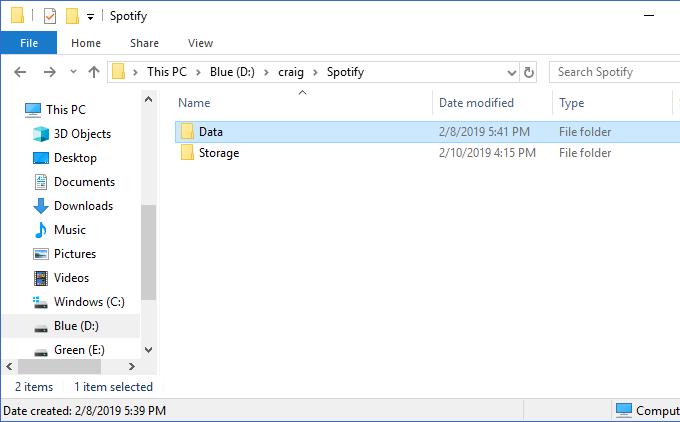
Yukarıda, verilerimi D: \ craig \ Spotifykonumunda depolamak için yeni bir konum oluşturduğumu görebilirsiniz. Buraya yapıştırılan Veriklasörü bunun içeriğini içeriyor C:\Users\craig\AppData\Local\Spotify
bölümündeki aynı klasör Sonra, iki klasörün aynı olduğundan emin olun. Tüm dosyaları tam olarak kopyaladığınızı görmek için her ikisinin içine bakın. Tamamlandığında, orijinal Spotifyklasörünün konumuna geri dönün (AppData \ Localkonumundaki ilk Windows Gezgini penceremizde), Veriklasörünü seçin. az önce kopyaladık ve silmek için Siltuşunu kullanın.
Sonra, yeni Veriklasörünüzün işaret etmesi için bir dizin bağlantısı oluşturacağız Bir zamanlar eskisinin olduğu yere. Bunu yapmak için, Çalıştır istemini tekrar getirmek için Windows + Rtuşlarına basın. “cmd” yazın, ancak Ctrl + Shift + Enter(yalnızca Enteryerine) tuşuna bastığınızdan emin olun; / p>
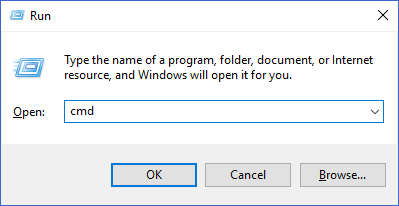
Burası biz yapacağız dizin kavşağımızı oluşturmaya başla. Aşağıdaki komutu yazmak istiyorsunuz: mklink / j
Yukarıdaki örneğimde bu komutu çalıştırdım: mklink / jC: \ Kullanıcılar \ craig \ AppData \ Local \ Spotify D: \ craig \ Spotify
Boşluk içeriyorsa, klasör yolu sorgulama işaretlerini dahil etmek önemlidir.
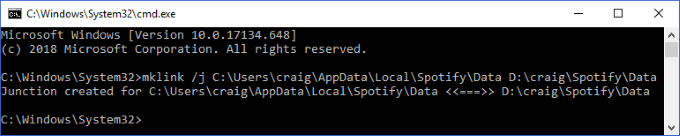
Dizin kavşağından sonra bir başarı mesajı göreceksiniz oluşturuldu. Ayrıca, Veriklasörünün artık orijinal konumda, yine de alt soldaki köşedeki küçük "kısayol" simgesiyle göründüğünü görmelisiniz.
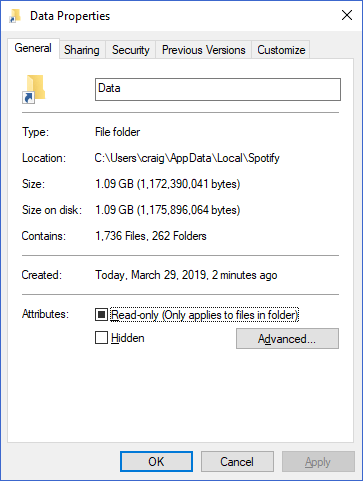
İşte bu! Şimdi, Spotify'da müzik çaldığınızda, bu verileri yine de bağlantınızdaki orijinal klasörde önbelleğe alır. Bununla birlikte, dizin kavşağı otomatik olarak onu yeni konuma taşır ve orijinal konumuna “yansıtır”.
Spotify'ı günlük olarak kullananlar için, yıllarca düzenli kullanım bu klasörün şişmesine neden olabilir Bu basit dizin bağlantı numarasıyla, bu verilerin tümünü herhangi bir sürücüdeki klasörde saklayabilirsiniz.
Hepsinden iyisi, bu aynı işlemin diğer birçok faydalı senaryoda da yararlı olabileceğidir. klasörleri Dropbox ve OneDrive'a senkronize et!
'a sembolik bir bağlantı nasıl kullandığımızı öğrenin