Steam, en popüler oyun ve topluluk platformudur web'de. İnanılmaz satışları, neredeyse her oyun için çok sayıda başarısı ve kullanımı kolay arkadaş sistemi ile yıllar içinde itibar kazanmıştır.
Çoğu bilgisayar oyuncusu için komuta merkezidir. Aşağı düştüğünde veya açmayı reddettiğinde, tüm oyun deneyiminizi etkiler. Steam açılmıyorsa, en kolay yöntemden en sert yönteme doğru sipariş vermenin birkaç yolunu burada bulabilirsiniz.

Steam'in Kapalı Olduğunu Kontrol Edin
İlk şey Başka bir düzeltmeyi denemeden önce denemelisiniz, Steam'in kapalı olup olmadığını bulmaktır. Servis çalışmıyorsa, başka hiçbir şey çalışmayacaktır. Doğrulamak için Steam Down mu? web sitesini kontrol edebilirsiniz ve web sitesi, Steam çalışmıyorsa eğlence için başka potansiyel satış noktaları önerir.
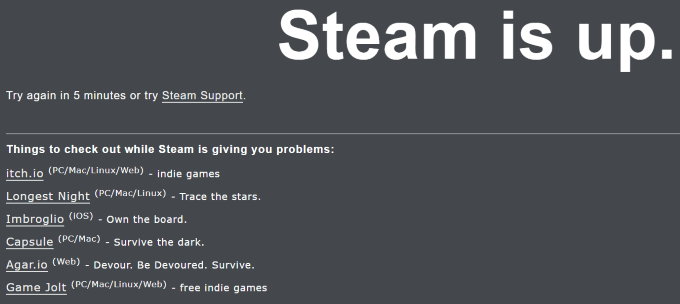
Ayrıca Aşağı Dedektörü, bu sadece hizmetlerinin Steam'e erişip erişemeyeceğini değil, aynı zamanda diğer kullanıcıların da benzer sorunlar yaşayıp yaşamadığını gösterir.
Steam'i Yönetici Olarak Çalıştır
yönetici olarak bir program çalıştır, sisteme güvenli olduğunu ve güvenlik ihlallerinden bağımsız olarak başlatılması gerektiğini söylüyorsunuz. Bir programın başlamasını engelleyen arka plan programları veya güvenlik duvarları varsa, bunları yönetici olarak çalıştırmak programın yine de açılmasına izin vermelidir.
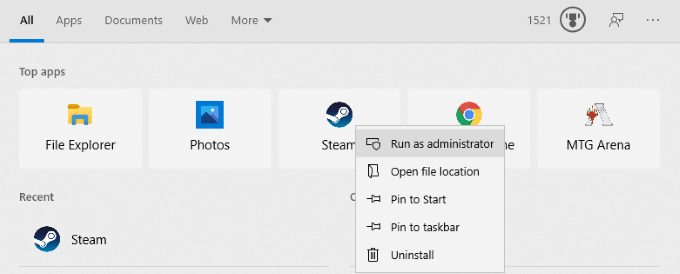
Başlat menünüzden Steam simgesini seçin ve sağ tıklayın tıklayın, ardından Yönetici olarak çalıştır'ı seçin. Bu, Steam'in önyüklemesini durdurmaya çalışan tüm programların önüne geçecektir. Her zaman işe yaramayabilecek basit bir yöntemdir, ancak denemeniz gereken ilk şeylerden biridir.
Windows'u Güncelleyin
Steam, program içinde çalışan kötü amaçlı yazılım olmadığından emin olmak için çeşitli güvenlik kontrolleri gerçekleştirir. Masaüstü istemcisi ayrıca Chromium tarayıcının yerleşik bir sürümünü kullanır ve bu, Windows'un en son sürümünde çalışmıyorsa bazen bir hata verebilir.
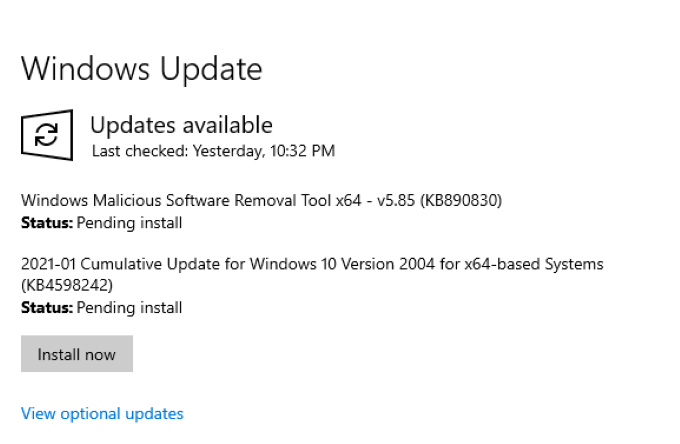
İşletim sisteminizden emin olun tamamen güncel. Mevcut güncellemeler varsa, devam edin ve yükleyin. Yine, bu garantili bir düzeltme değildir, ancak olası bir sorun kaynağını ortadan kaldıracaktır.
Görev Yöneticisi Aracılığıyla Steam'i Sonlandırın
Programlar ve hizmetler, genellikle bilgisayarınız tarafından çalışır durumda olarak işaretlenir, ancak gerçekte önyükleme yapmaz. Bu gibi durumlarda, Görev Yöneticisinde aynı görevin çalışmadığından emin olun ve olanları kapatın. Steam için aranacak iki işlem vardır.
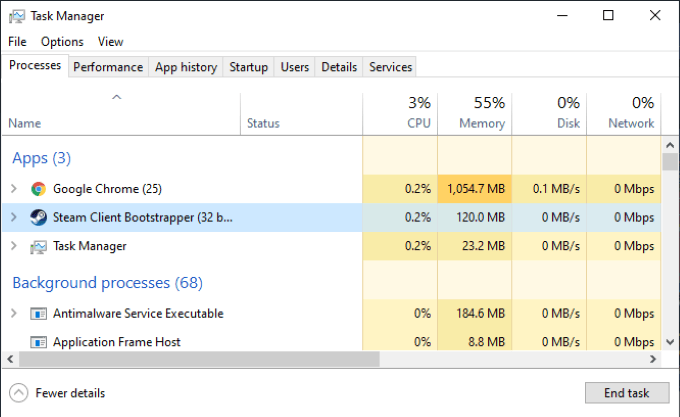
İlki, Steam'in gerçek süreci olan Steam Client Boostrapper. Bu uygulamanın sona erdirilmesi Steam'i kapatacaktır. Diğeri, kullanıcılar Steam'i başlatmaya çalışırken bazen sorunlara neden olan bir arka plan işlemi olan Steam Client Webhelper'dır.
Steam'i tekrar açmaya çalışmadan önce bu ve ilgili tüm programları (arka planda Steam ile ilgili olan herhangi bir işlemi) kapatın.
Steam Uygulama Önbelleğini Temizle
Bilgisayarınız, bir sonraki kullanımınızda bu programların daha hızlı ve kolay bir şekilde önyüklenmesini sağlayan önbellekte sık kullandığınız uygulamalar depolar. Çoğu zaman bu sorunsuz çalışır - ancak önbelleğin yanlış verileri sakladığı ve hatalara neden olduğu zamanlar da vardır. Steam önbelleğiniz bir hata içeriyorsa, Steam açılmayabilir.
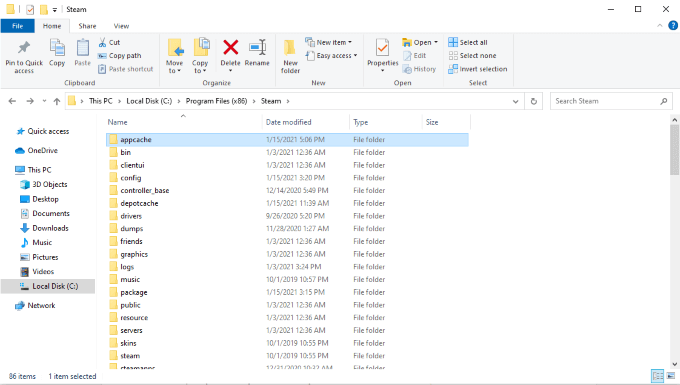
Dosya Gezgini'ni açın ve Yerel Disk (C :)' ye gidin >Program Dosyaları (x86)>Steam>appcache. Tüm appcache klasörünü kopyalayın ve yedek olarak ihtiyacınız olması durumunda başka bir yere yapıştırın.
Bunu yaptıktan sonra, appcacheklasörünü silin ve Steam'i başlatmayı deneyin. Bunu yaptığınızda yeni bir klasör oluşturulacak, umarım Steam'in ilk seferinde açılmasını engelleyen herhangi bir hatadan arınmış olur.
Steam'i Kaldırma ve Yeniden Yükleme
Diğer her şey başarısız olduğunda, kapatın ve sıfırdan yeniden açın. Steam'i bilgisayarınızdan tamamen kaldırın. Ayarlar>Uygulamalar>Uygulamalar ve özelliklerseçeneğine gidin ve ardından Steam'i bulana kadar aşağı kaydırın. Steam'i bilgisayarınızdan kaldırmak için simgeye tıklayın ve ardından Kaldırdüğmesine tıklayın.
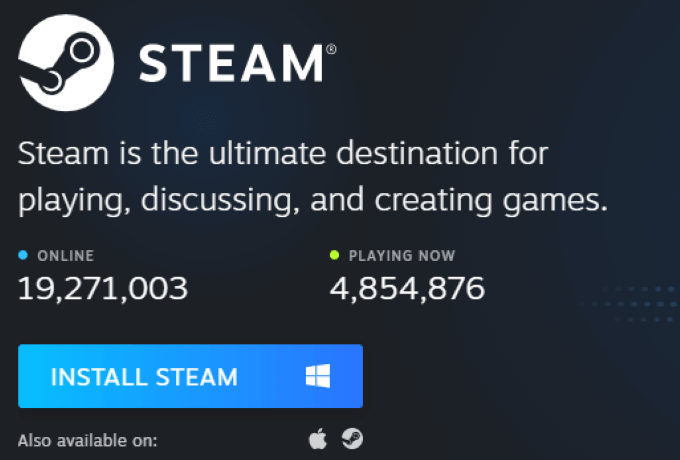
Bu bittikten sonra ana Steam web sitesine gidin. Ekranın üst kısmındaki Steam'i Kursimgesini tıklayın. Alternatif olarak, bu bağlantı 'yı takip etmeniz yeterlidir. Steam'in en son sürümünü indirin, yeniden yükleyin ve yeniden başlatmayı deneyin. Bunu yapmak, bilgisayarınızda depolanan verilerin çoğunu temizler ve kurulum sorunlarının çoğunu ortadan kaldırır.
Steam'i kaldırmanın, tüm oyunlarınızı ve yedeklenmemiş tüm kayıtlı verileri de kaldıracağını unutmayın. buluta.
Sistem Geri Yükleme gerçekleştirin
Her şey başarısız olursa ve Steam hala açılmıyorsa, önceki bir noktaya Sistem Geri Yükleme deneyebilirsiniz. Steam'in çalıştığını biliyorsun. Çeşitli şeyler, özellikle Windows Güncellemeleri olmak üzere başka hiçbir şeyin düzeltemeyeceği sorunlara neden olabilir. Böyle bir durumda, sisteminizin önceki bir sürümüne geri dönmek için bir Sistem Geri Yükleme işlemi gerçekleştirebilirsiniz.
Windows 10, Sistem Geri Yükleme işlevini bulmayı gereğinden biraz daha zor hale getirir. Buna erişmenin iki ana yolu vardır. Önce, Denetim Masası>Sistem ve Güvenlik'i açın.İki açılır menü göreceksiniz: Güvenlik ve Bakım. Bu ikisinin altında Recovery.”
Kurtarma'yı ve ardından Sistem Geri Yüklemeyi Aç' ı seçin. Bunu yapmak, Sistem Geri Yükleme Sihirbazı'nı açacaktır. Devam etmek için ekrandaki talimatları izleyin. İleri'yi seçtikten sonra, sistem güncellemeleri ve diğer olaylardan önce oluşturulan bir dizi "geri yükleme noktası" arasından seçim yapabilirsiniz. Geri yükleme noktalarını manuel olarak da oluşturabilirsiniz.
Steam uzun süredir ortalıkta ve var olduğu süre boyunca, Steam'in açılmamasına neden olabilecek çeşitli hatalar ortaya çıktı. Çoğu çabucak çözülse de, oyalanmakta olan birkaçı var - ancak iyi haber şu ki, bu adımlar Steam ile karşılaştığınız neredeyse tüm sorunları çözmenize yardımcı olacak.
Sorunu düzeltin, kitaplığınızı açın ve oyun oynamaya geri dönün.