Steam'in "Steam ağına bağlanılamadı" mesajı bazen birdenbire belirir ve birçok uygulama özelliğini kullanmanızı engeller. Bu hatayla karşılaştıysanız ve hata düzelmiyorsa sorununuzu çözmek için birkaç sorun giderme ipucunu uygulamanız gerekecektir. Bu ipuçları, Steam ağ hatasına neden olabilecek öğeleri düzelterek uygulamanızın platformun sunucularıyla iletişim kurmasına ve uygulama özelliklerine erişmenize olanak tanır. Bu soruna olası çözümleri bulalım.
Steam'in yukarıdaki hatayı neden görüntülediğini merak ediyorsanız bunun bazı nedenleri arasında uygulamanızda küçük bir teknik sorun olması, internet bağlantınızın çalışmaması, Steam sunucularının kapalı olması, güvenlik duvarınızın Steam'in internet erişimini engellemesi ve daha fazlası sayılabilir. .

Kapatmaya Zorla ve Bilgisayarınızda Steam'i Yeniden Açın
Muhtemelen Steam ağ hatanızı çözün olabilecek bir yöntem, Steam uygulamanızı zorla kapatıp yeniden başlatmaktır. Bunu yaptığınızda tüm uygulama özellikleriniz kapatılıp tekrar açılır ve birçok küçük sorun çözülür.
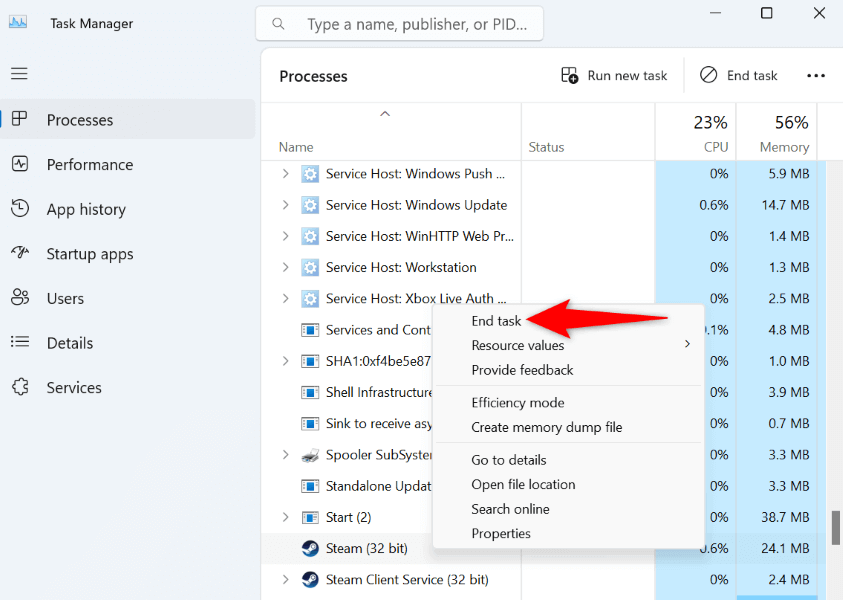
Kontrol et İnternet Bağlantınız
"Steam ağına bağlanılamadı" hatası almanızın bir diğer nedeni de uygulamanızın şirketin sunucularına bağlanırken sorun yaşamasıdır. Bu genellikle internet bağlantınız durduğunda meydana gelir.
Bu durumda bağlantınızdaki sorunları kontrol edip düzeltin. Bir web tarayıcısı açıp bir site yükleyerek bağlantınızın hatalı olup olmadığını kontrol edebilirsiniz. Siteniz başarısız olursa bu, bağlantınızda sorun olduğunu gösterir.
Yönlendiricinizi muhtemelen bağlantı sorununuzu çözün 'ye yeniden başlatabilirsiniz. Bu işe yaramazsa ağ bağdaştırıcınızla ilgili sorunları düzeltme. Son olarak, daha fazla yardım için internet servis sağlayıcınıza (ISP) başvurun.
Steam'in Kapalı olup olmadığını kontrol edin
İnternet bağlantınız çalışıyorsa Steam sunucularının kapalı olup olmadığını kontrol edin. Platformun sunucularında, istemcinizin bu sunuculara ulaşamamasına neden olan bir sorun yaşanıyor olabilir.
resmi olmayan Steam Durumu sitesini, Aşağı dedektör sitesini veya X'te resmi olmayan Steam Durumu hesabı (eski adıyla Twitter) sitesini kullanarak Steam'in kapalı olup olmadığını kontrol edebilirsiniz..
Steam kapalıysa şirket sorunu çözene kadar bekleyin. Şirket muhtemelen yaşadığınız sorunun farkındadır ve halihazırda bir çözüm üzerinde çalışıyor olabilir.
Steam'i Yönetici Ayrıcalıklarıyla Çalıştırın
Bazı uygulamaların Windows PC'lerde düzgün çalışmamasının bir nedeni, bu uygulamaların gerekli sistem izinlerine sahip olmamasıdır. Bu durum, uygulamalarınızı yönetici hesabından değil normal kullanıcı hesabından çalıştırdığınızda meydana gelir.
Bunu Steam uygulamanızı yönetici olarak başlatma tarihine kadar düzeltebilirsiniz. Bu, uygulamaya çalışması için gereken tüm hakları verir.
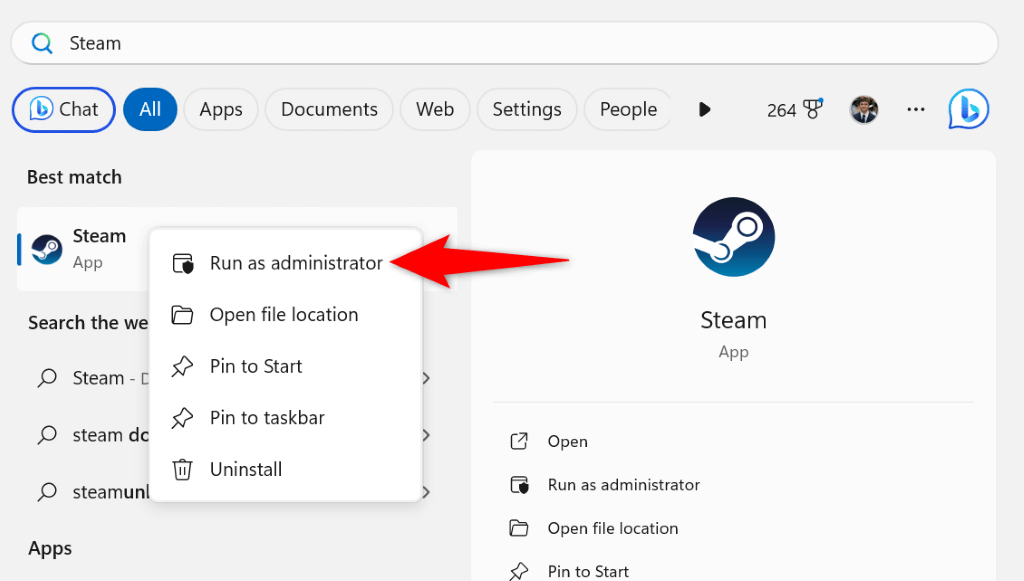
Yeniden başlat Bilgisayarınız
Steam ağ sorununuz devam ediyorsa Windows işletim sisteminizde bir sorun yaşanıyor olabilir. Bu tür sorunlar, yüklü uygulamalarınızın düzgün çalışmasını engeller.
Sisteminizdeki birçok küçük sorunu bilgisayarınızı yeniden başlatma tarihine kadar çözebilirsiniz.
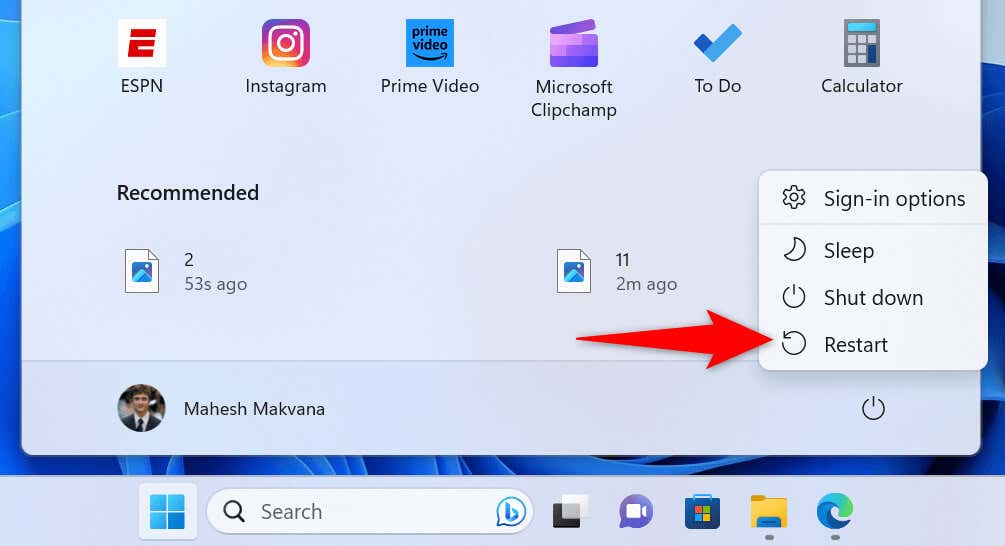
Antivirüs ve Güvenlik Duvarınızı Kapatın
Bilgisayarınızı yeniden başlatmak Steam ağ hatanızı çözmediyse antivirüs veya güvenlik duvarınız Steam'in internete erişimini engellemiş olabilir. Bu durum, antivirüs veya güvenlik duvarınızın uygulamanızı potansiyel bir tehdit olarak algıladığında meydana gelir ve bu her zaman doğru değildir.
Sorununuzun çözülüp çözülmediğini görmek için geçici olarak antivirüsünüzü kapatın ve güvenlik duvarını kullanabilirsiniz.
Microsoft Defender Antivirus'ü Kapatınspan>
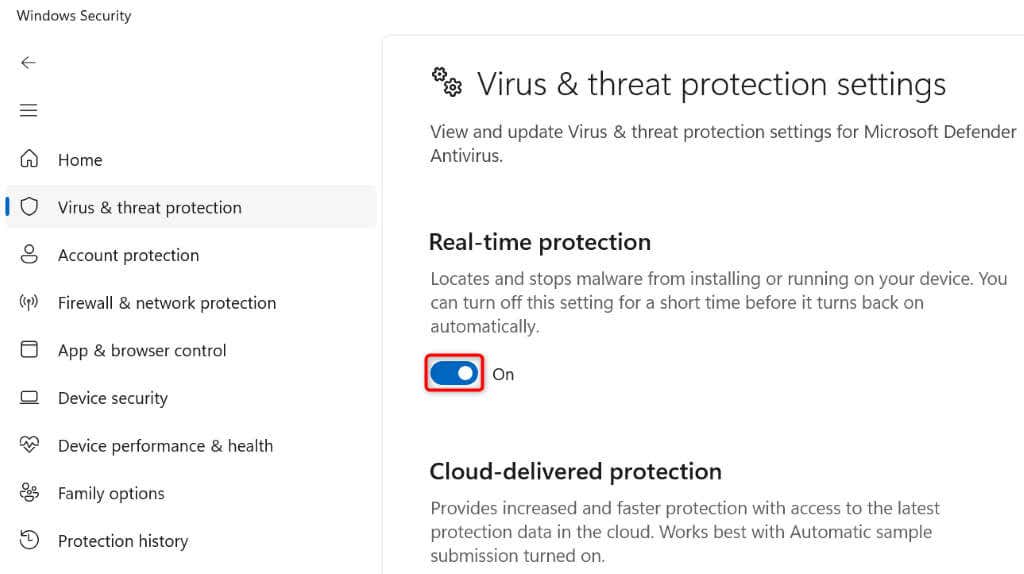
Steam'i başlatın ve uygulamanın çalışıp çalışmadığına bakın. Sorununuz devam ederse bilgisayarınızın güvenlik duvarını aşağıdaki şekilde devre dışı bırakın..
Microsoft Defender Güvenlik Duvarını Kapatın
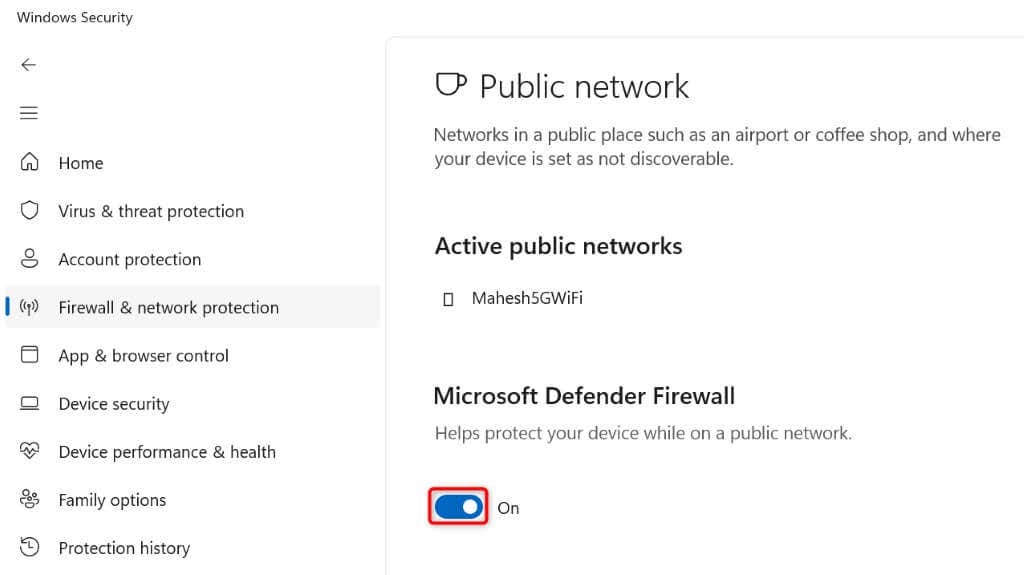
Yap Steam TCP Protokolünü Kullanın
Steam, ağ bağlantılarını kurmak için varsayılan protokol olarak UDP'yi kullanır. Uygulamada ağ sorunları yaşadığınızda uygulamanın TCP protokolü 'a geçmesini sağlamak iyi bir fikirdir; bu muhtemelen "Steam ağına bağlanılamadı" hatasını düzeltebilir.
-tcp
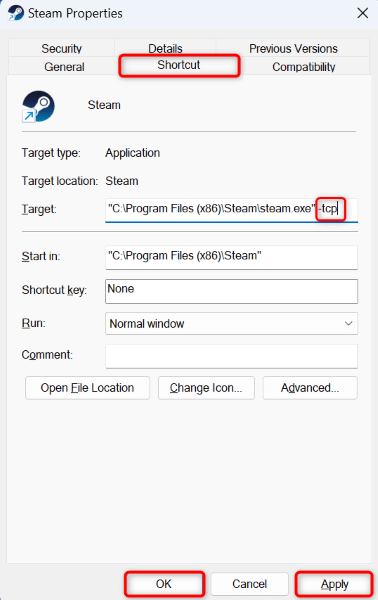
Steam'i Bilgisayarınızdan Kaldırın ve Yeniden Yükleyin
Yukarıdaki yöntemlerden hiçbiri Steam ağ sorununuzu çözmediyse, son çözümünüz kaldır yapmak ve uygulamayı bilgisayarınıza yeniden yüklemek olacaktır. Uygulamanız, şirketin sunucularına bağlanamadığı için büyük bir çekirdek dosya sorunu yaşıyor olabilir. Uygulamanızı silip yeniden yükleyerek bu sorunu düzeltebilirsiniz.
İndirdiğiniz oyunları kaybettiğinizi ve Steam'i kaldır olduğunuzda oyunun ilerlediğini unutmayın. Steamuygulama dizininizdeki steamappsklasörünü yedekleyerek bu içeriği koruyabilirsiniz.
Windows 11'de
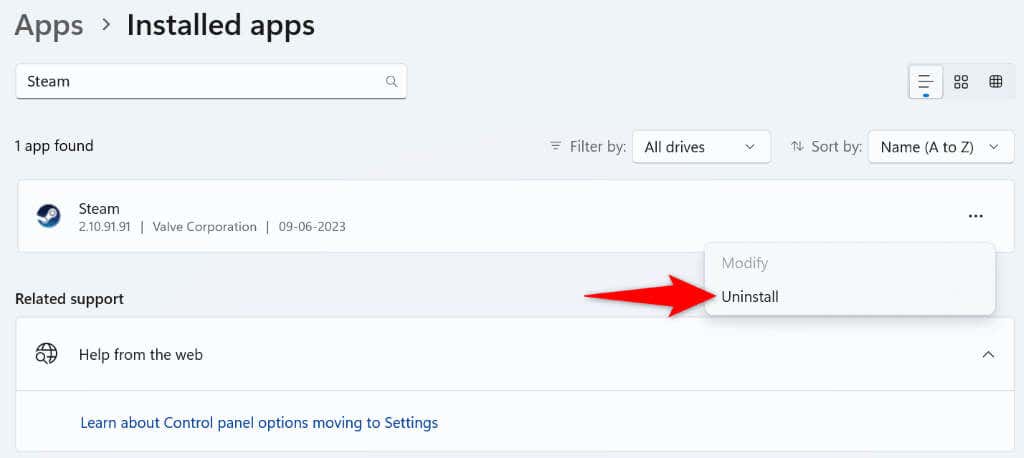
Windows 10'da
- .
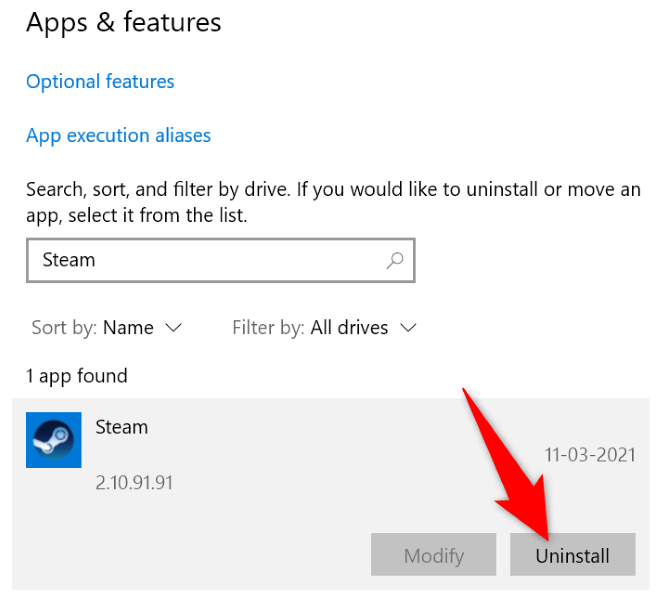
Steam'i kaldırdıktan sonra Steam web sitesi 'e gidin ve uygulamanın yeni bir kopyasını bilgisayarınıza indirip yükleyin.
Bilgisayarınızda Steam'in Ağ Bağlantısı Sorununu Giderme
Steam'in ağ sorunu, internete dayalı birçok uygulama özelliğini kullanmanızı engeller. Uygulamayı internete bağlamak için birden fazla denemeden sonra hatanız düzelmiyorsa sorununuzu çözmek için yukarıdaki yöntemleri kullanın.
Yukarıdaki yöntemler, "Steam ağına bağlanılamadı" hatasına Steam istemcinizin internete bağlanmasına izin vermek neden olabilecek neredeyse tüm öğeleri düzeltir ve tüm web özellikli özelliklere erişmenizi sağlar.
.