Bilgisayarınızda Steam'de oyun oynamaya çalışırken hata oluştu bulutu mu alıyorsunuz? Steam istemcinizde bulut senkronizasyonunun devre dışı bırakılması, uygulamanın hangi oyun kaydetme dosyasının yükleneceği konusunda kafa karıştırıcı olması ihtimali yüksektir. Bu sorunu çözmenin birkaç yolu var ve bunların ne olduğunu size göstereceğiz.
Steam'in bulut hatası, "Senkronize Edilemiyor"dan "Steam Bulut Hatası"na kadar çeşitli mesajlar görüntüler. Bu hata oluştuğunda oyununuzu oynama seçeneğini seçmemelisiniz, aksi takdirde oyundaki ilerlemenizi kaybetme riskiyle karşı karşıya kalırsınız. Bunun yerine aşağıdaki yöntemleri uygulayın, sorununuzu düzeltin ve oyununuzu başlatın.
Steam'de Cloud Sync'i yeniden deneyin
bulut senkronizasyonunuz başarısız olduğunda yapılacak ilk şey Steam uygulamasının verilerinizi senkronize etmeyi yeniden denemesini sağlamaktır. Senkronizasyonunuz ilk denemede çeşitli nedenlerden dolayı başarısız olmuş olabilir ve ikinci denemede sorun çözülebilir.
Bunu, Steam uygulamasındaki Senkronize Edilemiyorpenceresindeki Senkronizasyonu Yeniden Deneseçeneğini belirleyerek yapabilirsiniz. Uygulamanız daha sonra oyun verilerinizi Steam'in sunucularıyla senkronize etmeye başlayacaktır.
Uygulamayı Zorla Kapatıp Yeniden Açarak Steam Bulut Senkronizasyonu Sorunlarını Çözme
Steam'in küçük aksaklıkları bulut hatasına neden oluyor olabilir. Bu durumda uygulamanızın küçük sorunlarını uygulamayı kapatmaya ve yeniden başlatmaya zorla tarihine kadar çözebilirsiniz. Bunu hem Windows hem de Mac bilgisayarlarda yapabilirsiniz.
Windows'ta
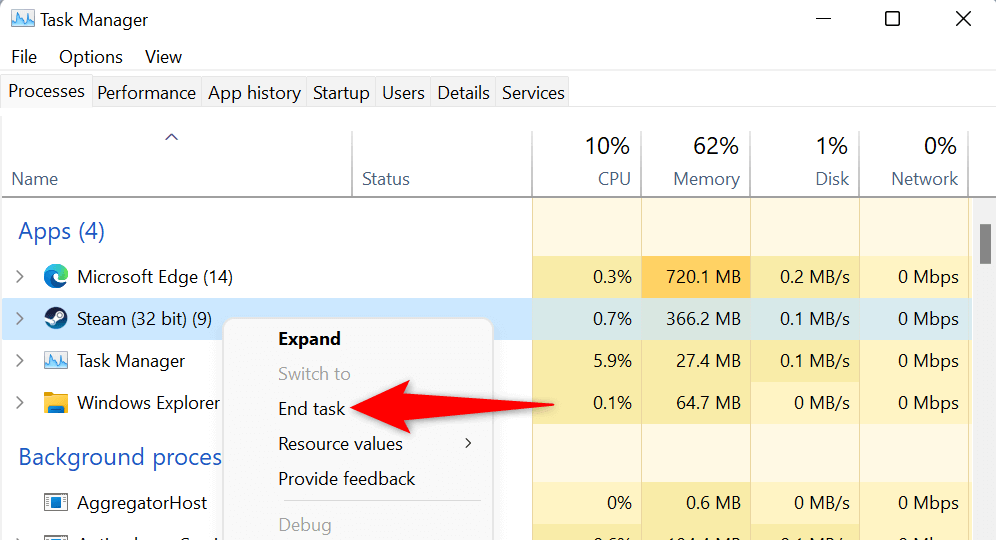
MacOS'ta
Steam'i Yönetici olarak Çalıştır
Steam'de verilerinizi senkronize etmek için gereken izinler bulunmadığından bulut hatası alıyorsunuz. Bunu Windows PC'nizde uygulamayı yönetici ayrıcalıklarıyla çalıştırma tarihine kadar düzeltebilirsiniz. Bu, uygulamanın normal bir Windows kullanıcı hesabıyla mümkün olmayan değişiklikleri yapmasına olanak tanır..
Bu talimatlar yalnızca Windows için geçerlidir. Bunu Mac'te yapmanıza gerek yok.
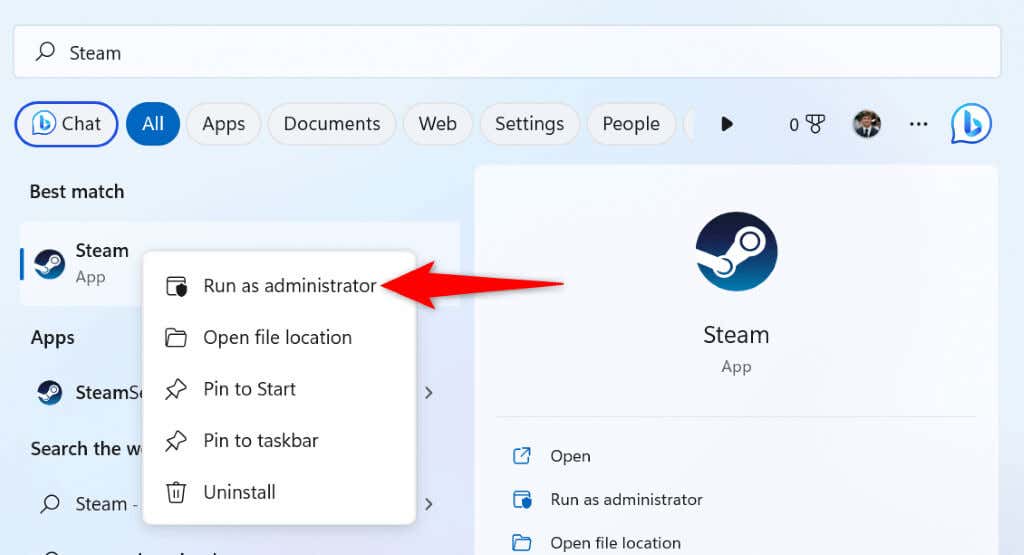
Steam'in Kapalı olup olmadığını kontrol edin
Steam'in sunucularında platform çapında kesintiye neden olan bir sorun yaşanıyor olabilir. Bu, Steam istemcinizin bulut sunucularıyla veri alışverişini engelleyerek bir hata mesajına neden olabilir.
Bu durumda, Aşağı dedektör gibi bir siteyi veya Twitter'daki resmi olmayan Buhar Durumu hesabını kullanarak Steam'in kapalı olup olmadığını kontrol edin. Bu siteler Steam'in sunucularının kapalı olup olmadığını size bildirecektir.
Steam bir kesintiyle karşılaşırsa şirket sorunu çözene kadar beklemeniz gerekecek. Sorun çözüldüğünde oyun verileriniz bulutla sorunsuz bir şekilde senkronize edilecek.
Steam İstemcinizde Bulut Senkronizasyonunu Açın
Steam'in bulut hatasının ortaya çıktığı senaryolardan biri, Steam'i, Steam hesabınızda oturum açtığınız ancak bulut senkronizasyonunu etkinleştirmediğiniz yeni bir cihazda kullanmanızdır. Bu, uygulamanın, oyununuz için hangi oyun ilerleme dosyasının yükleneceği konusunda kafasını karıştırır.
Bu durumda Steam istemcinizde bulut senkronizasyonunu etkinleştirin; sorununuz çözülecektir.

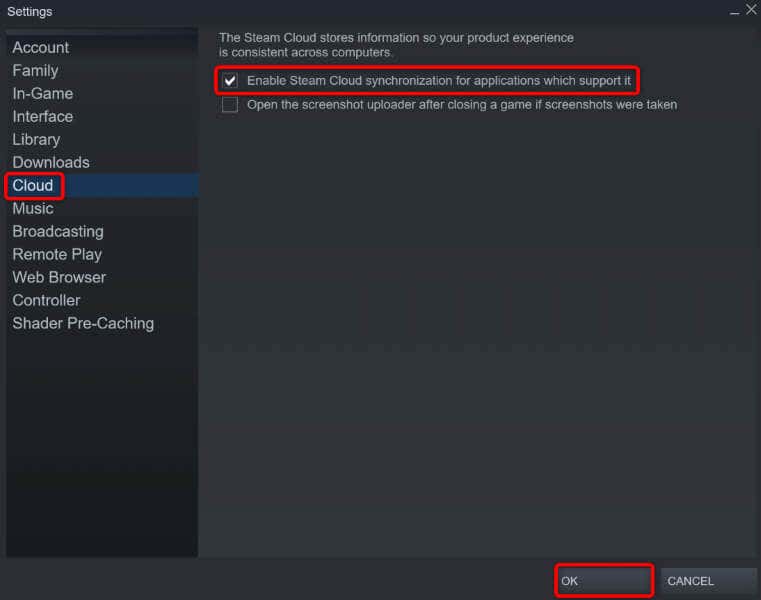
Oyun Dosyalarınızın Bütünlüğünü Kontrol Edin
Senin oyunun dosya değiştirilerek Steam'in oyun verilerinizi senkronize etmesi engellenebilir. Bu durumda dosyalarınızın bütünlüğünü Steam istemcisiyle doğrulayın.

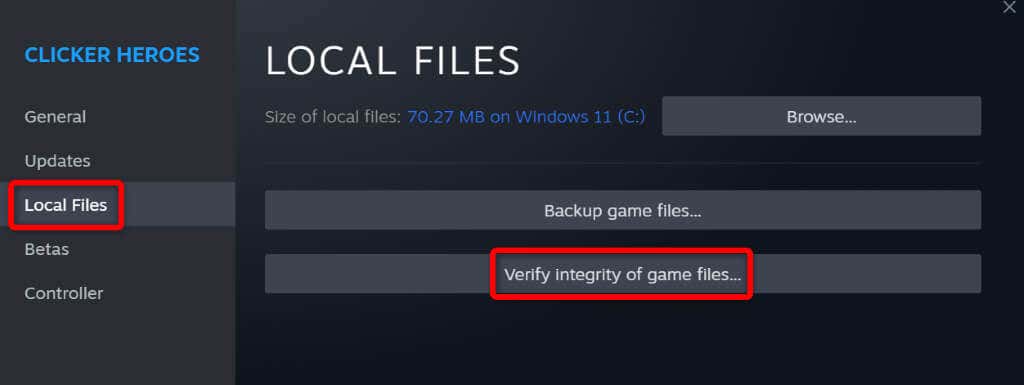
Steam Kitaplığınızı Onarın
Steam oyun kütüphaneniz bozularak istemcinin bir hata mesajı görüntülemesine neden olmuş olabilir. Bir virüs veya kötü amaçlı bir uygulama gibi çeşitli öğeler kitaplığınızın bozulmasına neden olabilir.
Steam'in yerleşik kitaplık onarım seçeneğini kullanarak bunu düzeltebilirsiniz.

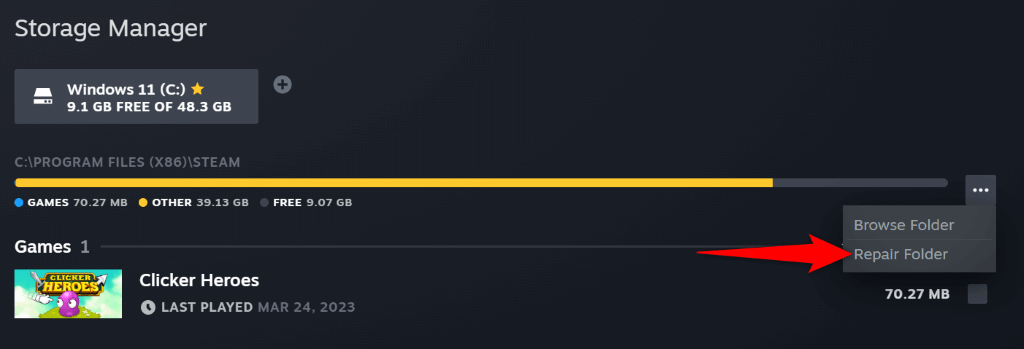
Güvenlik Duvarınızı Kapatarak Steam'in Bulut Sorununu Çözün
Steam dosyalarınızı senkronize etmiyorsa bilgisayarınızın güvenlik duvarı, uygulamanın bulut sunucularına olan bağlantılarını engelliyor olabilir. Bu, uygulamanın verilerinizi bulutla paylaşmasını engelleyerek çeşitli hata mesajlarına neden olur.
Bu durumda makinenizin güvenlik duvarını kapatın ve Steam'in oyun verilerinizi senkronize edip edemediğini kontrol edin.
Windows'ta
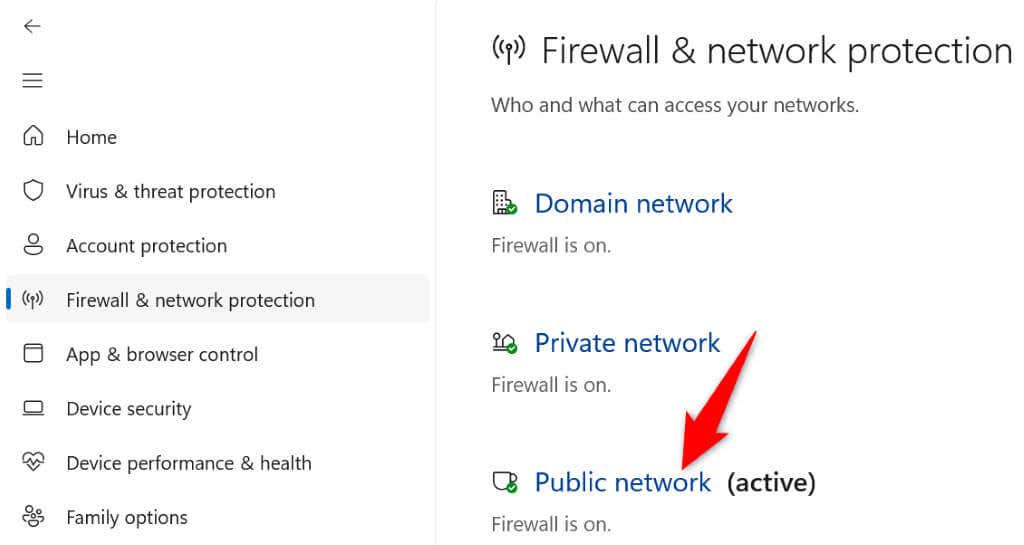
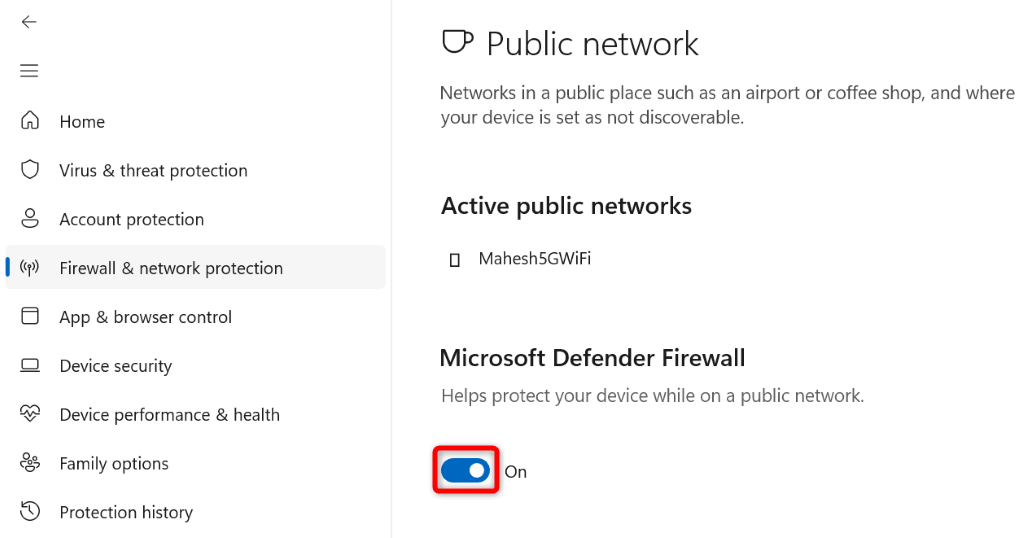
MacOS'ta
Windows ve Mac'te Steam'in "Senkronize Edilemiyor" Bulut Hatasını Çözme
Steam'in bulut hatası buluttan oyun ilerlemenizi kaydetmenizi veya yüklemenizi engellemek uzaklaşarak oyun deneyiminizi kesintiye uğratabilir. Neyse ki yukarıdaki yöntemleri izledikten sonra bu hata kalıcı olmayacaktır.
Senkronizasyon hatanız düzeltildiğinde, oyunlarınız Steam'in bulut sunucularıyla gayet iyi bir şekilde senkronize edilecek ve oyun ilerlemenizi cihazlarınızdan kaydetmenize ve yüklemenize olanak tanıyacak.
.