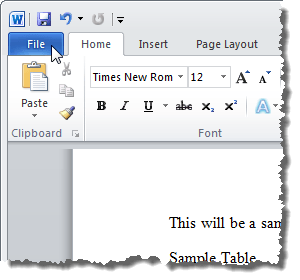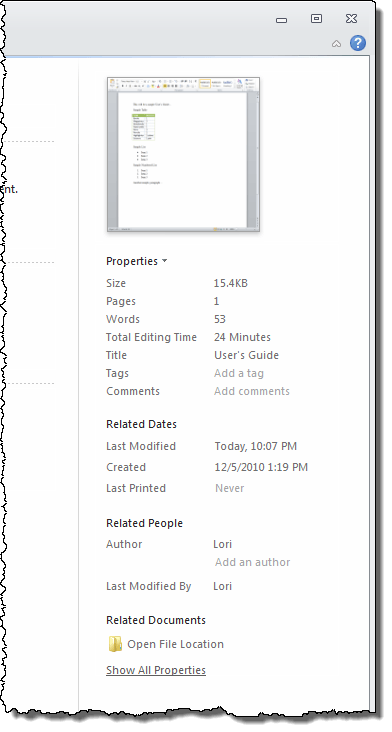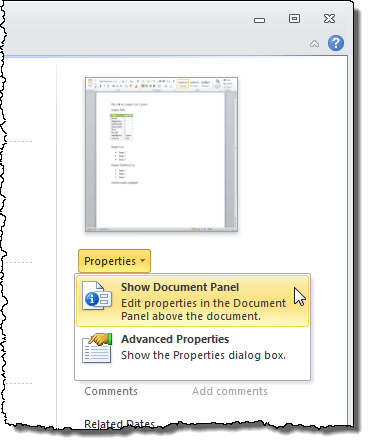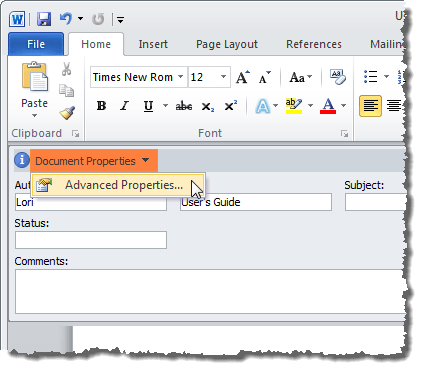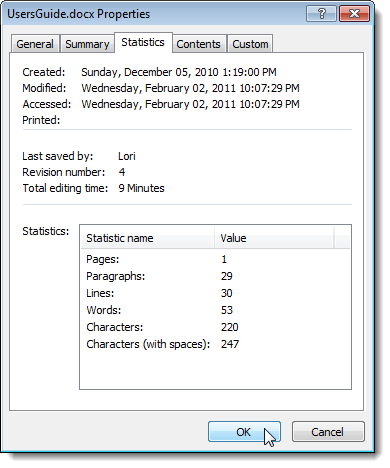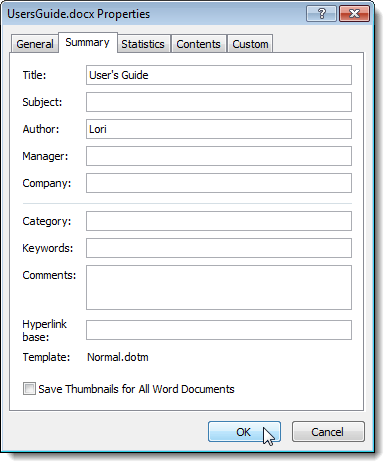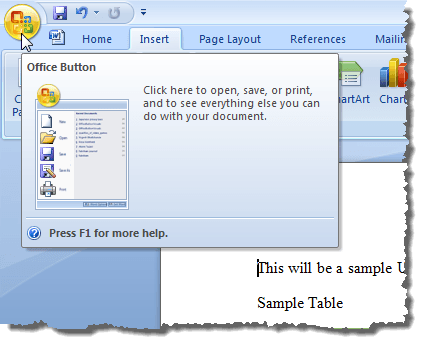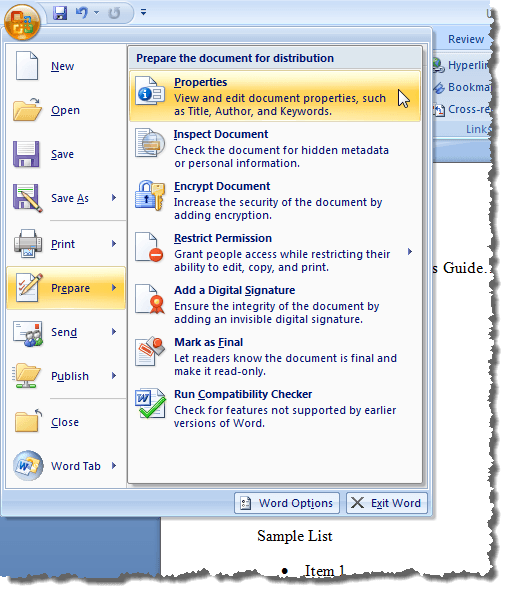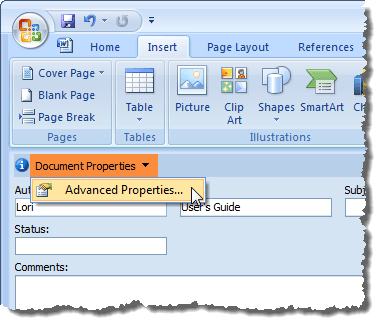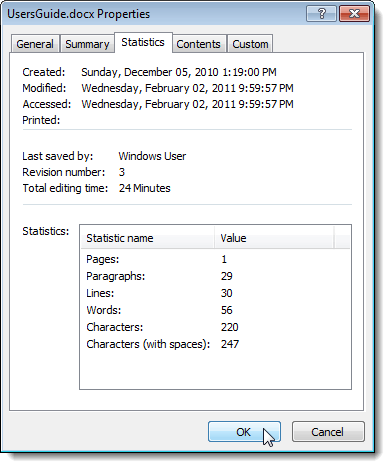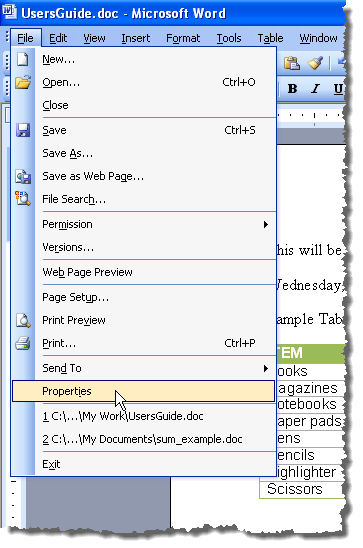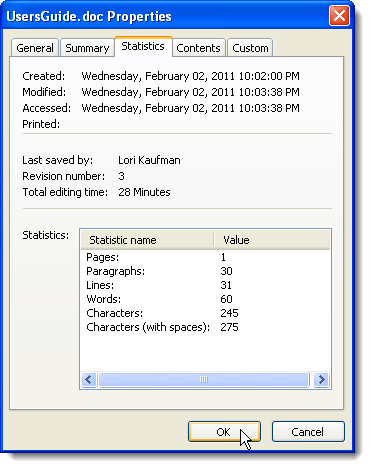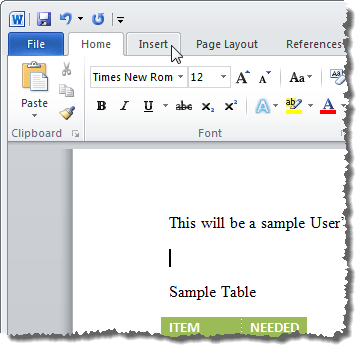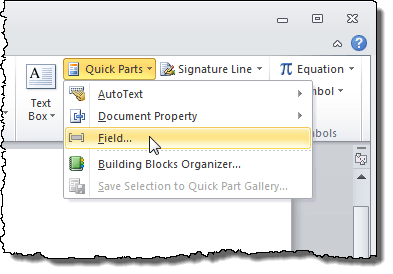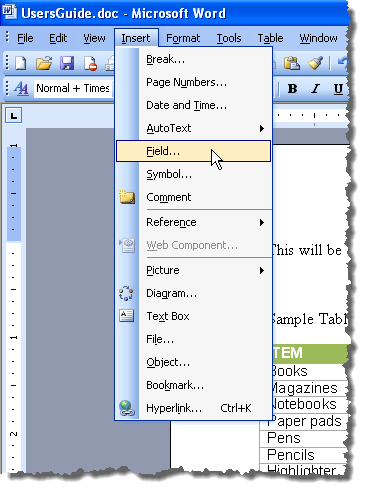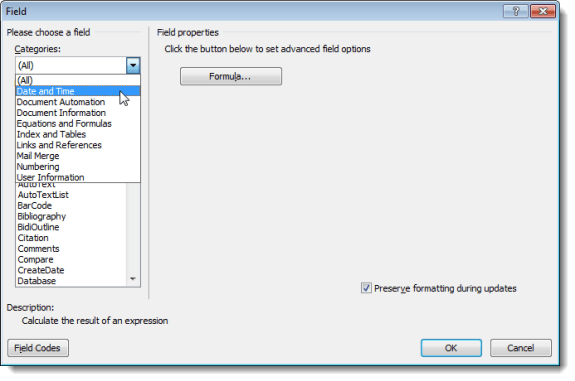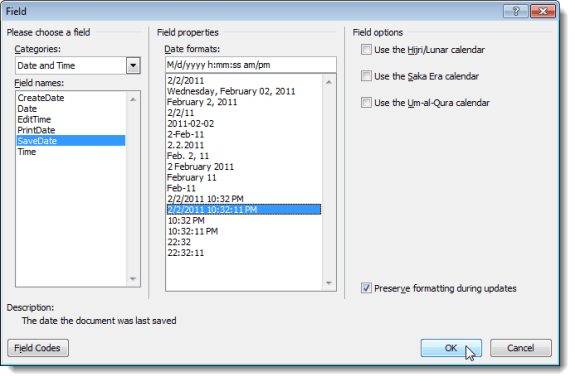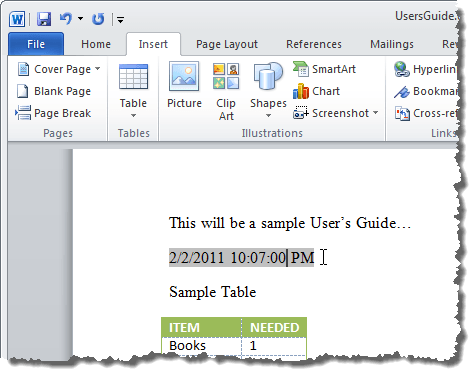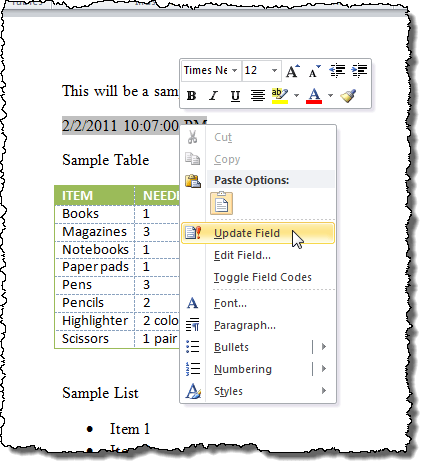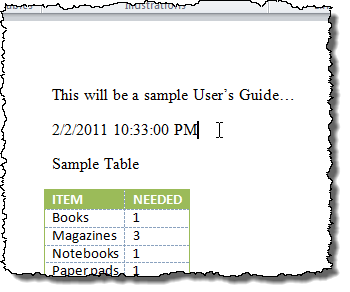Word'de oluşturduğunuz her belge, belge hakkında bilgi veya dosyanın oluşturulduğu tarih, belgenin yazarı ve belgedeki sayfa ve sözcük sayısı gibi Özelliklerhakkında bilgi içerir.
Belgeyi kaydettiğinizde, bu özelliklerden bazıları, belgenin en son kaydedildiği tarih veya güncellemeler gibi güncellemelerdir. Bu tarihi belgenize ekleyebilir ve otomatik olarak güncelleyebilirsiniz. İlk olarak, Word 2010, Word 2007 ve Word 2003 belgeleri için belge özelliklerini nasıl görüntüleyeceğinizi göstereceğiz. Ardından, son değiştirilme tarihini Word için belgelerinize nasıl ekleyeceğinizi göstereceğiz.
Word'de Belge Özelliklerini Görüntüle
Word'de açık bir belgenin özelliklerini görüntülemek için Dosyasekmesini tıklayın ve Bilgi'yi tıklayın.
Pencerenin sağ tarafında Son Değiştirme Tarihitarihi, dokümanın Oluşturulduğu, Yazarve sayısı dahil olmak üzere belge özellikleri listelenir. Belgedeki>Sözcükler
Belge özelliklerini belgenizin üst kısmındaki bir panelde de gösterebilirsiniz. Bunu yapmak için Özelliklerdüğmesini tıklayın ve açılır menüden Belge Panelini Göster'i seçin. Word'ün daha yeni sürümlerinde, belge paneli kaldırılmıştır, böylece yalnızca gelişmiş özellikleri görüntüleyebilirsiniz.
Belge Özellikleri panel ekranları. Bu panelden, belge için saklanan tüm özellikleri gösteren bir iletişim kutusuna da erişebilirsiniz. Bunu yapmak için panelin sol üst köşesindeki Belge Özellikleridüğmesini tıklayın ve açılır menüden Gelişmiş Özellikler'i seçin.
NOT: Dosyasekmesindeki Özelliklermenüsündeki açılır menüden Gelişmiş Özellikler'i de seçebilirsiniz. Yukarıda belirtilen.
Özellikleriletişim kutusu görüntülenir. Oluşturulan, Değiştirilmiş, Erişilenve Basılıdahil olmak üzere, belge hakkında farklı bilgileri gösteren çeşitli sekmeleri görüntüleyebilirsiniz. (varsa) tarihleri ve belgedeki İstatistikler'i, örneğin belgedeki kelime ve karakter sayısı gibi. İletişim kutusunu kapatmak için Tamamveya İptal'i tıklayın.
Ayrıca değiştirebilirsiniz Özetsekmesindeki bazı özellikler. Belge özelliklerini görüntülemeyi tamamladığınızda, kaydetmek istediğiniz değişiklikleri yaptıysanız Tamam'ı veya Özellikleriletişim kutusunu kapatmak için İptal' i tıklayın. değişiklikleri kaydetmeden kutu.
Word 2007'de Belge Özelliklerini Görüntüle
Word 2007'de açık bir belgenin özelliklerini görüntülemek için Officedüğmesini tıklayın.
Hazırla'yı seçin | Officemenüsündeki özellikler.
Belge Özellikleripaneli Belgenin üst kısmında görüntülenir. Özellikleriletişim kutusuna erişmek için, tıpkı Word 2010'da yaptığınız gibi Belge Özellikleridüğmesini tıklayın ve Gelişmiş Özellikler'i seçin.
Özellikleriletişim kutusu, Word 2010'dakiyle aynıdır.
Word 2003'teki Belge Özelliklerini Görüntüle
Word 2003'te açık bir belgenin özelliklerini görüntülemek için 'dan Özellikler' i seçin. Dosyamenüsü.
Özellikleriletişim kutusu görüntülenir ve Word'dekiyle aynıdır. 2010 ve Word 2007.
Son Değiştirme Tarihini Word Belgesine Ekleme
Tarih eklemek için Word'de Şu anda açık olan belge en son kaydedildi veya değiştirildi, Eklesekmesini tıklayın.
Eklesekmesininbölümübölümünü tıklayın, Hızlı Parçalardüğmesini tıklayın ve dr'den Alan'ı seçin. açılır menü.
Word 2003 kullanıyorsanız, Ekle
Alaniletişim kutusu görüntülenir. Kategorileraçılır listesinden Tarih ve Saat'i seçin.
Seç Alan adlarılistesinde strong>SaveDate'i seçin ve Alan özellikleri' ndeki Tarih biçimlerilistesindeki tarih için istediğiniz biçimi seçin. Kutu. Tamam'ı tıklayın.
Son Değiştirilentarih belgenize eklenir. İmleci tarihin herhangi bir yerine koyarsanız, tarihin gri bir arka plana sahip olduğunu fark edersiniz. Bu bir alan olduğunu gösterir.
Dosyayı kaydettiğinizde alan otomatik olarak güncellenmez. Alanı manuel olarak güncellemek için alanın herhangi bir yerini sağ tıklayın ve açılan menüden Alanı Güncelle'yi seçin.
Alan, tarihe günceller (ve seçili tarih formatına bağlı olarak zaman), dosya en son kaydedildi.
NOT:Taktığınız her SaveDate(veya Last Modifieddate) alanı, dosyayı her açtığınızda otomatik olarak güncellenir.
Ayrıca CreateDateve EditTimegibi alanları kullanarak belge özelliklerinden belgedeki diğer tarih ve saat bilgilerini de ekleyebilirsiniz. Belgenize başka tür belge özellikleri eklemek için Alaniletişim kutusundaki Kategorileraçılır listesinden Belge Bilgileri'ni seçin ve bir Yazar, DosyaAdı, Başlık, vb. gibi özelliklerin keyfini çıkarın.