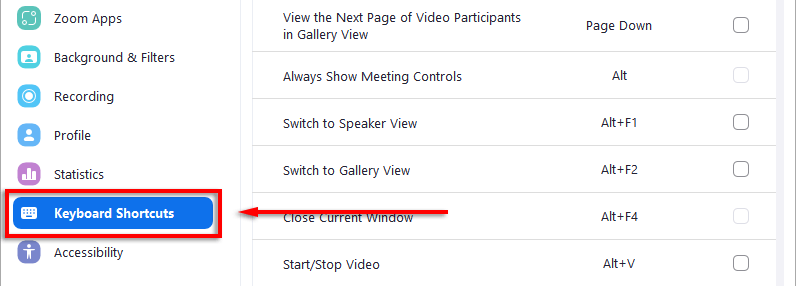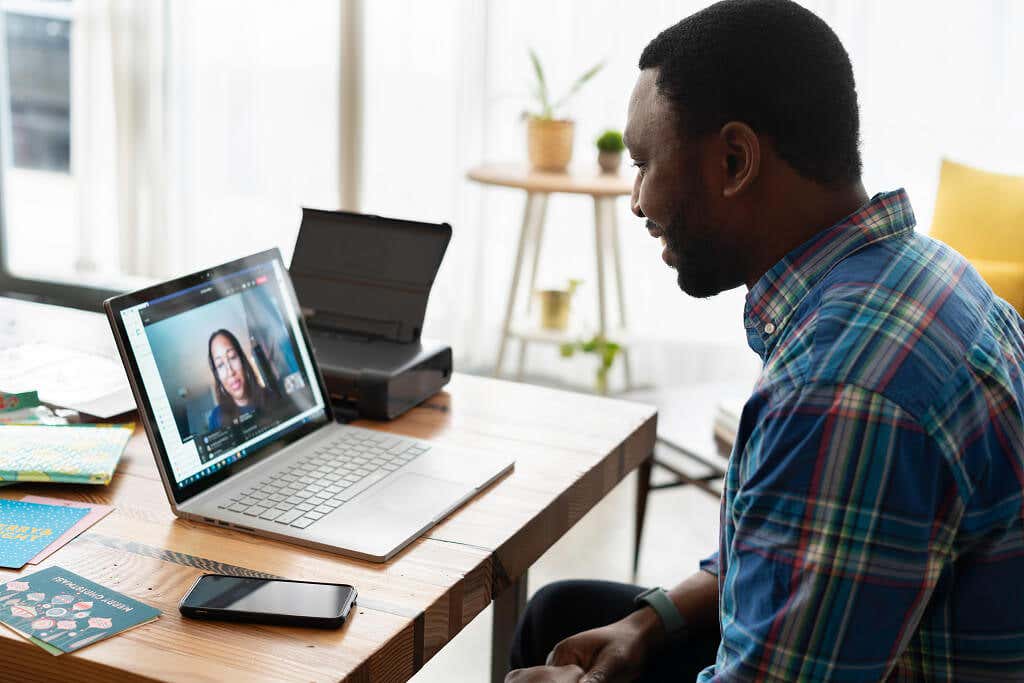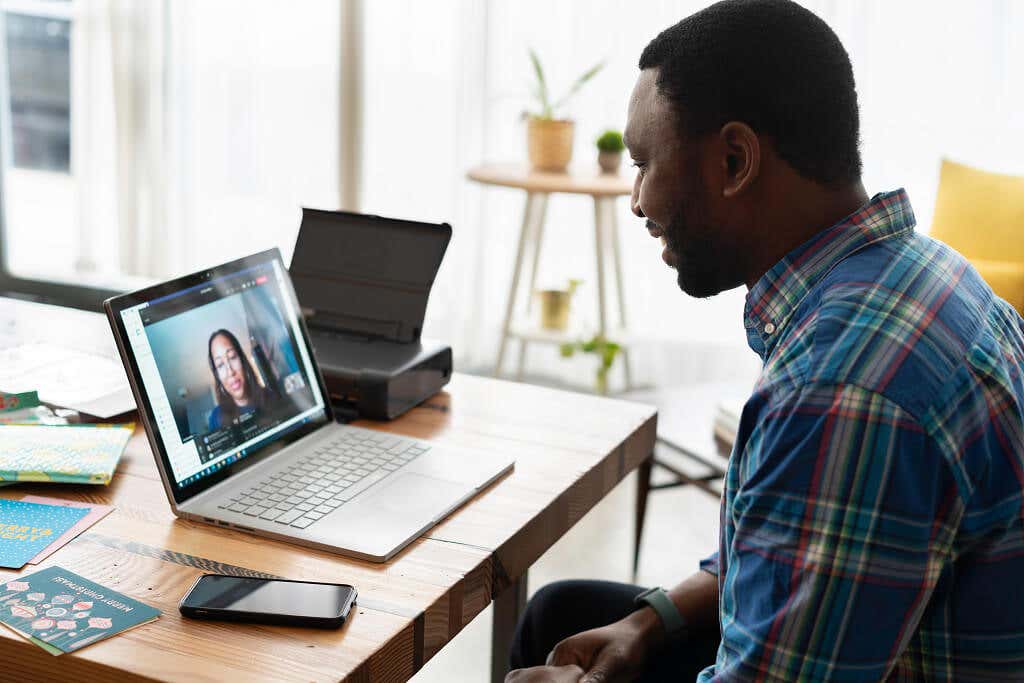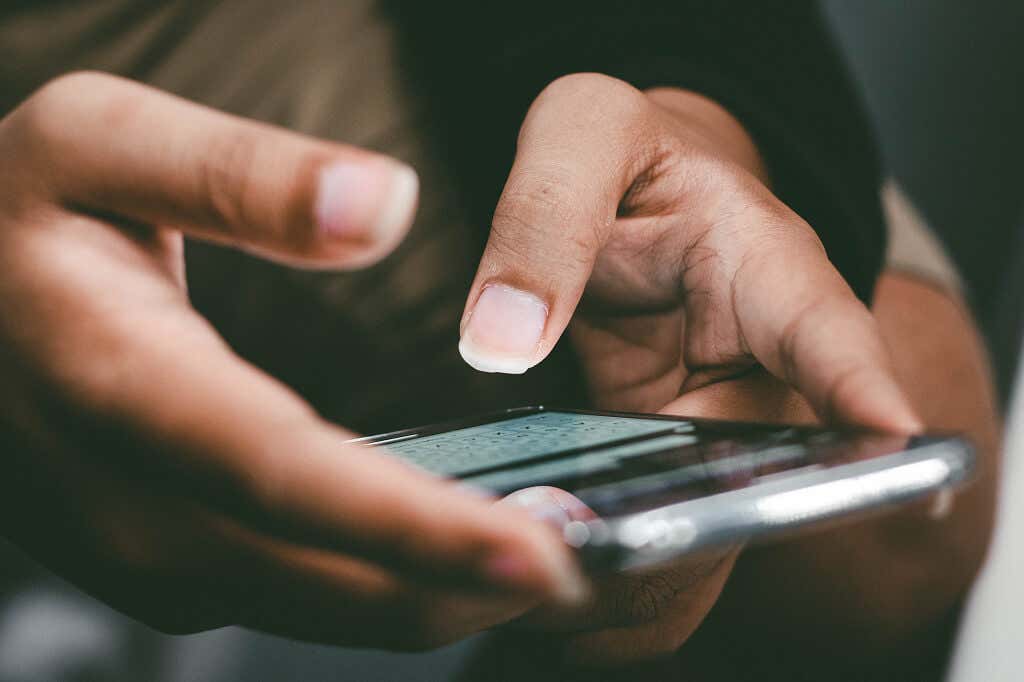Tam zamanlı olarak evden çalışan kişilerin sayısı arttıkça Zoom'un tüm gün açık olması yaygın bir durum. Ancak kullanıcı deneyiminizi iyileştirip verimliliğinizi artırabilecek düzinelerce kısayolun bulunduğunu fark etmemiş olabilirsiniz.
Bu makalede Windows, Mac, Linux ve iOS için tüm Zoom kısayollarının yanı sıra bunların nasıl kullanılacağını ele alacağız.
Windows, Mac ve Linux için Yakınlaştırma Kısayolları
Zoom'un desteklenen her platform için çeşitli kısayolları vardır. Bu erişilebilirlik ayarları Zoom toplantılarında zamandan ve emekten tasarruf edin.
olarak tasarlanmıştır.
Kısayolların Windows'ta çalışması için Zoom masaüstü istemcisi sürüm 5.2.0 veya üstünü kullanıyor olmanız gerekir. Ayrıca tüm klavye kısayolları görüntülenebilir ve özelleştirilebilir. Kısayollarınızı değiştirmek için:
Zoom masaüstü istemcisini açın ve oturum açın.
Ayarlar 'ı açmak için ekranın sağ üst köşesindeki profil resminizin altındaki dişli simgesini tıklayın.

Sol taraftaki menüde Klavye Kısayolları 'nı tıklayın.
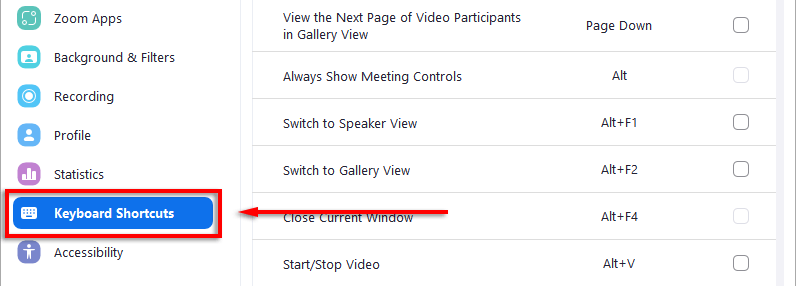
Herhangi bir kısayolu seçin ve kullanmak istediğiniz tuşa basın.
Bunu bir kenara bırakalım, varsayılan kısayollar şunlardır:
Genel Kısayollar
 Açık Yakınlaştırma pencereleri arasında geçiş yapmak için Microsoft Windows'ta F6 , Mac'te Ctrl + T ve Ctrl + Tab tuşlarına basın. Linux'ta.
Odağı Zoom'un toplantı kontrollerine kaydırmak için Windows'ta Ctrl + Alt + Shift tuşlarına basın.
Açık Yakınlaştırma pencereleri arasında geçiş yapmak için Microsoft Windows'ta F6 , Mac'te Ctrl + T ve Ctrl + Tab tuşlarına basın. Linux'ta.
Odağı Zoom'un toplantı kontrollerine kaydırmak için Windows'ta Ctrl + Alt + Shift tuşlarına basın.
Toplantı Kısayolları
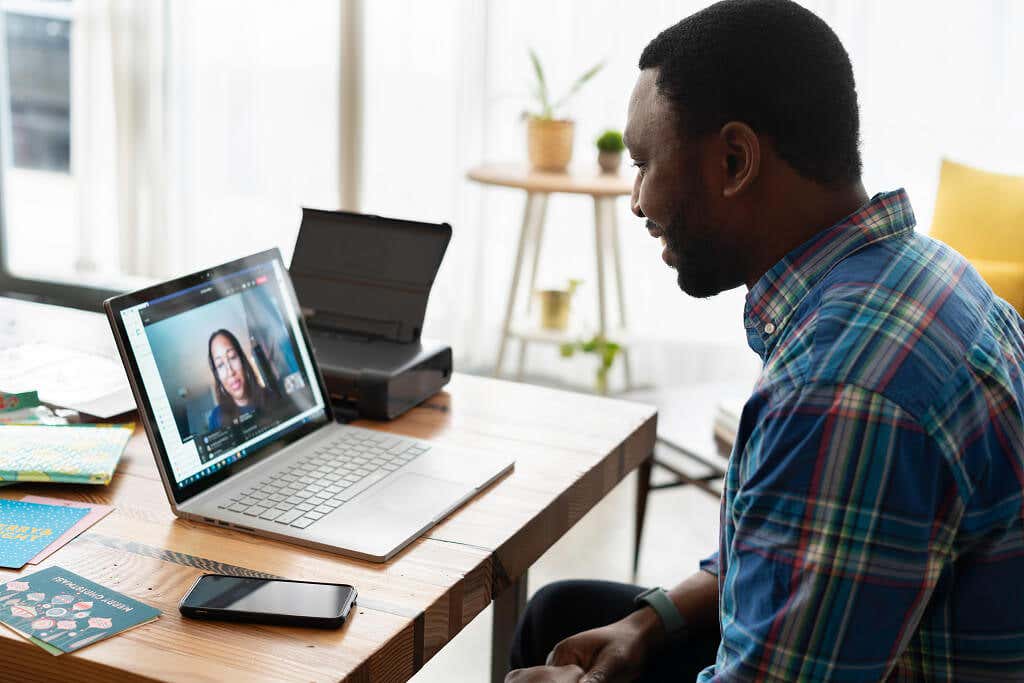 Ses kapalıyken konuşmak için tuşu basılı tutun: Windows, Linux ve Mac'te Boşluk Çubuğu .
Toplantı kontrollerini gösterin veya gizleyin: Windows ve Linux'ta Alt ve Mac'te Ctrl + / (bu, toplantı kontrollerini her zaman göster seçeneğini değiştirir).
Aktif konuşmacı görünümüne geçin: Windows'ta Alt + F1 ve Mac'te Command + Shift + W (geçerli görünüme bağlı olarak).
Galeri görünümüne geçin: Windows'ta Alt + F2 ve Mac'te Command + Shift + W (geçerli görünüme bağlı olarak)..
Geçerli pencereyi kapatın: Windows'ta Alt + F4 ve Mac'te Command + W .
Videoyu başlatma/durdurma: Windows ve Linux'ta Alt + V ve Mac'te Command + Shift + V .
Sesi açın veya kapatın: Windows ve Linux'ta Alt + A ve Mac'te Command + Shift + A .
Ses kapalıyken konuşmak için tuşu basılı tutun: Windows, Linux ve Mac'te Boşluk Çubuğu .
Toplantı kontrollerini gösterin veya gizleyin: Windows ve Linux'ta Alt ve Mac'te Ctrl + / (bu, toplantı kontrollerini her zaman göster seçeneğini değiştirir).
Aktif konuşmacı görünümüne geçin: Windows'ta Alt + F1 ve Mac'te Command + Shift + W (geçerli görünüme bağlı olarak).
Galeri görünümüne geçin: Windows'ta Alt + F2 ve Mac'te Command + Shift + W (geçerli görünüme bağlı olarak)..
Geçerli pencereyi kapatın: Windows'ta Alt + F4 ve Mac'te Command + W .
Videoyu başlatma/durdurma: Windows ve Linux'ta Alt + V ve Mac'te Command + Shift + V .
Sesi açın veya kapatın: Windows ve Linux'ta Alt + A ve Mac'te Command + Shift + A .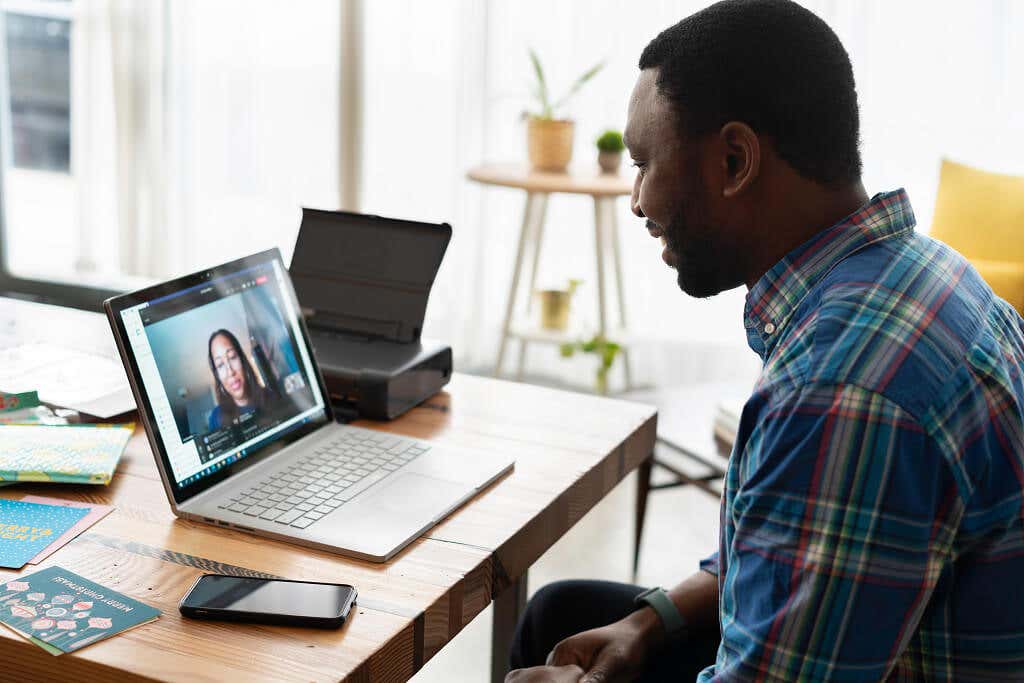 Sesi kapat veya aç toplantı sahibi dışındaki herkes için (yalnızca toplantı sahibi tarafından kullanılabilir): Windows ve Linux'ta Alt + M ve Command + Mac'te Control + M (ve sesi açmak için Command + Control + U ).
Paylaşım ekranı (toplantı kontrollerinin odakta olması gerekir): Windows ve Linux'ta Alt + S ve Mac'te Command + Control + S .
Ekran paylaşımını duraklatın veya devam ettirin (toplantı kontrollerinin odakta olması gerekir): Windows ve Linux'ta Alt + T ve Mac'te Command + Shift + T .
Toplantının yerel kaydını başlatın veya durdurun: Windows ve Linux'ta Alt + R ve Mac'te Command + Shift + R .
Bulut kaydını başlatın veya durdurun: Windows ve Linux'ta Alt + C ve Mac'te Command + Shift + C .
Kaydı duraklatın veya devam ettirin: Windows ve Linux'ta Alt + P ve Mac için Command + Shift + P .
Kamera değiştirme: Windows ve Linux'ta Alt + N ve Mac'te Command + Shift + N .
Tam ekran moduna geçiş yapın: Windows'ta Alt + F , Mac'te Command + Shift + F ve Linux'ta Esc .
Toplantı içi sohbet panelini açın/kapatın: Windows'ta Alt + H ve Mac'te Command + Shift + H .
Katılımcı panelini gösterin veya gizleyin: Windows ve Linux'ta Alt + U ve Mac'te Command + U .
Davet penceresini açın: Windows ve Linux'ta Alt + I ve macOS'ta Command + I .
Toplantıda elinizi kaldırın veya indirin : Windows ve Linux'ta Alt + Y ve Mac'te Option + Y .
Sesi kapat veya aç toplantı sahibi dışındaki herkes için (yalnızca toplantı sahibi tarafından kullanılabilir): Windows ve Linux'ta Alt + M ve Command + Mac'te Control + M (ve sesi açmak için Command + Control + U ).
Paylaşım ekranı (toplantı kontrollerinin odakta olması gerekir): Windows ve Linux'ta Alt + S ve Mac'te Command + Control + S .
Ekran paylaşımını duraklatın veya devam ettirin (toplantı kontrollerinin odakta olması gerekir): Windows ve Linux'ta Alt + T ve Mac'te Command + Shift + T .
Toplantının yerel kaydını başlatın veya durdurun: Windows ve Linux'ta Alt + R ve Mac'te Command + Shift + R .
Bulut kaydını başlatın veya durdurun: Windows ve Linux'ta Alt + C ve Mac'te Command + Shift + C .
Kaydı duraklatın veya devam ettirin: Windows ve Linux'ta Alt + P ve Mac için Command + Shift + P .
Kamera değiştirme: Windows ve Linux'ta Alt + N ve Mac'te Command + Shift + N .
Tam ekran moduna geçiş yapın: Windows'ta Alt + F , Mac'te Command + Shift + F ve Linux'ta Esc .
Toplantı içi sohbet panelini açın/kapatın: Windows'ta Alt + H ve Mac'te Command + Shift + H .
Katılımcı panelini gösterin veya gizleyin: Windows ve Linux'ta Alt + U ve Mac'te Command + U .
Davet penceresini açın: Windows ve Linux'ta Alt + I ve macOS'ta Command + I .
Toplantıda elinizi kaldırın veya indirin : Windows ve Linux'ta Alt + Y ve Mac'te Option + Y . Aktif konuşmacının adını okuyun: Windows'ta Ctrl + 2 ..
Kayan toplantı kontrolü araç çubuğunu açın/kapatın: Windows'ta Ctrl + Alt + Shift + H ve Mac'te Ctrl + Option + Command + H .
Toplantıyı sonlandırın veya toplantıdan ayrılın: Windows'ta Alt + Q ve Mac'te Command + W .
Uzaktan kontrol kazanın: Windows ve Linux'ta Alt + Shift + R ve Mac'te Control + Shift + R .
Uzaktan kontrolü durdurun: Windows ve Linux'ta Alt + Shift + G ve Mac'te Control + Shift + G .
Önceki 25 video akışını galeri görünümünde görüntüleyin: Windows'ta PageUp .
Sonraki 25 akışı galeri görünümünde görüntüleyin: Windows'ta PageDown .
Aktif konuşmacının adını okuyun: Windows'ta Ctrl + 2 ..
Kayan toplantı kontrolü araç çubuğunu açın/kapatın: Windows'ta Ctrl + Alt + Shift + H ve Mac'te Ctrl + Option + Command + H .
Toplantıyı sonlandırın veya toplantıdan ayrılın: Windows'ta Alt + Q ve Mac'te Command + W .
Uzaktan kontrol kazanın: Windows ve Linux'ta Alt + Shift + R ve Mac'te Control + Shift + R .
Uzaktan kontrolü durdurun: Windows ve Linux'ta Alt + Shift + G ve Mac'te Control + Shift + G .
Önceki 25 video akışını galeri görünümünde görüntüleyin: Windows'ta PageUp .
Sonraki 25 akışı galeri görünümünde görüntüleyin: Windows'ta PageDown .
Sohbet Kısayolları
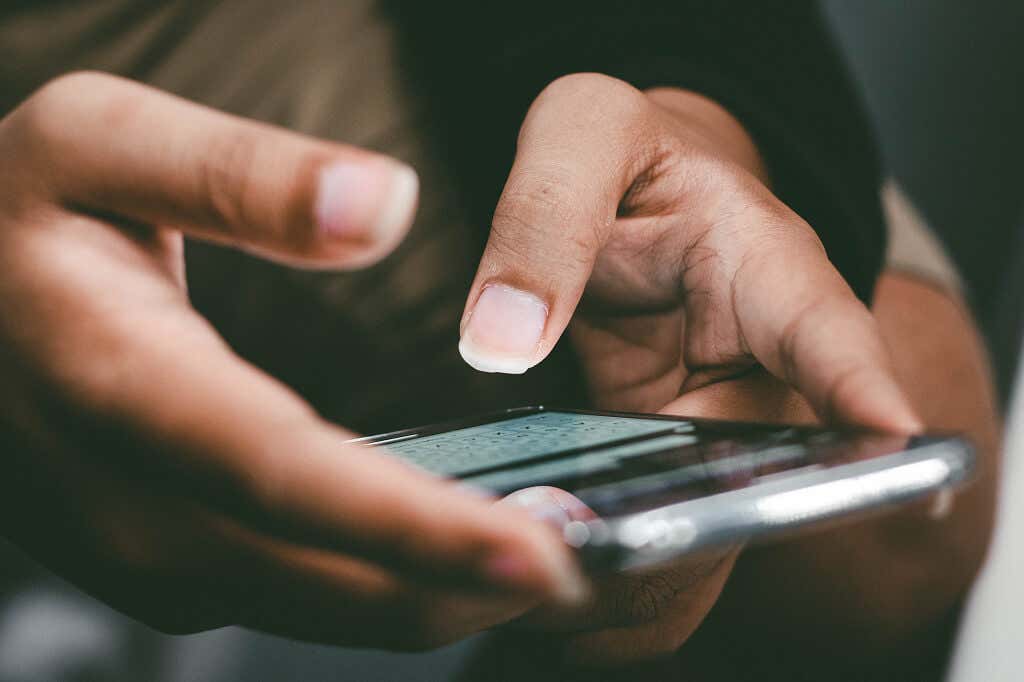 Ekran görüntüsü alın: Windows ve Linux'ta Alt + Shift + T ve Mac'te Command + T .
Dikey veya yatay görünüm arasında geçiş yapın: Windows'ta Alt + L ve Mac'te Command + L .
Geçerli sohbeti kapatın: Windows ve Linux'ta Ctrl + W .
Önceki sohbeti aç: Windows'ta Ctrl + Yukarı .
Sonraki sohbeti açın: Windows'ta Ctrl + Aşağı .
Sohbet penceresine atlayın: Windows'ta Ctrl + T ve Mac'te Command + K .
Sohbet içinde arama yapın: Windows'ta Ctrl + F .
Ekran görüntüsü alın: Windows ve Linux'ta Alt + Shift + T ve Mac'te Command + T .
Dikey veya yatay görünüm arasında geçiş yapın: Windows'ta Alt + L ve Mac'te Command + L .
Geçerli sohbeti kapatın: Windows ve Linux'ta Ctrl + W .
Önceki sohbeti aç: Windows'ta Ctrl + Yukarı .
Sonraki sohbeti açın: Windows'ta Ctrl + Aşağı .
Sohbet penceresine atlayın: Windows'ta Ctrl + T ve Mac'te Command + K .
Sohbet içinde arama yapın: Windows'ta Ctrl + F .
Telefon Görüşmesi Kısayolları
 Gelen çağrıyı kabul edin: Windows, Linux ve macOS'ta Ctrl + Shift + A .
Geçerli aramayı sonlandırın: Windows, Linux ve macOS'ta Ctrl + Shift + E .
Gelen aramayı reddedin: Windows, Linux ve macOS'ta Ctrl + Shift + D .
Mikrofonun sesini kapatma veya açma: Windows, Linux ve macOS'ta Ctrl + Shift + M .
Geçerli aramayı beklemeye alın veya beklemeyi kaldırın: Windows, Linux ve macOS'ta Ctrl + Shift + H .
Vurgulanan numarayı arayın: Windows'ta Ctrl + Shift + P ve Mac'te Ctrl + Shift + C .
Gelen çağrıyı kabul edin: Windows, Linux ve macOS'ta Ctrl + Shift + A .
Geçerli aramayı sonlandırın: Windows, Linux ve macOS'ta Ctrl + Shift + E .
Gelen aramayı reddedin: Windows, Linux ve macOS'ta Ctrl + Shift + D .
Mikrofonun sesini kapatma veya açma: Windows, Linux ve macOS'ta Ctrl + Shift + M .
Geçerli aramayı beklemeye alın veya beklemeyi kaldırın: Windows, Linux ve macOS'ta Ctrl + Shift + H .
Vurgulanan numarayı arayın: Windows'ta Ctrl + Shift + P ve Mac'te Ctrl + Shift + C .
iOS için Yakınlaştırma Kısayolları

iOS Zoom uygulamasında, Zoom'a klavyeyle bir iPad veya iPhone'dan erişiyorsanız kullanabileceğiniz çok sayıda kısayol da bulunur. Bunlar:.
Command + Shift + A: Sesi kapatır veya açar.
Command + Shift + V: Videoyu başlatın veya durdurun.
Command + Shift + H: Sohbeti görüntüleyin veya gizleyin.
Command + Shift + M: Toplantıyı simge durumuna küçültün.
Komut + U: Katılımcı listesini açar/kapatır.
Command + W: Katılımcıları veya ayarlar penceresini (hangisi açıksa) kapatın.
Verimliliği Bir Sonraki Seviyeye Taşıyoruz
Bu, Windows, Mac, Linux ve iOS uygulamalarına yönelik tüm Zoom klavye kısayollarıdır. Bu kısayol tuşlarıyla genel kullanıcı deneyiminizi geliştirebilir, zamandan tasarruf edebilir ve bir video konferans uzmanı olabilirsiniz.
.
İlgili Mesajlar: