Yakınlaştır popüler bir video konferans ve toplantı uygulamasıdır. Bir Zoom toplantısındaysanız, özellikle toplantı bir web semineri gibi büyükse, yanlışlıkla konuşmacının sözünü kesmemek için kendinizi sessize almanız yararlı olabilir.
Diğer katılımcıların sesini yalnızca toplantı sahibi veya yardımcı toplantı sahibiyseniz kapatabilirsiniz ancak Zoom her zaman kendinizin sesini kapatmanıza izin verir. Bu makalede, PC'nizde, Mac'inizde, iPad'inizde veya mobil cihazınızda Zoom'da kendinizi nasıl sessize alabileceğinizi veya mikrofonunuzu nasıl devre dışı bırakabileceğinizi ele alacağız.
1. Yakınlaştırma Araç Çubuğuyla Kendinizi Sessize Alın
Yakınlaştırma araç çubuğu, kendinizi sessize almanızı kolaylaştırır ve süreç aslında hem bilgisayar hem de mobil uygulama için aynıdır.
Zoom'da kendinizi sessize almak için:
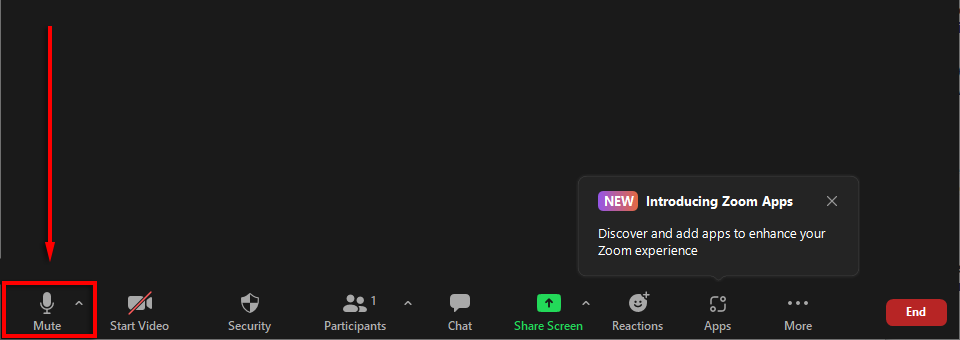
Araç çubuğu görünmüyorsa ve Windows veya Mac kullanıyorsanız tek yapmanız gereken farenizi Yakınlaştır penceresinin üzerine getirmektir. Android veya iPhone kullanıyorsanız ekrana dokunmanız yeterlidir; görüntü görünecektir.
Not: Ekranın sol üst köşesindeki hoparlör simgesi, hiçbir şey duyamayacağınız şekilde sesinizi kısar. Sessiz özelliğini açmıyor.
2. Yakınlaştırma Klavye Kısayollarını Kullanarak Kendinizi Sessize Alın
Hem Mac'te hem de PC'de birkaç yararlı Yakınlaştırma klavye kısayolu vardır. Windows 10'da kendinizi sessize almak için Alt + A tuşlarına basın. Mac'te sesi kapatmak için Shift + Command + A tuşlarına basın.

Zoom'da, katılımcıların sesini kapatan kısayollar da dahil olmak üzere (katılımcılar penceresinde Tümünün Sesini Kapat veya Tümünün Sesini Aç seçeneğine tıklamak yerine) kullanılabilecek çok sayıda başka faydalı kısayollar ve ipuçları vardır.
3. Zoom Toplantılarına Katılırken Otomatik Sessize Alma'yı Etkinleştirin
Bazı kişiler, toplantıya katılırken gereksiz kesintilere neden olmamak için toplantıya sessiz olarak katılmayı tercih eder. Neyse ki Zoom'un kullanıcıların tam da bunu yapmasına izin veren özel bir ayarı var.
PC veya Mac'te bir Zoom toplantısına katıldığınızda sesinizin kapatıldığından emin olmak için:
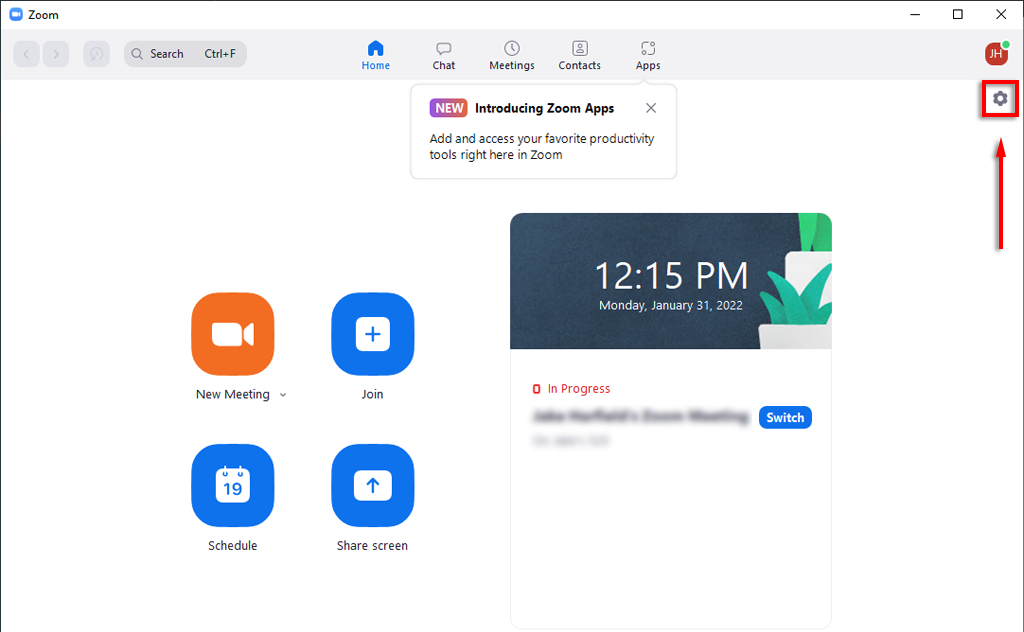
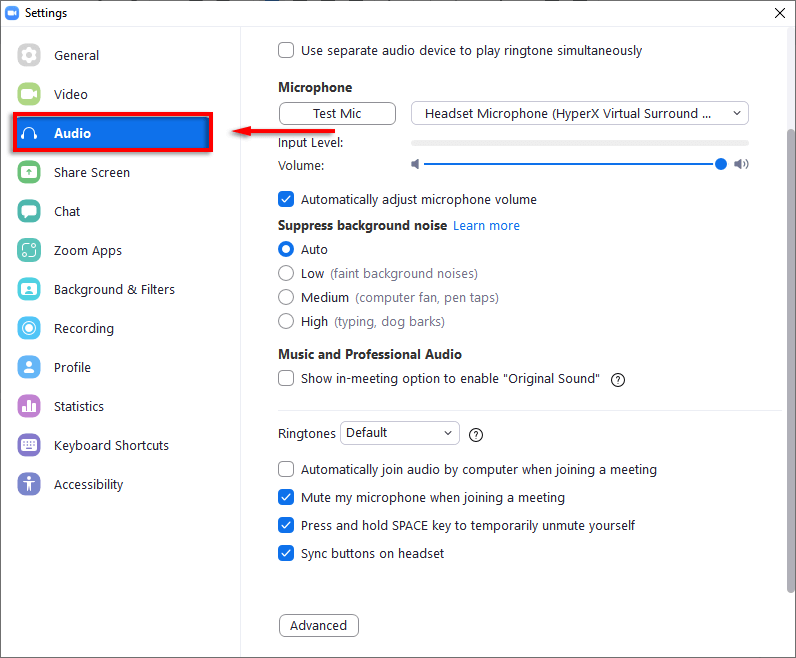
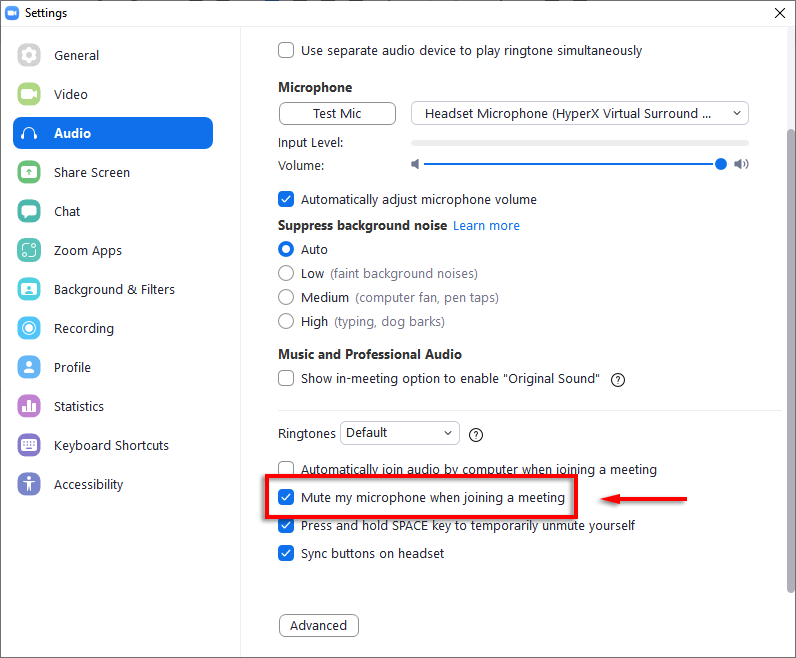
Telefonunuzda bir toplantıya katıldığınızda sessize alındığınızdan emin olmak için:
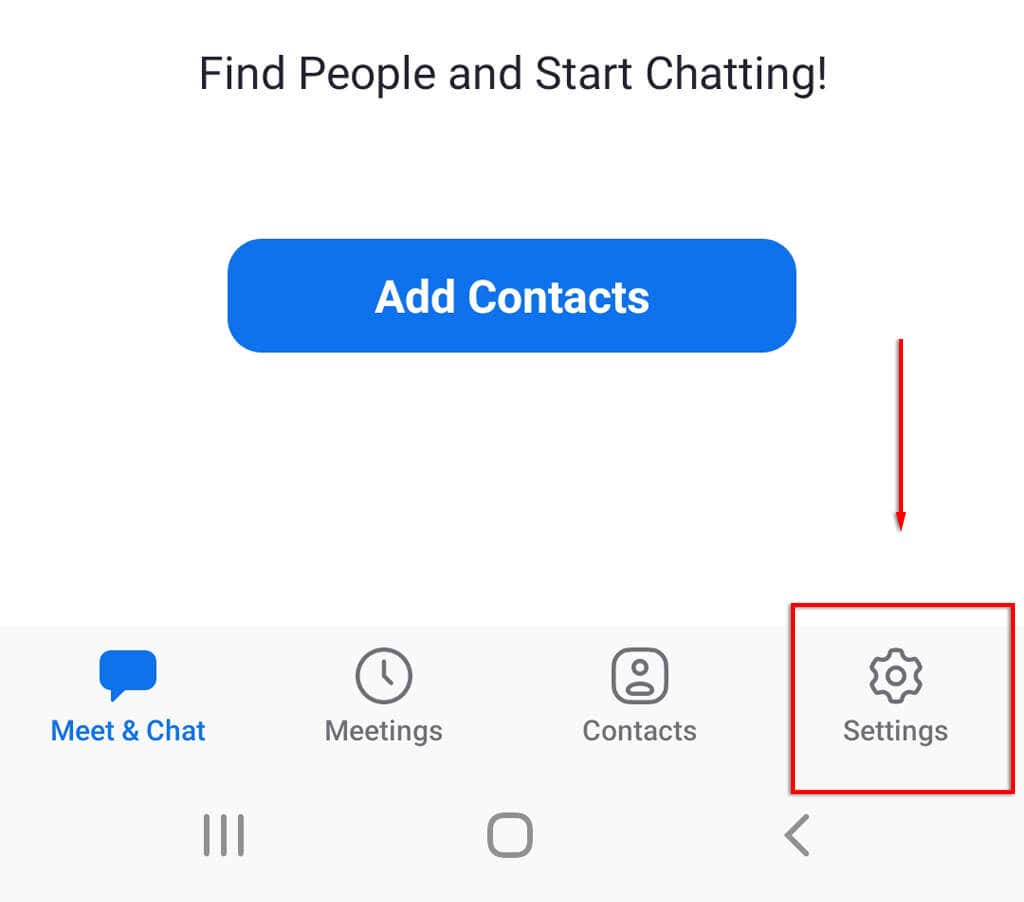
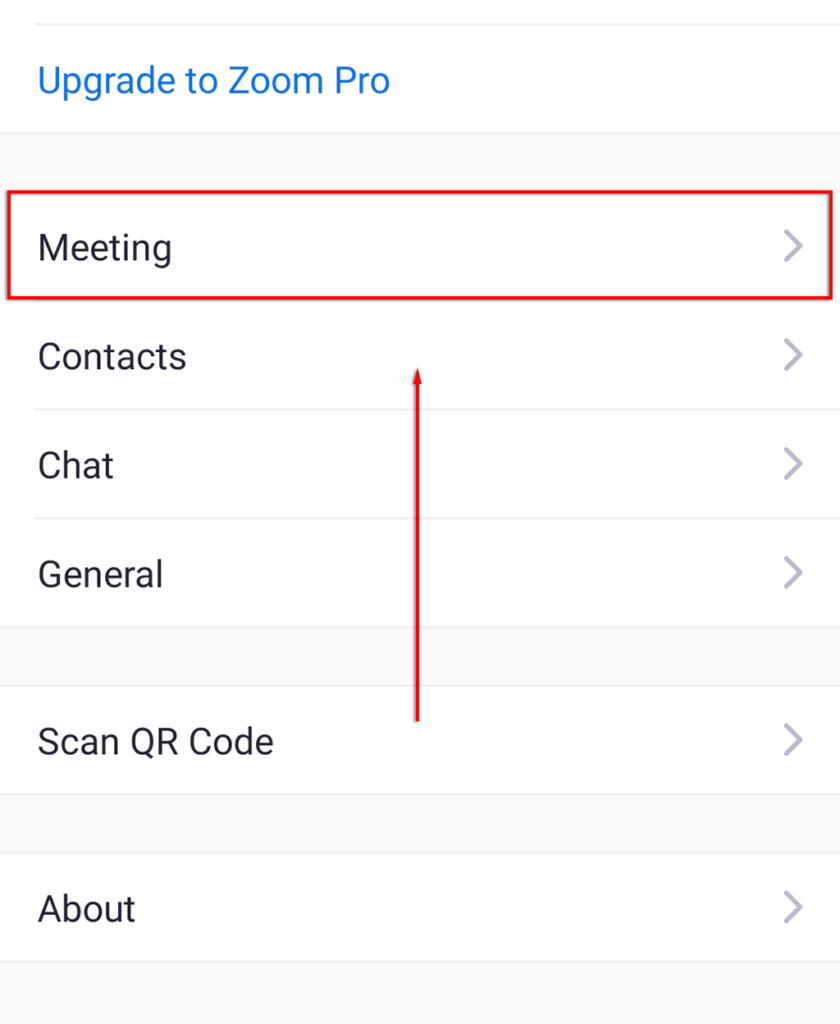
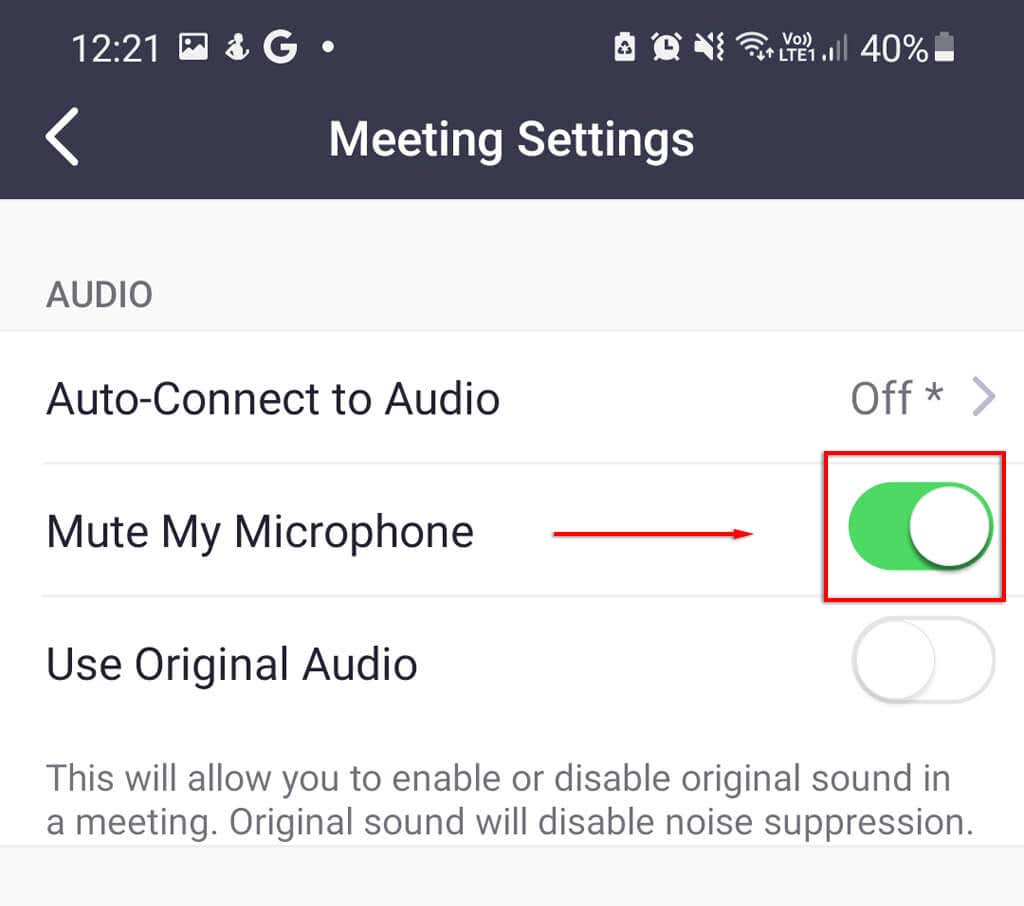
4. Mikrofonunuzu Devre Dışı Bırakın
Zoom'da sessize alınmanızı sağlayacak bir diğer seçenek de mikrofonunuzu doğrudan sistem ayarlarından devre dışı bırakmaktır. Bu seçenek yalnızca PC veya Mac'te kullanılabilir. Android veya iOS kullanıyorsanız pop-up göründüğünde Zoom uygulamanızın mikrofon izinlerine izin vermemeyi düşünebilirsiniz.
Mikrofonunuzu Windows'ta devre dışı bırakmak için:
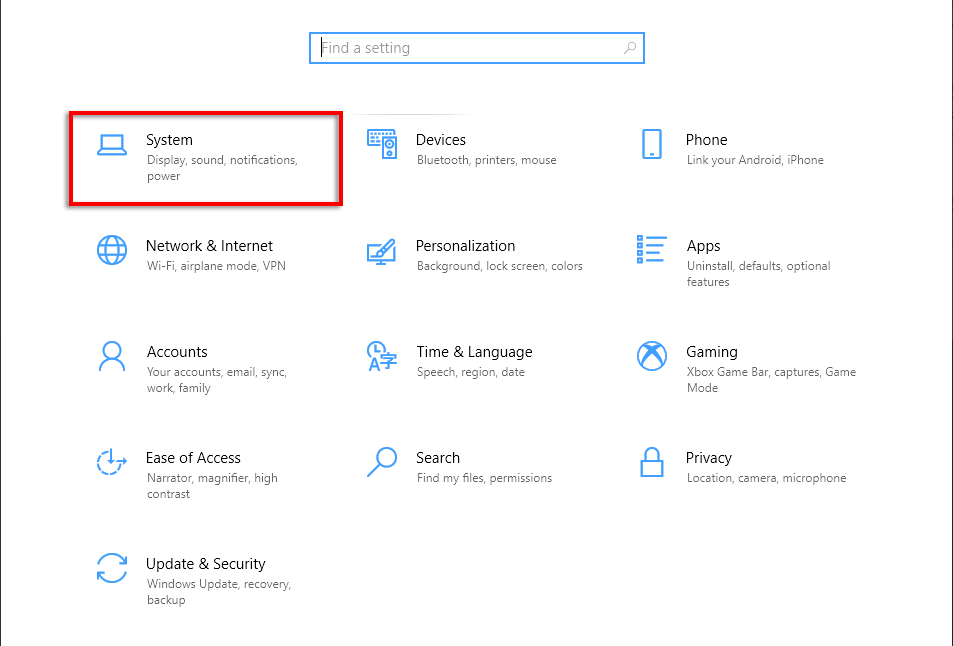
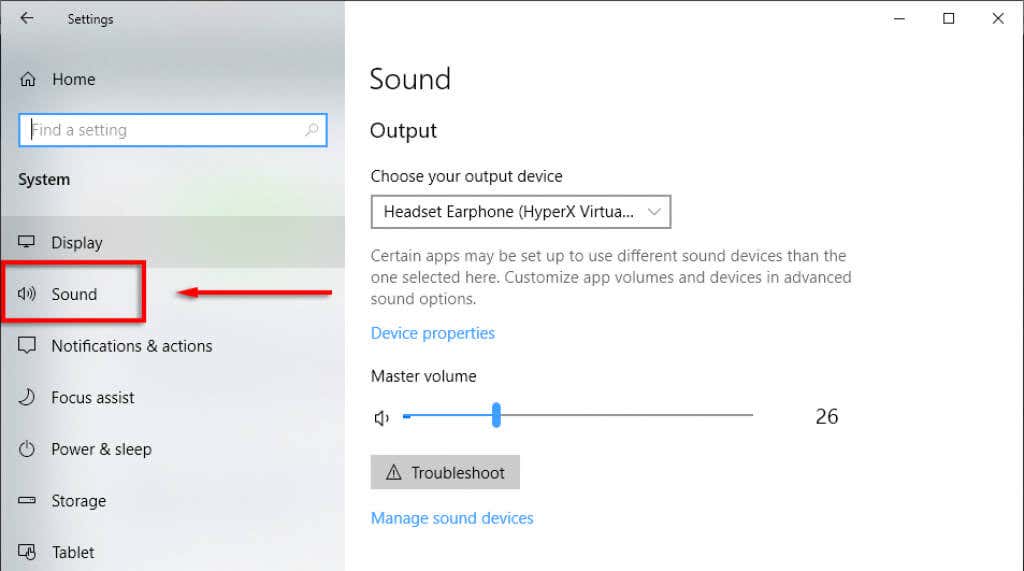
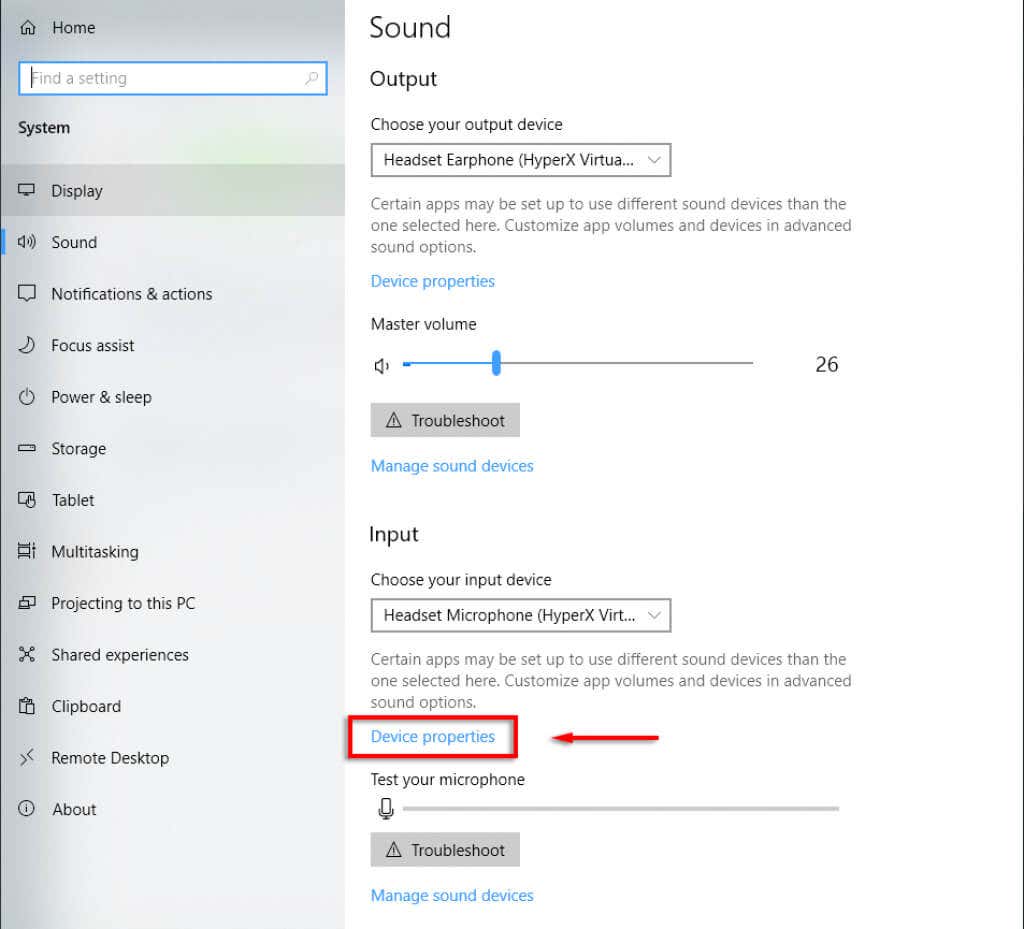
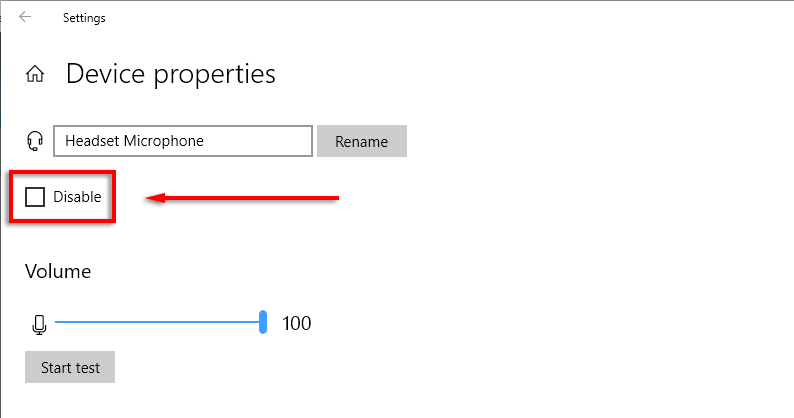
Mac'te mikrofonunuzu devre dışı bırakmak için:
5. Arka Plan Gürültülerini Bastır
Yoğun veya gürültülü bir ortamda olduğunuz için mikrofonunuzun sesini kapatıyorsanız Zoom'un arka plan gürültüsünü bastırma işlevi yardımcı olabilir. Bunu sanal bir arka planla birleştirmek, ideal olmayan koşullara rağmen daha profesyonel görünmenin harika bir yoludur..
Bu ayarı etkinleştirmek için:
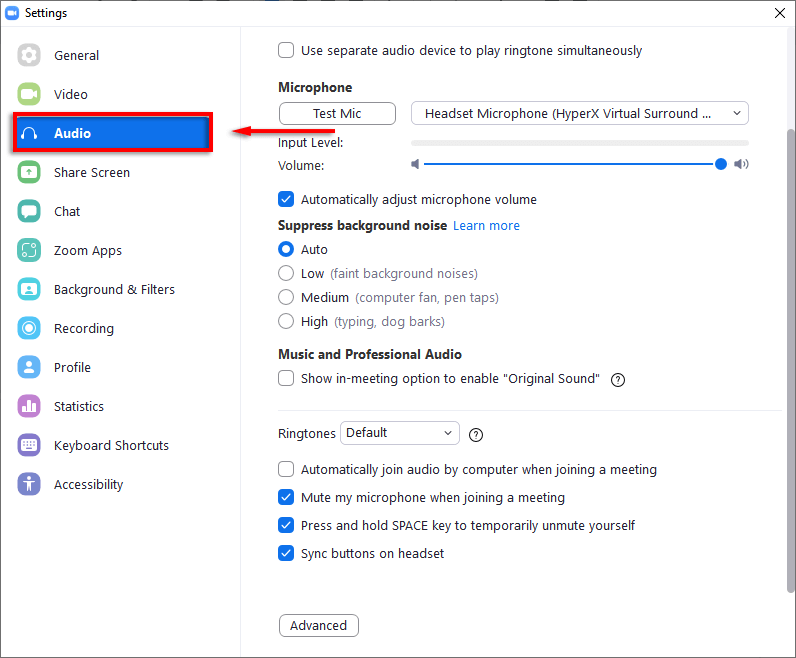
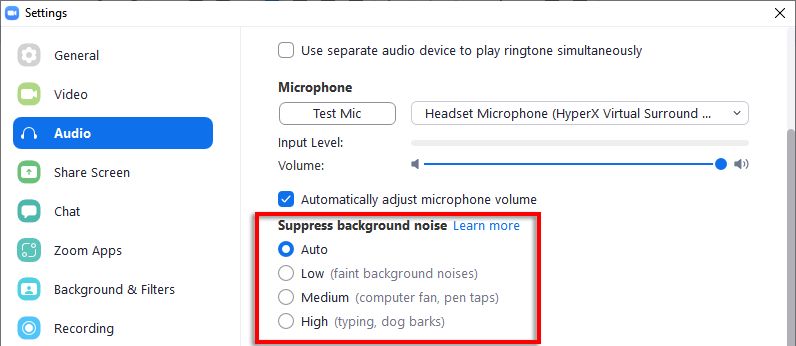
Not: Bazı kişiler bunun mikrofon çalışmıyor 'lerine neden olduğunu bildirmektedir. Durum buysa ayarı tekrar Otomatik 'e çevirmeniz yeterlidir.
Radyo Sessizliği
Zoom uygulamasında kendinizi sessize almak sorun değil, ancak çift tıklayıp yanlışlıkla sesinizi açmak kolaydır. Sessiz olmanız gerekirken mikrofonunuzun ses ilettiği konusunda paranoyaksanız, bilgisayarınızın ses ayarlarında mikrofonunuzu devre dışı bırakmak için bu kılavuzu kullanabilirsiniz. Bu sayede hiçbir sesin geçmediğinden emin olabilirsiniz!
.