Çevrimiçi bir Steam oyununa her katılmayı denediğinizde "VAC oyun oturumunuzu doğrulayamadı" hatasını mı alıyorsunuz? Bu aksaklık zaman zaman yeniden ortaya çıkıyor ve oyuncuların Counter-Strike: Global Offensive gibi eşleştirme oyunlarına katılmasını engelliyor. Ancak neyse ki düzeltilmesi genellikle kolaydır.
Bu makalede, tekrar çevrimiçi oynamaya geri dönebilmeniz için bu hatayı nasıl düzeltebileceğinizi açıklayacağız.

"VAC Oyun Oturumunuzu Doğrulayamadı" Ne Demektir?
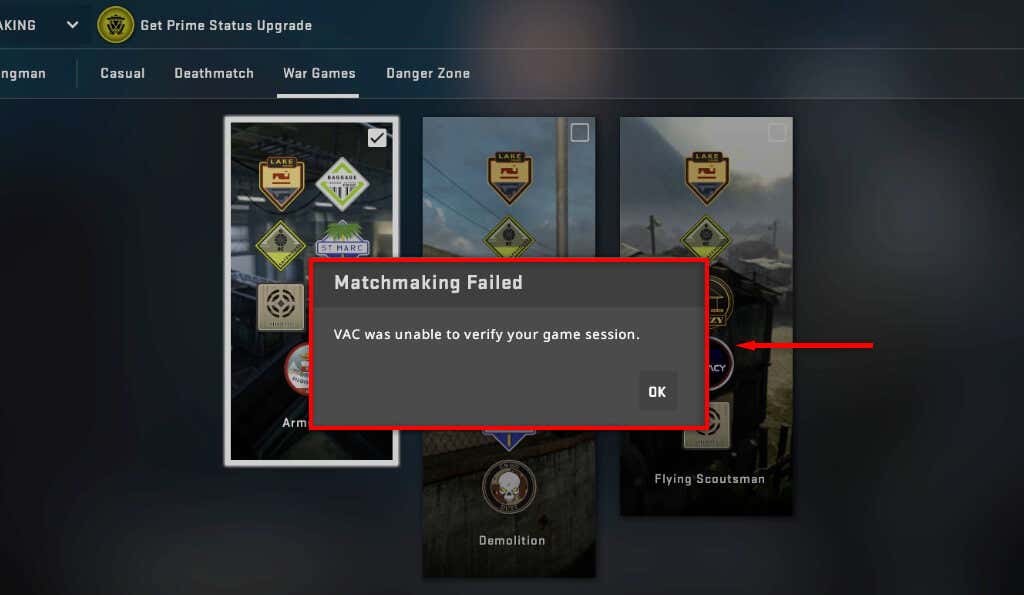
VAC veya Valve Anti-Cheat, Valve tarafından popüler oyunlarda hile yapanları önlemek için geliştirilen bir yazılımdır. Popülerliği nedeniyle bu hata çoğunlukla CS:GO oyuncularını etkiliyor ve bu da onların oyun içinde eşleştirme yapmalarını engelliyor.
"VAC oyun oturumunuzu doğrulayamadı" hatası, VAC yazılımının oyun dosyalarınızın kurcalanmamasını sağlayamadığı anlamına gelir. Dosyalarda değişiklik yapmak, hacklediğinizi gösterebileceğinden oyun oynamanıza izin vermez.
Ancak bu hata genellikle hile yüklemediğinizde veya oyun dosyalarını değiştirmediğinizde bile ortaya çıkar. Genellikle yanlış yüklenmiş bir güncelleme, bozuk dosyalar veya rastgele bir aksaklıktan sonra meydana gelir.
"VAC Oyun Oturumunuzu Doğrulayamadı" Sorununu Düzeltmenin 7 Yolu
İşte bu sinir bozucu aksaklığı düzeltmenin 7 yolu.
1. Hızlı Düzeltmeler
Bu hata genellikle basit bir yeniden başlatmayla ortadan kalkar; bu nedenle, daha karmaşık çözümlere geçmeden önce hızlı düzeltmelerle başlayalım:
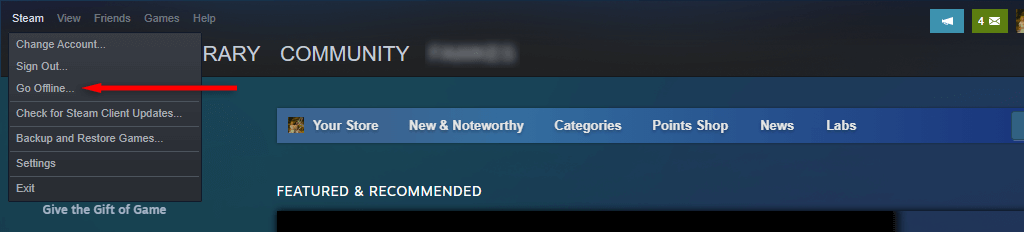
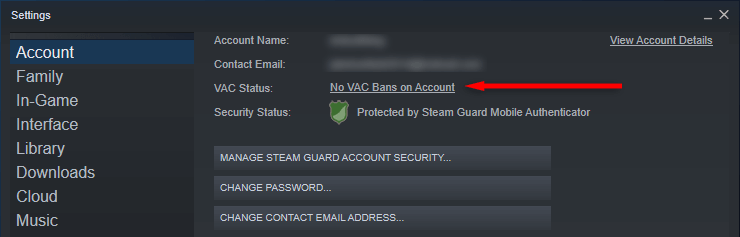
2. Steam'i (ve Oyunu) Yönetici olarak çalıştırın
Steam herhangi bir nedenle oyun dosyalarınıza erişemezse oyun oturumu hatası alabilirsiniz. Steam istemcisini yönetici modunda çalıştırarak bu aksaklığı atlayabilirsiniz. Bunu yapmak için Steam simgesine sağ tıklayın ve Yönetici olarak çalıştır'ı seçin.
Ardından oyunu yönetici modunda da çalıştırın. Bunu yapmak için söz konusu oyunun dosya yolunu bulmanız gerekir.
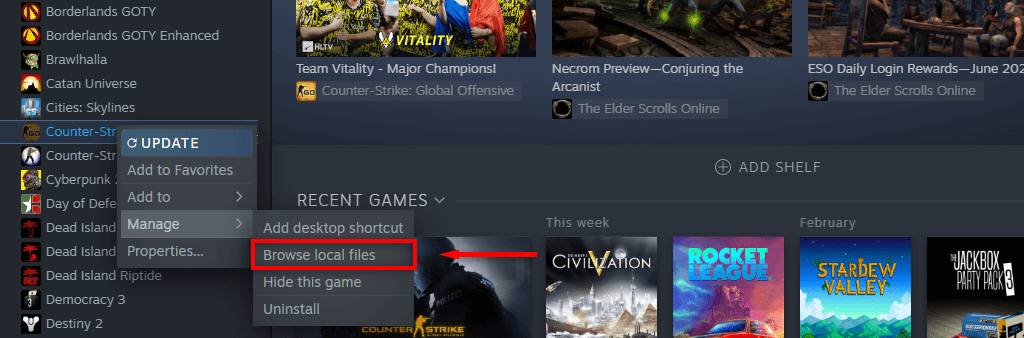
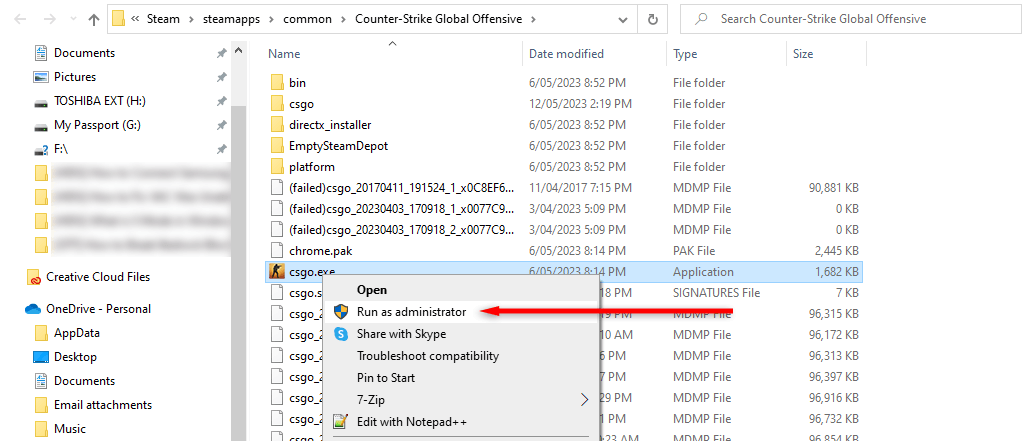
Bu sorunu çözerse, .exe dosyasına sağ tıklayıp Özellikler'i seçerek Steam'e yönetici olarak çalışmasını söyleyebilirsiniz. Burada Uyumluluksekmesine gidin ve “Bu programı yönetici olarak çalıştır” seçeneğinin yanındaki onay kutusunun işaretlendiğinden emin olun.

3. Antivirüs Yazılımınızı Devre Dışı Bırakın
Zaman zaman antivirüs programları Valve'ın oyun oturumunuzu doğrulama becerisine müdahale edebilir. Bu durumu ortadan kaldırmak için virüsten koruma yazılımınızı geçici olarak devre dışı bırakın ve oyuna tekrar girmeyi deneyin.
Windows Defender'ı devre dışı bırakmak için:
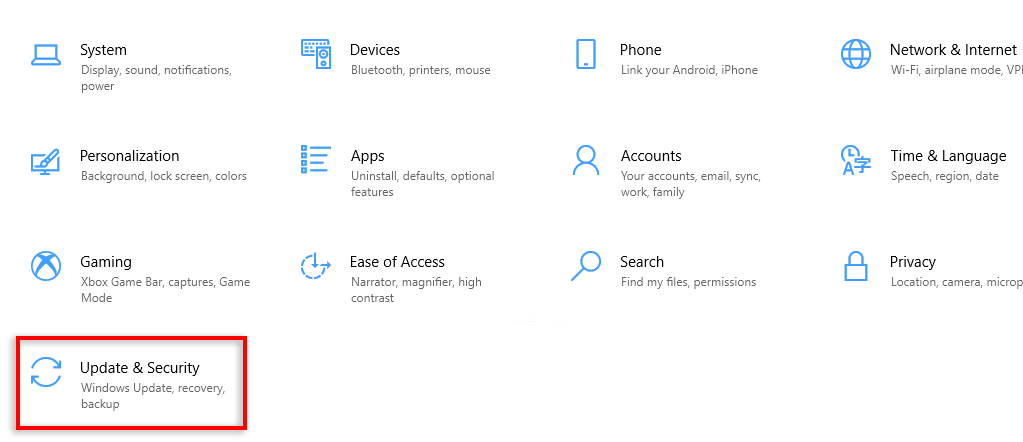


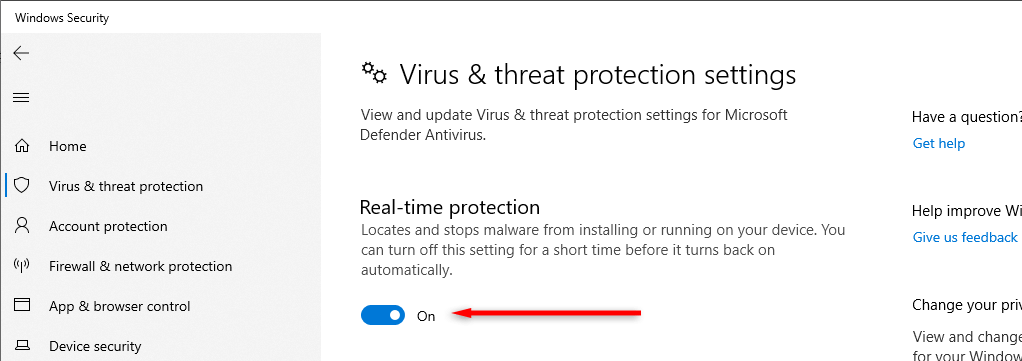
4. Oyun Dosyalarınızın Bütünlüğünü Doğrulayın
oyun indirmeleri sırasındaki hatalı dosya kurulumu ve hatalar, "VAC oyun oturumunuzu doğrulayamadı" hatasına neden olabilir. Sorunun bu olup olmadığını kontrol etmek için oyun dosyalarınızın bütünlüğünü doğrulamanız gerekir.
Bunu yapmak için:
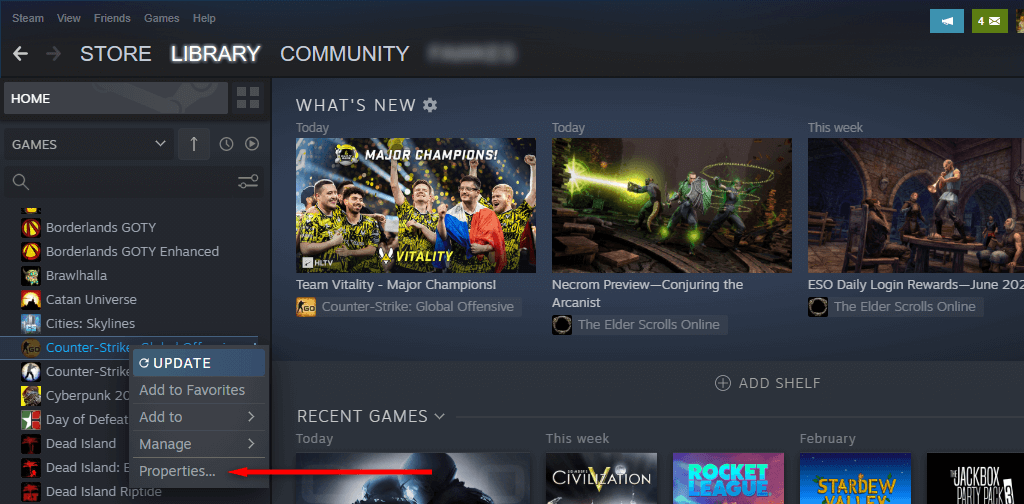

5. Steam Kitaplığı Klasörünü Onarın
Denenecek bir sonraki düzeltme Steam Kitaplığını onarmaktır. Bunu yapmak için:

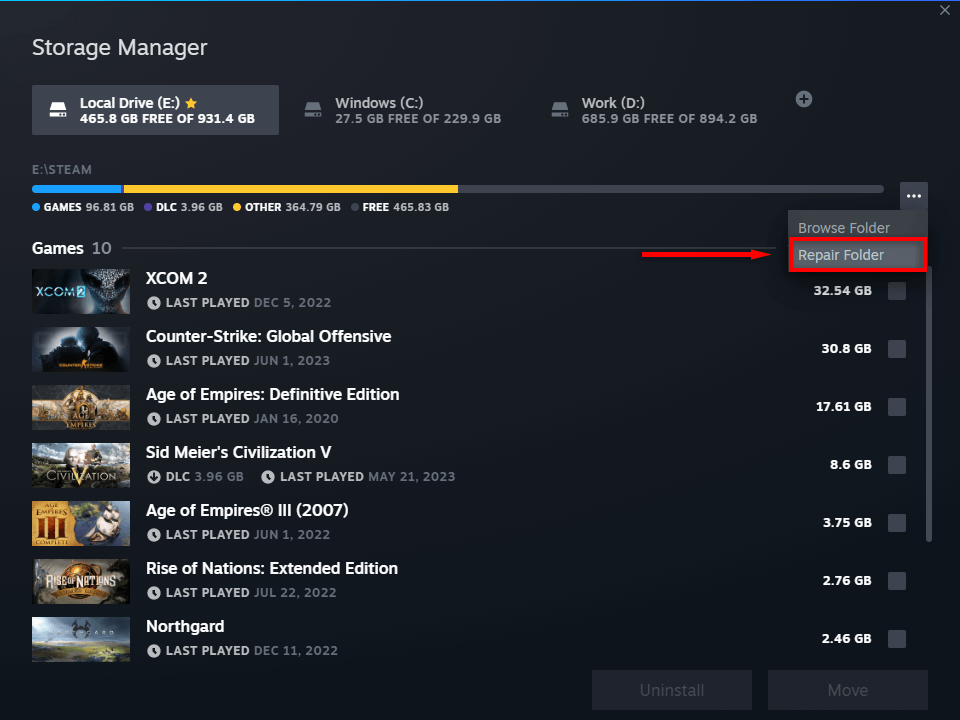
6. Steam Hizmetini Onarın
Buhar hizmeti 'yi onarmayı da deneyebilirsiniz. Bunu yapmak için:
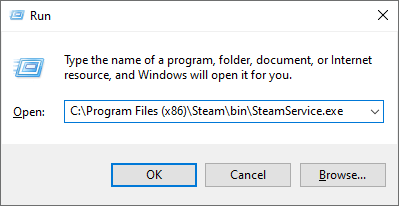
7. Steam Oyununuzu (veya Steam'in Kendisini) Yeniden Yükleyin
Başka hiçbir şey işe yaramadıysa son çare, soruna neden olan oyunu yeniden yüklemektir. CS:GO'yu yeniden yüklemek için Steam'de oyununuza sağ tıklayın ve Kaldır'ı seçin. Ardından tekrar sağ tıklayın ve Yükle'yi seçin..
Bu işe yaramazsa Steam'in kendisini yeniden yüklemeyi de deneyebilirsiniz.
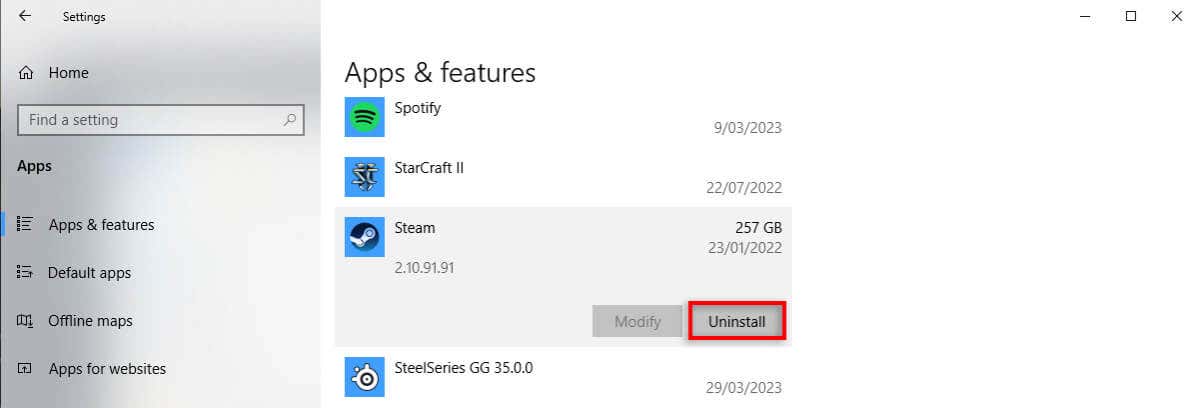
Oyuna Geri Dön
Umarım bu sorun giderme kılavuzu CS:GO VAC hatasını düzeltmenize ve oyuna geri dönebilmenize yardımcı olmuştur. VAC doğrulama hatasını düzeltmek genellikle kolay olsa da bazen Steam sunucuları içeri girmenize izin vermiyor. Eşleştirme başarısız hataları almaya devam ediyorsanız farklı bir cihazda oynamayı deneyin veya aksaklığın giderilmesi için yeni bir güncelleme bekleyin.
.