Evde bir sunucu kur istiyorsanız, ona uzaktan erişebilmek isteyebilirsiniz. Elbette, PC'nizi veya sunucunuzu açık bıraktığınızda yalnızca uzaktan bağlan yapabilirsiniz. Ancak, özellikle enerji faturanızı düşürmek istiyorsanız bunu yapmak istemeyebilirsiniz.
Bu sorunu aşmanın iyi bir yolu, bilgisayarınızı veya sunucunuzu kapatıp uyandırmaktır. yalnızca kullanmaya hazır olduğunuzda uzaktan kaldırın. Windows 10 bilgisayarınızı uzaktan uyandırmak istiyorsanız, bunu LAN'da Uyandırma (WOL) gibi mevcut yöntemleri veya Teamviewer gibi uzaktan erişim yazılımı kullanarak yapabilirsiniz.

Ağ Yönlendiricinizi veya Güvenlik Duvarınızı Hazırlama
Windows 10 bilgisayarınızı uzaktan uyandırmak için bir uzaktan uyandırma aracı kullanmaya başlamadan önce, ağınızın yönlendirici, uygun güvenlik duvarı kurallarının ayarlanması da dahil olmak üzere bilgisayarınıza erişmenize izin verecek şekilde doğru şekilde yapılandırılmıştır.
Örneğin, çoğu konut ağ yönlendiricisinin LAN'da Uyandırma için yerleşik desteği vardır. Sihirli paketi(PC'nizi açmak için gönderilen özel veri paketi) PC'nizin MAC adresine nasıl ileteceğiniz dahil, bunun nasıl kurulacağına ilişkin ek bilgi için kullanım kılavuzunuza bakmanız gerekebilir.
Çoğu ev yönlendiricisi için yerleşim ayarları menüsüne şuraya http://192.168.0.1veya http://192.168.1.1yazarak erişebilirsiniz. web tarayıcınız. Oturum açmak için yönetici kullanıcı adı ve şifresine ihtiyacınız olacak, bu şifre (değiştirmediyseniz) yönlendiricinizin üzerinde veya verilen kullanım kılavuzunda basılmalıdır.

Windows 10 PC'de Yerel Ağda Uyandırmayı Etkinleştirme
Yönlendiriciniz doğru şekilde yapılandırıldıysa, Windows 10 çalıştıran bir bilgisayarda Yerel Ağda Uyandırmayı etkinleştirmenin sonraki adımı etkinleştirmektir. BIOS / UEFI ayarlarınız içindeki özellik.
In_content_1 all: [300x250] / dfp: [640x360]->Bu ayar, ana kart donanım yazılımınıza bağlı olarak farklı bölümlere yerleştirilebilir, ancak bunu Gelişmişveya Güç Yönetimiiçinde bulabilmeniz gerekir. menüler. Yerel Ağda Uyandırma ayarının Açıkveya Etkinolarak ayarlandığından emin olun. Değilse, WOL sihirli paketi (bilgisayarınızı yeniden açmak için kullanılır) bilgisayarınızı açmaz.
BIOS'unuzda LAN'da Uyandırma etkinleştirildiyse, sonraki adımınız Windows 10'da bir özellik olarak etkinleştirmek için, ağ bağdaştırıcınızı sihirli pakete yanıt verecek şekilde ayarlamanız gerekir.
Not: Bu yalnızca ethernet bağlantılı bilgisayarlardaçalışabilir, yani genellikle WiFi üzerinden LAN'da Uyandırma özelliğini kullanamazsınız.
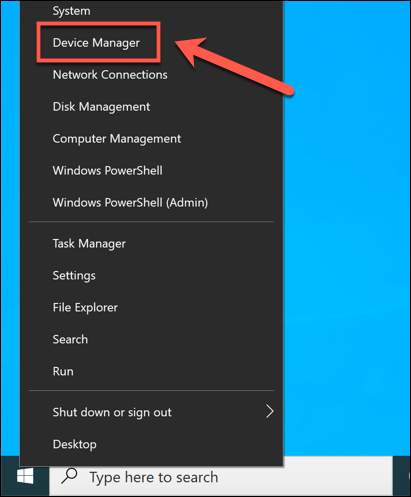
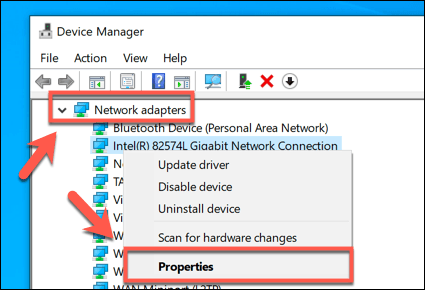
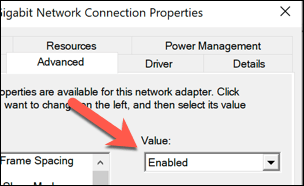
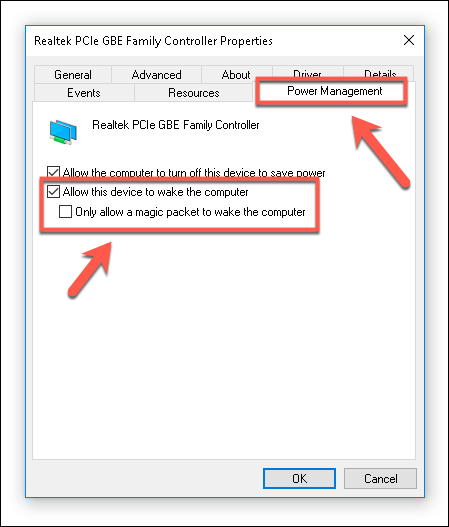
Ayarlar kaydedildikten sonra, PC'niz bir Wake-on ile uyanmaya hazır olmalıdır -Başka bir bilgisayardan LAN sihirli paketi.
LAN Üzerinde Uyandırma Magic Paketi Gönderme
Windows 10 PC'nizi uzaktan uyandırmak için, başka bir PC'de yayın yapabilen bir yazılıma ihtiyacınız olacak NirSoft WakeMeOnLANgibi bir WOL sihirli paketi. Biraz modası geçmiş bir arayüze rağmen WakeMeOnLan, Windows PC'lerde WOL kullanmak için hala ücretsiz ve kolay bir çözüm olarak çalışıyor.
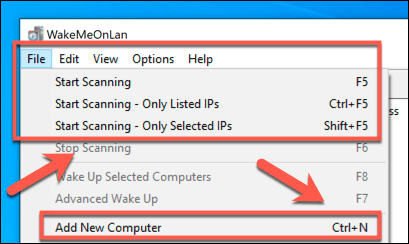
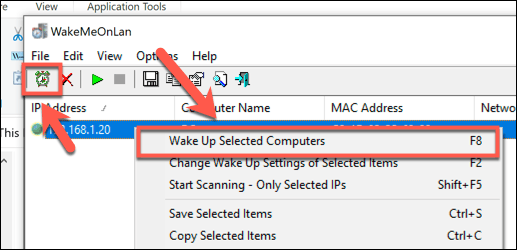
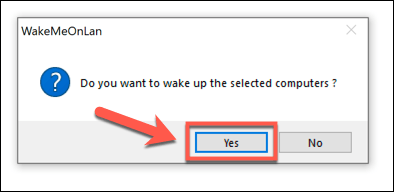
WOL sihirli paketi, bunu onayladığınızda otomatik olarak gönderilecektir. Her şey doğru ayarlanmışsa, bilgisayarınız uyanmaya başlayarak ona uzaktan erişmenize izin vermelidir.
Uzaktan Erişim Yazılımını Kullanma
Şunları da yapabilirsiniz Windows 10 bilgisayarı uzaktan uyandırmak için TeamViewer gibi uzaktan erişim yazılımı kullanın. TeamViewer, bir bilgisayarı uzaktan uyandırmak için aynı WOL teknolojisini kullanır, bu da yerel ağınıza bağlı olmayan bir bilgisayarı uyandırmanıza olanak tanır.
Erişmek istiyorsanız bunu yapmak isteyebilirsiniz. örneğin, iş bilgisayarınız evden veya evden uzaktaysanız ve evdeki bilgisayarınıza bağlanmak istiyorsanız.
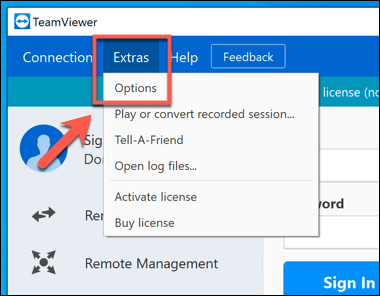
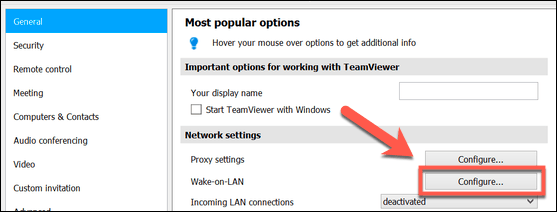
Teamviewer'da WOL etkinleştirildikten sonra, Bilgisayarlar ve Kişilermenüsü altında listelenen PC'niz için Uyandırdüğmesini tıklayarak. Bunun çalışması için uzak bilgisayarınızda TeamViewer'ın kurulu olması ve aynı TeamViewer hesabıyla oturum açması gerekir.
Bilgisayarınızı Uzaktan Yönetme
Yapmış olabilirsiniz erişmek istediğiniz uzak bir bilgisayar veya sunucu, ancak aynı zamanda onu yönetmek için güvenli bir yola da ihtiyacınız olacak. Bilgisayarınızı uzaktan açmak, bunu yapmanın bir yoludur, ancak PC yapılandırmanızda daha önemli değişiklikler yapmanız gerekebilir. Örneğin, bir sorunu gidermeye yardımcı olması için kayıt defterini uzaktan değiştir yapmanız gerekebilir.
IP adresinizin düzenli olarak değişmesiyle ilgili sorun yaşıyorsanız, bir 7. Verileriniz için endişeleniyorsanız, önemli dosyalarınıza evinizden kolay erişim için kendi kişisel bulut depolama 'i kurmayı bile düşünebilirsiniz.