Bu, canlılığın altın çağı yüksek çözünürlüklü ekranlar. Bu nedenle, Windows 10 size bulanık bir metin sunduğunda oldukça rahatsız edici olabilir! Gözlüğünüzü takmayı unutmadıysanız, genellikle ters giden bir ayardır. İşte bu Windows 10 bulanık metin sorunlarını şu şekilde düzeltebilirsiniz.

Monitör Ayarlarınızı Kontrol Edin
Yalnızca metin değil, resmin tamamı bulanıksa, yanlış monitör ayarlarından muzdarip olabilirsiniz:
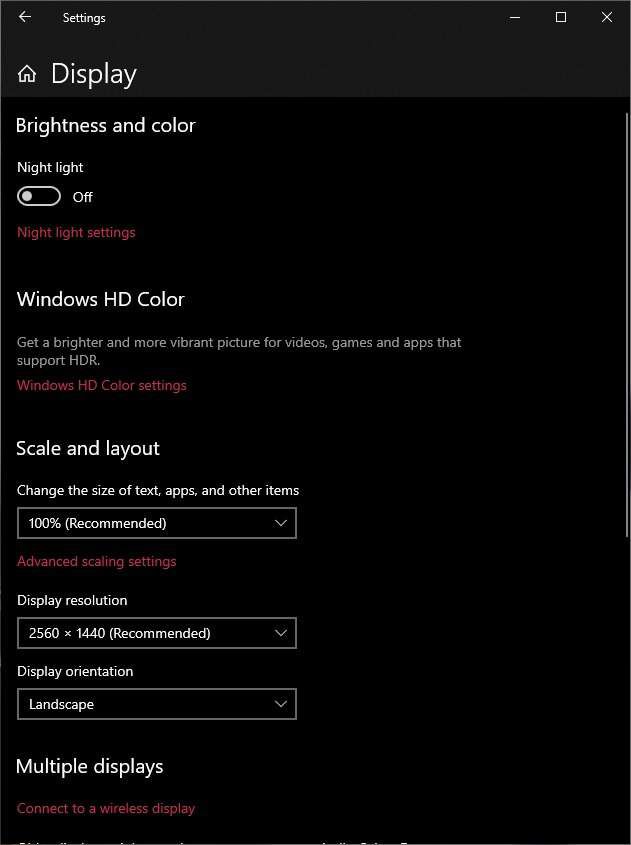
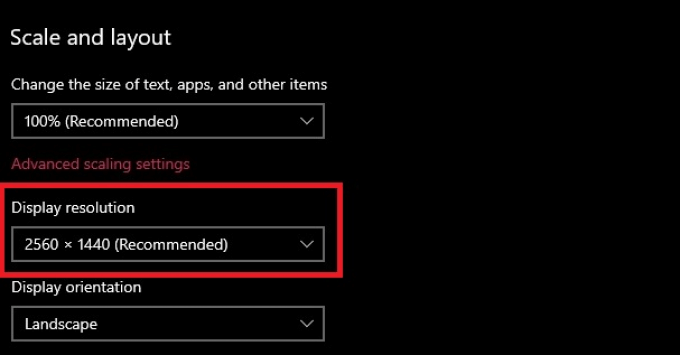
Bazen Windows, monitörünüz için doğru çözünürlüğü yanlış algılayarak Windows 10'da metnin bulanıklaşmasına neden olabilir. Doğal çözünürlüğün ne olduğunu görmek için monitörünüzün özellikler sayfasını kontrol edin ve doğru çözünürlüğün seçildiğinden emin olun.
ClearType'ı çalıştırın Sihirbaz
Çözünürlüğünüz doğruysa ve yalnızca belirli uygulamalar yerine Windows genelinde hala bulanık metin görüyorsanız, ClearType sihirbazını çalıştırmak isteyebilirsiniz. ClearType, düz ekran ekranlardaki metin netliğini optimize eden bir Windows özelliğidir.
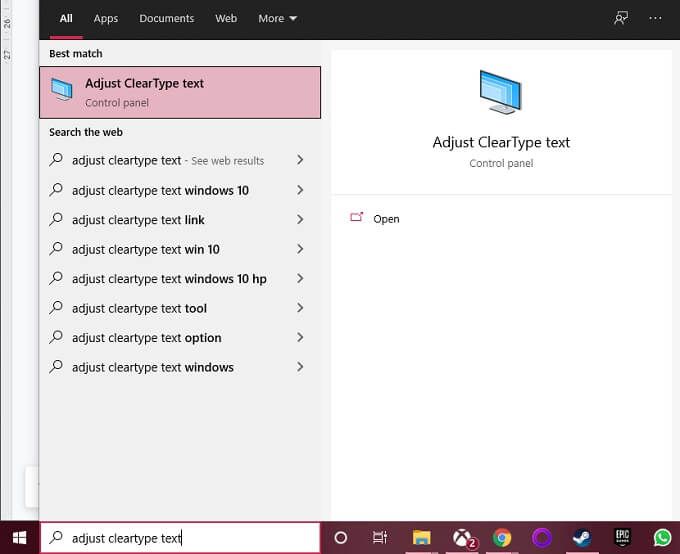
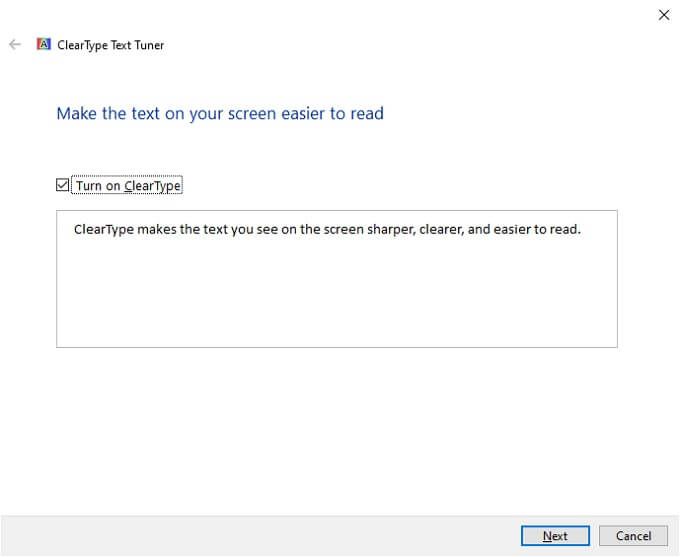
Otomatik Düzeltmeyi Etkinleştirin
Windows, bulanık metin sorunlarını arayan ve bunları otomatik olarak düzelten otomatik bir özelliğe sahiptir. Windows'ta bulanık bir metin görüyorsanız, bu özellik kapatılmış olabilir. Açmak için:
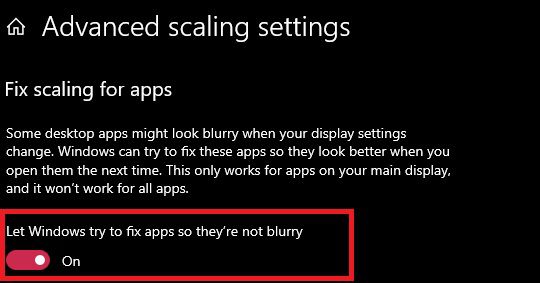
Yeniden başlatmanız gerekebilir bunun tam olarak etkili olması için bulanık uygulama veya hatta bilgisayarın tamamı.
Hedef Ekrana Uyacak Şekilde Çözünürlüğünüzü Değiştirin
TV veya projektör gibi harici ekran bir cihazda bulanık bir metin veya bulanık bir görüntü görüyorsanız, bunun nedeni o cihaza yanlış çözünürlüklü görüntü göndermeniz olabilir.
Örneğin, ekranınızı bir projektöre yansıtıyorsanız, iki cihaz aynı doğal çözünürlüğe sahip olmadığından bir ekran muhtemelen bulanık olacaktır.

Yansıtmalı görüntü modunu kullanmanız gerekiyorsa, en iyisi görüntü çözünürlüğü harici ekranınkine. Bu, genellikle sunumlara veya film gecelerine gelince herkesin net bir şekilde görmesini istediğiniz şeydir. Metin ve resimler yerleşik ekranda tam olarak görünmeyecek, ancak yine de kullanılabilir olmaları gerekir.
İki ekranı aynalı modda çalıştırmanız gerekmiyorsa, en iyisi geçiş yapmaktır. Windows'u Genişletilmiş Ekran moduna getirin ve ardından her ekranın kendi çözünürlüğünde çalıştığından emin olun.
Hedef Ekranda Bir Uygulama Açın
Bazen bir uygulamadaki metin, hareket ettiğinizde bulanıklaşır bir ekrandan diğerine. Bunun nedeni, söz konusu uygulamanın ölçeklendirmesinin açıldığı ekrana göre ayarlanmış olması ve diğer ekran için yeniden ayarlanmaması olabilir.
Basit bir çözüm, uygulamayı kullanmak istediğiniz hedef ekranda açmaktır. Hedef ekranda kapatırsanız, bir sonraki çalıştırmanızda otomatik olarak yeniden açılmalıdır.
DPI Ölçeklendirmeyi Ayarlayın
Bulanık metin, yanlış genel metin ölçeklemesinin sonucu olabilir ayarlar. Windows, yüksek çözünürlüklü ekranlarda okunabilir durumda kalması için metninizi ölçeklemeye çalışır. Örneğin, 27 ”4K ekran kullanıyorsanız, metin 20/20 görüş olmadan neredeyse okunamaz olacaktır.
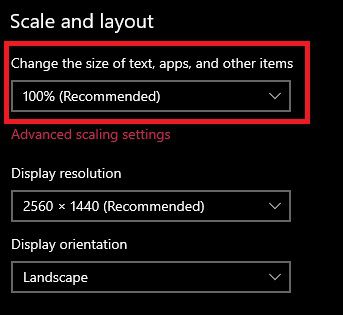
Metin% 100 ölçeklendirmede rahatça okunamıyorsa, ölçeklendirmeyi her seferinde bir adım artırıncaya kadar görünüyor. Sadece bazı uygulamaların iyi çalışmayacağını veya çok yüksek ölçeklendirmede doğru görünmeyeceğini unutmayın.
Belirli Bir Uygulama için Ölçeklemeyi Devre Dışı Bırakın
Yalnızca bir belirli bir uygulama varsa, uygulamanın uyumluluk ayarlarında bir hata olabilir. Bu, özellikle Windows'un önceki bir sürümü veya daha düşük çözünürlüklü ekranlar için tasarlanmış bir yazılımı Windows 10'da çalıştırmaya çalışıyorsanız geçerlidir.
Uygulama bazında ölçekleme ayarlarını yapmak için:
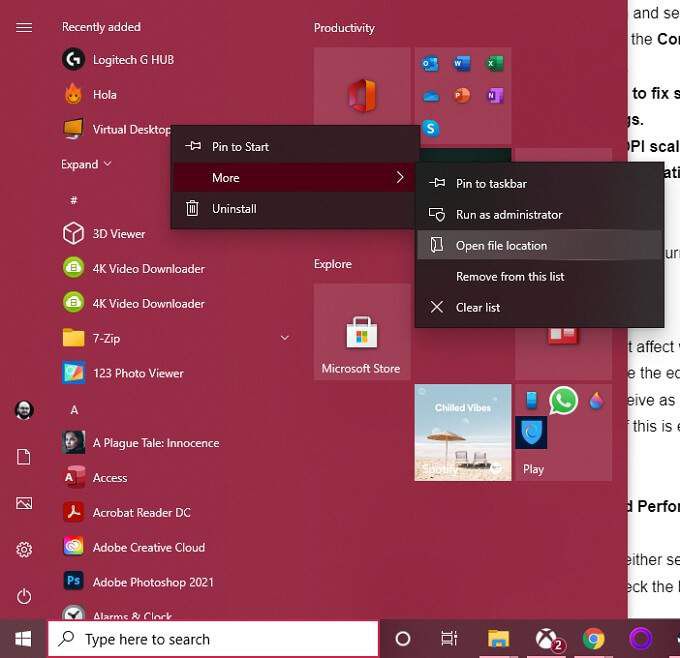
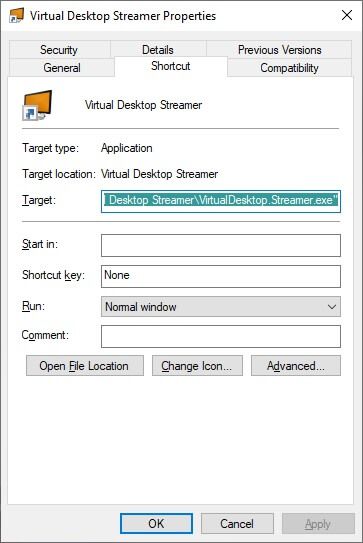
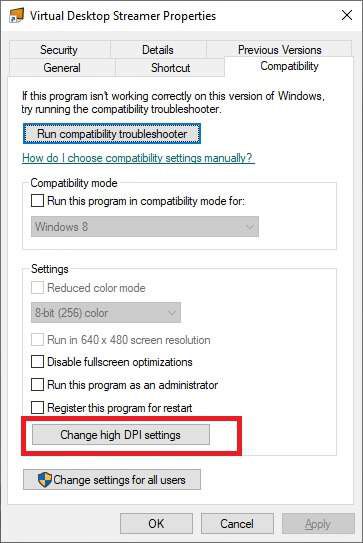
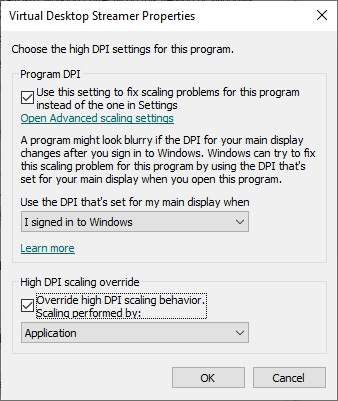
Uygulamayı yeniden başlatın ve hala bulanık olup olmadığını kontrol edin.
Yazı Tipi Düzeltmeyi Değiştir
Windows, w ekranınızdaki şapka metni gibi görünebilir. Bunlardan biri, yazı tiplerinin kenarlarının daha az pikselli görünmelerini sağlamak için düzleştirildiği yazı tipi yumuşatmadır. Windows 10'da bulanık metin olarak algıladığınız şey, yazı tipi yumuşatma eksikliği olabilir, bu nedenle bunun etkinleştirilip etkinleştirilmediğini kontrol etmeye değer.

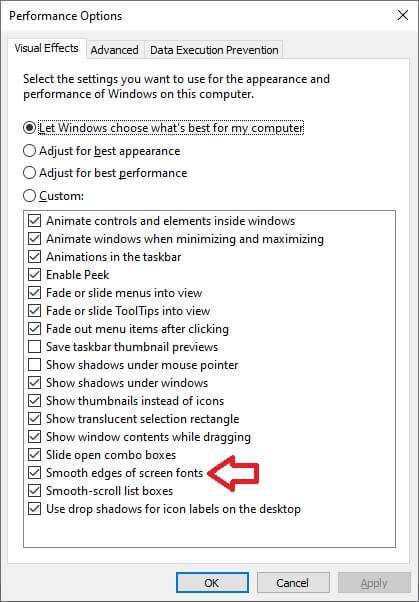
Gerçekten bir yazı tipi yumuşatma sorunu olsaydı, bu sorunu çözmüş olmalıydı.
Windows'u ve Uygulamaları Güncelleyin
Windows 10'da bulanık metin sorunlarına neden olan ölçeklendirme sorunları bazen bir Windows hatası veya belirli sürümleri arasındaki uyumluluk sorunları Windows ve belirli uygulamalar. Örneğin, bir Windows güncellemesinden sonra metniniz aniden bulanıklaşırsa, grafik sürücülerinizi güncellemeniz veya sorun çözülene kadar güncellemeyi geri almanız gerekebilir.
Sizin için tasarlanmamış bir yazılım çalıştırıyorsanız Windows 10 veya uzun süredir güncellenmemişse, yükseltmeden sonra biraz daha keskin görünüp görünmediğini görmek için bu yazılımın en son sürümünü de deneyebilirsiniz.