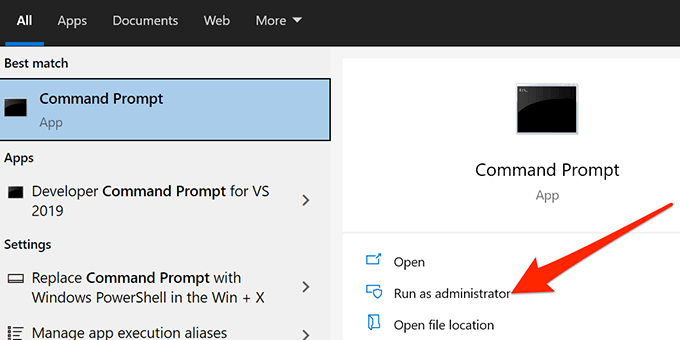Herhangi bir sebep olmaksızın disk kullanımınızın aniden% 100'e ulaşması şaşırtıcıdır. Neyse ki, Windows 10 PC'nizde bu hatayı düzeltmenin birkaç yolu vardır.
Asıl neden çoğu zaman bilinmediğinden, aşağıdaki yöntemleri sırayla izleyin ve bunlardan biri düzeltilmelidir sorununuz.
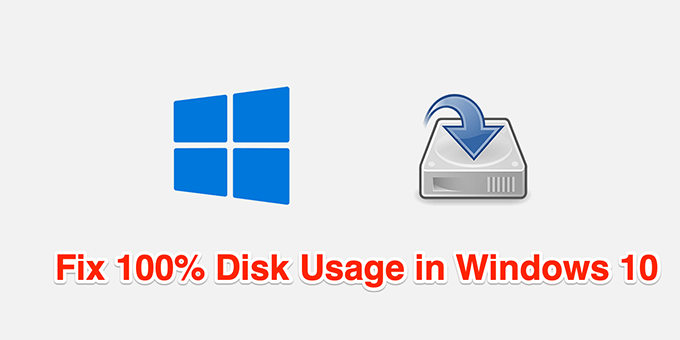
Önce Başladığınızda, Windows 10'da Görev Yöneticisi'ne gidip diskinizi saran işlemi veya programı arayarak sorunu daraltmayı deneyebilirsiniz. Başlat düğmesini sağ tıklayıp Görev Yöneticisi'ni seçebilir veya açmak için Ctrl+ Shift+ Esctuşlarına birlikte basabilirsiniz.
İşlemlersekmesini tıklayın ve ardından sıralamak için Disksütununun başlığını tıklayın. Aşağıdaki 2. ve 3. yöntemleri uygularken, diskin en yüksek yüzdesini kullanan işlemle başlayabilirsiniz.

1. Bilgisayarınızı Yeniden Başlatın
Bilgisayarınızı yeniden başlattığınızda, birçok geçici ayar sıfırlanır. Bu, çeşitli türlerdeki sorunları çözmek için kullanışlıdır ve muhtemelen% 100 disk kullanım sorununu çözebilir.
Bilgisayarınızı yeniden başlatmak için Başlatmenüsünü açın, güçsimgesine gidin ve Yeniden Başlat'ı seçin.
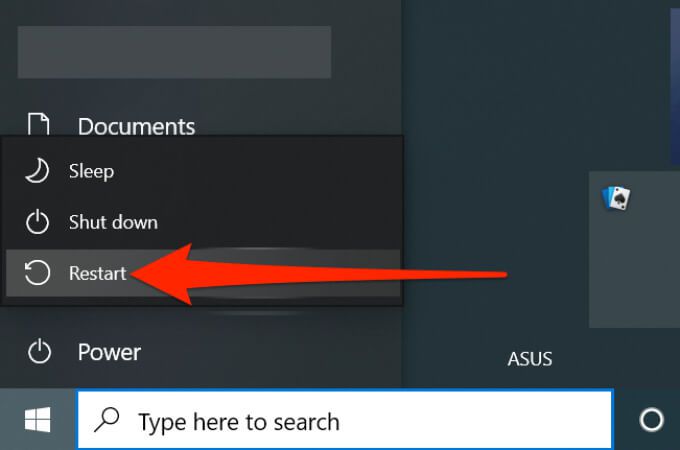
2. Başlangıç Programlarını Devre Dışı Bırak
Bilgisayarınızda ilk kez oturum açtığınızda bilgisayarınız% 100 disk kullanımı gösteriyorsa, ancak daha sonra kullanım birkaç dakika sonra duruyorsa, suçlu muhtemelen başlangıç programlarınızdır. Bu programlar, bilgisayarınız başlatıldığında ve çok fazla kaynak tükettiğinde başlar.
Bu durumda tüm bu başlangıç programlarını kapat ve bunun listelenen adımları izleyerek disk kullanımınızı iyileştirip iyileştirmediğini görmelisiniz. aşağıda:
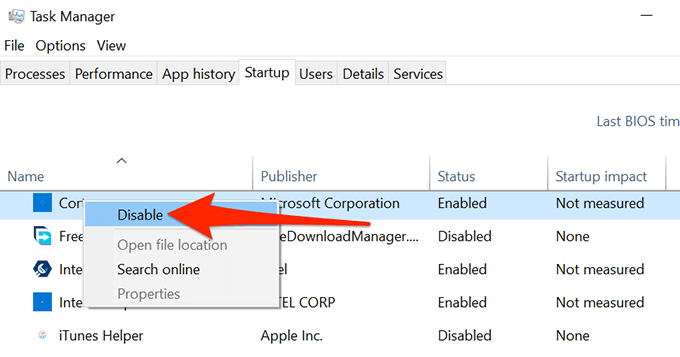
Herhangi bir bu testi tamamladıktan sonra başlatma programı. Bir programın başlangıcını devre dışı bırakmanın onu kaldırmayacağını da belirtmek gerekir. Programı istediğiniz zaman çalıştırabilirsiniz, sadece manuel olarak başlatmanız gerekir.
3. Bilgisayarınızın Temiz Bir Önyüklemesini Gerçekleştirin
Windows 10 PC'nizi temiz önyüklediğinizde, yalnızca seçili programları ve hizmetleri yükler. Bu, disk kullanımının% 100'e ulaşmasına neden olabilecek belirli uygulamaları tanımlamaya yardımcı olur. Sorunun çözülüp çözülmediğini görmek için tanımlanan uygulamaları devre dışı bırakın.
Windows 10'da temiz bir önyükleme gerçekleştir için yerleşik Sistem Yapılandırması uygulamasını kullanın. Bunun nasıl yapılacağına dair özel bir rehberimiz var, o yüzden şuna bir bakın. Biraz zaman alan bir süreçtir, ancak bu tür durumlarda gerçekten işe yarar.
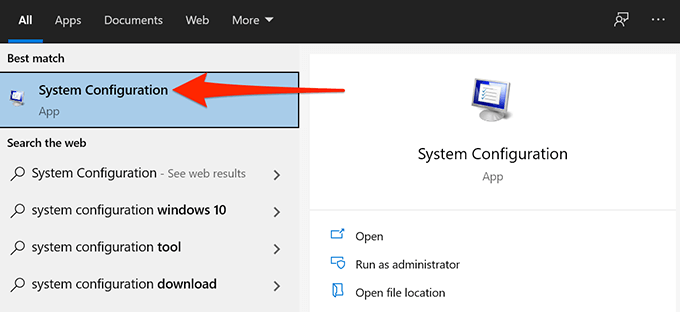
4. Bilgisayarınızı Güncelleyin
Performansı artırmak için hata düzeltmeleri yükledikleri ve disk kullanım sorununuzu da çözebilecekleri için, her zaman kullanılabilir olduklarında en son Windows güncellemelerini yükleyin yapmalısınız.
Windows 10 bilgisayarınızı güncellemek için şu adımları izleyin:
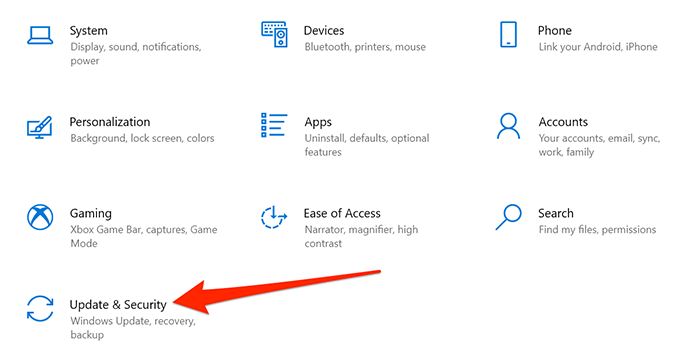
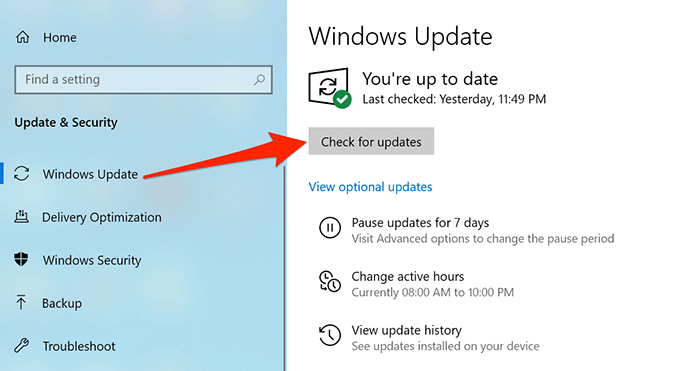
Yeni yüklenen güncellemelerin düzgün çalıştığından emin olmak için bilgisayarınızı yeniden başlatın.
5. Zamanlanmış Disk Birleştirmeyi Devre Dışı Bırak
Windows 10 yalnızca belirli zamanlarda% 100 disk kullanımı gösteriyorsa, bunun nedeni planlanmış disk birleştirme olabilir. Bunun nedeni, birleştirme görevinin zamanlanmış zamanlarda otomatik olarak çalışması ve çok fazla disk alanı kullanmasıdır.
Zamanlanan disk birleştirmeyi kapatın ve bunun sorununuzu çözüp çözmediğine bakın.
Birleştirme yardımcı programını kullanarak her zaman el ile birleştirme görevini çalıştır yapabilirsiniz.
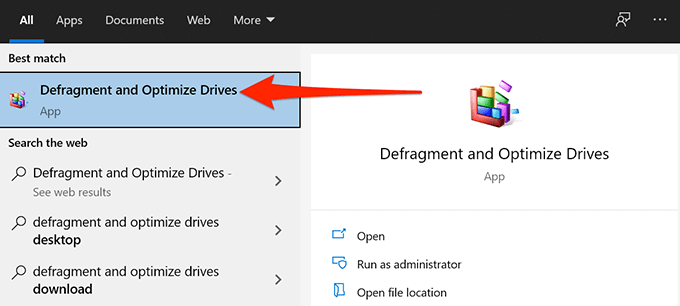
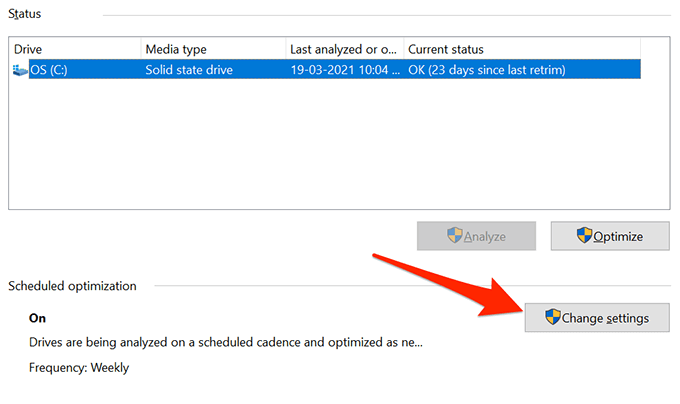
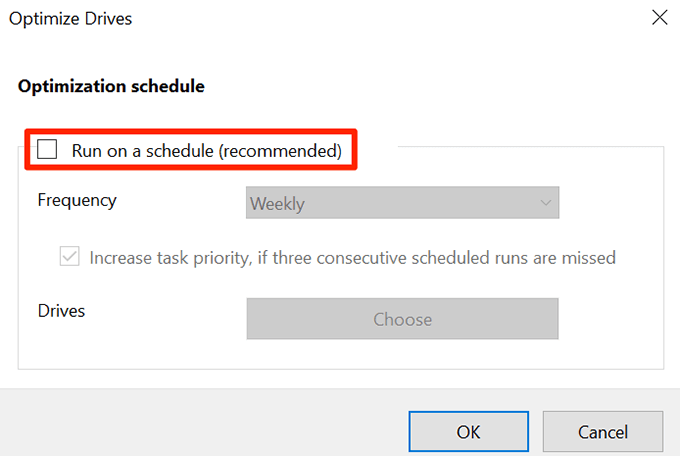
Gelecekte, disklerinizi birleştirmeniz gerekirse, yukarıdaki yardımcı programda Optimize Etdüğmesini seçin. Bu, manuel bir birleştirme görevini çalıştırır.
6. Geçici Dosyaları Sil
Birçok Windows 10 özelliği ve yüklü uygulama, korunması gerekmeyen geçici dosyalar oluşturur. 100'ü düzeltip düzeltmediğini görmek için aşağıdaki adımları kullanarak geçici dosyalarınızı temizleyin yapabilirsiniz. % disk kullanım sorunu.
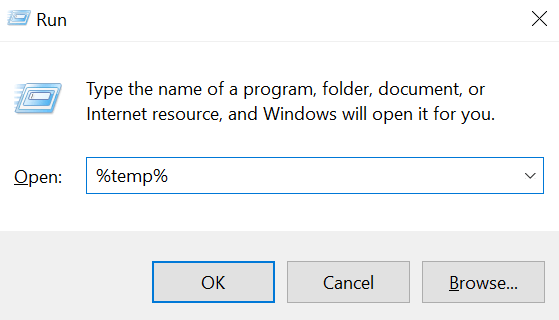
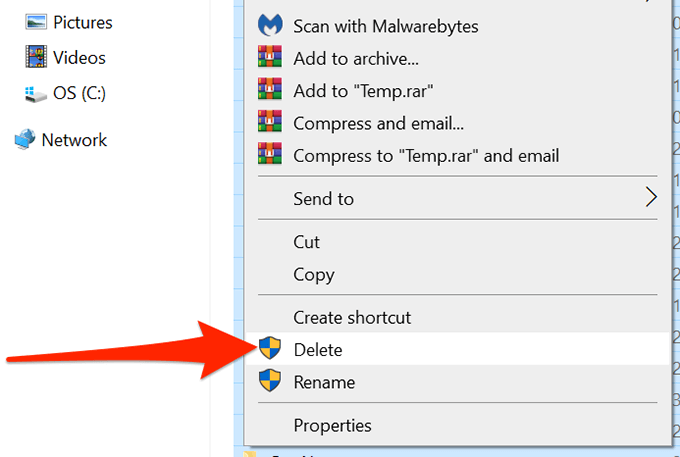
Umarım bu sorunu çözer.
7. Bozuk Dosyaları Onarın
Bozuk bir sistem dosyası, disk kullanımının% 100'e ulaşmasına neden olabilir. Ancak, Windows 10'da bu dosyaları düzeltmek için yerleşik bir araç vardır. Bu aracı etkinleştirmek üzere yalnızca komutu çalıştırmak için aşağıdaki adımları takip edebilirsiniz.